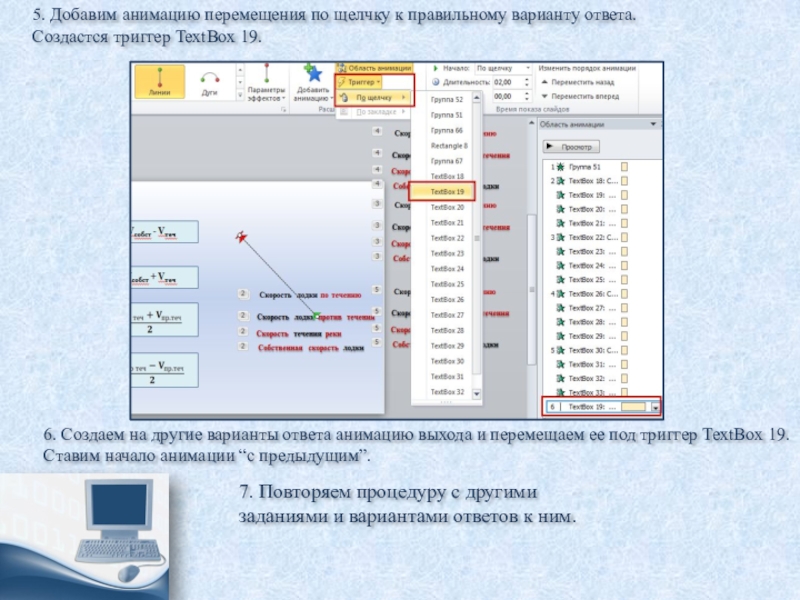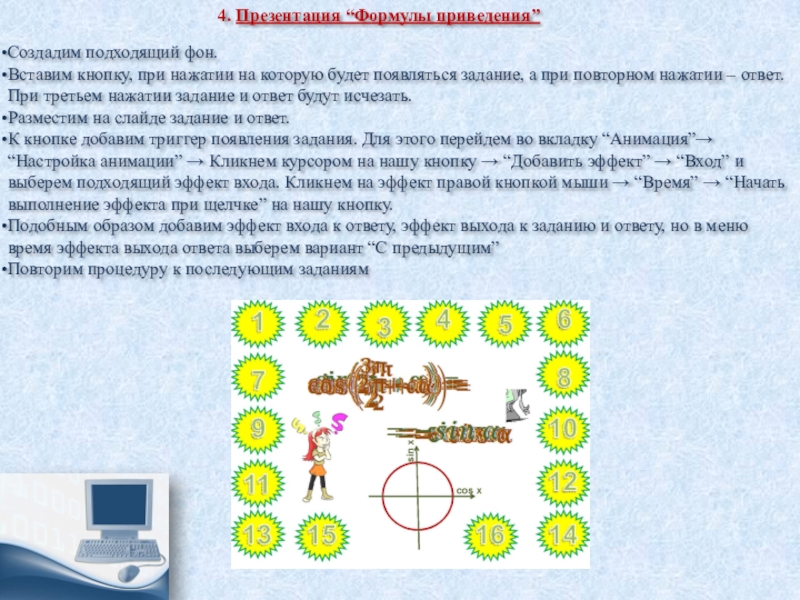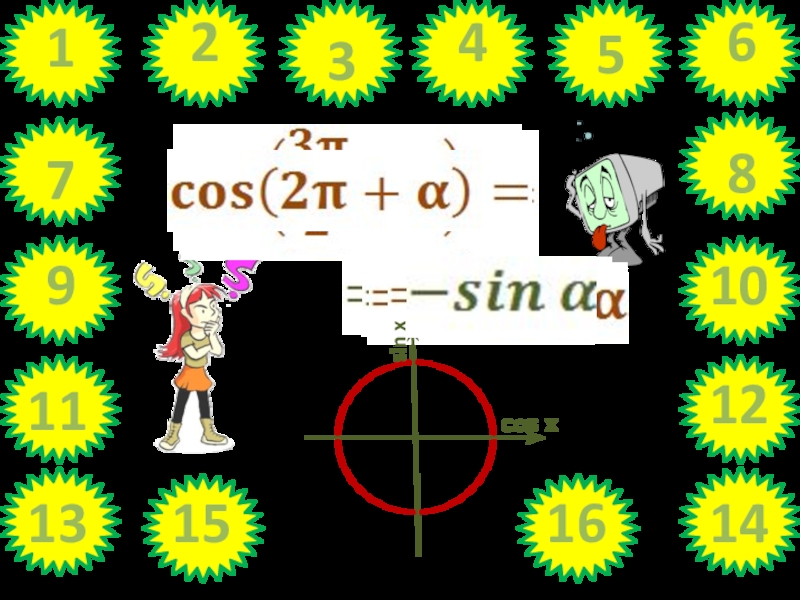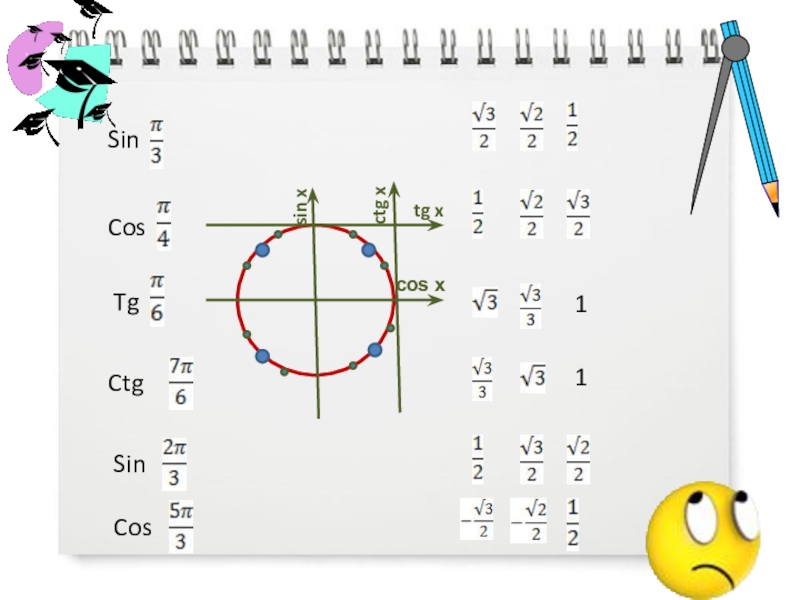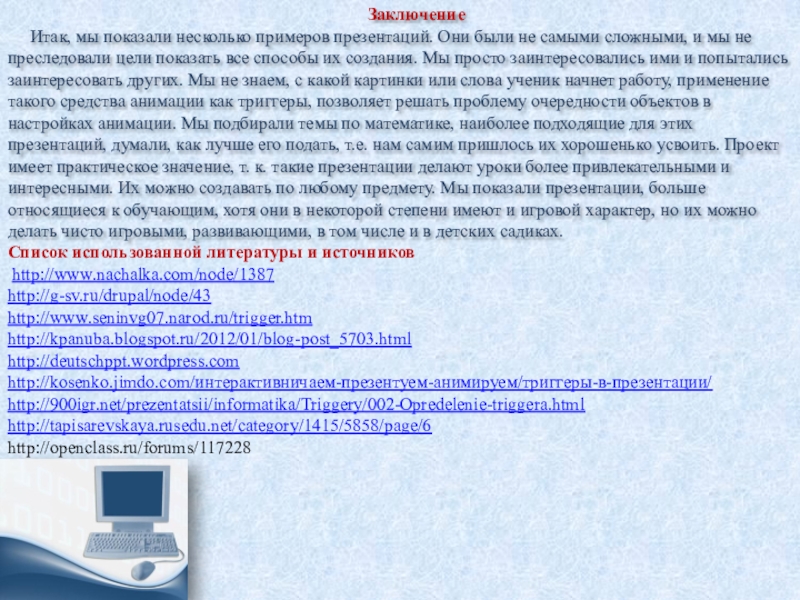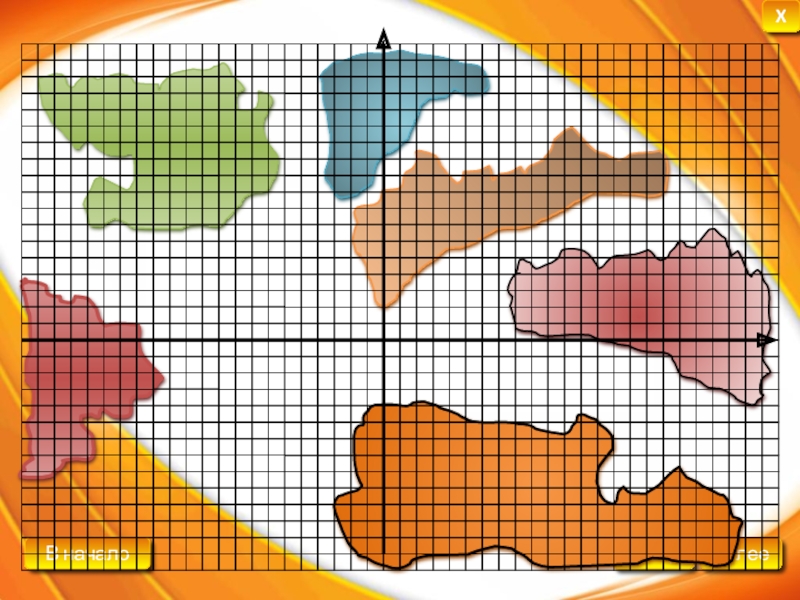Цель данного проекта: знакомство учащихся и учителей с алгоритмом создания презентаций с помощью триггеров.
Актуальность работы: 1) Такие презентации особенно актуальны сейчас, когда в школе для контроля применяются тестовые формы.
2) С помощью них можно создавать игры, викторины, тесты в презентациях. Картинки, тексты, отдельные слова могут появляться не по порядку, а в произвольном порядке по мере выполнения задания. Кроме того, при работе с этими презентациями осуществляется мгновенная обратная связь, что очень важно для качественного усвоения учебного материала.
3) По этому принципу можно их создавать по любому предмету и даже для игры дома маленьким детям. Можно создать простую интерактивную игру для своего братика или сестренки.
5) Такие презентации интересно придумывать и делать совместно с одноклассниками.
1) Много презентаций можно найти в интернете, но часто бывает нужна та, которая наиболее подходит для конкретного урока или класса, лучше сделать ее самим.
2) Урок становится более интересным, красивым, похожим на игру.