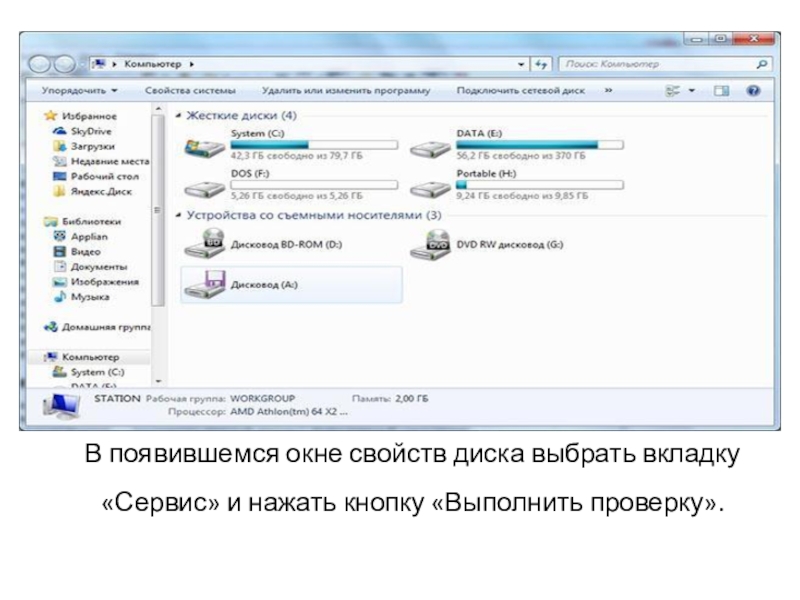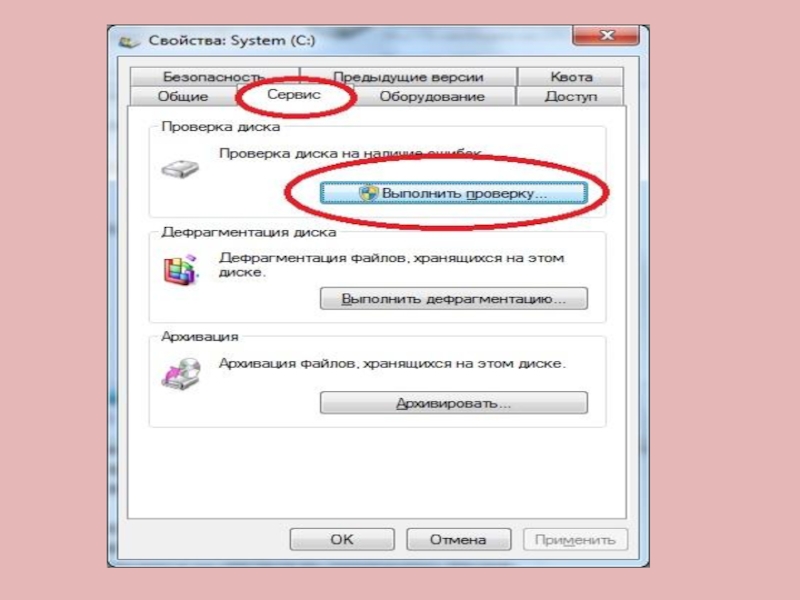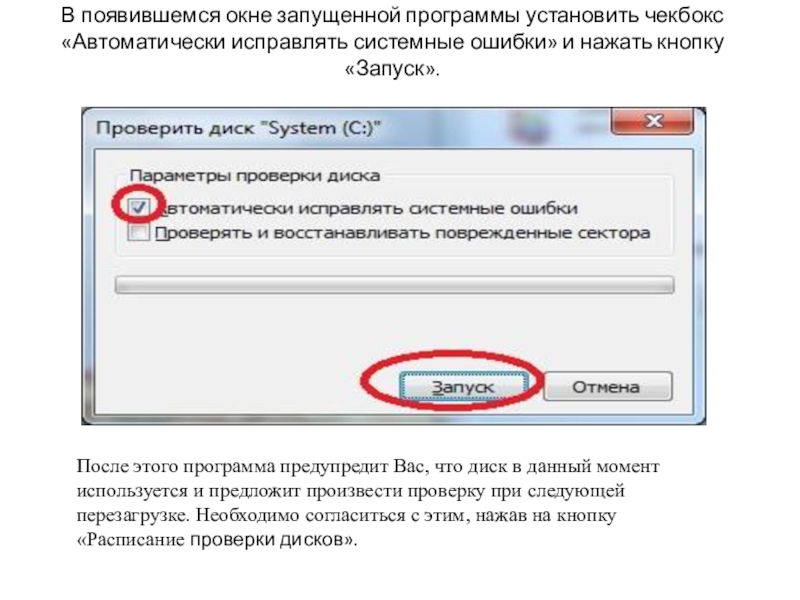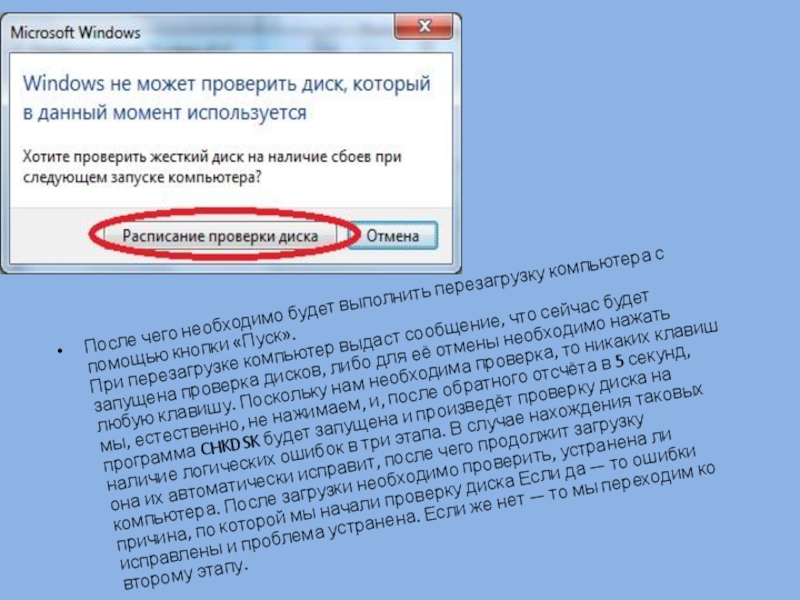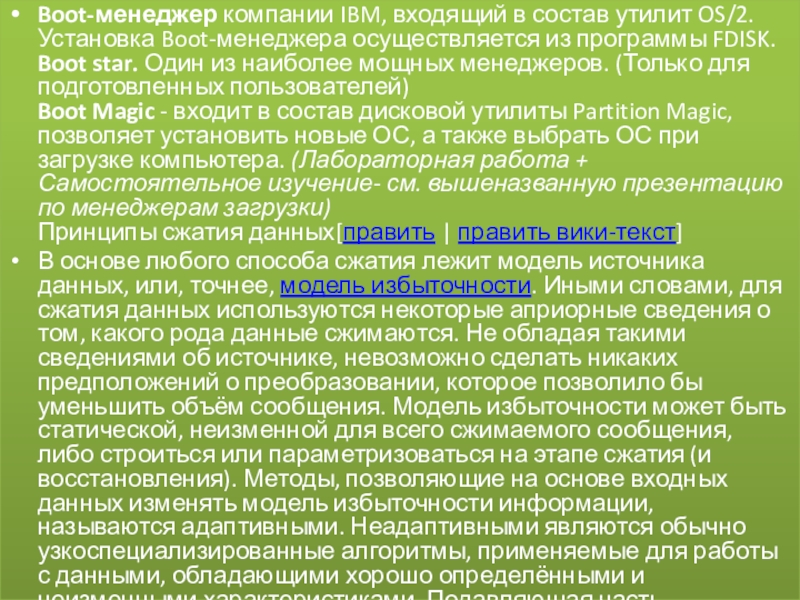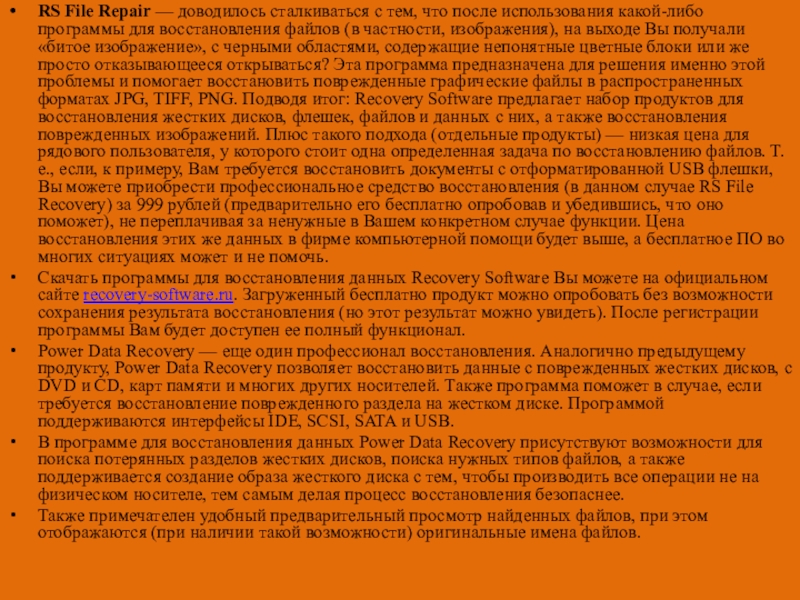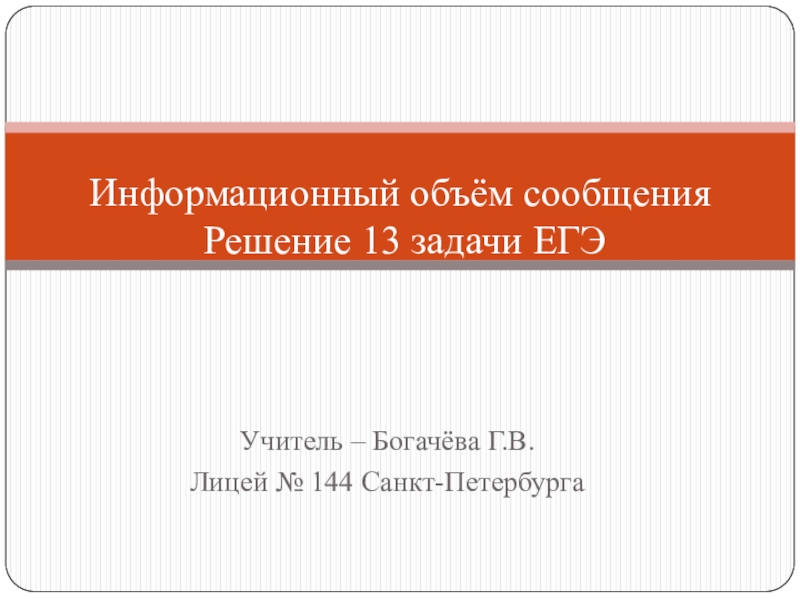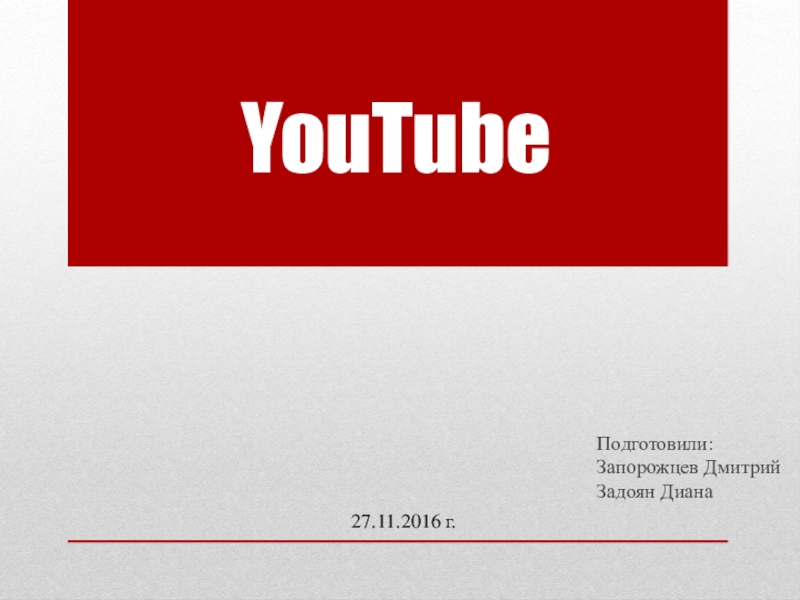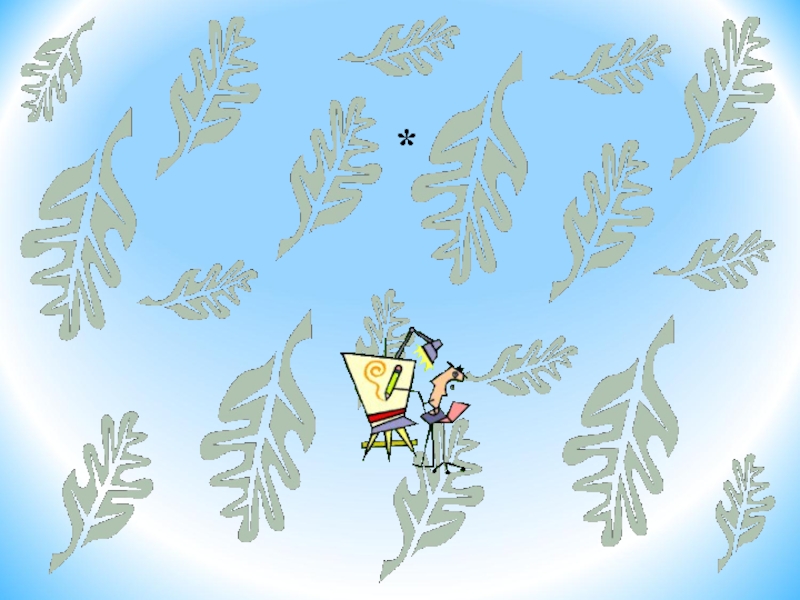Агротехнический колледж АТК№10
На тему:«Утилиты проверки и исправление логических ошибок на жестком диске»
- Главная
- Разное
- Образование
- Спорт
- Естествознание
- Природоведение
- Религиоведение
- Французский язык
- Черчение
- Английский язык
- Астрономия
- Алгебра
- Биология
- География
- Геометрия
- Детские презентации
- Информатика
- История
- Литература
- Математика
- Музыка
- МХК
- Немецкий язык
- ОБЖ
- Обществознание
- Окружающий мир
- Педагогика
- Русский язык
- Технология
- Физика
- Философия
- Химия
- Шаблоны, фоны, картинки для презентаций
- Экология
- Экономика
Презентация, доклад на тему Утилиты проверки и исправление логических ошибок на жестком диске
Содержание
- 1. Утилиты проверки и исправление логических ошибок на жестком диске
- 2. утилита для исправления ошибок жесткого диска Утилиты
- 3. Поиск и исправление логических ошибокЛогические ошибки —
- 4. В появившемся окне свойств диска выбрать вкладку «Сервис» и нажать кнопку «Выполнить проверку».
- 5. Слайд 5
- 6. В появившемся окне запущенной программы установить чекбокс
- 7. После чего необходимо будет выполнить перезагрузку компьютера
- 8. СТРУКТУРА МАГНИТНОГО ДИСКА. ДИСКОВЫЕ УТИЛИТЫ.Структура магнитного дискаПроцесс
- 9. Схема разделения жесткого диска на разделы (FAT)
- 10. В MS-DOS в первичном разделе может быть
- 11. Таблица разделов содержит сведения о положении и характеристиках
- 12. Процесс загрузки ОС (кратко)Сразу после того, как
- 13. УтилитыУтилиты - программы, служащие для выполнения вспомогательных
- 14. Утилиты для просмотра и редактирования разделов диска
- 15. Boot-менеджер компании IBM, входящий в состав утилит OS/2.
- 16. Все методы сжатия данных делятся на два
- 17. RS File Repair — доводилось сталкиваться с тем, что после
- 18. Слайд 18
- 19. Слайд 19
утилита для исправления ошибок жесткого диска Утилиты для форматирования жесткого диска. Возникают различные зависания, подтормаживания, диск щелкает, шумит ведет себя неадекватно. ... Личность производит наиболее яркое сканирование, диагностику исправление ошибок.14 ноября 2015 Программа для проверки исправления
Слайд 2утилита для исправления ошибок жесткого диска Утилиты для форматирования жесткого диска.
Возникают различные зависания, подтормаживания, диск щелкает, шумит ведет себя неадекватно. ... Личность производит наиболее яркое сканирование, диагностику исправление ошибок.14 ноября 2015 Программа для проверки исправления ошибок диска... Программа исправления жестких дисков Блог проекта... RE: Утилита CCleaner по исправлению ошибок... Диагностика жесткого диска, программы для тестирования... ...исправить ошибки на жестком диске можно с помощью множества специальных программ или пакетов утилит для ... Исправление ошибок реестра Windows XP. Самостоятельно исправить ошибки в системном реестре ОС для обычного... Исправление ошибок стандартными средствами Windows. В операционных системах Windows имеются собственные средства и утилиты для проверки или форматирования дисков и носителей информации всех типов. Подключение жесткого диска USB... Исправление логических ошибок на жестком диске... В операционной системе Windows имеется очень удобное средство для проверки жесткого диска компьютера, поиска на нем поврежденных секторов и исправления ошибок файловой системы. Скачать бесплатно Victoria HDD для Windows 7, XP, Vista Как проверить диск на ошибки или утилита Chkdsk... Хорошая программа для проверки и исправления ошибок на HDD - Жесткие диски.
Слайд 3Поиск и исправление логических ошибок
Логические ошибки — наиболее часто встречающаяся неисправность
HDD. Чаще всего они возникаютпри некорректном завершении работы Windows или какой-нибудь программы. Их поиск и исправление — достаточно простой процесс, выполняемый средствами операционной системы. Для этого предназначена входящая в состав любой версии Windows программа CHKDSK. Для её запуска необходимо выполнить следующие действия:
зайти в «Мой компьютер»;
кликнуть правой кнопкой по диску, нуждающемуся в проверке.
Чаще всего в системе встречается единственный жёсткий диск C:, но довольно часто жёсткий диск для удобства хранения и сортировки данных делится на несколько логических дисков (C:, D: и так далее). Во всех случаях, кроме порчи файлов на других дисках, необходима проверка именно системного диска C:, на котором находится сама операционная система Windows и прикладные программы (такие, как Офис).
в контекстном меню выбрать «Свойства»;
Слайд 4В появившемся окне свойств диска выбрать вкладку «Сервис» и нажать кнопку
«Выполнить проверку».
Слайд 6В появившемся окне запущенной программы установить чекбокс «Автоматически исправлять системные ошибки»
и нажать кнопку «Запуск».
После этого программа предупредит Вас, что диск в данный момент используется и предложит произвести проверку при следующей перезагрузке. Необходимо согласиться с этим, нажав на кнопку «Расписание проверки дисков».
Слайд 7После чего необходимо будет выполнить перезагрузку компьютера с помощью кнопки «Пуск». При
перезагрузке компьютер выдаст сообщение, что сейчас будет запущена проверка дисков, либо для её отмены необходимо нажать любую клавишу. Поскольку нам необходима проверка, то никаких клавиш мы, естественно, не нажимаем, и, после обратного отсчёта в 5 секунд, программа CHKDSK будет запущена и произведёт проверку диска на наличие логических ошибок в три этапа. В случае нахождения таковых она их автоматически исправит, после чего продолжит загрузку компьютера. После загрузки необходимо проверить, устранена ли причина, по которой мы начали проверку диска Если да — то ошибки исправлены и проблема устранена. Если же нет — то мы переходим ко второму этапу.
Слайд 8СТРУКТУРА МАГНИТНОГО ДИСКА. ДИСКОВЫЕ УТИЛИТЫ.
Структура магнитного диска
Процесс загрузки ОС (кратко, первоначальные
шаги)
Дисковые утилиты
для разбиения диска на разделы (FDISK, Partiton Magic и др)
для просмотра и редактирования содержимого разделов (DiskEdit)
менеджеры загрузки
Введение в структуру магнитного диска
Информация на магнитных дисках размещается и передается блоками, которые называются секторами. Секторы расположены на дорожках диска (концентрические окружности). Группа дорожек одного радиуса образует цилиндр.
Современные жесткие диски могут иметь несколько десятков тысяч цилиндров, на поверхности дискеты всего 80 цилиндров (дорожек).
Дисковые утилиты
для разбиения диска на разделы (FDISK, Partiton Magic и др)
для просмотра и редактирования содержимого разделов (DiskEdit)
менеджеры загрузки
Введение в структуру магнитного диска
Информация на магнитных дисках размещается и передается блоками, которые называются секторами. Секторы расположены на дорожках диска (концентрические окружности). Группа дорожек одного радиуса образует цилиндр.
Современные жесткие диски могут иметь несколько десятков тысяч цилиндров, на поверхности дискеты всего 80 цилиндров (дорожек).
Слайд 10В MS-DOS в первичном разделе может быть сформирован только один логический
диск, а в расширенном - любое их количество.
Расширенный раздел DOS содержит вторичную запись MBR (secondary MBR, SMBR), в состав которой вместо таблицы разделов (остальные нули!) входит аналогичная таблица логического диска (LDT, logical disk table). Таблица LDT содержит 2 элемента (вместо 4). Первый описывает размещение и характеристики раздела (код 1 или 4), содержащего единственный логический диск, второй - указывает на следующую запись SMBR или содержит 0 в поле кода - означает последний логический диск.
Т.е. перед каждым логическим диском расположена SMBR.
Таким образом, если в расширенном разделе DOS создано К логических дисков, то он содержит К экземпляров SMBR, связанных в список. Каждый элемент этого списка описывает соответствующий логический диск и ссылается на следующий элемент списка.
В DiskEdit посмотреть SMBR - указать физический адрес, взятый из Partiton Table. Формат тот же, поэтому по смещ 1BEh располагается LDT. Можно просмотреть в форматном просмотре as Partition Table и найти физический адрес следующего.
Слайд 11Таблица разделов содержит сведения о положении и характеристиках имеющихся на винчестере разделов.
Она располагается в MBR по смещению Оx1ВЕ и занимает 64 байта.
Для описания каждого раздела отводится по 16 байт (16 * 4 = 64).
Рассмотрим формат элемента таблицы разделов
Слайд 12Процесс загрузки ОС (кратко)
Сразу после того, как включается питание компьютера, начинает
работать процедура проверки POST (Power On Self Test). В ходе проверки определяется конфигурация компьютера, проверяется работоспособность основных подсистем. Процедура POST записана в микросхеме постоянного запоминающего устройства (ПЗУ), расположенного на системной плате компьютера. Часто ее называют системным загрузчиком.
Процедура начальной загрузки вызывается как программной прерывание (BIOS INT 19h).
Затем из CMOS-памяти считываются значения текущей даты и времени, конфигурация дисковой подсистемы. Затем процедура определяет первое готовое устройство из списка разрешенных и доступных (гибкий или жесткий диск, CD-ROM, сетевой адаптер или другое устройство) и пытается загрузить с него в ОП главную программу загрузчик. Необходимо заметить, что почти все современные системные платы и версии программы Setup позволяют изменить порядок загрузки компьютера. Для жесткого диска - это программа-загрузчик из MBR. Повторим, что она анализирует таблицу разбиения диска, выбирает активный (Bootable) раздел и считывает загрузочную запись активного раздела (Boot Record). Эта (system bootstrap) загрузочная запись продолжает загрузку операционной системы. Она заключается просто в считывании с диска необходимых файлов операционной системы и передачи им управления. Заметим, что в случае загрузки с гибкого диска - программа-загрузчик, записанная в загрузочном секторе дискеты, аналогична загрузочной записи активного раздела. Таким образом, при загрузке с дискеты опускается этап анализа таблицы разбиения и поиска активного раздела.
Процедура начальной загрузки вызывается как программной прерывание (BIOS INT 19h).
Затем из CMOS-памяти считываются значения текущей даты и времени, конфигурация дисковой подсистемы. Затем процедура определяет первое готовое устройство из списка разрешенных и доступных (гибкий или жесткий диск, CD-ROM, сетевой адаптер или другое устройство) и пытается загрузить с него в ОП главную программу загрузчик. Необходимо заметить, что почти все современные системные платы и версии программы Setup позволяют изменить порядок загрузки компьютера. Для жесткого диска - это программа-загрузчик из MBR. Повторим, что она анализирует таблицу разбиения диска, выбирает активный (Bootable) раздел и считывает загрузочную запись активного раздела (Boot Record). Эта (system bootstrap) загрузочная запись продолжает загрузку операционной системы. Она заключается просто в считывании с диска необходимых файлов операционной системы и передачи им управления. Заметим, что в случае загрузки с гибкого диска - программа-загрузчик, записанная в загрузочном секторе дискеты, аналогична загрузочной записи активного раздела. Таким образом, при загрузке с дискеты опускается этап анализа таблицы разбиения и поиска активного раздела.
Слайд 13Утилиты
Утилиты - программы, служащие для выполнения вспомогательных операций обработки данных или
обслуживания компьютеров (диагностики, тестирования аппаратных и программных средств, оптимизации использования дискового пространства, восстановления разрушенной на магнитном диске информации и т.п.).
Утилиты, позволяющие разбить диск на разделы, обычно называются FDISK (form или fixed disk) фирмы Microsoft. Разработано большое количество аналогичных утилит. Например, ADM фирмы MITAC. (Самостоятельное изучение)
FDISK для MS-DOS позволяет сделать только один первичный раздел и один расширенный раздел. Расширенный раздел предлагается разделить на несколько логических дисков. FDISK для OS/2 позволяет создавать несколько первичных разделов, причем их можно выделять даже с конца свободного дискового пространства (это удобно, например, если надо исключить из работы некоторый диапазон из-за дефектов)
Утилиты, позволяющие разбить диск на разделы, обычно называются FDISK (form или fixed disk) фирмы Microsoft. Разработано большое количество аналогичных утилит. Например, ADM фирмы MITAC. (Самостоятельное изучение)
FDISK для MS-DOS позволяет сделать только один первичный раздел и один расширенный раздел. Расширенный раздел предлагается разделить на несколько логических дисков. FDISK для OS/2 позволяет создавать несколько первичных разделов, причем их можно выделять даже с конца свободного дискового пространства (это удобно, например, если надо исключить из работы некоторый диапазон из-за дефектов)
Слайд 14Утилиты для просмотра и редактирования разделов диска Одной из самых известных и
до сих пор достаточно часто используемых утилит является Disk Editor. Она предназначена для просмотра и редактирования содержимого любой области диска. С ее помощью можно просмотреть и отредактировать любую системную область диска (и таблицу разделов, и другие структуры).
Одной из самых известных и мощных программ для работы с разделами жесткого диска, использующих графический интерфейс для представления разбиения диска на разделы, является Partition Magic фирмы Power Quest.
(Лабораторная работа + Самостоятельное изучение – см., например, презентацию «Дисковая утилита Partition Magic 7.0»)
Менеджеры загрузки
Менеджеры загрузки (boot-менеджеры) предоставляют возможность пользователю выбрать среди нескольких установленных на компьютере ОС требуемую и передают управление загрузчику выбранной ОС.
Существует большое количество таких менеджеров. Например,
System commander (должен располагаться в активном разделе с файловой системой FAT - это нельзя признать хорошим решением в наше время).
(Самостоятельное ознакомление с принципами организации см. презентацию «Менеджер загрузки System Commander 7»)
Слайд 15Boot-менеджер компании IBM, входящий в состав утилит OS/2. Установка Boot-менеджера осуществляется из
программы FDISK.
Boot star. Один из наиболее мощных менеджеров. (Только для подготовленных пользователей)
Boot Magic - входит в состав дисковой утилиты Partition Magic, позволяет установить новые ОС, а также выбрать ОС при загрузке компьютера. (Лабораторная работа + Самостоятельное изучение- см. вышеназванную презентацию по менеджерам загрузки)
Принципы сжатия данных[править | править вики-текст]
В основе любого способа сжатия лежит модель источника данных, или, точнее, модель избыточности. Иными словами, для сжатия данных используются некоторые априорные сведения о том, какого рода данные сжимаются. Не обладая такими сведениями об источнике, невозможно сделать никаких предположений о преобразовании, которое позволило бы уменьшить объём сообщения. Модель избыточности может быть статической, неизменной для всего сжимаемого сообщения, либо строиться или параметризоваться на этапе сжатия (и восстановления). Методы, позволяющие на основе входных данных изменять модель избыточности информации, называются адаптивными. Неадаптивными являются обычно узкоспециализированные алгоритмы, применяемые для работы с данными, обладающими хорошо определёнными и неизменными характеристиками. Подавляющая часть достаточно универсальных алгоритмов являются в той или иной мере адаптивными.
В основе любого способа сжатия лежит модель источника данных, или, точнее, модель избыточности. Иными словами, для сжатия данных используются некоторые априорные сведения о том, какого рода данные сжимаются. Не обладая такими сведениями об источнике, невозможно сделать никаких предположений о преобразовании, которое позволило бы уменьшить объём сообщения. Модель избыточности может быть статической, неизменной для всего сжимаемого сообщения, либо строиться или параметризоваться на этапе сжатия (и восстановления). Методы, позволяющие на основе входных данных изменять модель избыточности информации, называются адаптивными. Неадаптивными являются обычно узкоспециализированные алгоритмы, применяемые для работы с данными, обладающими хорошо определёнными и неизменными характеристиками. Подавляющая часть достаточно универсальных алгоритмов являются в той или иной мере адаптивными.
Слайд 16Все методы сжатия данных делятся на два основных класса:
Сжатие без потерь
Сжатие
с потерями
При использовании сжатия без потерь возможно полное восстановление исходных данных, сжатие с потерями позволяет восстановить данные с искажениями, обычно несущественными с точки зрения дальнейшего использования восстановленных данных. Сжатие без потерь обычно используется для передачи и хранения текстовых данных, компьютерных программ, реже — для сокращения объёма аудио- и видеоданных, цифровых фотографий и т. п., в случаях, когда искажения недопустимы или нежелательны. Сжатие с потерями, обладающее значительно большей, чем сжатие без потерь, эффективностью, обычно применяется для сокращения объёма аудио- и видеоданных и цифровых фотографий в тех случаях, когда такое сокращение является приоритетным, а полное соответствие исходных и восстановленных данных не требуется.
При использовании сжатия без потерь возможно полное восстановление исходных данных, сжатие с потерями позволяет восстановить данные с искажениями, обычно несущественными с точки зрения дальнейшего использования восстановленных данных. Сжатие без потерь обычно используется для передачи и хранения текстовых данных, компьютерных программ, реже — для сокращения объёма аудио- и видеоданных, цифровых фотографий и т. п., в случаях, когда искажения недопустимы или нежелательны. Сжатие с потерями, обладающее значительно большей, чем сжатие без потерь, эффективностью, обычно применяется для сокращения объёма аудио- и видеоданных и цифровых фотографий в тех случаях, когда такое сокращение является приоритетным, а полное соответствие исходных и восстановленных данных не требуется.
Слайд 17RS File Repair — доводилось сталкиваться с тем, что после использования какой-либо программы для
восстановления файлов (в частности, изображения), на выходе Вы получали «битое изображение», с черными областями, содержащие непонятные цветные блоки или же просто отказывающееся открываться? Эта программа предназначена для решения именно этой проблемы и помогает восстановить поврежденные графические файлы в распространенных форматах JPG, TIFF, PNG. Подводя итог: Recovery Software предлагает набор продуктов для восстановления жестких дисков, флешек, файлов и данных с них, а также восстановления поврежденных изображений. Плюс такого подхода (отдельные продукты) — низкая цена для рядового пользователя, у которого стоит одна определенная задача по восстановлению файлов. Т.е., если, к примеру, Вам требуется восстановить документы с отформатированной USB флешки, Вы можете приобрести профессиональное средство восстановления (в данном случае RS File Recovery) за 999 рублей (предварительно его бесплатно опробовав и убедившись, что оно поможет), не переплачивая за ненужные в Вашем конкретном случае функции. Цена восстановления этих же данных в фирме компьютерной помощи будет выше, а бесплатное ПО во многих ситуациях может и не помочь.
Скачать программы для восстановления данных Recovery Software Вы можете на официальном сайте recovery-software.ru. Загруженный бесплатно продукт можно опробовать без возможности сохранения результата восстановления (но этот результат можно увидеть). После регистрации программы Вам будет доступен ее полный функционал.
Power Data Recovery — еще один профессионал восстановления. Аналогично предыдущему продукту, Power Data Recovery позволяет восстановить данные с поврежденных жестких дисков, с DVD и CD, карт памяти и многих других носителей. Также программа поможет в случае, если требуется восстановление поврежденного раздела на жестком диске. Программой поддерживаются интерфейсы IDE, SCSI, SATA и USB.
В программе для восстановления данных Power Data Recovery присутствуют возможности для поиска потерянных разделов жестких дисков, поиска нужных типов файлов, а также поддерживается создание образа жесткого диска с тем, чтобы производить все операции не на физическом носителе, тем самым делая процесс восстановления безопаснее.
Также примечателен удобный предварительный просмотр найденных файлов, при этом отображаются (при наличии такой возможности) оригинальные имена файлов.
Скачать программы для восстановления данных Recovery Software Вы можете на официальном сайте recovery-software.ru. Загруженный бесплатно продукт можно опробовать без возможности сохранения результата восстановления (но этот результат можно увидеть). После регистрации программы Вам будет доступен ее полный функционал.
Power Data Recovery — еще один профессионал восстановления. Аналогично предыдущему продукту, Power Data Recovery позволяет восстановить данные с поврежденных жестких дисков, с DVD и CD, карт памяти и многих других носителей. Также программа поможет в случае, если требуется восстановление поврежденного раздела на жестком диске. Программой поддерживаются интерфейсы IDE, SCSI, SATA и USB.
В программе для восстановления данных Power Data Recovery присутствуют возможности для поиска потерянных разделов жестких дисков, поиска нужных типов файлов, а также поддерживается создание образа жесткого диска с тем, чтобы производить все операции не на физическом носителе, тем самым делая процесс восстановления безопаснее.
Также примечателен удобный предварительный просмотр найденных файлов, при этом отображаются (при наличии такой возможности) оригинальные имена файлов.