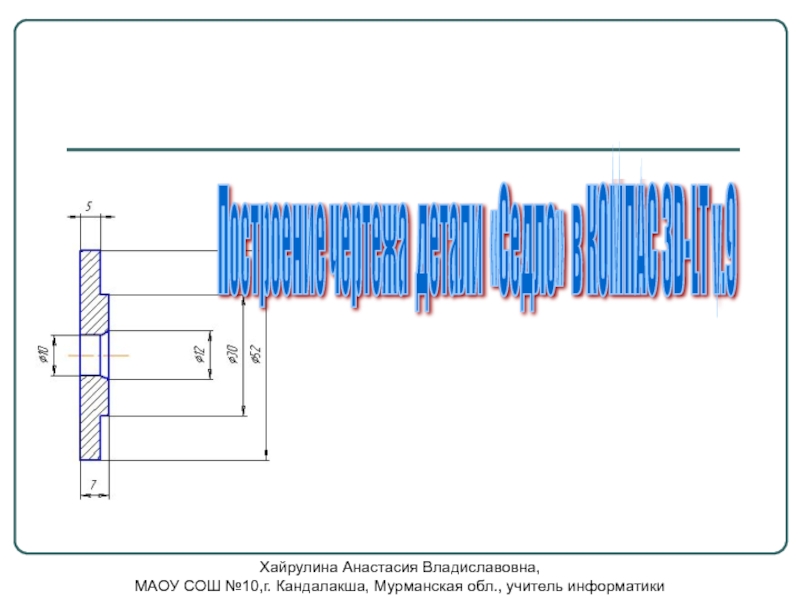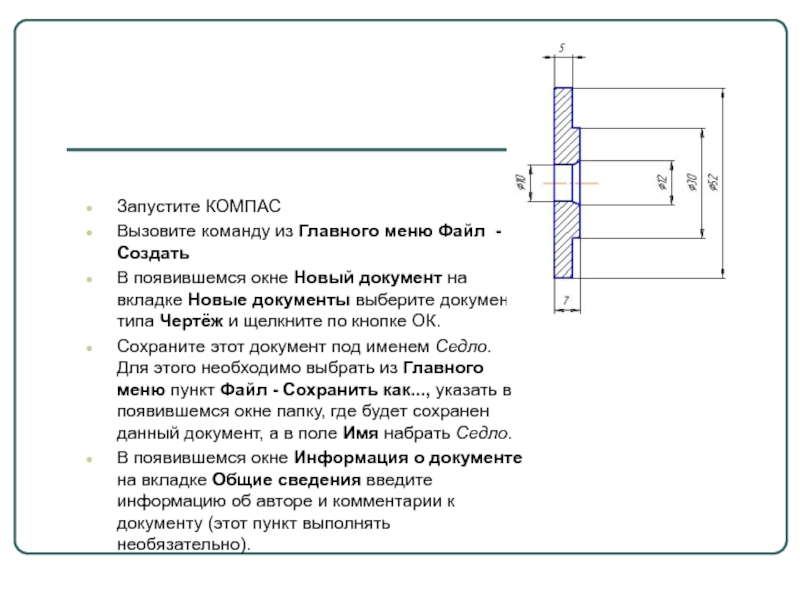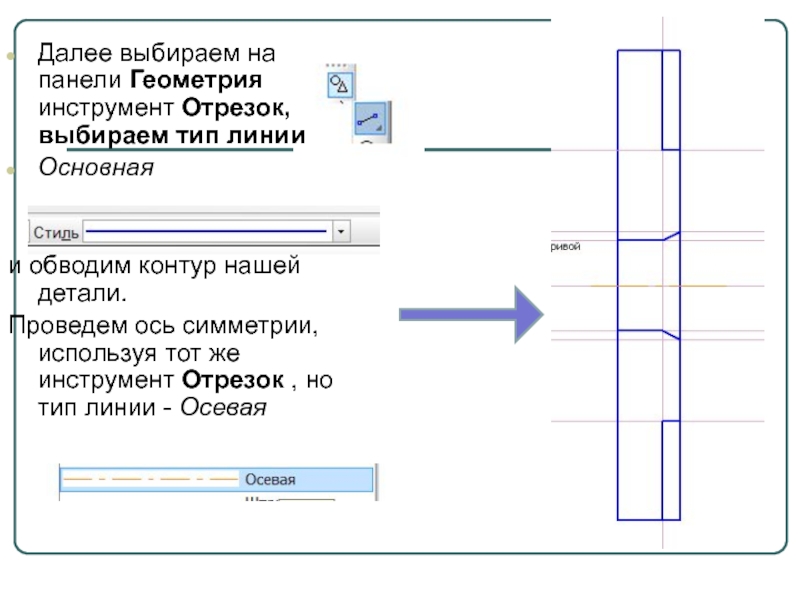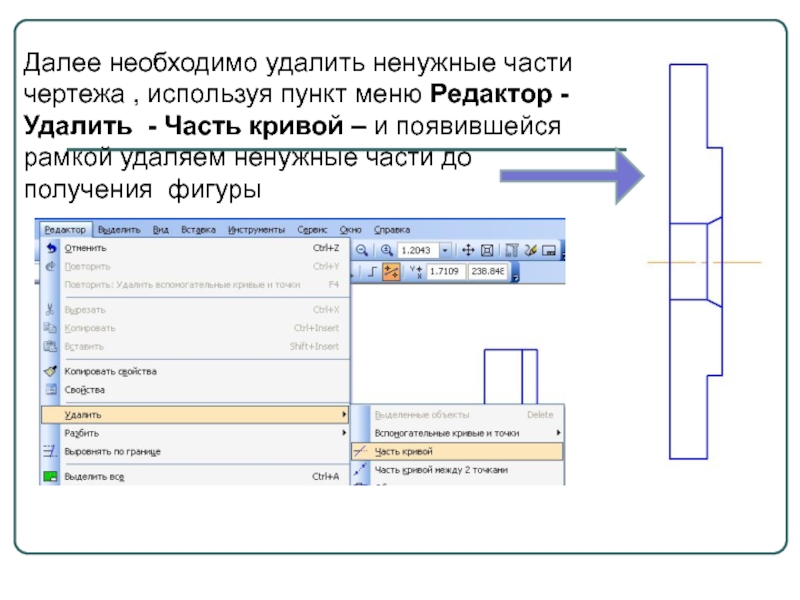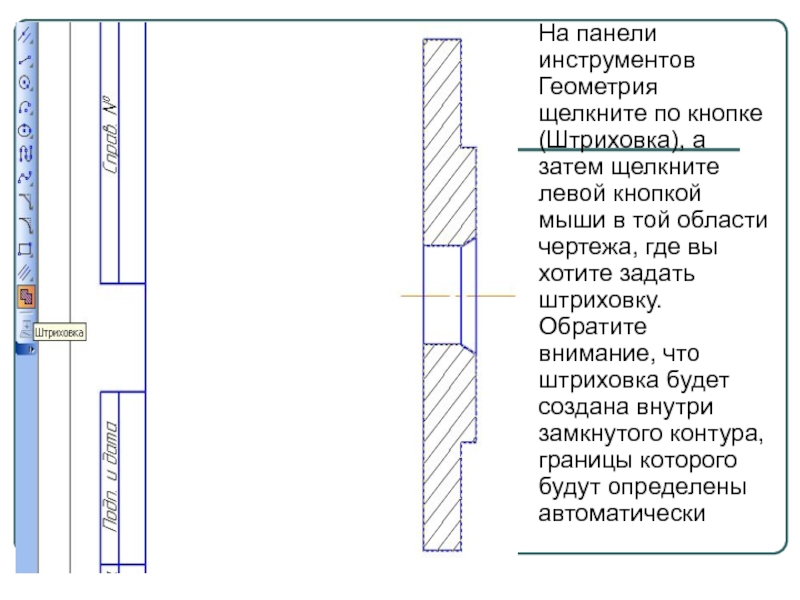- Главная
- Разное
- Образование
- Спорт
- Естествознание
- Природоведение
- Религиоведение
- Французский язык
- Черчение
- Английский язык
- Астрономия
- Алгебра
- Биология
- География
- Геометрия
- Детские презентации
- Информатика
- История
- Литература
- Математика
- Музыка
- МХК
- Немецкий язык
- ОБЖ
- Обществознание
- Окружающий мир
- Педагогика
- Русский язык
- Технология
- Физика
- Философия
- Химия
- Шаблоны, фоны, картинки для презентаций
- Экология
- Экономика
Презентация, доклад Построение чертежа детали Седло в КОМПАС 3D-LT v.9
Содержание
- 1. Презентация Построение чертежа детали Седло в КОМПАС 3D-LT v.9
- 2. Запустите КОМПАСВызовите команду из Главного меню Файл
- 3. 1. Выбрать на панели Геометрия
- 4. В появившейся панели свойств в Окне Расстояние
- 5. Далее проведём остальные дополнительные линии, в соответствии с чертежом, учитывая масштаб (2:1). В итоге получиться
- 6. Далее выбираем на панели Геометрия инструмент Отрезок,
- 7. Чтобы не делать это в ручную, разработчики
- 8. Далее необходимо удалить ненужные части чертежа ,
- 9. На панели инструментов Геометрия щелкните по кнопке
- 10. Теперь необходимо нанести размеры, согласно чертежу .
- 11. Чертеж детали создан и все необходимые размеры
- 12. Использованная литератураМихалкин К.С., Хабаров С.К.. КОМПАС –
Слайд 1Построение чертежа детали «Седло» в КОМПАС 3D-LT v.9
Хайрулина Анастасия Владиславовна,
МАОУ СОШ №10,г. Кандалакша, Мурманская обл., учитель информатики
Слайд 2Запустите КОМПАС
Вызовите команду из Главного меню Файл -Создать
В появившемся окне Новый
Сохраните этот документ под именем Седло. Для этого необходимо выбрать из Главного меню пункт Файл - Сохранить как..., указать в появившемся окне папку, где будет сохранен данный документ, а в поле Имя набрать Седло.
В появившемся окне Информация о документе на вкладке Общие сведения введите информацию об авторе и комментарии к документу (этот пункт выполнять необязательно).
Слайд 31. Выбрать на панели Геометрия инструмент Прямоугольник
2. Далее необходимо провести линию, проходящую через центр фигуры: Выбираем инструмент Вспомогательная линия
1*. Появиться прямоугольник
2* Поднесем курсор к фигуре, правой кнопкой выбрать – Привязка - Середина, Отметим точки для проведения прямой, Получим:
Далее проведем параллельные прямые для полученной прямой. Для этого выберем инструмент
Вспомогательная линия - Параллельная прямая
Слайд 4В появившейся панели свойств в Окне Расстояние отметим на сколько будут
Режим «2 прямые» , . Получиться:
Слайд 5Далее проведём остальные дополнительные линии, в соответствии с чертежом, учитывая масштаб
В итоге получиться
Слайд 6Далее выбираем на панели Геометрия инструмент Отрезок, выбираем тип линии
Основная
и обводим контур нашей детали.
Проведем ось симметрии, используя тот же инструмент Отрезок , но тип линии - Осевая
Слайд 7Чтобы не делать это в ручную, разработчики компании АСКОН, создали специальный
Чертёж почти готов, теперь удалите вспомогательные прямые.
Слайд 8Далее необходимо удалить ненужные части чертежа , используя пункт меню Редактор
Слайд 9На панели инструментов Геометрия щелкните по кнопке (Штриховка), а затем щелкните
Слайд 10Теперь необходимо нанести размеры, согласно чертежу . Для этого воспользуемся панелью
При работе с этим инструментом первый щелчок мыши означает положение 1 точки, а последующими щелчками вы указываете точку привязки второй выносной линии размеров.
Слайд 11Чертеж детали создан и все необходимые размеры нанесены. Теперь можно перейти
По окончании работы с основной надписью, чтобы сохранить внесенные изменения, щелкните по кнопке (Создать объект). Чертеж готов и оформлен
Чертёж готов
Слайд 12Использованная литература
Михалкин К.С., Хабаров С.К.. КОМПАС – 3D v6. Практическое руководство.
Потемкин А. Твердотельное моделирование в системе КОМПАС-3D. – Сп.-б.:"БХВ - Санкт-Петербург" · 2003 г
http://ascon.ru/