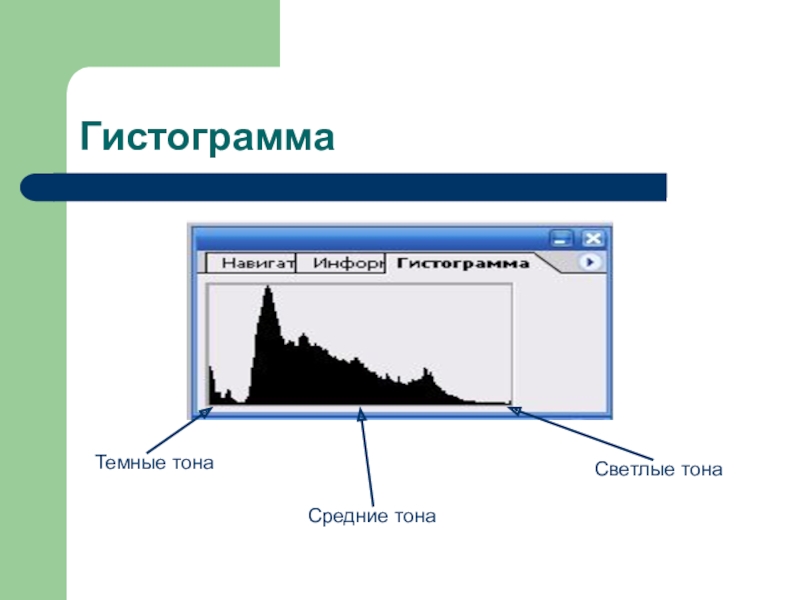колледж
- Главная
- Разное
- Образование
- Спорт
- Естествознание
- Природоведение
- Религиоведение
- Французский язык
- Черчение
- Английский язык
- Астрономия
- Алгебра
- Биология
- География
- Геометрия
- Детские презентации
- Информатика
- История
- Литература
- Математика
- Музыка
- МХК
- Немецкий язык
- ОБЖ
- Обществознание
- Окружающий мир
- Педагогика
- Русский язык
- Технология
- Физика
- Философия
- Химия
- Шаблоны, фоны, картинки для презентаций
- Экология
- Экономика
Презентация, доклад Ретушь и корректировка фотографий
Содержание
- 1. Презентация Ретушь и корректировка фотографий
- 2. Тоновая коррекция Обеспечивает правильное распределение яркостей пикселей в
- 3. ГистограммаТемные тонаСветлые тонаСредние тона
- 4. Варианты гистограммТёмное изображение (очень много темных пикселей
- 5. Тоновая коррекция с помощью команды Изображение\Регулировки\УровниПододвиньте черный
- 6. Задание 1. Тоновая коррекцияОткройте файл Лиса.jpg;Создайте копию
- 7. Удаление дефектовНебольшие дефекты устраняются с помощью фильтра
- 8. Задание 2. Пыль и царапиныОткройте файл Фрукты.jpg.
- 9. Задание 3. Использование штампаОткройте файл Фрукты.jpg. Создайте
- 10. Задание 4. Осветление, затемнение, насыщенностьОткройте файл Фрукты.jpg,
- 11. Задание 5. РезкостьОткройте файл Фрукты.jpg, создайте его
- 12. КадрированиеПозволяет обрезать ненужную часть изображения.Выполняется инструментом Рамка
- 13. Задание 6. РетушьОткройте файл Детство.jpg.Выполните тоновую коррекцию
- 14. РаскрашиваниеДля раскрашивания необходимо сначала преобразовать черно-белую фотографию
- 15. Задание 7. РаскрашиваниеОткройте отретушированный вами файл Детство.jpg.Раскрасьте изображение.Сохраните полученный результат.
Тоновая коррекция Обеспечивает правильное распределение яркостей пикселей в изображении.Гистограмма – график распределения яркости пикселей (в панели Навигатор вкладка Гистограмма или Окно\Гистограмма ).Выполняется при помощи нескольких команд:Изображение\Регулировки\Уровни Изображение\Регулировки\Яркость/КонтрастИзображение\Регулировки\КривыеИзображение\Регулировки\Авто УровниИзображение\Регулировки\Авто Контраст
Слайд 1Ретуширование и раскрашивание фотографий
Мухина Н.В.,
преподаватель информатики ГПОАУ ЯО Рыбинский п рофессионально-педагогический
Слайд 2Тоновая коррекция
Обеспечивает правильное распределение яркостей пикселей в изображении.
Гистограмма – график распределения
яркости пикселей (в панели Навигатор вкладка Гистограмма или Окно\Гистограмма ).
Выполняется при помощи нескольких команд:
Изображение\Регулировки\Уровни
Изображение\Регулировки\Яркость/Контраст
Изображение\Регулировки\Кривые
Изображение\Регулировки\Авто Уровни
Изображение\Регулировки\Авто Контраст
Выполняется при помощи нескольких команд:
Изображение\Регулировки\Уровни
Изображение\Регулировки\Яркость/Контраст
Изображение\Регулировки\Кривые
Изображение\Регулировки\Авто Уровни
Изображение\Регулировки\Авто Контраст
Слайд 4Варианты гистограмм
Тёмное изображение (очень много темных пикселей и почти нет светлых)
Светлое
изображение (почти нет темных тонов)
Тусклое изображение (пиксели в основном средних тонов)
Слайд 5Тоновая коррекция с помощью команды Изображение\Регулировки\Уровни
Пододвиньте черный треугольник вправо до точки,
от которой берут начало пиксели на гистограмме;
Переместите белый регулятор влево до точки, где расположены последние пиксели изображения;
Осторожно подвиньте серый регулятор в середину полученного отрезка, осветлив средние тона;
Переместите белый регулятор влево до точки, где расположены последние пиксели изображения;
Осторожно подвиньте серый регулятор в середину полученного отрезка, осветлив средние тона;
4. Проверьте, выставлена ли галочка в опции Предварительный просмотр;
5. Если получившийся результат вас устраивает, нажмите ОК.
1
2
3
4
Слайд 6Задание 1. Тоновая коррекция
Откройте файл Лиса.jpg;
Создайте копию изображения (Изображение\Дублировать) под именем
Лиса2.jpg;
Выполните тоновую коррекцию копии с помощью команды Изображение\Регулировки\Уровни;
Сравните полученную копию с оригиналом;
Выполните тоновую коррекцию копии файла Еж.jpg с помощью команды Изображение\Регулировки\Яркость/Контраст и оцените результат;
Выполните тоновую коррекцию двух копий файла Машина.jpg с помощью команд Изображение\Регулировки\Авто Уровни и Изображение\Регулировки\Авто Контраст и оцените результаты;
Выполните тоновую коррекцию копии файла Ящерица.jpg с помощью команды Изображение\Регулировки\Кривые и оцените результат;
Сравните полученные результаты, сохраните исправленные копии.
Выполните тоновую коррекцию копии с помощью команды Изображение\Регулировки\Уровни;
Сравните полученную копию с оригиналом;
Выполните тоновую коррекцию копии файла Еж.jpg с помощью команды Изображение\Регулировки\Яркость/Контраст и оцените результат;
Выполните тоновую коррекцию двух копий файла Машина.jpg с помощью команд Изображение\Регулировки\Авто Уровни и Изображение\Регулировки\Авто Контраст и оцените результаты;
Выполните тоновую коррекцию копии файла Ящерица.jpg с помощью команды Изображение\Регулировки\Кривые и оцените результат;
Сравните полученные результаты, сохраните исправленные копии.
Слайд 7Удаление дефектов
Небольшие дефекты устраняются с помощью фильтра Пыль и царапины;
Для устранения
дефектов используется инструмент Штамп;
Осветление, затемнение и изменение насыщенности фрагментов изображения выполняется соответственно с помощью инструментов Осветлитель, Затемнитель и Губка.
Резкость отдельных участков настраивается с помощью группы фильтров Резкость;
Осветление, затемнение и изменение насыщенности фрагментов изображения выполняется соответственно с помощью инструментов Осветлитель, Затемнитель и Губка.
Резкость отдельных участков настраивается с помощью группы фильтров Резкость;
Слайд 8Задание 2. Пыль и царапины
Откройте файл Фрукты.jpg. Создайте его копию и
увеличьте ее масштаб до 200%.
Дефект в левом нижнем углу выделить инструментом Прямоугольная область (первая сверху группа в левом столбце);
Применить фильтр командой Фильтр\Шум\Пыль и царапины;
Аккуратно перемещая ползунки Радиус и Граница при включенном Просмотре, добиться оптимального результата. Нажать ОК.
Сравните копию с оригиналом.
Дефект в левом нижнем углу выделить инструментом Прямоугольная область (первая сверху группа в левом столбце);
Применить фильтр командой Фильтр\Шум\Пыль и царапины;
Аккуратно перемещая ползунки Радиус и Граница при включенном Просмотре, добиться оптимального результата. Нажать ОК.
Сравните копию с оригиналом.
Слайд 9Задание 3. Использование штампа
Откройте файл Фрукты.jpg. Создайте его копию и увеличьте
ее масштаб до 200%.
Рассмотрите изображение груши.
Возьмите инструмент Клонирование штампа (пятая группа в левом столбце);
На панели свойств установим параметры штампа (кисть с мягкими краями диаметром 21 пиксель);
Возьмем образец для копирования. Для этого поместим курсор ниже дефекта, нажмем и удержим клавишу Alt и нажмем левую кнопку мыши.
Переместить курсор на дефект, нажать кнопку мыши. Можно перемещать мышь при нажатой кнопке для полного устранения дефекта.
Рассмотрите изображение груши.
Возьмите инструмент Клонирование штампа (пятая группа в левом столбце);
На панели свойств установим параметры штампа (кисть с мягкими краями диаметром 21 пиксель);
Возьмем образец для копирования. Для этого поместим курсор ниже дефекта, нажмем и удержим клавишу Alt и нажмем левую кнопку мыши.
Переместить курсор на дефект, нажать кнопку мыши. Можно перемещать мышь при нажатой кнопке для полного устранения дефекта.
Слайд 10Задание 4. Осветление, затемнение, насыщенность
Откройте файл Фрукты.jpg, создайте его копию и
увеличьте ее масштаб до 200%.
Возьмите инструмент Осветлитель (седьмой в правом столбце Панели инструментов);
На Панели свойств установите параметры инструмента: форму и размер кисти, тоновый диапазон из списка Область и степень осветления в поле Демонстрация.
Сделайте несколько мазков на затемненном участке изображения. Сравните копию и оригинал.
Инструменты Затемнитель и Губка работают по аналогичному принципу. Поработайте с ними над засвеченными и недостаточно насыщенными или перенасыщенными областями изображения.
Возьмите инструмент Осветлитель (седьмой в правом столбце Панели инструментов);
На Панели свойств установите параметры инструмента: форму и размер кисти, тоновый диапазон из списка Область и степень осветления в поле Демонстрация.
Сделайте несколько мазков на затемненном участке изображения. Сравните копию и оригинал.
Инструменты Затемнитель и Губка работают по аналогичному принципу. Поработайте с ними над засвеченными и недостаточно насыщенными или перенасыщенными областями изображения.
Слайд 11Задание 5. Резкость
Откройте файл Фрукты.jpg, создайте его копию и увеличьте ее
масштаб до 200%.
Выделите желтую розу инструментом Овальная область (первая группа левого столбца);
Примените фильтр Фильтр\Резкость\Сделать четче. Оцените результат.
Отмените действие предыдущего фильтра и примените Фильтр\Резкость\Специальное обострение. Оцените результат.
Отмените действие предыдущего фильтра и примените Фильтр\Резкость\Резкие границы. Оцените результат.
Отмените действие предыдущего фильтра и примените Фильтр\Резкость\Нечеткая маска. Оцените результат.
Отмените действие предыдущего фильтра и примените тот фильтр, который считаете наилучшим в данном случае.
Выделите желтую розу инструментом Овальная область (первая группа левого столбца);
Примените фильтр Фильтр\Резкость\Сделать четче. Оцените результат.
Отмените действие предыдущего фильтра и примените Фильтр\Резкость\Специальное обострение. Оцените результат.
Отмените действие предыдущего фильтра и примените Фильтр\Резкость\Резкие границы. Оцените результат.
Отмените действие предыдущего фильтра и примените Фильтр\Резкость\Нечеткая маска. Оцените результат.
Отмените действие предыдущего фильтра и примените тот фильтр, который считаете наилучшим в данном случае.
Слайд 12Кадрирование
Позволяет обрезать ненужную часть изображения.
Выполняется инструментом Рамка (третий в левом столбце).
Та
часть, которая не вошла в рамку и слегка затемнена, будет отброшена.
Контур рамки может быть изменен с помощью маркеров.
По нажатию Enter выполняется обрезка выделенной области.
Контур рамки может быть изменен с помощью маркеров.
По нажатию Enter выполняется обрезка выделенной области.
Слайд 13Задание 6. Ретушь
Откройте файл Детство.jpg.
Выполните тоновую коррекцию изображения.
Откадрируйте фото, убрав ненужные
края.
Качественно восстановите изображение с помощью Штампа;
Устраните мелкие дефекты с помощью фильтров;
Откорректируйте отдельные фрагменты с помощью фильтров резкости, инструментов Осветлитель, Затемнитель или Губка.
Сохраните полученное изображение.
Качественно восстановите изображение с помощью Штампа;
Устраните мелкие дефекты с помощью фильтров;
Откорректируйте отдельные фрагменты с помощью фильтров резкости, инструментов Осветлитель, Затемнитель или Губка.
Сохраните полученное изображение.
Слайд 14Раскрашивание
Для раскрашивания необходимо сначала преобразовать черно-белую фотографию в многоцветное изображение с
помощью команды Изображение\Режим\RGB Цвет.
Раскрашивать можно кистью с мягкими краями в режиме Цвет (для придания оттенка), Замена темным (для темных фрагментов), Мягкий цвет.
Можно устанавливать разную непрозрачность и нажим кисти.
Раскрашивать можно кистью с мягкими краями в режиме Цвет (для придания оттенка), Замена темным (для темных фрагментов), Мягкий цвет.
Можно устанавливать разную непрозрачность и нажим кисти.