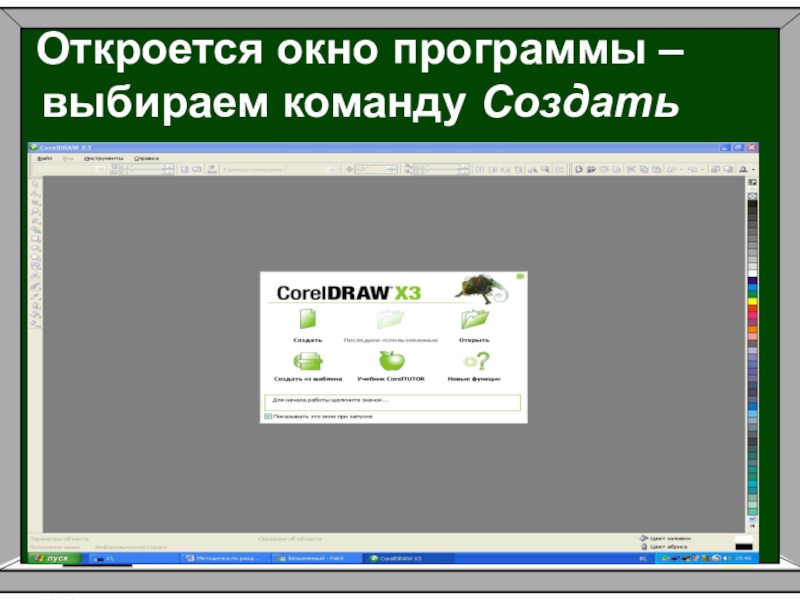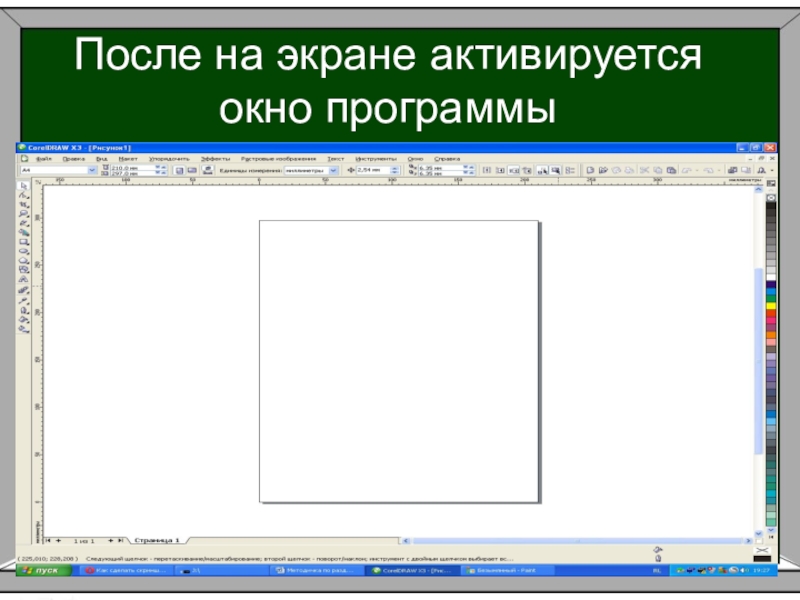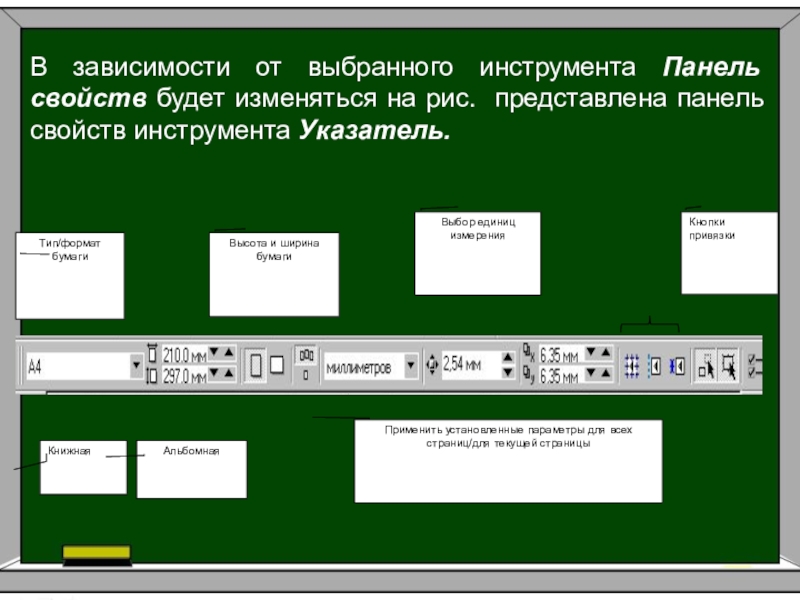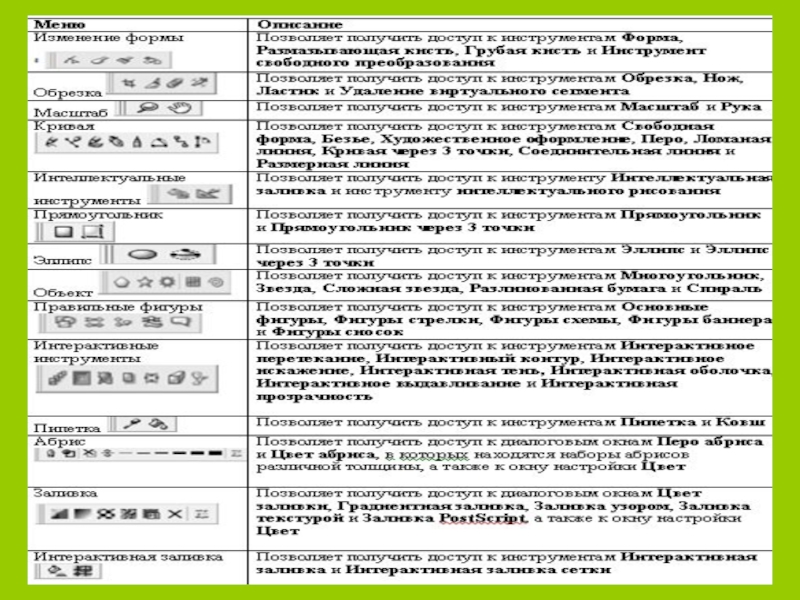редактора.
Настройка окна программы и панели инструментов CorelDraw
- Главная
- Разное
- Образование
- Спорт
- Естествознание
- Природоведение
- Религиоведение
- Французский язык
- Черчение
- Английский язык
- Астрономия
- Алгебра
- Биология
- География
- Геометрия
- Детские презентации
- Информатика
- История
- Литература
- Математика
- Музыка
- МХК
- Немецкий язык
- ОБЖ
- Обществознание
- Окружающий мир
- Педагогика
- Русский язык
- Технология
- Физика
- Философия
- Химия
- Шаблоны, фоны, картинки для презентаций
- Экология
- Экономика
Презентация, доклад по информатике, тема Знакомство с программой CorelDraw
Содержание
- 1. Презентация по информатике, тема Знакомство с программой CorelDraw
- 2. Введение. Что такое компьютерная графика. Компьютерная графика
- 3. История компьютерной графики с этой точки зрения
- 4. 1. Из истории программыИстория создания программы CorelDRAW
- 5. 2. Из истории программыПостепенно развиваясь, в 1992
- 6. 3. Из истории программыСледующим важным шагом развития
- 7. 4. Из истории программыВ 1996 году корпорация Corel предприняла активную
- 8. Виды компьютерной графикиРазличают три вида компьютерной графики.
- 9. Растровый метод — изображение представляется в виде набора
- 10. Векторный метод — это метод представления изображения в
- 11. Фрактальная графикакак и векторная — вычисляемая, но
- 12. Графические редакторыГрафический редактор — это программа — это программа (или пакет программ),
- 13. Типы графических редакторов: Растровые графические редакторыРастровые графические
- 14. Типы графических редакторов: Векторные графические редакторыВекторные графические
- 15. Типы графических редакторов: Гибридные графические редакторыГибридные графические
- 16. Назначение и основные возможности графического редактора Corel Draw.
- 17. Настройка окна программы CorelDraw.Цель занятия: изучить основные
- 18. План лекции: Запуск программы. Интерфейс программы.Панели инструментов.
- 19. Запуск CorelDraw осуществляется обычными способами, принятыми в MS Windows.
- 20. Откроется окно программы – выбираем команду Создать
- 21. После на экране активируется окно программы
- 22. Панели инструментов. Стандартная панель инструментовСтандартная панельинструментов,отображаемая поумолчанию, содержиткнопки и элементыуправления быстроговызова команд меню
- 23. В зависимости от выбранного инструмента Панель
- 24. В меню отображается набор соответствующих инструментов CorelDRAW.
- 25. Слайд 25
- 26. Параметры страницыВажно при создании нового файла правильно
- 27. Параметры страницыВ меню Макет – Параметры страницы
- 28. Параметры страницыРазмер – позволяет выбрать: тип документа
- 29. Параметры страницыМакет – содержит список определенных макетов.
- 30. Параметры страницыМетка – позволяет настроить параметры наклейки.Фон – предоставляет выбрать один из вариантов фона листа.
- 31. Параметры страницыВ разделе Общие категории Документ можно
- 32. Создание иллюстраций, редактор обработки векторной графикиЦель занятия:
- 33. План лекции: Назначение инструментов. Выделение и перемещение объектов.Изменение формы и цвета объектов.
- 34. 1. Назначение инструментов
- 35. 2. Назначение инструментов
- 36. 3. Назначение инструментов
- 37. 4. Назначение инструментов
- 38. 5. Назначение инструментов
- 39. 1.Выделение и перемещение объектов Указатель - Чтобы
- 40. 2.Выделение и перемещение объектовЧтобы выбрать несколько объектов,
- 41. 3.Выделение и перемещение объектовЧтобы выбрать все объекты,
- 42. Масштабирование объектаДля масштабирования объекта щелкните и перетащите
- 43. Растягивание объектаДля растягивания объекта щелкните и перетащите
- 44. Маркеры управления объектовС помощью верхнего и нижнего
- 45. 1. Изменение формы и цвета объектовФорма -
- 46. 2. Изменение формы и цвета объектовЧтобы выполнить
- 47. 3.Изменение формы и цвета объектовЧтобы придать цвету
- 48. 4.Изменение формы и цвета объектовКроме того, можно
Введение. Что такое компьютерная графика. Компьютерная графика это процесс создания, обработки и вывода изображений разного рода с помощью компьютера.
Слайд 1Виды компьютерной графики и графические редакторы.
Назначение и основные возможности графического
Слайд 2Введение. Что такое компьютерная графика.
Компьютерная графика это процесс создания, обработки и
вывода изображений разного рода с помощью компьютера.
Слайд 3История компьютерной графики с этой точки зрения началась намного позднее —в
конце 1970-х — начале 1980-х годов.
Сегодня человек, работающий в сфере полиграфии или web-дизайна, просто не может не владеть основными графическими пакетами.
Даже художники оцифровывают свои работы и проводят дополнительную коррекцию на компьютере.
Цифровая фотография уже вошла в жизнь миллионов людей и скоро станет популярнее классической.
Сегодня человек, работающий в сфере полиграфии или web-дизайна, просто не может не владеть основными графическими пакетами.
Даже художники оцифровывают свои работы и проводят дополнительную коррекцию на компьютере.
Цифровая фотография уже вошла в жизнь миллионов людей и скоро станет популярнее классической.
Слайд 41. Из истории программы
История создания программы CorelDRAW начинается в 1985 году,
когда доктор Майкл Каупланд основал компанию Corel, состоящую всего из нескольких человек.
Слайд 52. Из истории программы
Постепенно развиваясь, в 1992 году Corel выпускает первый графический
редактор, оптимизированный для Windows 3.0 — CorelDRAW 3. Для своего времени это был мощный и универсальный пакет, позволивший малоизвестной до этого компании быстро завоевать рынок редакторов векторной графики
Слайд 63. Из истории программы
Следующим важным шагом развития CorelDRAW стал выход в 1995 году
шестой версии программы. Он практически совпал с выпуском Windows 95 и поэтому CorelDRAW 6 стал первым прикладным приложением, полностью оптимизированным для новой 32-разрядной операционной системы.
Слайд 74. Из истории программы
В 1996 году корпорация Corel предприняла активную атаку на вотчину своего главного
конкурента, компанию Adobe, выпустив в продажу CorelDRAW 6 для компьютеров Apple Macintosh.
Слайд 8Виды компьютерной графики
Различают три вида компьютерной графики. Это растровая графика, векторная
графика и фрактальная графика. Они отличаются принципами формирования изображения при отображении на экране монитора или при печати на бумаге.
Слайд 9Растровый метод
— изображение представляется в виде набора окрашенных точек. Растровую графику
применяют при разработке электронных (мультимедийных) и полиграфических изданий. Иллюстрации, выполненные средствами растровой графики, редко создают вручную с помощью компьютерных программ. Чаще всего для этой цели используют отсканированные иллюстрации, подготовленные художниками, или фотографии. В последнее время для ввода растровых изображений в компьютер нашли широкое применение цифровые фото— и видеокамеры. В Интернете пока применяются только растровые иллюстрации.
Слайд 10Векторный метод
— это метод представления изображения в виде совокупности отрезков и
дуг и т. д. В данном случае вектор — это набор данных, характеризующих какой—либо объект. Программные средства для работы с векторной графикой предназначены в первую очередь для создания иллюстраций и в меньшей степени для их обработки. Такие средства широко используют в рекламных агентствах, дизайнерских бюро, редакциях и издательствах. Оформительские работы, основанные на применении шрифтов и простейших геометрических элементов, решаются средствами векторной графики много проще.
Слайд 11Фрактальная графика
как и векторная — вычисляемая, но отличается от неё тем,
что никакие объекты в памяти компьютера не хранятся. Изображение строится по уравнению (или по системе уравнений), поэтому ничего, кроме формулы, хранить не надо. Создание фрактальной художественной композиции состоит не в рисовании или оформлении, а в программировании. Изменив коэффициенты в уравнении, можно получить совершенно другую картину. Способность фрактальной графики моделировать образы живой природы вычислительным путем часто используют для автоматической генерации необычных иллюстраций.
Слайд 12Графические редакторы
Графический редактор — это программа — это программа (или пакет программ), позволяющая создавать, просматривать, обрабатывать
и редактировать цифровые изображения (рисунки, картинки, фотографии) на компьютере.
Слайд 13Типы графических редакторов:
Растровые графические редакторыРастровые графические редакторы: платный Adobe PhotoshopРастровые графические редакторы:
платный Adobe Photoshop и его бесплатный аналог GIMPРастровые графические редакторы: платный Adobe Photoshop и его бесплатный аналог GIMP, а также менее известные графические редакторы для начинающих: любительский Photofiltre и учебный Paint.NET.
Слайд 14Типы графических редакторов:
Векторные графические редакторыВекторные графические редакторы: платный Adobe IllustratorВекторные графические редакторы:
платный Adobe Illustrator и платный Corel DrawВекторные графические редакторы: платный Adobe Illustrator и платный Corel Draw, а также свободно распространяемый и бесплатный графический редактор InkscapeВекторные графические редакторы: платный Adobe Illustrator и платный Corel Draw, а также свободно распространяемый и бесплатный графический редактор Inkscape — для всех ОС.
Слайд 15Типы графических редакторов:
Гибридные графические редакторыГибридные графические редакторы: RasterDeskГибридные графические редакторы: RasterDesk для AutoCADГибридные
графические редакторы: RasterDesk для AutoCAD, SpotlightГибридные графические редакторы: RasterDesk для AutoCAD, Spotlight для операционных системГибридные графические редакторы: RasterDesk для AutoCAD, Spotlight для операционных систем Microsoft Windows
Слайд 17Настройка окна программы CorelDraw.
Цель занятия: изучить основные понятия, способы работы и
интерфейс CorelDraw, основные элементы панели инструментов и способы настройки панелей инструментов.
Слайд 22Панели инструментов.
Стандартная панель инструментов
Стандартная панель
инструментов,
отображаемая по
умолчанию, содержит
кнопки и элементы
управления быстрого
вызова
команд меню
Слайд 23
В зависимости от выбранного инструмента Панель свойств будет изменяться на рис.
представлена панель свойств инструмента Указатель.
Слайд 24В меню отображается набор соответствующих инструментов CorelDRAW.
Ниже прилагается описание меню
и инструментов, расположенных на панели CorelDRAW
Наборы инструментов
Слайд 26Параметры страницы
Важно при создании нового файла правильно указать параметры и макет
страницы, хотя средства CorelDraw позволяют это сделать и позже.
Слайд 27Параметры страницы
В меню Макет – Параметры страницы или в меню Инструменты
(Сервис) – Параметры, выберите категорию Документ – Страница откроются пункты этого раздела:
Слайд 28Параметры страницы
Размер – позволяет выбрать: тип документа обычная бумага или метки
(наклейки); ориентацию страницы портретная (книжная) или ландшафт (альбомная); выбрать размер бумаги; установить поля перекрытия печатаемой области.
Слайд 29Параметры страницы
Макет – содержит список определенных макетов. при выборе макета рекомендуется
проверить получившиеся высоту и ширину страницы и количество страниц на листе. Если результат не удовлетворяет требованиям проекта необходимо изменить общий размер страницы.
Слайд 30Параметры страницы
Метка – позволяет настроить параметры наклейки.
Фон – предоставляет выбрать один
из вариантов фона листа.
Слайд 31Параметры страницы
В разделе Общие категории Документ можно установить такие параметры как
качество отображения и разрешение, которые будут использоваться по умолчанию.
Слайд 32Создание иллюстраций, редактор обработки векторной графики
Цель занятия: изучить способы создания иллюстрации
в программе CorelDraw, изучить назначение инструментов для рисования фигур и линий. Изучить способы создания объектов и изменение их свойств.
Слайд 33План лекции:
Назначение инструментов. Выделение и перемещение объектов.
Изменение формы и цвета объектов.
Слайд 391.Выделение и перемещение объектов
Указатель - Чтобы выбрать объект, щелкните по
нему. Удерживайте нажатой клавишу Alt, чтобы выбрать объект, который находится за другим объектом, или удерживайте клавишу Ctrl, чтобы выбрать объект из группы.
Слайд 402.Выделение и перемещение объектов
Чтобы выбрать несколько объектов, щелкните каждый объект, удерживая
нажатой клавишу Shift, или перетащите курсор для образования выделяющей рамки вокруг объектов.
Слайд 413.Выделение и перемещение объектов
Чтобы выбрать все объекты, дважды щелкните инструмент Указатель.
Чтобы
переместить объект, щелкните и перетащите его. Если требуется ограничить перемещение горизонтальной и вертикальной оси, удерживайте нажатой клавишу Ctrl.
Для перемещения объекта нажимайте клавиши стрелок.
Для перемещения объекта нажимайте клавиши стрелок.
Слайд 42Масштабирование объекта
Для масштабирования объекта щелкните и перетащите один из угловых маркеров
размера. Если требуется выполнить масштабирование от центра, удерживайте нажатой клавишу Shift.
Слайд 43Растягивание объекта
Для растягивания объекта щелкните и перетащите один из маркеров растягивания.
Если требуется выполнить растягивание от центра, удерживайте нажатой клавишу Shift.
Слайд 44Маркеры управления объектов
С помощью верхнего и нижнего маркеров растягивания объект растягивается
по вертикали.
С помощью левого и правого маркеров растягивания выбранный объект растягивается по горизонтали.
Чтобы активировать маркеры поворота и наклона объекта, щелкните центральный маркер объекта.
Чтобы активировать маркеры перемещения, масштабирования и растягивания объекта, щелкните центральный маркер.
С помощью левого и правого маркеров растягивания выбранный объект растягивается по горизонтали.
Чтобы активировать маркеры поворота и наклона объекта, щелкните центральный маркер объекта.
Чтобы активировать маркеры перемещения, масштабирования и растягивания объекта, щелкните центральный маркер.
Слайд 451. Изменение формы и цвета объектов
Форма - позволяет изменять форму объекта
с помощью узлов.
Для изменения формы объекта щелкните его с помощью инструмента Форма, чтобы отобразить на объекте узлы.
Объекты каждого типа имеют свой специализированный набор методов формирования.
Для изменения формы объекта щелкните его с помощью инструмента Форма, чтобы отобразить на объекте узлы.
Объекты каждого типа имеют свой специализированный набор методов формирования.
Слайд 462. Изменение формы и цвета объектов
Чтобы выполнить заливку объекта, перетащите цвет
из цветовой палитры на объект.
Чтобы выбрать цвет заливки, щелкните цвет в цветовой палитре.
Чтобы выбрать цвет заливки, щелкните цвет в цветовой палитре.
Слайд 473.Изменение формы и цвета объектов
Чтобы придать цвету заливки оттенок, более близкий
к другому цвету, удерживая нажатой клавишу Ctrl, щелкните этот цвет в цветовой палитре.
Чтобы выбрать цвет заливки, созданный пользователем, щелкните и удерживайте нажатой кнопку мыши, а затем в отобразившейся цветовой палитре щелкните этот цвет.
Чтобы выбрать цвет заливки, созданный пользователем, щелкните и удерживайте нажатой кнопку мыши, а затем в отобразившейся цветовой палитре щелкните этот цвет.
Слайд 484.Изменение формы и цвета объектов
Кроме того, можно выполнить заливку объектов с
помощью инструментов перечисленных в палитре.