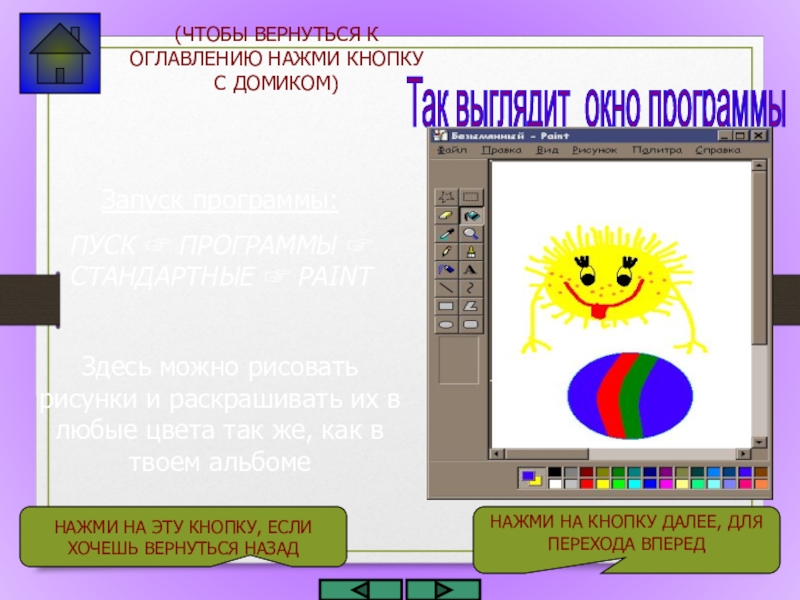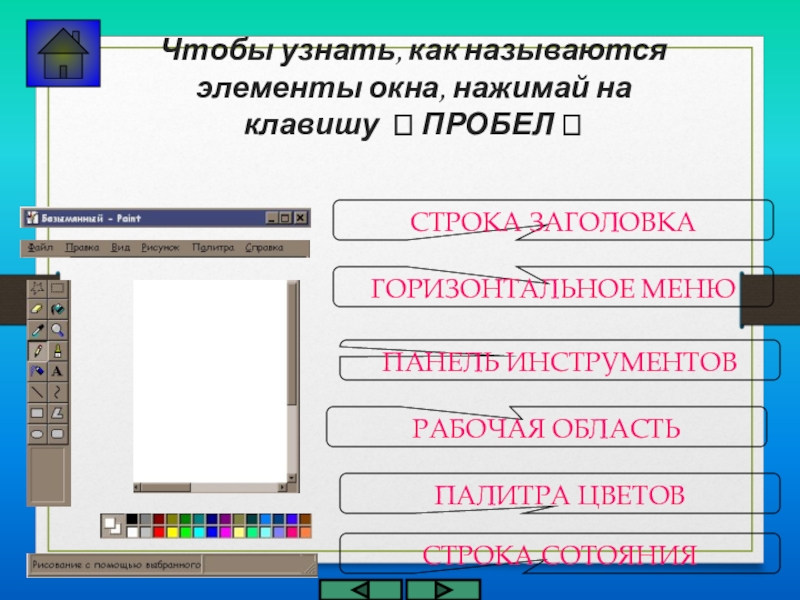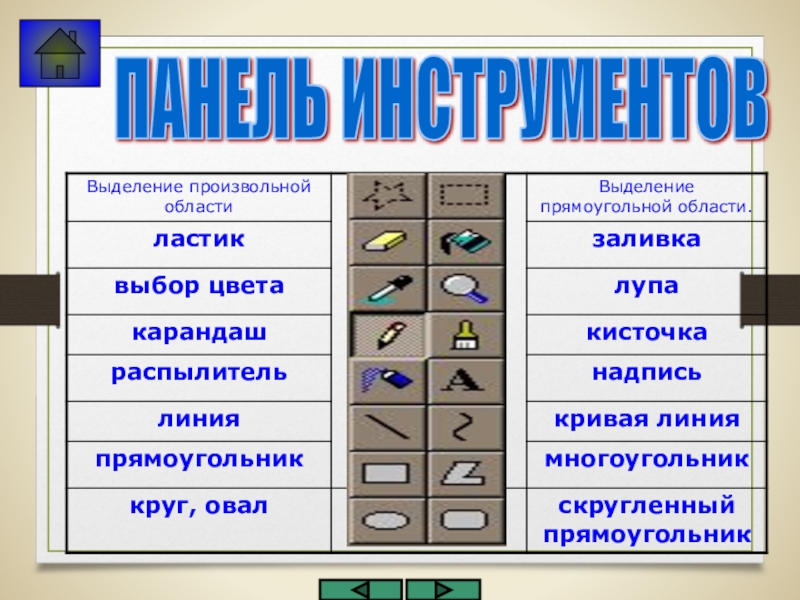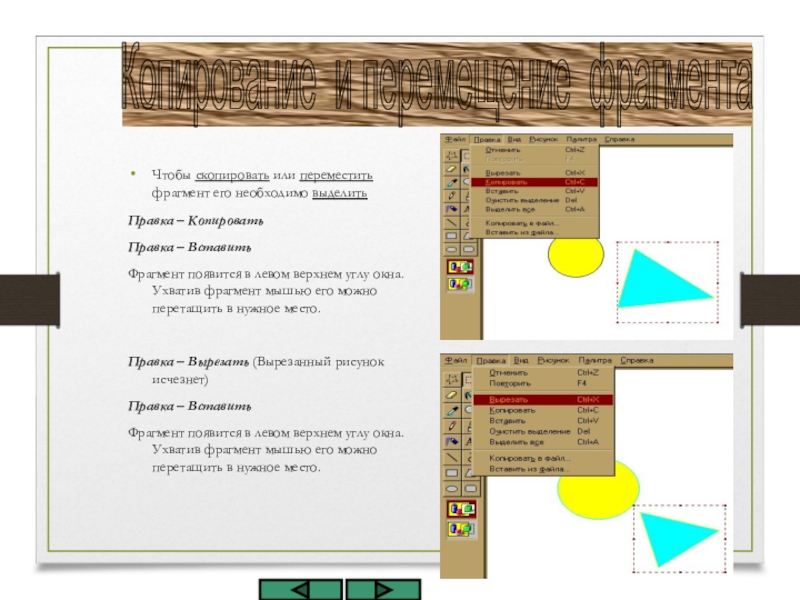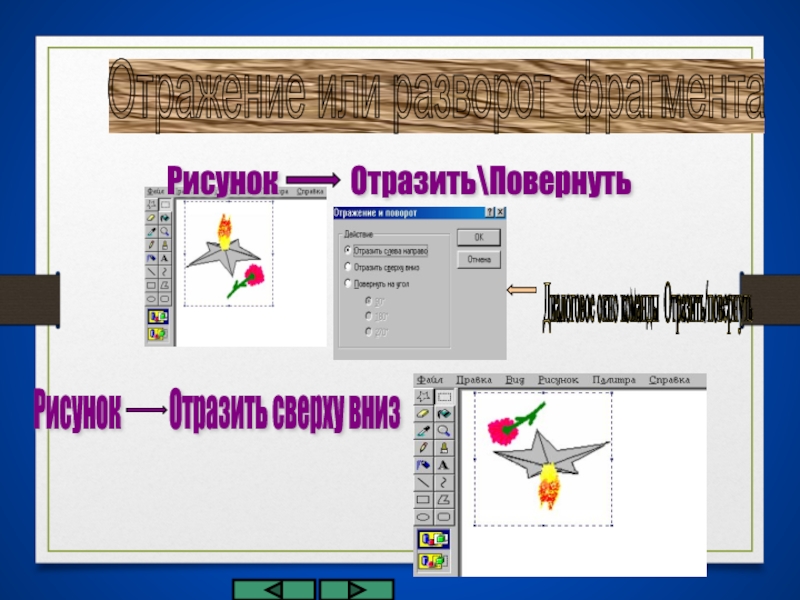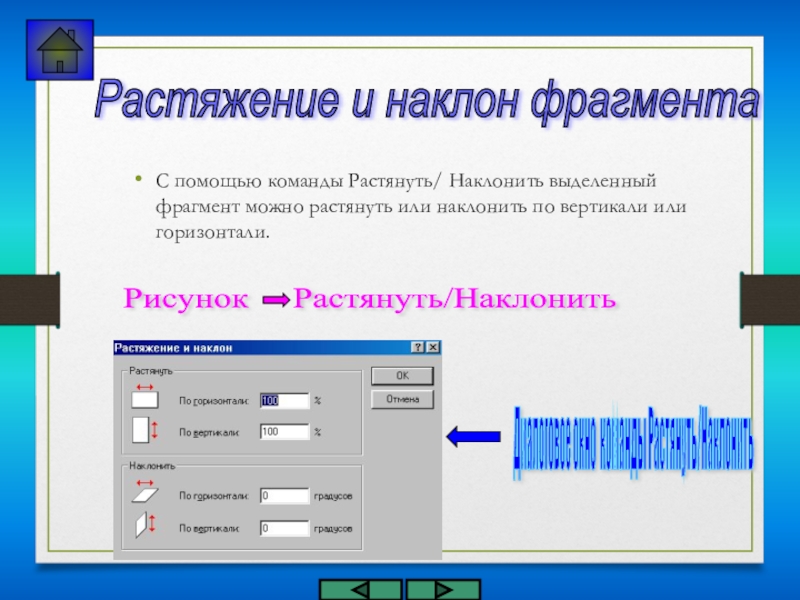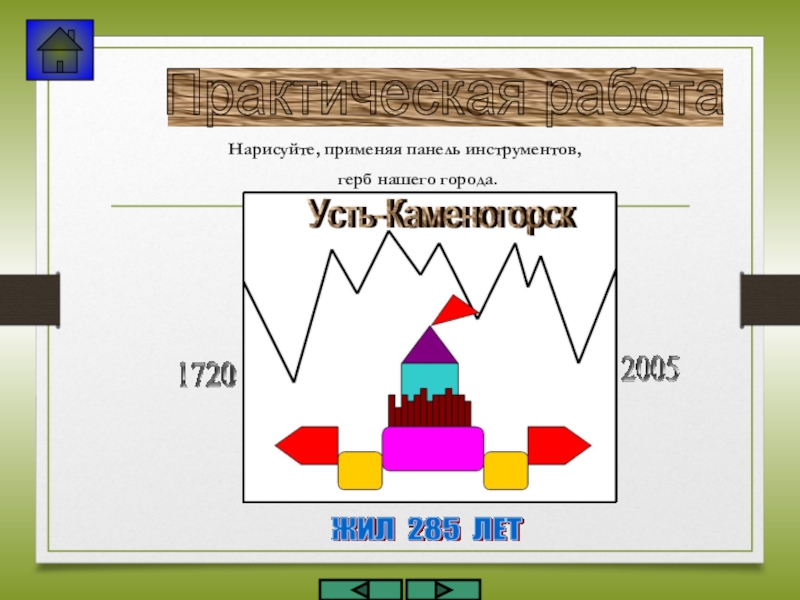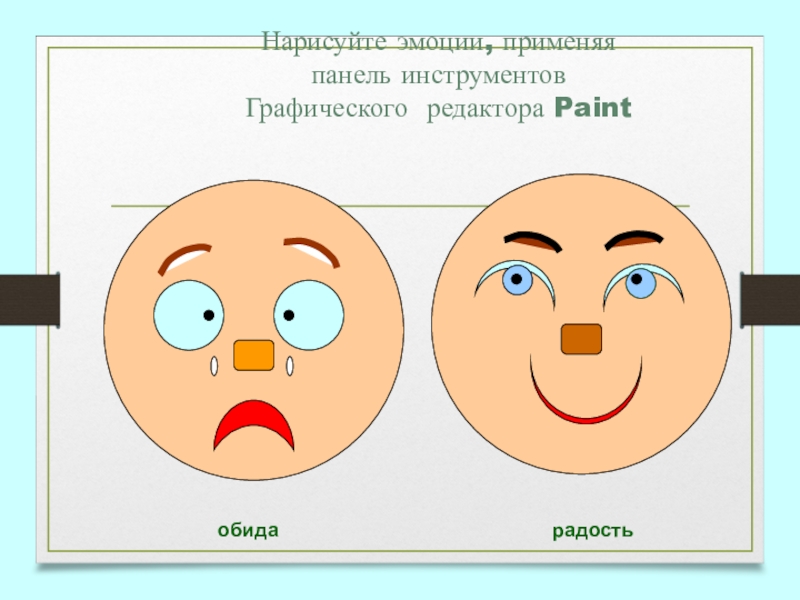(для продолжения нажмите ПРОБЕЛ)
- Главная
- Разное
- Образование
- Спорт
- Естествознание
- Природоведение
- Религиоведение
- Французский язык
- Черчение
- Английский язык
- Астрономия
- Алгебра
- Биология
- География
- Геометрия
- Детские презентации
- Информатика
- История
- Литература
- Математика
- Музыка
- МХК
- Немецкий язык
- ОБЖ
- Обществознание
- Окружающий мир
- Педагогика
- Русский язык
- Технология
- Физика
- Философия
- Химия
- Шаблоны, фоны, картинки для презентаций
- Экология
- Экономика
Презентация, доклад по информатике Графический редактор
Содержание
- 1. Презентация по информатике Графический редактор
- 2. ЗАПУСК, НАЗНАЧЕНИЕСТРУКТУРА ОКНАПАНЕЛЬ ИНСТРУМЕНТОВДОПОЛНИТЕЛЬНОЕ МЕНЮВЫБЕРИ ПООЧЕРЕДНО ВСЕ
- 3. Так выглядит окно программы Запуск программы: ПУСК
- 4. Чтобы узнать, как называются элементы окна, нажимай
- 5. ЭТАПЫ СОЗДАНИЯ РИСУНКА Выбрать инструментУстановить ширину линии,
- 6. ПАНЕЛЬ ИНСТРУМЕНТОВ
- 7. Для некоторых инструментов, если их выбрать, появляется
- 8. Выбрать инструмент Надпись
- 9. Выделяется фрагмент инструментами: Кнопка Выделение
- 10. Чтобы скопировать или переместить фрагмент его необходимо
- 11. Чтобы размножить фрагмент, выделите его, переместите фрагмент
- 12. Удалить фрагмент можно несколькими способамиВыделить фрагмент, а
- 13. Отражение или разворот фрагмента
- 14. С помощью команды Растянуть/ Наклонить выделенный фрагмент
- 15. Нарисуйте, применяя панель инструментов, герб нашего города.Практическая работа
- 16. Нарисуйте эмоции, применяя панель инструментов Графического редактора Paint обидарадость
- 17. удивлениеНарисуйте эмоции, применяя панель инструментов Графического редактора Paintсердит
Слайд 1Графический редактор “Paint”
Этот урок познакомит тебя с назначением программы Paint, структурой
Слайд 2ЗАПУСК, НАЗНАЧЕНИЕ
СТРУКТУРА ОКНА
ПАНЕЛЬ ИНСТРУМЕНТОВ
ДОПОЛНИТЕЛЬНОЕ МЕНЮ
ВЫБЕРИ ПООЧЕРЕДНО ВСЕ РАЗДЕЛЫ
В
Ы
Х
О
Д
СОЗДАНИЕ РИСУНКА С
ДЕЙСТВИЯ НАД ФРАГМЕНТАМИ
ЭТАПЫ СОЗДАНИЯ РИСУНКА
ПРАКТИЧЕСКАЯ РАБОТА
Слайд 3Так выглядит окно программы
Запуск программы:
ПУСК ☞ ПРОГРАММЫ ☞ СТАНДАРТНЫЕ
Здесь можно рисовать рисунки и раскрашивать их в любые цвета так же, как в твоем альбоме
(ЧТОБЫ ВЕРНУТЬСЯ К ОГЛАВЛЕНИЮ НАЖМИ КНОПКУ С ДОМИКОМ)
НАЖМИ НА ЭТУ КНОПКУ, ЕСЛИ
ХОЧЕШЬ ВЕРНУТЬСЯ НАЗАД
НАЖМИ НА КНОПКУ ДАЛЕЕ, ДЛЯ
ПЕРЕХОДА ВПЕРЕД
Слайд 4Чтобы узнать, как называются элементы окна, нажимай на клавишу ПРОБЕЛ
ПАНЕЛЬ ИНСТРУМЕНТОВ
СТРОКА ЗАГОЛОВКА
ГОРИЗОНТАЛЬНОЕ МЕНЮ
РАБОЧАЯ ОБЛАСТЬ
ПАЛИТРА ЦВЕТОВ
СТРОКА СОТОЯНИЯ
Слайд 5ЭТАПЫ СОЗДАНИЯ РИСУНКА
Выбрать инструмент
Установить ширину линии, форму кисти или тип
Выбрать цвет изображения - щелкнуть левой кнопкой мыши по квадратику с нужным цветом в палитре
Выбрать цвет фона - щелкнуть правой кнопкой мыши по квадратику с нужным цветом в палитре
Рисуйте!
Слайд 7Для некоторых инструментов, если их выбрать, появляется дополнительное меню.
В таком
Запусти программу.
Выпиши такие инструменты.
дополнительные меню
Слайд 8Выбрать инструмент Надпись
Мышью
Ввести с клавиатуры текст.
Если нужно увеличить шрифт, сделать его курсивным, полужирным или с подчеркиванием, то для этого понадобится панель инструментов Шрифты.
Если этой панели нет на экране, то выполните команду Вид - Панель атрибутов текста.
Создание рисунка с текстом
Слайд 9Выделяется фрагмент инструментами:
Кнопка Выделение
Кнопка Выделение произвольной области
позволяет выделить участок произвольной формы.
После того как фрагмент будет выбран, над ним можно производить следующие операции:
Вырезать в буфер обмена
Копировать в буфер обмена
Переместить в другое место текущего рисунка.
Скопировать его в пределах данного рисунка
«Размножить» его по рисунку
Изменить форму и размер
Изменить масштаб и искривить его
Перевернуть или развернуть
Изменить его цвета
Удалить.
Действия над фрагментами
Фрагмент - это выделенная часть рисунка.
Слайд 10Чтобы скопировать или переместить фрагмент его необходимо выделить
Правка – Копировать
Правка – Вставить
Фрагмент появится в левом верхнем углу окна. Ухватив фрагмент мышью его можно перетащить в нужное место.
Правка – Вырезать (Вырезанный рисунок исчезнет)
Правка – Вставить
Фрагмент появится в левом верхнем углу окна. Ухватив фрагмент мышью его можно перетащить в нужное место.
Копирование и перемещение фрагмента
Слайд 11Чтобы размножить фрагмент, выделите его, переместите фрагмент в то место, откуда
Размножение объекта
"Размножить" фрагмент, - это значит, создать на экране череду его копий.
Слайд 12Удалить фрагмент можно несколькими способами
Выделить фрагмент, а затем выполнить команду Правка
Выделить фрагмент, а затем выполнить команду Правка – Вырезать
Если выполнить команду Рисунок – Очистить, то с экрана будет удален не фрагмент, а весь рисунок.
Удаление объекта
Слайд 14С помощью команды Растянуть/ Наклонить выделенный фрагмент можно растянуть или наклонить
Растяжение и наклон фрагмента
Диалоговое окно команды Растянуть/Наклонить