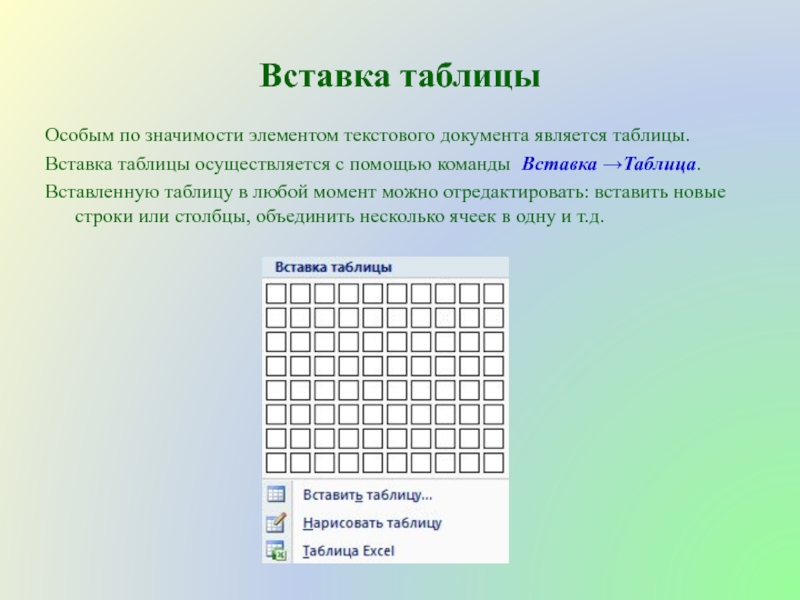- Главная
- Разное
- Образование
- Спорт
- Естествознание
- Природоведение
- Религиоведение
- Французский язык
- Черчение
- Английский язык
- Астрономия
- Алгебра
- Биология
- География
- Геометрия
- Детские презентации
- Информатика
- История
- Литература
- Математика
- Музыка
- МХК
- Немецкий язык
- ОБЖ
- Обществознание
- Окружающий мир
- Педагогика
- Русский язык
- Технология
- Физика
- Философия
- Химия
- Шаблоны, фоны, картинки для презентаций
- Экология
- Экономика
Презентация, доклад Обобщающее повторение по теме Технология обработки текстовых документов
Содержание
- 1. Презентация Обобщающее повторение по теме Технология обработки текстовых документов
- 2. Microsoft WordMicrosoft Word - один из лучших
- 3. Открытие документа Чтобы открыть документ Word, нужно
- 4. Создание буквиц ord позволяет выполнять заглавные буквы
- 5. Создание колонокНекоторые виды информации удобнее всего представить
- 6. Предварительный просмотрНесмотря на то, что для обмена
- 7. Вставка объектовПри оформлении текстовых документов часто требуется
- 8. Вставка символовВ документах часто применяются знаки, для
- 9. Вставка номеров страницОчень часто при создании документов
- 10. Вставка рисункаДля вставки в документ рисунков используется
- 11. Вставка рисунка из буфера обменаБуфер обмена представляет
- 12. Вставка математических формулРедактор формул - это отдельная
- 13. Вставка таблицыОсобым по значимости элементом текстового документа
- 14. Изменение размеров и положения вставленного объектаРазмер вставленного
Microsoft WordMicrosoft Word - один из лучших текстовых редакторов. Он позволяет создавать и редактировать документы, добавлять в них таблицы и рисунки, изменять оформление абзацев и начертание шрифта, готовить документ к печати. Дополнительные модули Word позволяют выполнять
Слайд 1Текстовый процессор Microsoft Word
Технология обработки
текстовой информации
(обобщающее повторение)
Слайд 2Microsoft Word
Microsoft Word - один из лучших текстовых редакторов. Он позволяет
создавать и редактировать документы, добавлять в них таблицы и рисунки, изменять оформление абзацев и начертание шрифта, готовить документ к печати. Дополнительные модули Word позволяют выполнять такие операции, как проверка орфографии и грамматики, формирование оглавлений и указателей, слияние с базой данных.
Все текстовые документы, созданные в Word, хранятся на диске в виде файлов с расширением «.doc» и в окне Проводника представлены значком в виде листа бумаги с синей буквой W.
Запустить программу можно либо с помощью ярлыка с синей буквой W, либо через главное меню: Пуск→ Microsoft Office Word 2007.
Все текстовые документы, созданные в Word, хранятся на диске в виде файлов с расширением «.doc» и в окне Проводника представлены значком в виде листа бумаги с синей буквой W.
Запустить программу можно либо с помощью ярлыка с синей буквой W, либо через главное меню: Пуск→ Microsoft Office Word 2007.
Слайд 3Открытие документа
Чтобы открыть документ Word, нужно выполнить команду Файл (Кнопка
Office)→Открыть или кнопку Открыть на Стандартной панели (или комбинация клавиш [Ctrl]+[O]). В результате появится диалоговое окно. Чтобы открыть документа сначала необходимо открыть его папку и выбрать в списке имя документа, а затем щелкнуть на кнопке Открыть или дважды щелкнуть на имени файла.
Сохранение документа
Завершив работу над документом его надо сохранить. Для этого необходимо либо выбрать команду Файл (Кнопка Office) →Сохранить как..., либо воспользоваться кнопкой Открыть на Стандартной панели, либо комбинацией клавиш [Ctrl]+[S].
В появившемся окне необходимо указать папку для хранения документа и его имя.
Слайд 4Создание буквиц
ord позволяет выполнять заглавные буквы абзацев в виде буквиц
(больших заглавных букв). Для создания буквицы следует поместить курсор ввода в абзац, который будет начинаться с буквицы, а затем выбрать команду
Вставка→Буквица
Вставка→Буквица
W
Слайд 5Создание колонок
Некоторые виды информации удобнее всего представить в виде колонок. В
колонках текст перетекает из конца одной колонки в начало другой.
Для работы с колонками нужны оформительские навыки. Иногда бывает проще ввести текст в одну колонку (обычным образом), а затем разбить его на несколько колонок. Для создания и редактирования структуры колонок на странице воспользуйтесь окном Колонки, открываемым командой Разметка страницы→Колонки.
Для работы с колонками нужны оформительские навыки. Иногда бывает проще ввести текст в одну колонку (обычным образом), а затем разбить его на несколько колонок. Для создания и редактирования структуры колонок на странице воспользуйтесь окном Колонки, открываемым командой Разметка страницы→Колонки.
Слайд 6Предварительный просмотр
Несмотря на то, что для обмена информацией все чаще используются
электронные средства, нередко приходится распечатывать и бумажные копии документов.
Режим предварительного просмотра документа дает возможность перед печатью увидеть, как текст разбивается на страницы, и выявить возможные проблемы, связанные с разметкой.
Для открытия окна предварительного просмотра щелкните на кнопке Предварительный просмотр на Стандартной панели или выберите команду
Файл (Кнопка Office) →Предварительный просмотр.
Режим предварительного просмотра документа дает возможность перед печатью увидеть, как текст разбивается на страницы, и выявить возможные проблемы, связанные с разметкой.
Для открытия окна предварительного просмотра щелкните на кнопке Предварительный просмотр на Стандартной панели или выберите команду
Файл (Кнопка Office) →Предварительный просмотр.
Слайд 7Вставка объектов
При оформлении текстовых документов часто требуется добавлять в документ не
текстовые элементы или объекты. Программа Word позволяет это делать - она имеет широкие возможности по вставке в текст рисунков, диаграмм, формул и так далее..
Слайд 8Вставка символов
В документах часто применяются знаки, для ввода которых не существует
клавиш на клавиатуре. Word позволяет вводить многие из специальных символов либо нажатием комбинации клавиш, либо с помощью команды
Вставка→Символ
Вставка→Символ
Слайд 9Вставка номеров страниц
Очень часто при создании документов появляется необходимость пронумеровать страницы.
Делать это вручную - бесполезное занятие, ведь в Word есть простой способ сделать это автоматически - вставить нумерацию страниц.
Вставка номеров страниц выполняется командой
Вставка→Номер страницы
Вставка номеров страниц выполняется командой
Вставка→Номер страницы
Слайд 10Вставка рисунка
Для вставки в документ рисунков используется команда Вставка→Рисунок. Выбираем источник
рисунка и вставляем его.
Вставка→Рисунок
Вставка→Клип
Вставка→WordArt
Вставка→Рисунок
Вставка→Клип
Вставка→WordArt
Слайд 11Вставка рисунка из буфера обмена
Буфер обмена представляет собой специальную область памяти,
к которой могут обращаться все приложения, записывая в него и считывая из него данные. Занесение в буфер называется копированием или вырезанием. Извлечение данных их буфера называется вставкой. Данные из буфера можно вставлять неограниченное число раз.
Слайд 12Вставка математических формул
Редактор формул - это отдельная программа, которая запускается из
Word. Вставка формулы осуществляется с помощью команды Вставка→Объект. В диалоговом окне выберите Microsoft Equation 3.0.
Слайд 13Вставка таблицы
Особым по значимости элементом текстового документа является таблицы.
Вставка таблицы
осуществляется с помощью команды Вставка →Таблица.
Вставленную таблицу в любой момент можно отредактировать: вставить новые строки или столбцы, объединить несколько ячеек в одну и т.д.
Вставленную таблицу в любой момент можно отредактировать: вставить новые строки или столбцы, объединить несколько ячеек в одну и т.д.
Слайд 14Изменение размеров и положения вставленного объекта
Размер вставленного объекта в дальнейшем в
любой момент можно изменить. Для этого достаточно выделить его, щелкнув мышь на изображении объекта, а затем растянуть или сжать рамку выделения за маркеры.
Вставленный объект может обтекаться текстом либо с одного края, либо с другого. Текст может быть располагаться с обеих сторон объекта. Также объект может находится за текстом или перед текстом.
Для изменения этих параметров либо выделите объект, вызовите контекстное меню, щелкнул по объекту правой кнопкой, и выберите команду Формат рисунка, либо сделайте двойной щелчок по рисунку.
Вставленный объект может обтекаться текстом либо с одного края, либо с другого. Текст может быть располагаться с обеих сторон объекта. Также объект может находится за текстом или перед текстом.
Для изменения этих параметров либо выделите объект, вызовите контекстное меню, щелкнул по объекту правой кнопкой, и выберите команду Формат рисунка, либо сделайте двойной щелчок по рисунку.