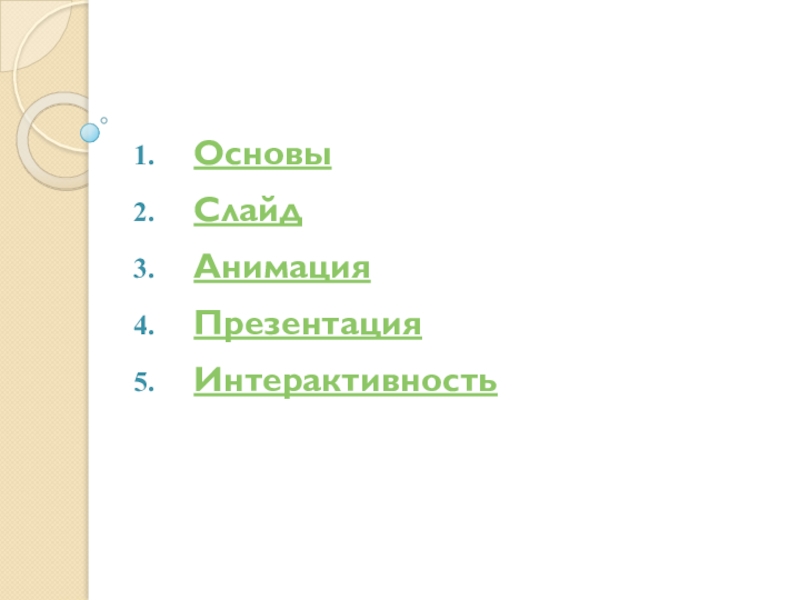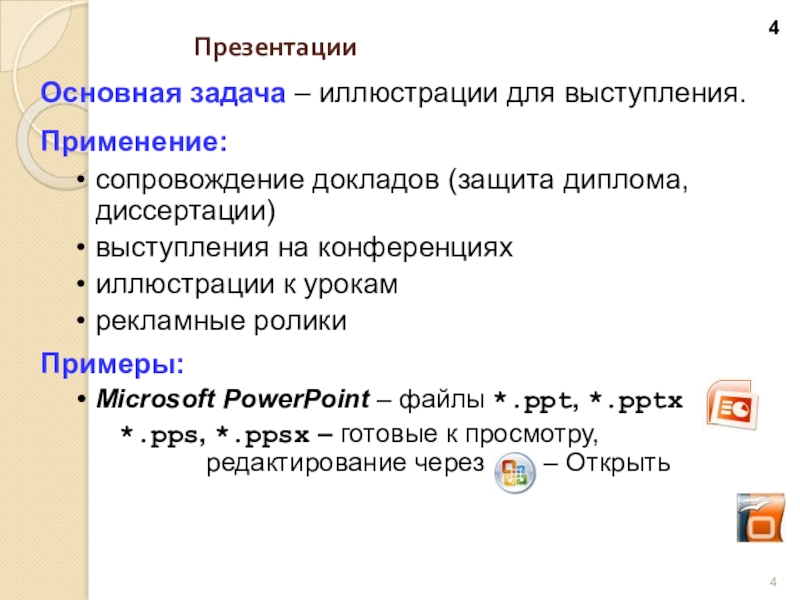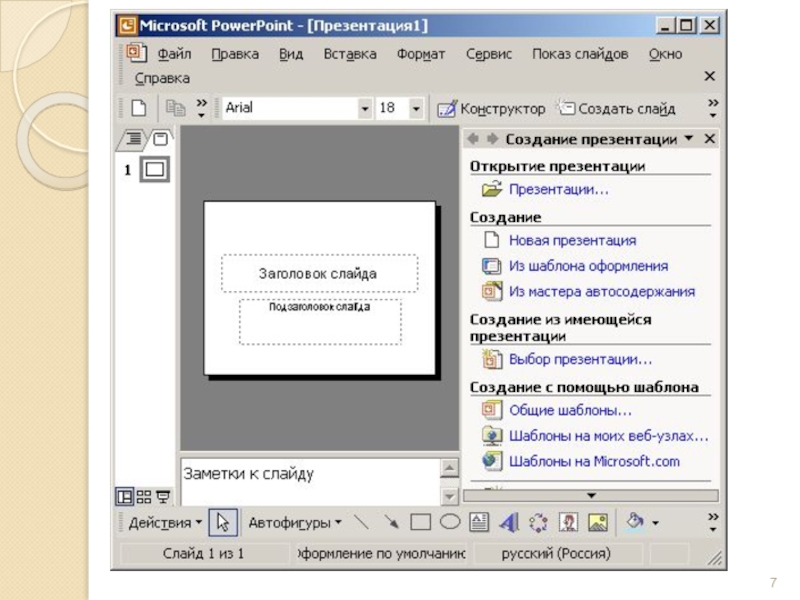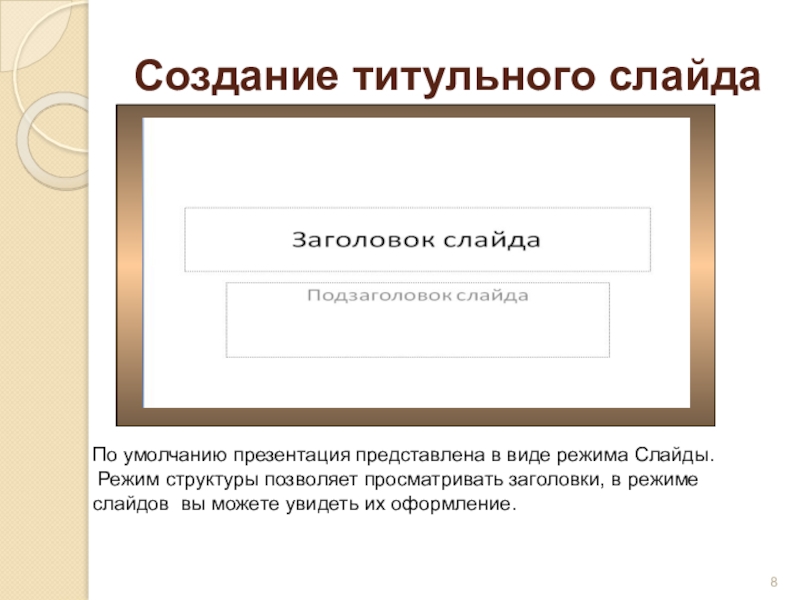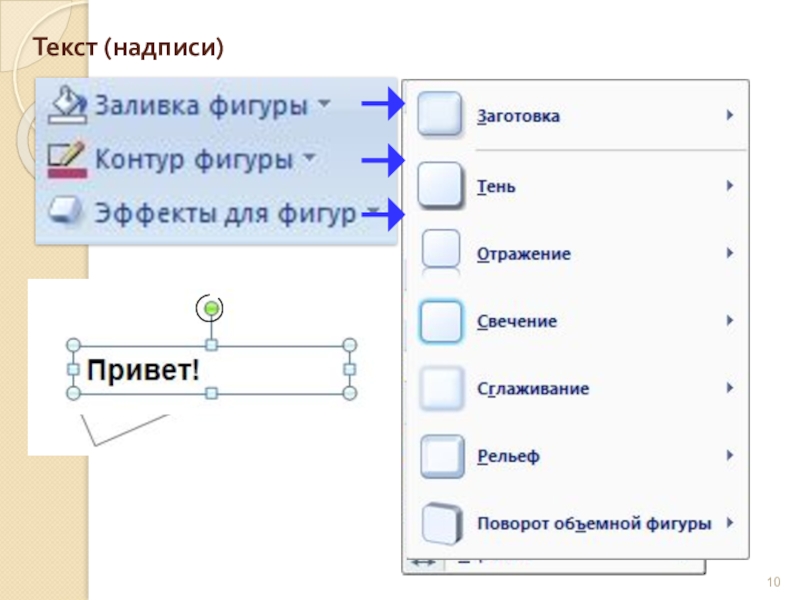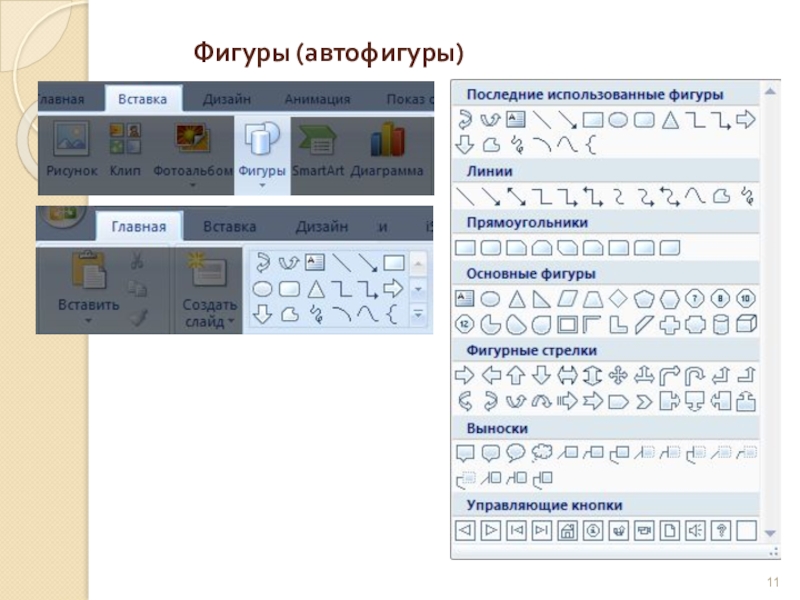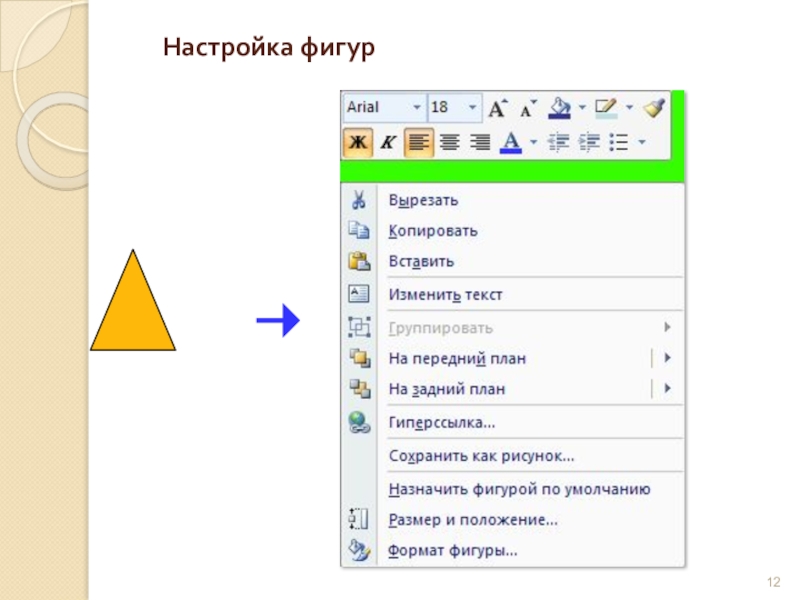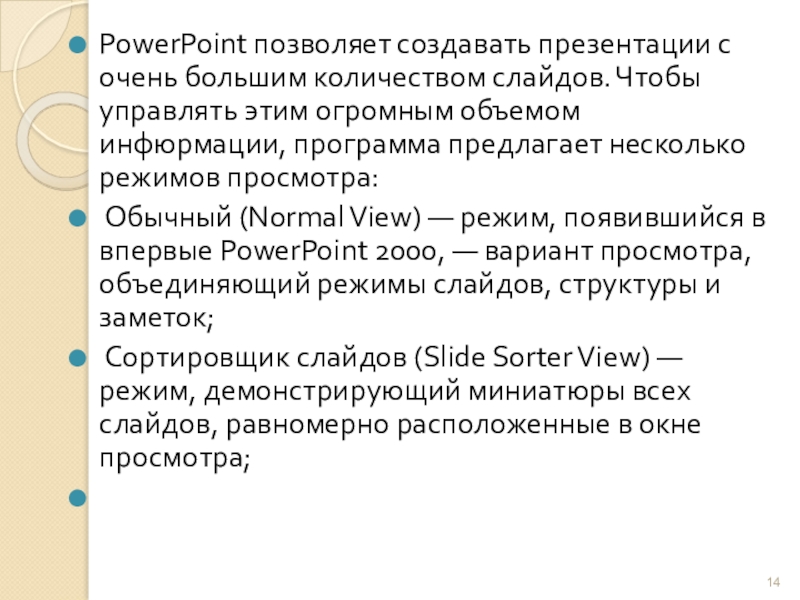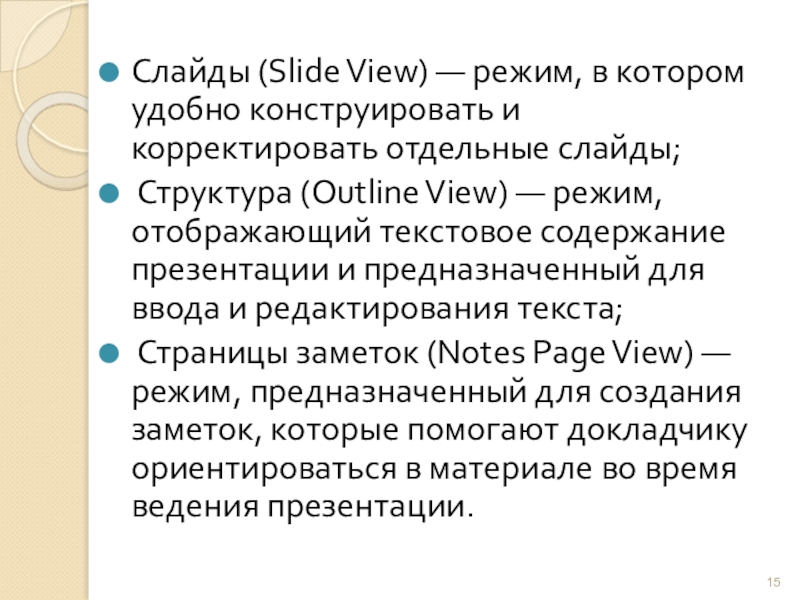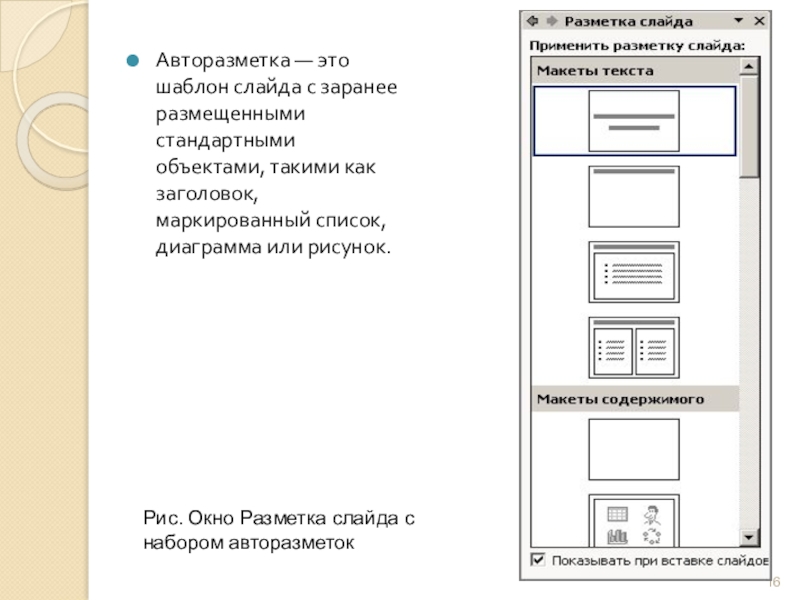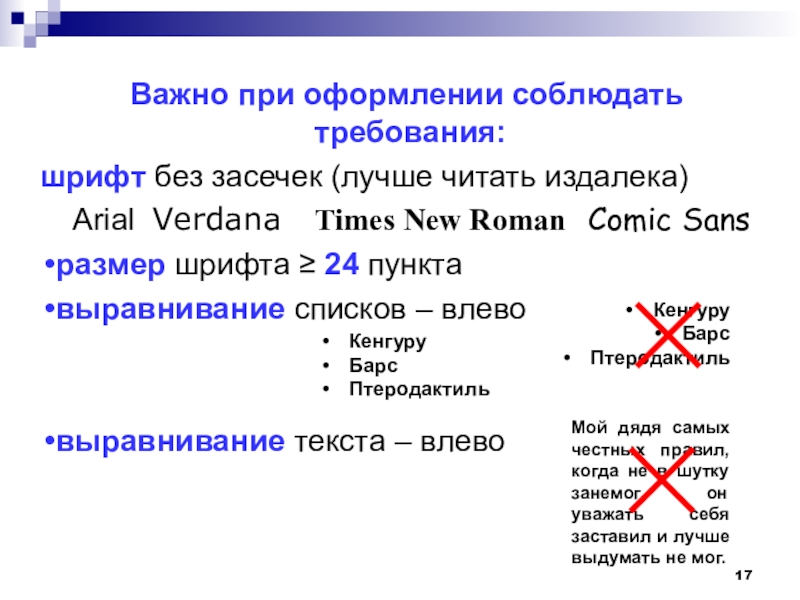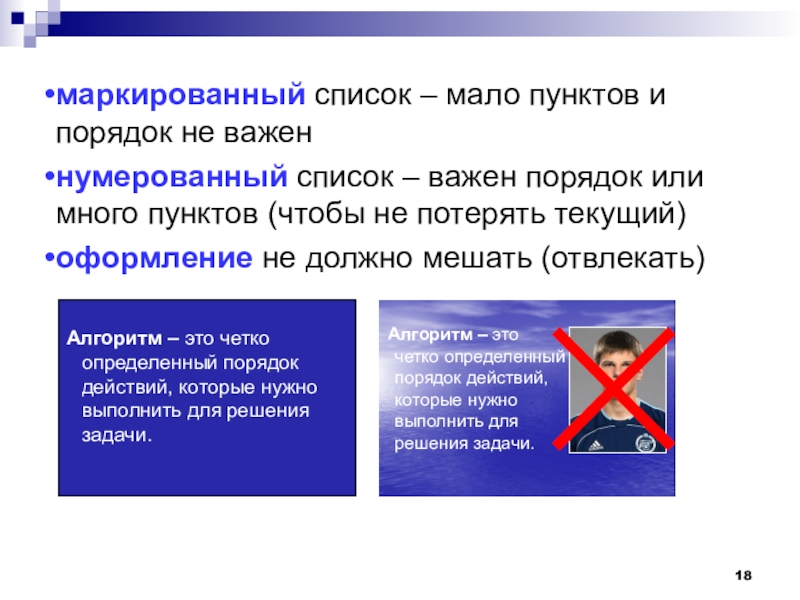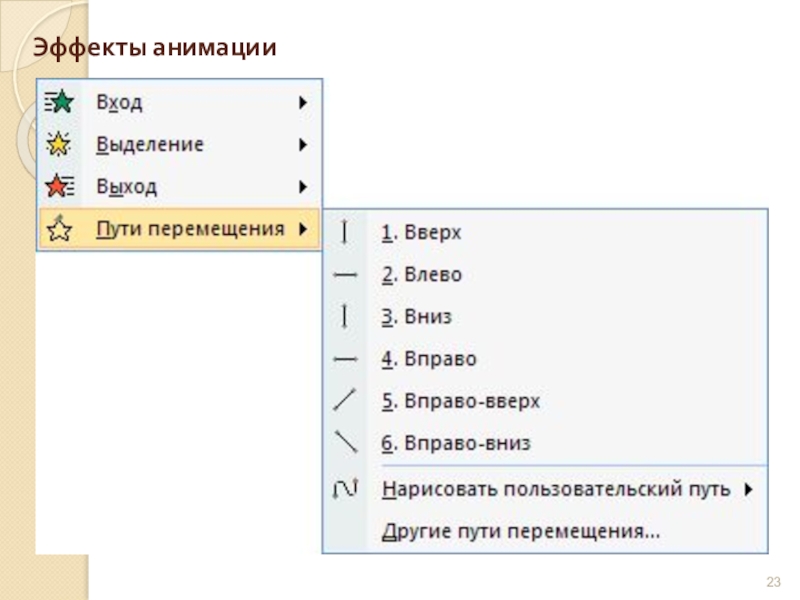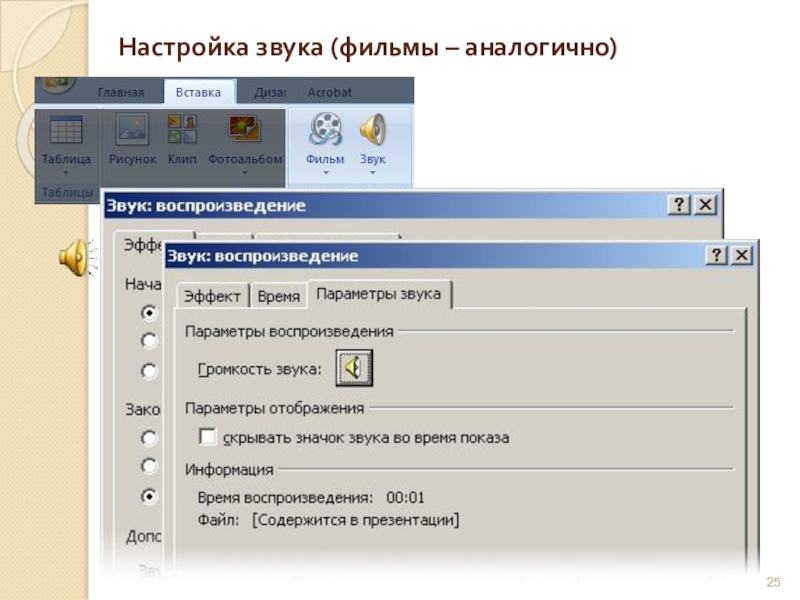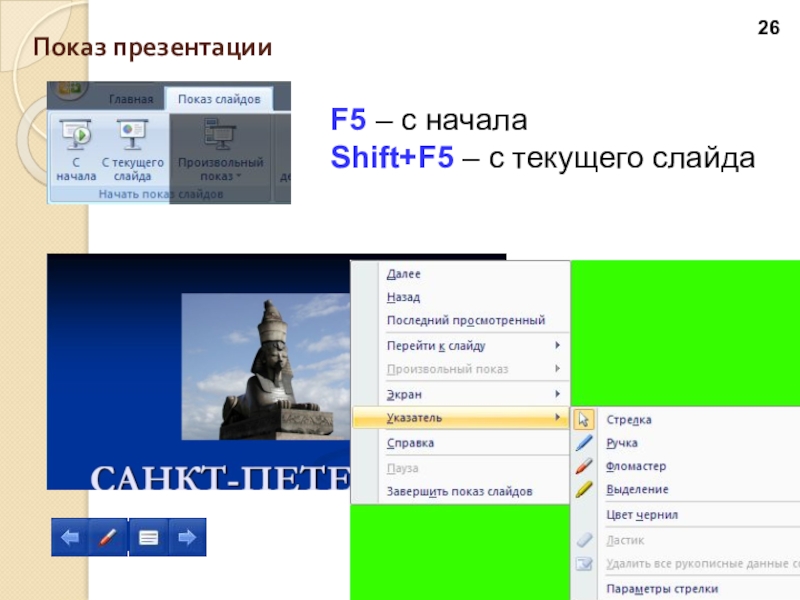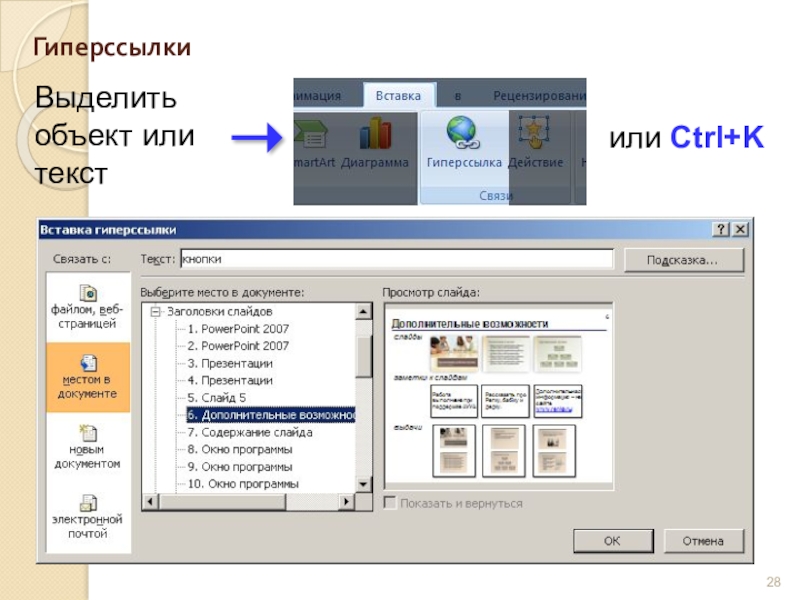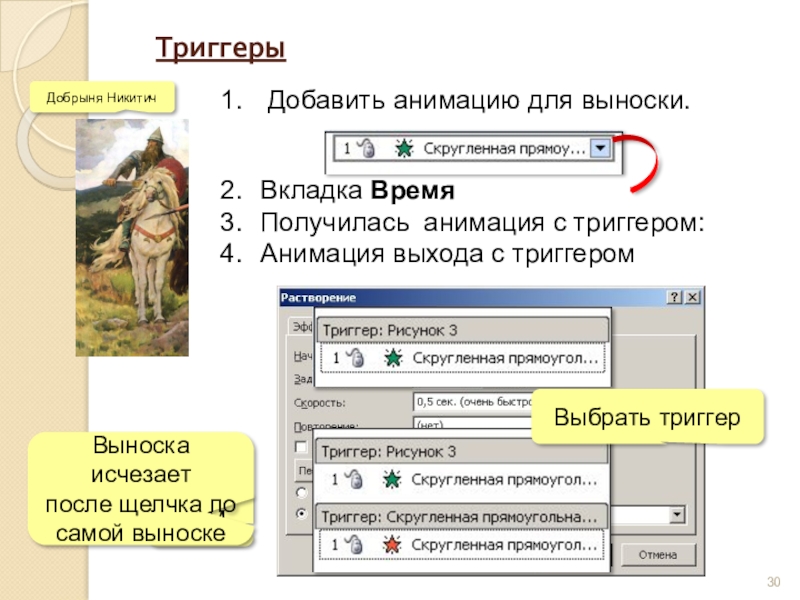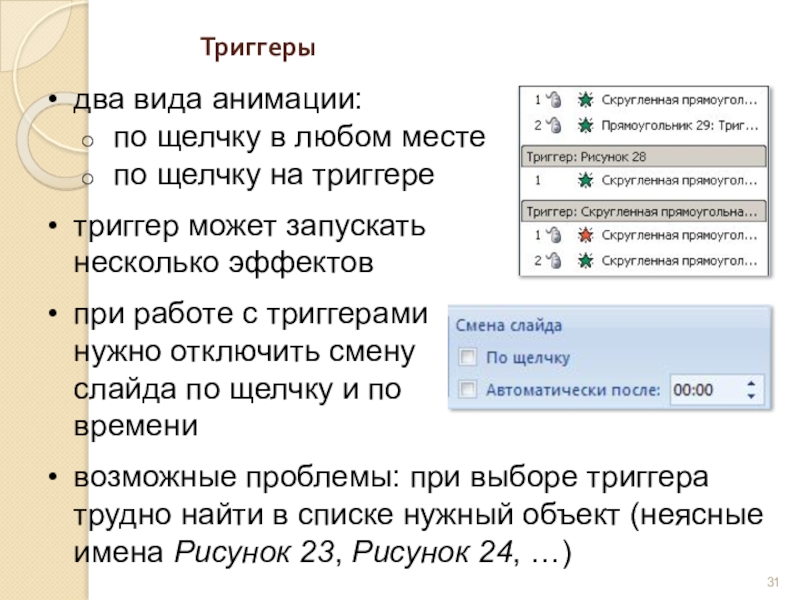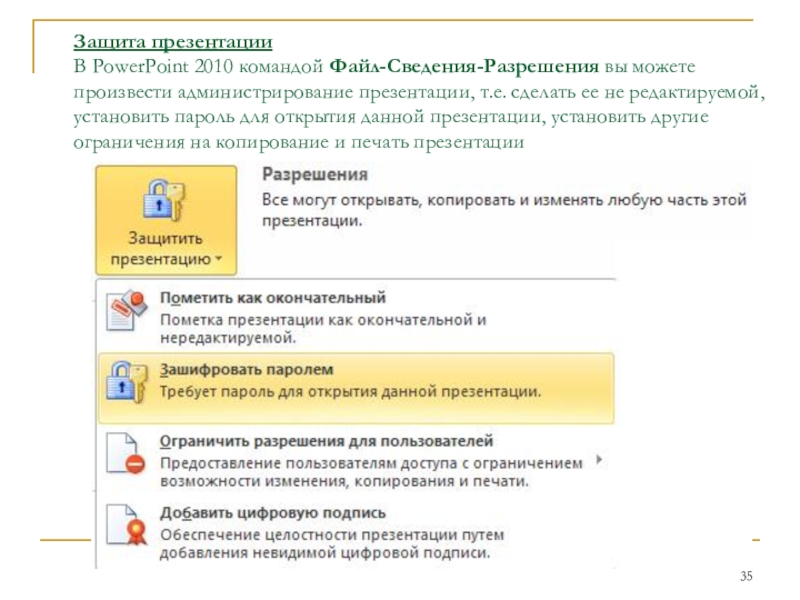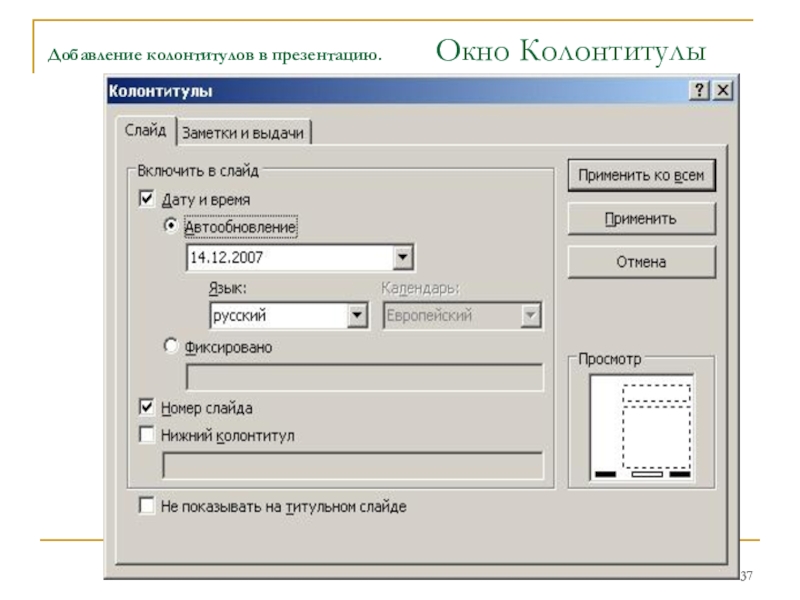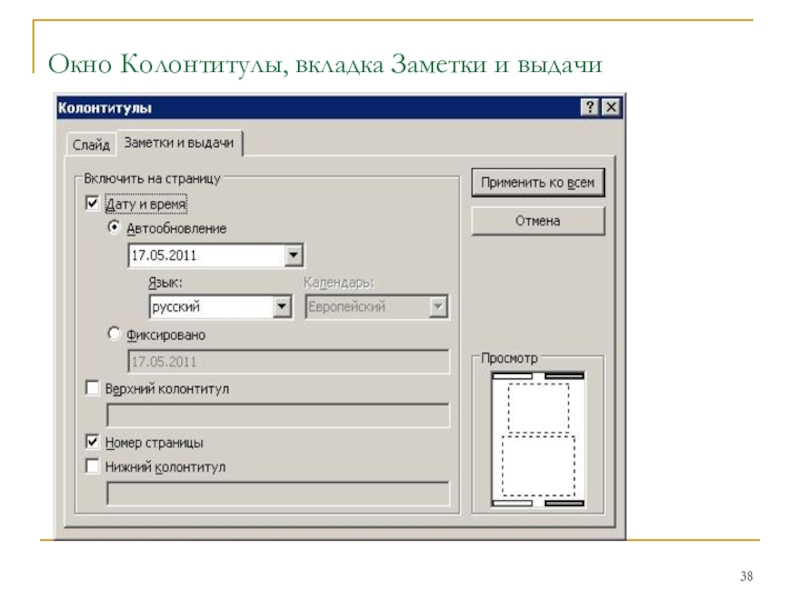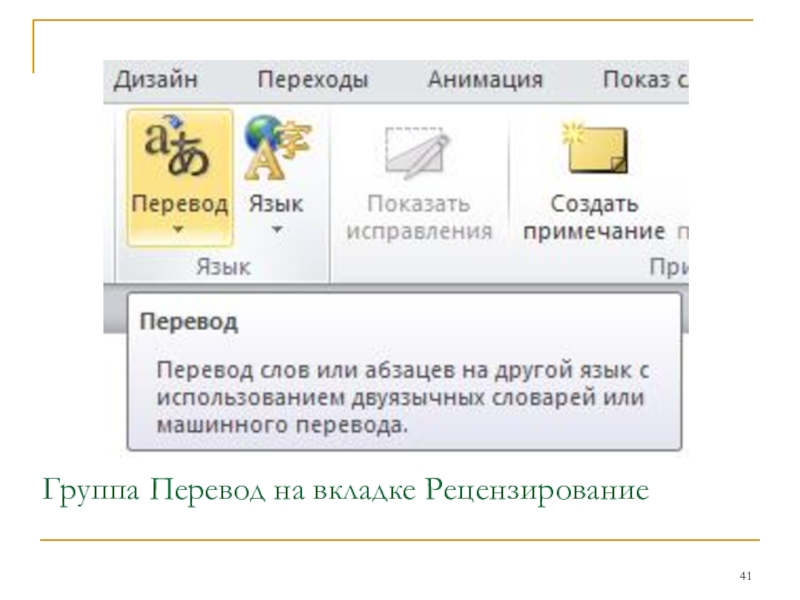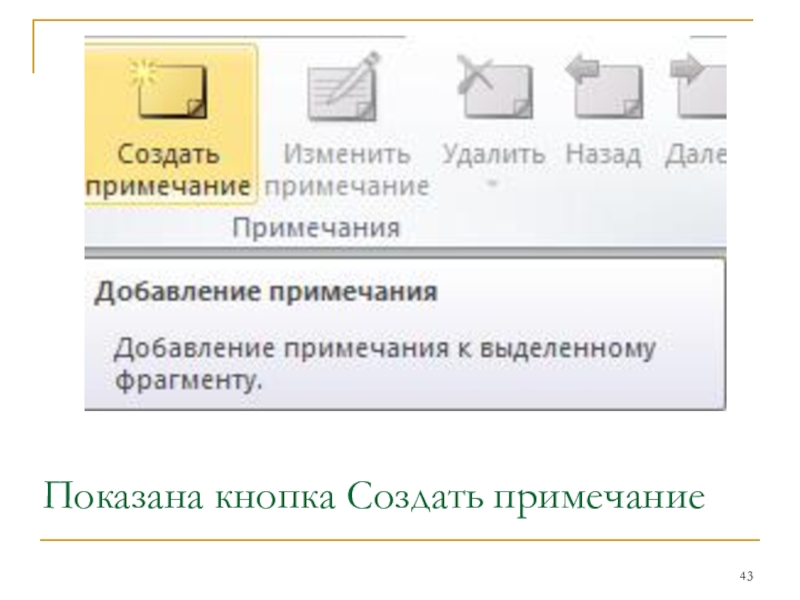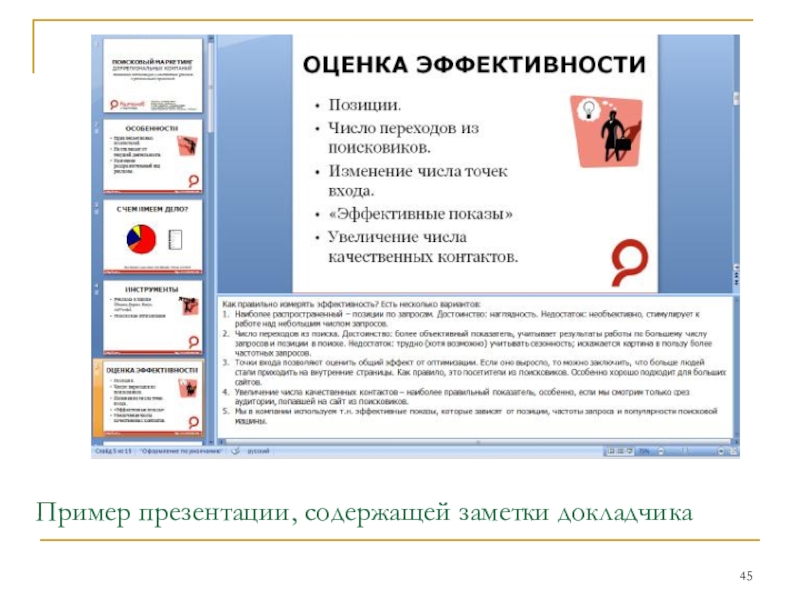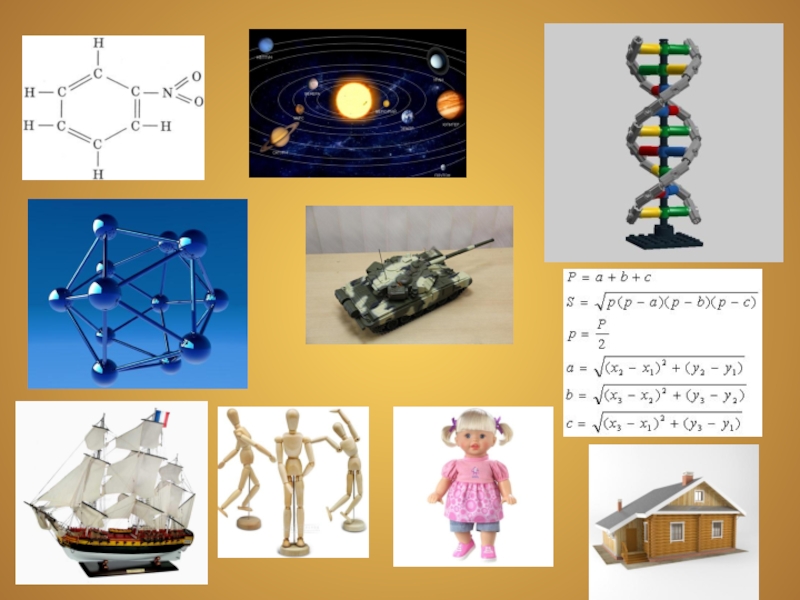- Главная
- Разное
- Образование
- Спорт
- Естествознание
- Природоведение
- Религиоведение
- Французский язык
- Черчение
- Английский язык
- Астрономия
- Алгебра
- Биология
- География
- Геометрия
- Детские презентации
- Информатика
- История
- Литература
- Математика
- Музыка
- МХК
- Немецкий язык
- ОБЖ
- Обществознание
- Окружающий мир
- Педагогика
- Русский язык
- Технология
- Физика
- Философия
- Химия
- Шаблоны, фоны, картинки для презентаций
- Экология
- Экономика
Презентация, доклад на тему Методические рекомендации по созданию проектов в Microsoft PowerPoint
Содержание
- 1. Методические рекомендации по созданию проектов в Microsoft PowerPoint
- 2. ОсновыСлайдАнимацияПрезентацияИнтерактивность
- 3. Построение презентации В основе любой презентации лежит
- 4. ПрезентацииОсновная задача – иллюстрации для выступления.Применение:сопровождение докладов
- 5. Дополнительные возможностислайдывыдачизаметки к слайдамРассказать про Репку, бабку
- 6. Окно программыЛента (инструменты)СлайдВсе слайдыЗаметкиРежимыМасштаб
- 7. Слайд 7
- 8. Создание титульного слайдаПо умолчанию презентация представлена в
- 9. Создание титульного слайдашрифт фон картинка (для форматирования
- 10. Текст (надписи)
- 11. Фигуры (автофигуры)
- 12. Настройка фигур
- 13. Для оформления слайдов можно также воспользоваться коллекцией
- 14. PowerPoint позволяет создавать презентации с очень большим
- 15. Слайды (Slide View) — режим, в котором
- 16. Авторазметка — это шаблон слайда с заранее
- 17. Важно при оформлении соблюдать требования:шрифт без
- 18. маркированный список – мало пунктов и порядок
- 19. Режим структуры Режим структуры похож на
- 20. Панель инструментов структуры Если панель Структура отсутствует
- 21. Настройка анимации Выполните команду Показ слайдов
- 22. Управление просмотром презентацииПосле оформления всех слайдов просмотрите,
- 23. Эффекты анимации
- 24. Дополнительные настройки Параметры эффектов
- 25. Настройка звука (фильмы – аналогично)ПКМ
- 26. Показ презентацииF5 – с началаShift+F5 – с текущего слайда
- 27. Слайд 27
- 28. Гиперссылкиили Ctrl+KВыделить объект или текст
- 29. Щелкните по богатырю…Триггеры Алеша ПоповичИлья МуромецДобрыня НикитичТриггер
- 30. ТриггерыДобрыня Никитич Добавить анимацию для выноски.Вкладка ВремяПолучилась
- 31. Триггерыдва вида анимации: по щелчку в любом
- 32. Шаблон дизайна и цветовая схема Самый
- 33. Выбор шаблона дизайна
- 34. Смена цветовой схемы слайдов
- 35. Защита презентации В PowerPoint 2010 командой Файл-Сведения-Разрешения
- 36. Преобразование текста слайда в рисунок SmartArt На
- 37. Добавление колонтитулов в презентацию. Окно Колонтитулы
- 38. Окно Колонтитулы, вкладка Заметки и выдачи
- 39. Проверка орфографии, отправка на рецензирование Для проверки
- 40. Найдена ошибка в слове "баннер"
- 41. Группа Перевод на вкладке Рецензирование
- 42. Добавление в презентацию примечаний Примечание - это
- 43. Показана кнопка Создать примечание
- 44. Создание заметок докладчика Слишком большое количество текста
- 45. Пример презентации, содержащей заметки докладчика
- 46. Чёрно-белая презентация Существует возможность быстрого преобразования цветной
Слайд 1Методические рекомендации по созданию проектов
в Microsoft PowerPoint
PowerPoint — программа работы с
Слайд 3Построение презентации
В основе любой презентации лежит набор слайдов, на которых
Слайд 4Презентации
Основная задача – иллюстрации для выступления.
Применение:
сопровождение докладов (защита диплома, диссертации)
выступления на
иллюстрации к урокам
рекламные ролики
Примеры:
Microsoft PowerPoint – файлы *.ppt, *.pptx
*.pps, *.ppsx – готовые к просмотру, редактирование через – Открыть
Слайд 5Дополнительные возможности
слайды
выдачи
заметки к слайдам
Рассказать про Репку, бабку и дедку.
Дополнительная информация –
Работа выполнена при поддержке АУУА.
Слайд 8Создание титульного слайда
По умолчанию презентация представлена в виде режима Слайды.
Режим
Слайд 9Создание титульного слайда
шрифт
фон
картинка
(для форматирования заголовка и текста)
(для
(для вставки картинки по теме)
Слайд 13Для оформления слайдов можно также воспользоваться коллекцией шаблонов PowerPoint.
Для этого
В правой части окна PowerPoint появится панель задач Дизайн слайда.
Слайд 14PowerPoint позволяет создавать презентации с очень большим количеством слайдов. Чтобы управлять
Обычный (Normal View) — режим, появившийся в впервые PowerPoint 2000, — вариант просмотра, объединяющий режимы слайдов, структуры и заметок;
Сортировщик слайдов (Slide Sorter View) — режим, демонстрирующий миниатюры всех слайдов, равномерно расположенные в окне просмотра;
Слайд 15Слайды (Slide View) — режим, в котором удобно конструировать и корректировать
Структура (Outline View) — режим, отображающий текстовое содержание презентации и предназначенный для ввода и редактирования текста;
Страницы заметок (Notes Page View) — режим, предназначенный для создания заметок, которые помогают докладчику ориентироваться в материале во время ведения презентации.
Слайд 16Авторазметка — это шаблон слайда с заранее размещенными стандартными объектами, такими
Рис. Окно Разметка слайда с набором авторазметок
Слайд 17 Важно при оформлении соблюдать требования:
шрифт без засечек (лучше читать издалека)
размер шрифта ≥ 24 пункта
выравнивание списков – влево
выравнивание текста – влево
Кенгуру
Барс
Птеродактиль
Кенгуру
Барс
Птеродактиль
Мой дядя самых честных правил, когда не в шутку занемог, он уважать себя заставил и лучше выдумать не мог.
Слайд 18маркированный список – мало пунктов и порядок не важен
нумерованный список –
оформление не должно мешать (отвлекать)
Алгоритм – это четко определенный порядок действий, которые нужно выполнить для решения задачи.
Слайд 19Режим структуры
Режим структуры похож на обычный, но область структуры презентации
Слайд 20Панель инструментов структуры
Если панель Структура отсутствует на экране, щелкните правой
Слайд 21Настройка анимации
Выполните команду Показ слайдов > Настройка анимации. Выделите
Обратите внимание: в области задач выделенный вами элемент появился в списке эффектов анимации.
Слайд 22Управление просмотром презентации
После оформления всех слайдов просмотрите, как будет выглядеть ваша
Демонстрируется презентация в режиме показа слайдов. Выполните команду Показ слайдов > Начать показ или нажмите клавишу F5. На экране начнут появляться слайды.
Слайд 27
Интерактивность – способность реагировать на действия пользователя.
Гиперссылки – «активные» ссылки на другие слайды, другие документы, Web-страницы и т.д.
Действия при наведении мыши и щелчке левой кнопкой (в том числе управляющие кнопки).
Триггеры – запуск анимации по щелчку на определенном объекте.
Слайд 29Щелкните по богатырю…
Триггеры
Алеша Попович
Илья Муромец
Добрыня Никитич
Триггер (trigger, «защелка») – элемент,
Слайд 30Триггеры
Добрыня Никитич
Добавить анимацию для выноски.
Вкладка Время
Получилась анимация с триггером:
Анимация выхода
Выбрать триггер
ЛКМ
Выноска исчезает
после щелчка по
самой выноске
Слайд 31Триггеры
два вида анимации:
по щелчку в любом месте
по щелчку на
триггер может запускать несколько эффектов
при работе с триггерами нужно отключить смену слайда по щелчку и по времени
возможные проблемы: при выборе триггера трудно найти в списке нужный объект (неясные имена Рисунок 23, Рисунок 24, …)
Слайд 32Шаблон дизайна и цветовая схема
Самый простой и наиболее всеобъемлющий способ
Смена шаблона влечет модификацию цветовой схемы, от которой зависят цвета элементов презентации, влияет на дизайн фона и принимаемые по умолчанию параметры форматирования текста.
Слайд 35Защита презентации В PowerPoint 2010 командой Файл-Сведения-Разрешения вы можете произвести администрирование презентации,
Слайд 36Преобразование текста слайда в рисунок SmartArt
На вкладке Формат в группе Стили
Слайд 39Проверка орфографии, отправка на рецензирование
Для проверки орфографии в презентации нажмите на
В группе Правописание вкладки Рецензирование выберите команду Орфография. После исправления слова с ошибкой программа находит следующее слово с ошибкой и т. д.
Слайд 42Добавление в презентацию примечаний
Примечание - это заметка, которую можно прикрепить к
Чтобы добавить примечание к тексту или объекту (Таблице, диаграмме, рисунку или тексту) на слайде, выделите объект. На вкладке Рецензирование в группе Примечания нажмите на кнопку- Создать примечание.
Слайд 44Создание заметок докладчика
Слишком большое количество текста делает слайд запутанным и непонятным
Слайд 46Чёрно-белая презентация
Существует возможность быстрого преобразования цветной презентации в черно-белую и наоборот.
Для преобразования цветной презентации в черно-белую и наоборот служит кнопка Чёрно-белый вид стандартной панели инструментов.
Спасибо за внимание!