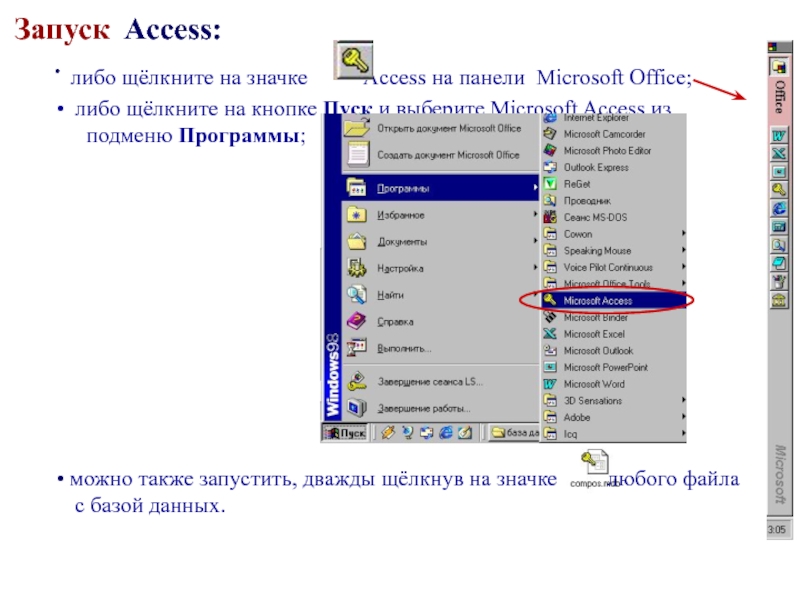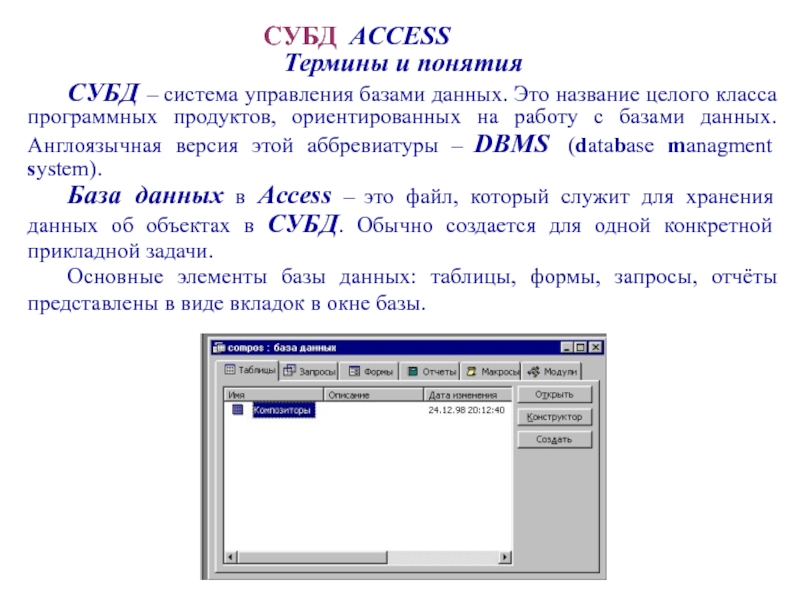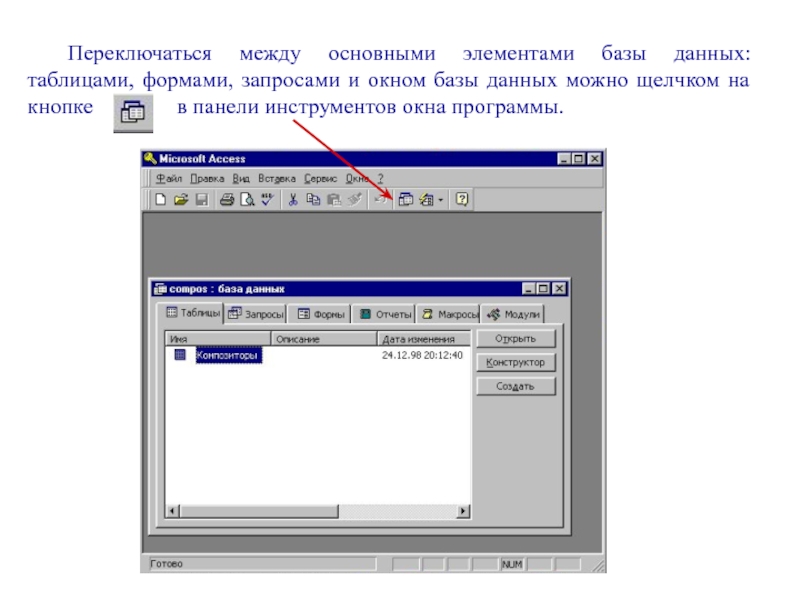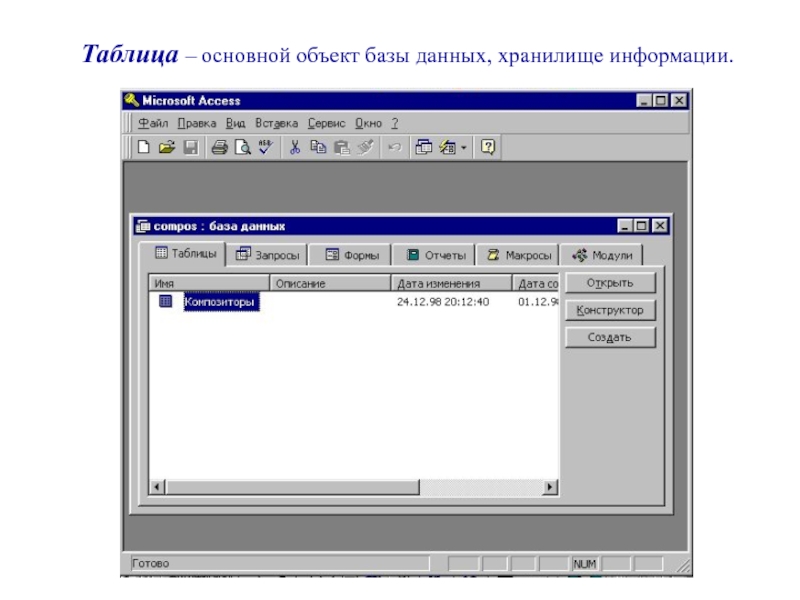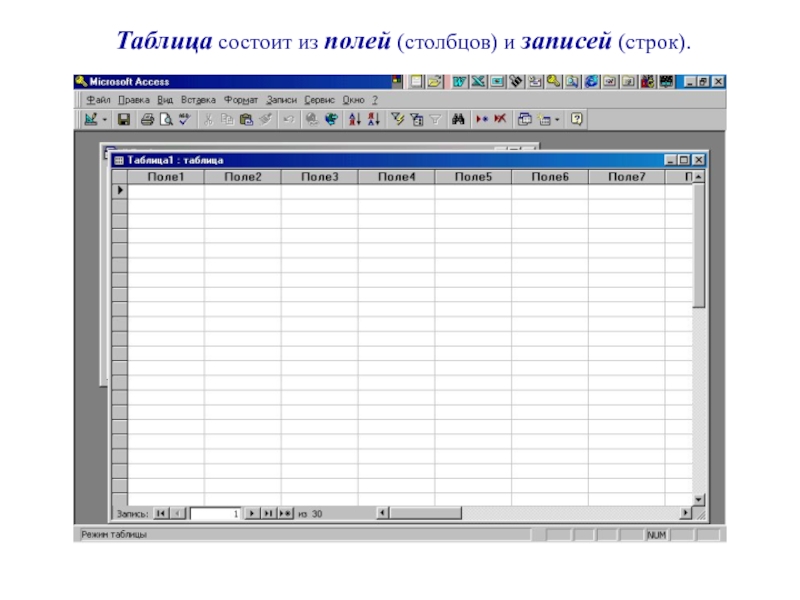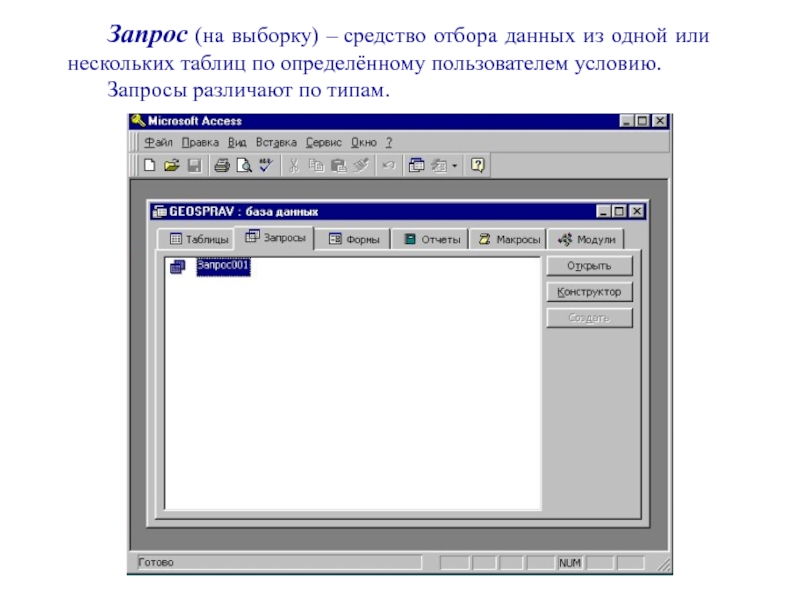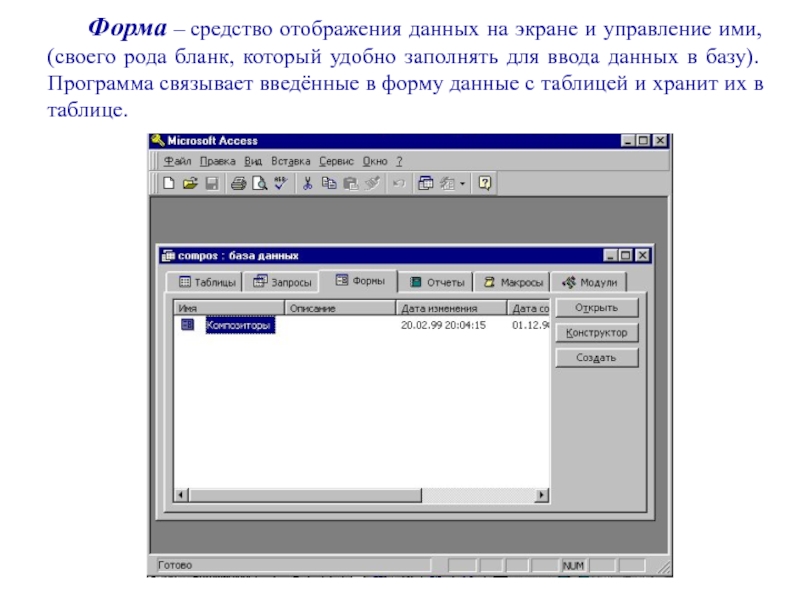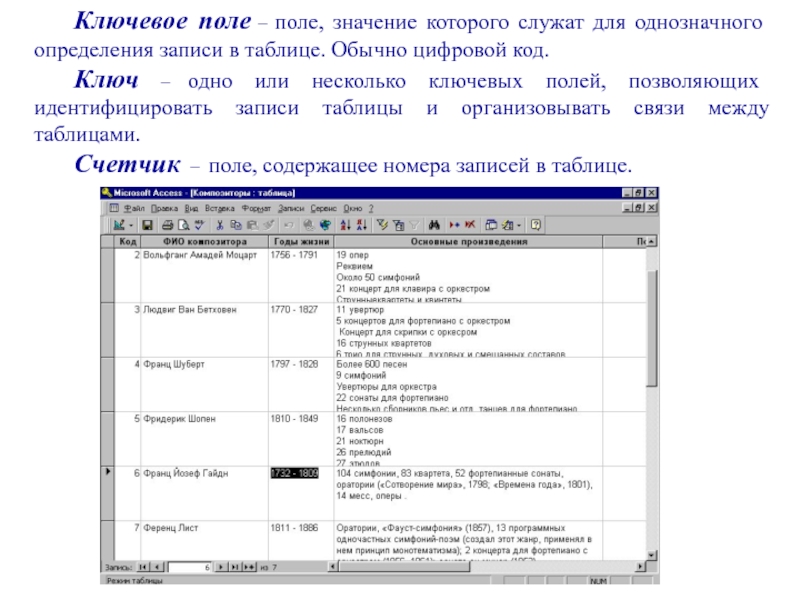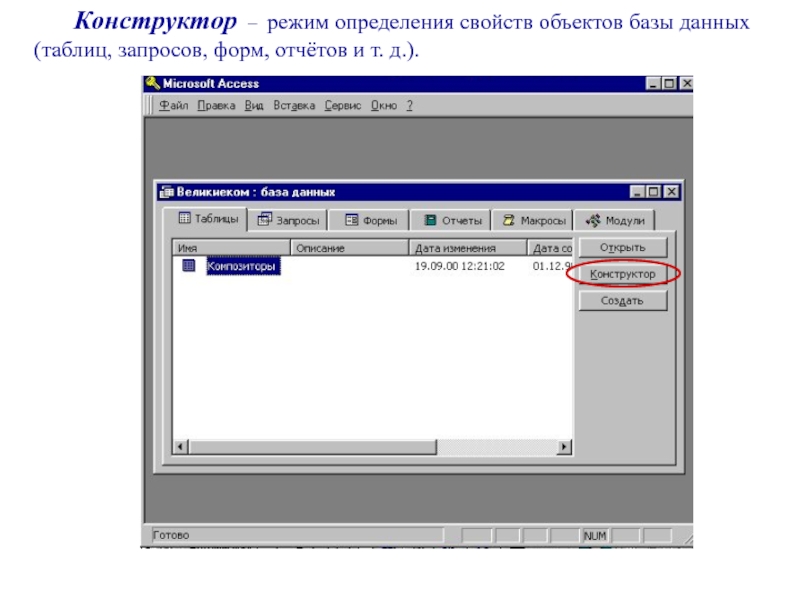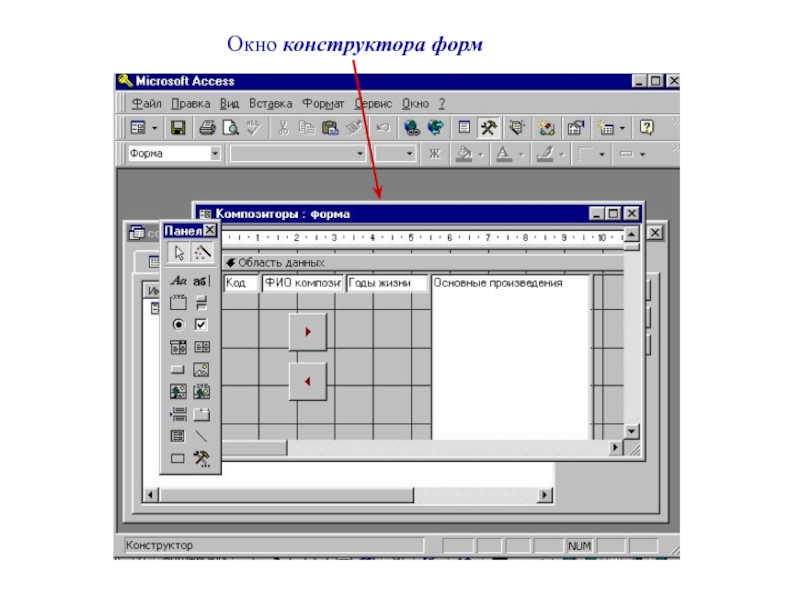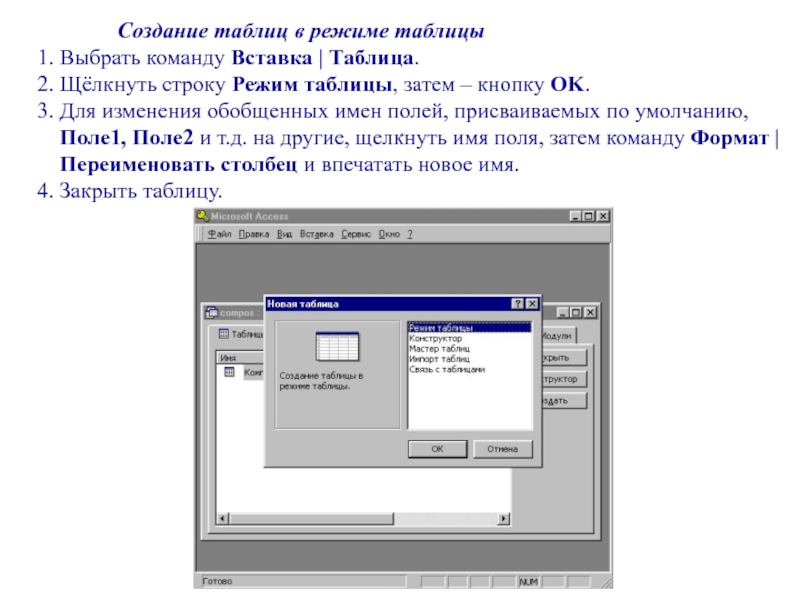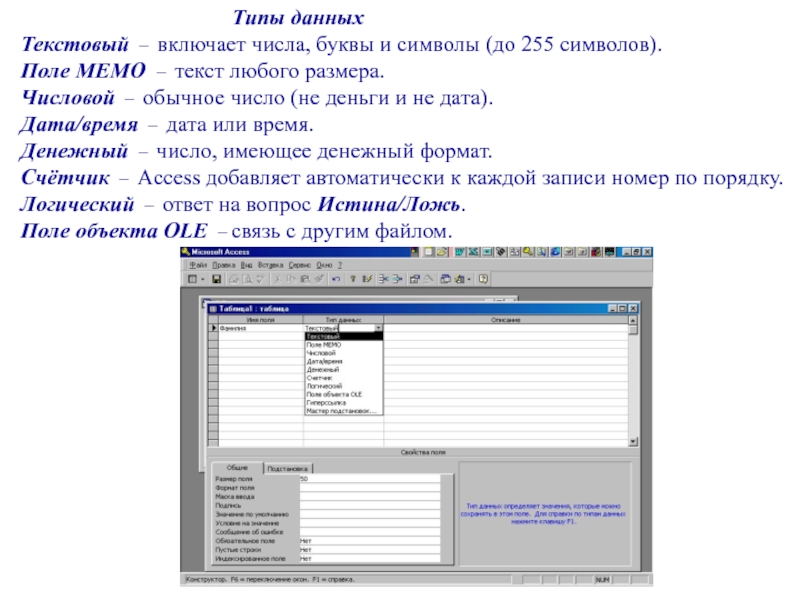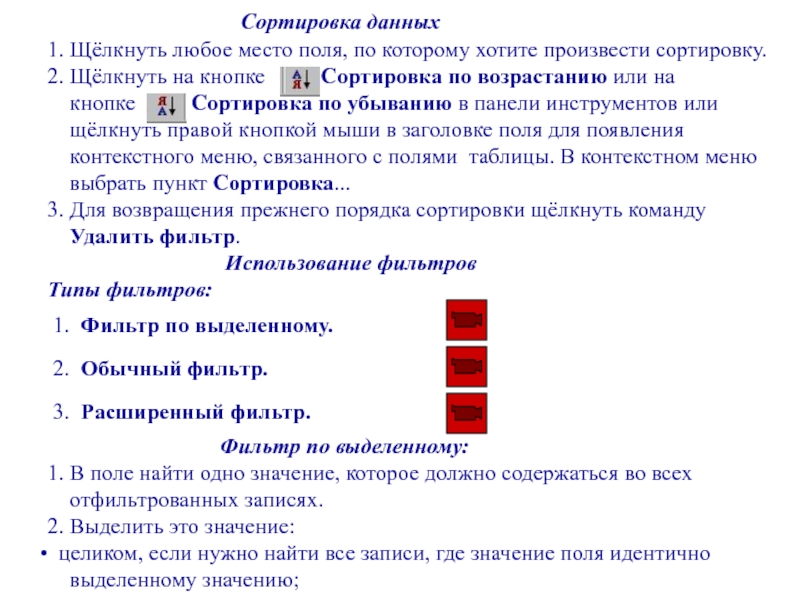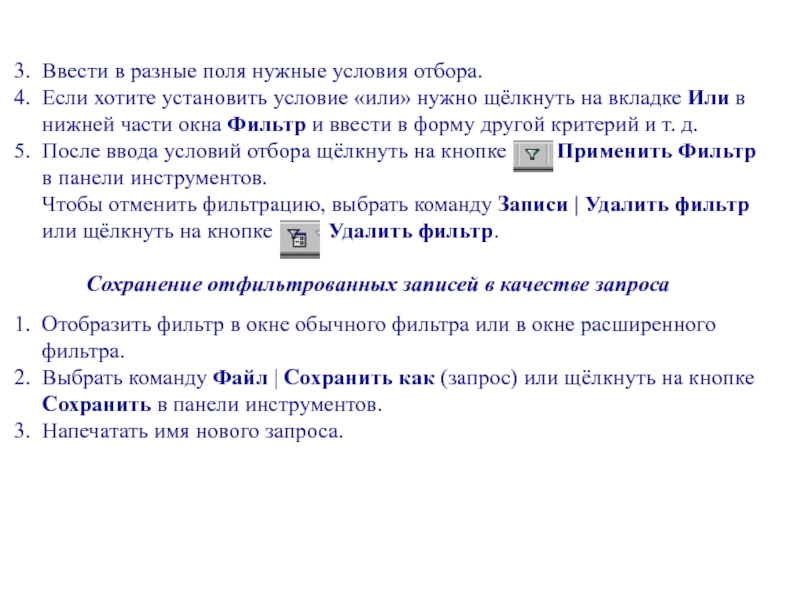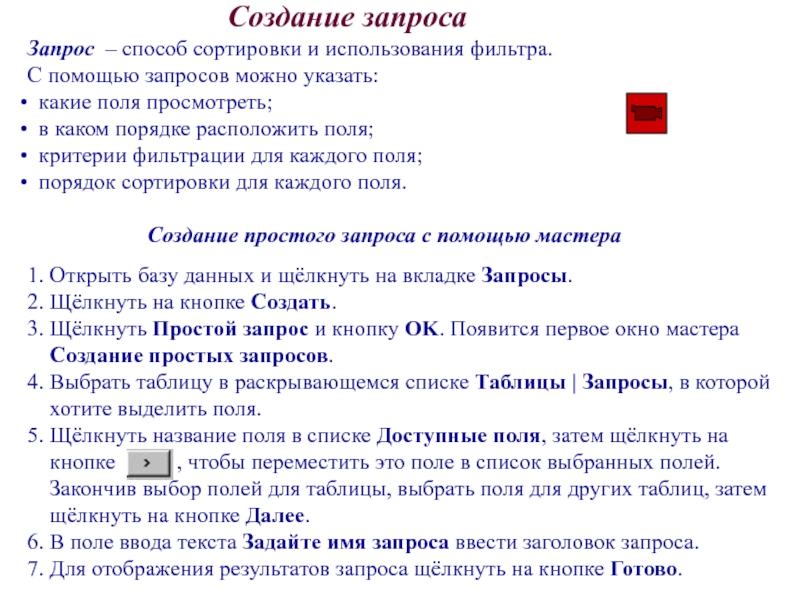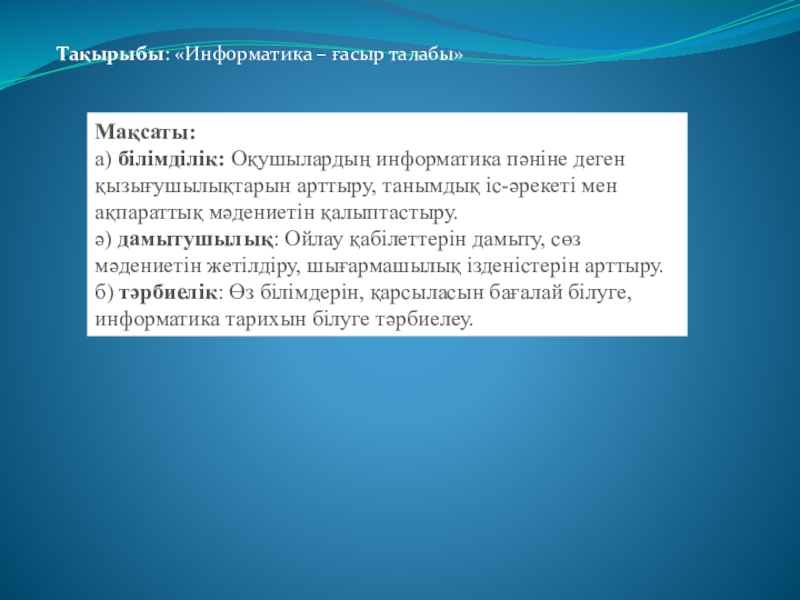- Главная
- Разное
- Образование
- Спорт
- Естествознание
- Природоведение
- Религиоведение
- Французский язык
- Черчение
- Английский язык
- Астрономия
- Алгебра
- Биология
- География
- Геометрия
- Детские презентации
- Информатика
- История
- Литература
- Математика
- Музыка
- МХК
- Немецкий язык
- ОБЖ
- Обществознание
- Окружающий мир
- Педагогика
- Русский язык
- Технология
- Физика
- Философия
- Химия
- Шаблоны, фоны, картинки для презентаций
- Экология
- Экономика
Презентация, доклад на тему Информационные системы. Базы данных
Содержание
- 1. Информационные системы. Базы данных
- 2. Аппаратная и программная часть ИСПерсоналорганизацииили другаяИСВвод информацииОбработкаинформацииВыводинформацииОбратная связьИнформационные системы
- 3. Структура ИС – совокупность подсистем:ТехническоеобеспечениеМатематическоеобеспечениеПрограммноеобеспечениеПравовоеобеспечениеОрганизационноеобеспечениеИнформационноеобеспечениеИСЦель ИС –
- 4. Системы управления базами
- 5. Слайд 5
- 6. Слайд 6
- 7. Слайд 7
- 8. Таблица – основной объект базы данных, хранилище информации.
- 9. Таблица состоит из полей (столбцов) и записей (строк).
- 10. Запрос (на выборку) – средство отбора данных
- 11. Форма – средство отображения данных на экране
- 12. Отчет – средство отображения данных при выводе на печать.
- 13. Ключевое поле – поле, значение которого служат
- 14. Конструктор – режим определения свойств объектов базы данных (таблиц, запросов, форм, отчётов и т. д.).
- 15. Окно конструктора таблиц
- 16. Окно конструктора форм
- 17. Создание таблиц в режиме таблицы
- 18. .
- 19. .
- 20. Слайд 20
- 21. Слайд 21
- 22. Слайд 22
- 23. (По умолчанию устанавливается параметр
- 24. Слайд 24
- 25. часть элемента поля, начиная с первого
- 26. 3. Ввести в разные поля нужные
- 27. Слайд 27
- 28. Слайд 28
- 29. Слайд 29
- 30. Слайд 30
- 31. Слайд 31
Слайд 2
Аппаратная и программная часть ИС
Персонал
организации
или другая
ИС
Ввод информации
Обработка
информации
Вывод
информации
Обратная связь
Информационные системы
Слайд 3Структура ИС – совокупность подсистем:
Техническое
обеспечение
Математическое
обеспечение
Программное
обеспечение
Правовое
обеспечение
Организационное
обеспечение
Информационное
обеспечение
ИС
Цель ИС – обработка данных об объектах
Главная задача проектировщика ИС – выбор объектов и описывающих их
данных.
Объект – нечто существующее и имеющее свои отличительные особенности.
Данные – характеристики объектов.
Выгоды от внедрения ИС:
получение рациональных решений;
освобождение сотрудников от рутинной работы;
обеспечение достоверности информации;
уменьшение затрат на производство товаров и услуг.
Слайд 4 Системы управления базами данных
Структурирование – введение соглашений о способах представления данных.
База данных – поименованная совокупность структурированных данных,относящихся к определённой предметной области.
Система управления базами данных (СУБД) – комплекс программных и языковых средств для создания баз данных, поддержки их в актуальном состоянии и организации поиска в них необходимой информации.
Этапы обобщённой технологии работы с СУБД:
1. Создание структуры таблиц базы данных.
2. Ввод и редактирование данных в таблицах:
с помощью таблиц;
с помощью экранных форм.
3. Обработка данных в таблицах (с помощью запросов):
запрос-выборка (для отбора данных);
запрос-изменение (для изменения, удаления, добавления).
4. Вывод информации из базы данных.
Слайд 6
Термины и понятия
СУБД – система управления базами данных. Это название целого класса программных продуктов, ориентированных на работу с базами данных. Англоязычная версия этой аббревиатуры – DBMS (database managment system).
База данных в Access – это файл, который служит для хранения данных об объектах в СУБД. Обычно создается для одной конкретной прикладной задачи.
Основные элементы базы данных: таблицы, формы, запросы, отчёты представлены в виде вкладок в окне базы.
Слайд 10 Запрос (на выборку) – средство отбора данных из одной или нескольких
Запросы различают по типам.
Слайд 11 Форма – средство отображения данных на экране и управление ими, (своего
Слайд 13 Ключевое поле – поле, значение которого служат для однозначного определения записи
Ключ – одно или несколько ключевых полей, позволяющих идентифицировать записи таблицы и организовывать связи между таблицами.
Счетчик – поле, содержащее номера записей в таблице.
Слайд 14 Конструктор – режим определения свойств объектов базы данных (таблиц, запросов, форм,
Слайд 17 Создание таблиц в режиме таблицы
1. Выбрать команду Вставка | Таблица.
2. Щёлкнуть строку Режим таблицы, затем – кнопку ОK.
3. Для изменения обобщенных имен полей, присваиваемых по умолчанию,
Поле1, Поле2 и т.д. на другие, щелкнуть имя поля, затем команду Формат |
Переименовать столбец и впечатать новое имя.
4. Закрыть таблицу.
Слайд 18.
Текстовый – включает числа, буквы и символы (до 255 символов).
Поле МЕМО – текст любого размера.
Числовой – обычное число (не деньги и не дата).
Дата/время – дата или время.
Денежный – число, имеющее денежный формат.
Счётчик – Access добавляет автоматически к каждой записи номер по порядку.
Логический – ответ на вопрос Истина/Ложь.
Поле объекта OLE – связь с другим файлом.
Слайд 19.
Для вставки графических объектов в одно из полей таблицы нужно:
1. В режиме Конструктор выбрать для этого поля соответствующий тип.
2. В режиме Таблицы щёлкнуть правой кнопкой мыши и из контекстного
меню выбрать строку Добавить объект.
3. В диалоговом окне Вставка объекта выбрать команду Из файла и
указать путь к графическому файлу.
4. Щёлкнуть команду Вставить.
Для просмотра изображений нужно открыть соответствующую таблице Форму, а если Форма ещё не создана, то создать Форму.
Объекты можно вставлять и непосредственно в Форму.
!
!
Слайд 21
Реляционные (от латинского relatio – отношение) состоят из одной и более взаимосвязанных двумерных таблиц.
Их свойства:
записи могут иметь одинаковые значения в некоторых полях, кроме
ключевого;
каждая запись имеет уникальное значение в ключевом поле;
несколько таблиц связаны ключами.
Иерархические состоят из совокупности элементов, расположенных в
порядке подчинения.
Их свойства:
они имеют уровни, узлы, связи (образуют «дерево»);
несколько узлов уровня связаны только с одним узлом более высокого
уровня;
иерархическое «дерево» имеет только одну вершину;
каждый уровень имеет своё имя.
Сетевые
Их свойства:
они также имеют уровни, узлы, связи;
связи между уровнями свободные, нет строгого подчинения.
Слайд 22
С помощью команд Найти и Заменить. Удобно использовать
при работе с отдельными записями.
Сортировка. Изменение расположения данных на экране для
облегчения просмотра списка и поиска.
Использование фильтров. Сужение списка с целью исключения
ненужных данных.
Использование запросов. Создание фильтра с использованием
сложных критериев.
Составление отчётов. Подготовка для печати нужных записей
и полей.
Использование команды Найти
1. Переключиться в режим Таблицы или режим Формы.
2. Щёлкнуть на поле, в котором находятся нужные данные.
3. Щёлкнуть команду Правка | Найти… или щёлкнуть на кнопке Найти
в панели инструментов или нажать
окно Поиск.
4. В поле ввода Образец напечатать текст или число, которое хотите найти.
5. Развернуть список Совпадение и выделить один из пунктов.
6. Для проведения поиска в направлении после текущей записи развернуть
список Просмотр и выделить в нём параметр Вниз или Вверх.
Слайд 23 (По умолчанию устанавливается параметр Все).
7. Для ограничения поиска
С учётом формата полей или Только в текущем поле.
8. Щёлкнуть на кнопке Найти.
9. Щёлкнуть на кнопке Найти далее для нахождения следующего вхождения
в текст заданного элемента.
Использование команды Заменить
1. Щёлкнуть команду Правка | Заменить... или нажать
Появится диалоговое окно Замена.
2. В поле ввода Образец напечатать текст, который хотите найти.
3. В поле ввода Заменить на напечатать текст, на который хотите заменить.
4. Установить флажки перед нужными параметрами, как в диалоговом окне
Поиск.
5. Щёлкнуть на кнопке Найти далее.
6. Щёлкнуть на кнопке Заменить.
Слайд 24
1. Щёлкнуть любое место поля, по которому хотите произвести сортировку.
2. Щёлкнуть на кнопке Сортировка по возрастанию или на
кнопке Сортировка по убыванию в панели инструментов или
щёлкнуть правой кнопкой мыши в заголовке поля для появления
контекстного меню, связанного с полями таблицы. В контекстном меню
выбрать пункт Сортировка...
3. Для возвращения прежнего порядка сортировки щёлкнуть команду
Удалить фильтр.
Использование фильтров
Типы фильтров:
1. Фильтр по выделенному.
2. Обычный фильтр.
3. Расширенный фильтр.
Фильтр по выделенному:
1. В поле найти одно значение, которое должно содержаться во всех
отфильтрованных записях.
2. Выделить это значение:
целиком, если нужно найти все записи, где значение поля идентично
выделенному значению;
Слайд 25 часть элемента поля, начиная с первого символа, если нужно найти
записи, где поле начинается с выделенного значения;
часть элемента поля, начиная после первого символа, если нужно
найти все записи, где поле содержит выделенное значение в любом
месте.
3. Щелкнуть на кнопке Фильтр по выделенному на панели инструментов
или Записи | Фильтр |Фильтр по выделенному. Появятся записи
с выделенным критерием.
Можно отфильтровать записи, которые не содержат выделенное значение.
Для этого щелкнуть выделенное значение правой кнопкой и выбрать в
контекстном меню Исключить выделенное.
Обычный фильтр
Обычный фильтр позволяет производить фильтрацию сразу по нескольким условиям отбора.
1. В режиме таблицы или в режиме Формы щёлкнуть на кнопке Изменить
фильтр на панели инструментов или выбрать команду Записи | Фильтр |
Изменить фильтр. Появится пустая форма с одной строкой для записи.
2. Щёлкнуть то поле, для которого хотите установить условие отбора.
Появится стрелка, разворачивающая список. Щёлкнуть на ней и выделить
в списке нужное значение. Можно напечатать значение прямо в поле.
Слайд 26
3. Ввести в разные поля нужные условия отбора.
4. Если хотите
нижней части окна Фильтр и ввести в форму другой критерий и т. д.
5. После ввода условий отбора щёлкнуть на кнопке Применить Фильтр
в панели инструментов.
Чтобы отменить фильтрацию, выбрать команду Записи | Удалить фильтр
или щёлкнуть на кнопке Удалить фильтр.
Сохранение отфильтрованных записей в качестве запроса
1. Отобразить фильтр в окне обычного фильтра или в окне расширенного
фильтра.
2. Выбрать команду Файл | Сохранить как (запрос) или щёлкнуть на кнопке
Сохранить в панели инструментов.
3. Напечатать имя нового запроса.
Слайд 27
Запрос – способ сортировки и использования фильтра.
С помощью запросов можно указать:
какие поля просмотреть;
в каком порядке расположить поля;
критерии фильтрации для каждого поля;
порядок сортировки для каждого поля.
Создание простого запроса с помощью мастера
1. Открыть базу данных и щёлкнуть на вкладке Запросы.
2. Щёлкнуть на кнопке Создать.
3. Щёлкнуть Простой запрос и кнопку ОK. Появится первое окно мастера
Создание простых запросов.
4. Выбрать таблицу в раскрывающемся списке Таблицы | Запросы, в которой
хотите выделить поля.
5. Щёлкнуть название поля в списке Доступные поля, затем щёлкнуть на
кнопке , чтобы переместить это поле в список выбранных полей.
Закончив выбор полей для таблицы, выбрать поля для других таблиц, затем
щёлкнуть на кнопке Далее.
6. В поле ввода текста Задайте имя запроса ввести заголовок запроса.
7. Для отображения результатов запроса щёлкнуть на кнопке Готово.
Слайд 28
При создании запроса Ассеss сохраняет его автоматически.
Восстановление результатов запроса
1. В окне базы данных щёлкнуть на вкладке Запросы.
2. Дважды щёлкнуть на запросе, который нужно отобразить на экране.
(Будут выданы данные с учетом последних изменений.)
Печать результатов запроса
1. Убедиться, что окно результатов запроса активно.
2. Выбрать команду Файл | Печать или нажать
.
3. Установить нужные параметры печати.
Слайд 29 Создание
Есть несколько способов создания отчёта. Самый простой – Автоотчёт, более сложный – режим Конструктора отчёта.
Использование Автоотчёта
1. Открыть базу данных, содержащую таблицу или запрос, по которым нужно
составить отчёт.
2. Щёлкнуть на вкладке Отчёты в окне базы данных, а затем на кнопке Создать.
Появится диалоговое окно Новый отчёт.
3. Щёлкнуть на пункте Автоотчёт: в столбец или Автоотчёт: ленточный.
4. В раскрывающемся списке внизу диалогового окна выделить таблицу или
запрос, по которым хотим иметь отчёт.
5. Щёлкнуть на кнопке ОК. В режиме предварительного просмотра печати
появится отчёт, который можно отправлять на печать.
Если нужно составить отчёт по нескольким таблицам, по ним сначала
составляют запрос, а по этому запросу отчёт.
Использование Мастера отчётов
1. Открыть базу данных, содержащую таблицу или запрос, по которым нужно
составить отчёт.
!
Слайд 31 Создание элементов управления в
Во время редактирования формы в режиме Конструктор в окне Конструктора автоматически появляется Панель элементов. Элементы можно добавлять в форму, чтобы сделать работу с формой удобнее. Если этой панели нет, выберите в главном меню команду Вид | Панель элементов.
Создание управляющих
кнопок
Создание полей
с раскрывающимися
списками