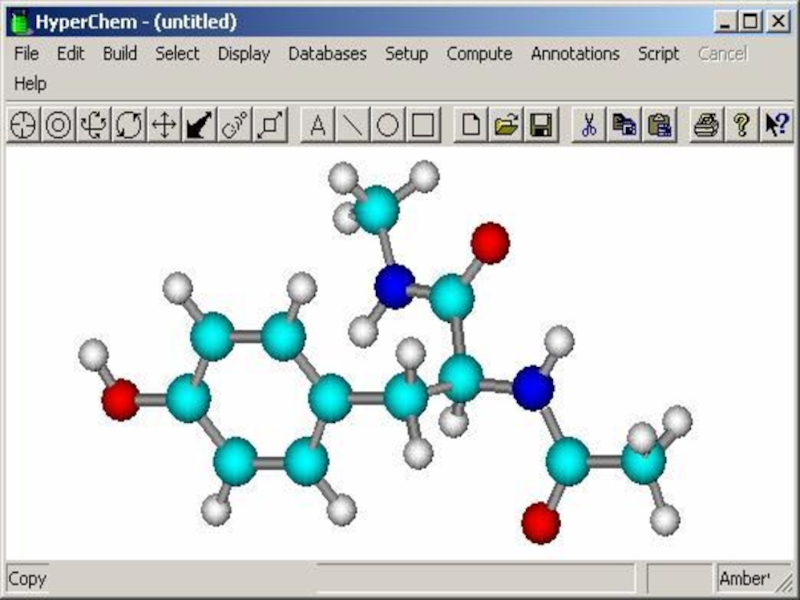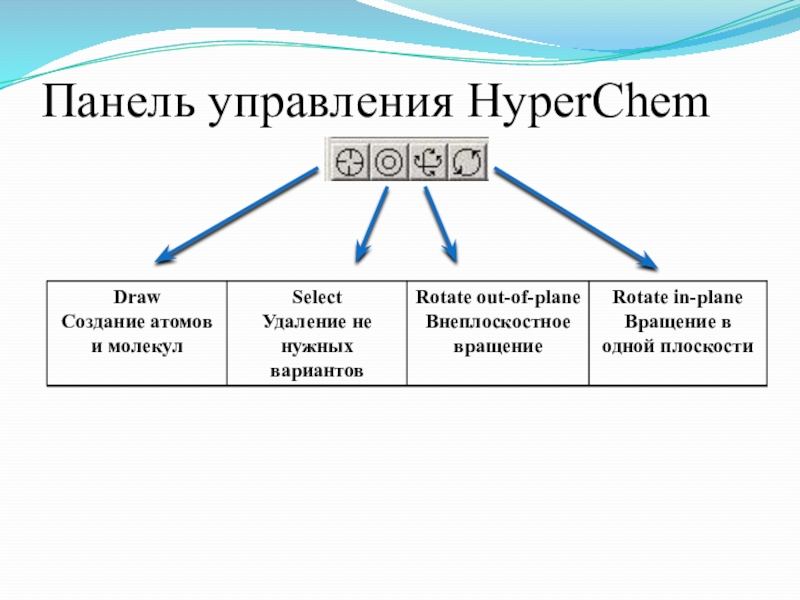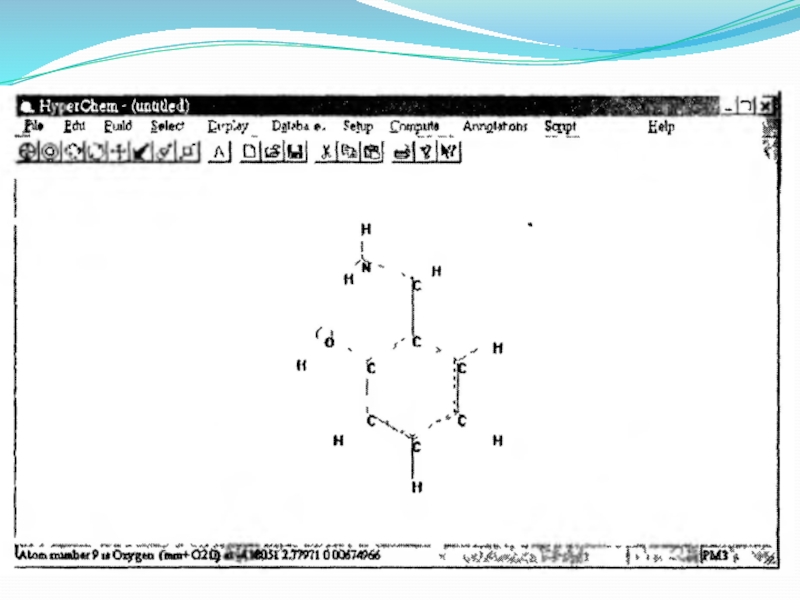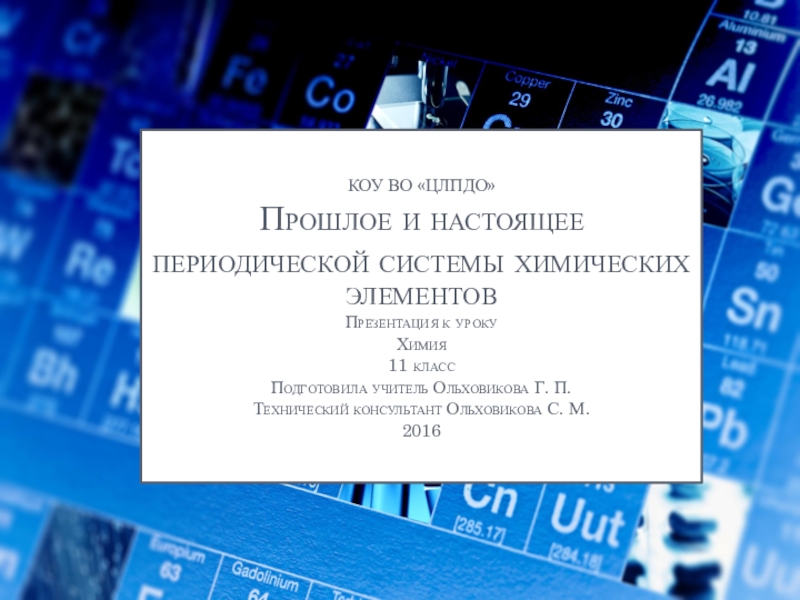- Главная
- Разное
- Образование
- Спорт
- Естествознание
- Природоведение
- Религиоведение
- Французский язык
- Черчение
- Английский язык
- Астрономия
- Алгебра
- Биология
- География
- Геометрия
- Детские презентации
- Информатика
- История
- Литература
- Математика
- Музыка
- МХК
- Немецкий язык
- ОБЖ
- Обществознание
- Окружающий мир
- Педагогика
- Русский язык
- Технология
- Физика
- Философия
- Химия
- Шаблоны, фоны, картинки для презентаций
- Экология
- Экономика
Презентация, доклад Визуализация пространственной структуры молекул
Содержание
- 1. Презентация Визуализация пространственной структуры молекул
- 2. Одним из важнейших элементов химического исследования является
- 3. Рассмотрим одну из наиболее популярных программ, позволяющих
- 4. Визуализация молекулярных структур с использованием программы HyperChemПользовательский
- 5. Слайд 5
- 6. Простейшим способом создания молекулярной структуры является создание
- 7. Панель управления HyperChem
- 8. Панель управления HyperChem
- 9. Определение геометрических параметров молекулярной моделиПутем выделения различных
- 10. ПримерНарисуем молекулу:Для того чтобы сделать кольцо ароматическим,
- 11. Структура может быть ориентирована в зависимости от
- 12. Атомные характеристикиЧтобы получить информацию по характеристикам атомов,
- 13. Слайд 13
- 14. Измерение длин связейЕсли выбрать связь, а не
- 15. Измерение валентных и двугранных угловДля того чтобы
- 16. Слайд 16
- 17. Для измерения расстояний и углов между валентно
- 18. Спасибо за внимание!
Одним из важнейших элементов химического исследования является анализ геометрической структуры соединений. Эта область науки получила название структурная химия. Структурные формулы отражают связанность различных атомов в молекуле друг с другом.Брутто-формула не всегда позволяет передать взаимосвязи между атомами,
Слайд 2Одним из важнейших элементов химического исследования является анализ геометрической структуры соединений.
Эта область науки получила название структурная химия. Структурные формулы отражают связанность различных атомов в молекуле друг с другом.
Брутто-формула не всегда позволяет передать взаимосвязи между атомами, в связи с чем возникает необходимость отображения структуры в виде геометрического образа - задача визуализации структуры.
Брутто-формула не всегда позволяет передать взаимосвязи между атомами, в связи с чем возникает необходимость отображения структуры в виде геометрического образа - задача визуализации структуры.
Слайд 3
Рассмотрим одну из наиболее популярных программ, позволяющих решать задачи редактирования структурных
формул химических соединений и визуализации:
HyperChem
HyperChem
Слайд 4Визуализация молекулярных структур с использованием программы HyperChem
Пользовательский интерфейс программы HyperChem во
многом аналогичен программам пакета ChemOffice.
Вверху экрана, как и в других приложениях Windows, располагается главное меню, чуть ниже его находится панель управления.
Окно посередине - поле визуализации. Здесь будут отображаться все нарисованные вами молекулярные структуры. По умолчанию поле визуализации имеет черный фон. При желании цвет фона можно изменить.
В нижней части экрана располагается статусная строка, в которой в зависимости от режима работы программы отображается ход вычислительного процесса, подсказки или результаты вычислений.
В правом углу строки состояния высвечивается сокращенное название модуля вычислительного алгоритма, который в данный момент используется программой.
Вверху экрана, как и в других приложениях Windows, располагается главное меню, чуть ниже его находится панель управления.
Окно посередине - поле визуализации. Здесь будут отображаться все нарисованные вами молекулярные структуры. По умолчанию поле визуализации имеет черный фон. При желании цвет фона можно изменить.
В нижней части экрана располагается статусная строка, в которой в зависимости от режима работы программы отображается ход вычислительного процесса, подсказки или результаты вычислений.
В правом углу строки состояния высвечивается сокращенное название модуля вычислительного алгоритма, который в данный момент используется программой.
Слайд 6Простейшим способом создания молекулярной структуры является создание двумерной структурной формулы данного
соединения в каком-то из двумерных химических редакторов, с которым HyperChem поддерживает интерфейс через буфер обмена Windows, и копирование этой формулы в поле визуализации.
Такой интерфейс поддерживается с редактором ChemDraw. Поэтому, если необходимо создать сложную структуру, используется ChemDraw, а затем простым копированием переносится в HyperChem. Она автоматически преобразуется в трехмерный вид.
Например, двумерная модель молекулы 2-метил-З-фенил- гексана, нарисованная в редакторе ChemDraw, может выглядеть следующим образом:
После копирования ее в буфер обмена Windows и вставки в окно визуализации HyperChem она автоматически преобразуется в трехмерную.
Такой интерфейс поддерживается с редактором ChemDraw. Поэтому, если необходимо создать сложную структуру, используется ChemDraw, а затем простым копированием переносится в HyperChem. Она автоматически преобразуется в трехмерный вид.
Например, двумерная модель молекулы 2-метил-З-фенил- гексана, нарисованная в редакторе ChemDraw, может выглядеть следующим образом:
После копирования ее в буфер обмена Windows и вставки в окно визуализации HyperChem она автоматически преобразуется в трехмерную.
Слайд 9Определение геометрических параметров молекулярной модели
Путем выделения различных частей молекулы вы можете
измерять длины связей и углы, а также отображать характеристики атома, такие как заряды и X,Y,Z координаты.
Как нарисовать молекулу:
Откройте программу HyperChem
Выберите инструмент рисования (Drawing tool). Необходимо убедиться, что базовым элементом является углерод. Для этого дважды щелкните левой кнопкой мыши по кнопке Drawing tool: выберите углерод.
Для того чтобы пронумеровать атомы откройте диалоговое окно Labels (Метки). Выберите Number (Номер) как метку атомов и нажмите ОК.
Как нарисовать молекулу:
Откройте программу HyperChem
Выберите инструмент рисования (Drawing tool). Необходимо убедиться, что базовым элементом является углерод. Для этого дважды щелкните левой кнопкой мыши по кнопке Drawing tool: выберите углерод.
Для того чтобы пронумеровать атомы откройте диалоговое окно Labels (Метки). Выберите Number (Номер) как метку атомов и нажмите ОК.
Слайд 10Пример
Нарисуем молекулу:
Для того чтобы сделать кольцо ароматическим, дважды кликнем по кольцу.
Кольцо отображается пунктирными линиями.
Изменим тип атома 8 с углерода на азот, а тип атома 9 с углерода на кислород. Открываем диалоговое окно таблицы элементов и установим базовый элемент на азот. Щелкните по атому номер 8 для того, чтобы изменить его на азот. Теперь установим базовый элемент на кислород. Щелкнем по атому номер 9 и изменим его на кислород.
Преобразуем рисунок в 3D- структуру.
Изменим тип атома 8 с углерода на азот, а тип атома 9 с углерода на кислород. Открываем диалоговое окно таблицы элементов и установим базовый элемент на азот. Щелкните по атому номер 8 для того, чтобы изменить его на азот. Теперь установим базовый элемент на кислород. Щелкнем по атому номер 9 и изменим его на кислород.
Преобразуем рисунок в 3D- структуру.
Слайд 11Структура может быть ориентирована в зависимости от того, как были позиционированы
исходные атомы. Иногда молекулярный построитель переориентирует молекулярную структуру. Молекула строится с некоторым набором параметров по умолчанию, которые мы можем изменить.
Слайд 12Атомные характеристики
Чтобы получить информацию по характеристикам атомов, прежде всего проверьте в
меню Select, чтобы пункт Atoms был выбран, a Multiple Selections - нет.
Нажмите кнопку Selection tool (Инструмент выделения). Выберите атом кислорода. Выбранный атом подсвечивается, и характеристики атома появляются в строке состояния.
Строка состояния отображает атомный номер, тип атома, заряд для силового поля ММ+ молекулярной механики. Также отображаются X,Y,Z координаты атома.
Нажмите кнопку Selection tool (Инструмент выделения). Выберите атом кислорода. Выбранный атом подсвечивается, и характеристики атома появляются в строке состояния.
Строка состояния отображает атомный номер, тип атома, заряд для силового поля ММ+ молекулярной механики. Также отображаются X,Y,Z координаты атома.
Слайд 14Измерение длин связей
Если выбрать связь, а не атом, то в строке
состояния будет отображена информация по этой связи. Чтобы измерить длину связи, необходимо щелкнуть по углерод-кислородной связи. Связь будет подсвечиваться, а ее длина будет отображена в строке состояния.
Откройте меню Build. Когда мы выбираем связь, пункт Constrain Bond Length становится доступным. Это позволяет нам изменить длину связи, определив, таким образом, пользовательскую длину связи для молекулярного построителя.
Откройте меню Build. Когда мы выбираем связь, пункт Constrain Bond Length становится доступным. Это позволяет нам изменить длину связи, определив, таким образом, пользовательскую длину связи для молекулярного построителя.
Слайд 15Измерение валентных и двугранных углов
Для того чтобы измерить валентный угол между
тремя смежными атомами, удерживая левую кнопку мыши, проведите указатель мыши между двумя атомами, которые соединены с общим третьим атомом.
Выделенный угол будет подсвечен, и его величина появится в строке состояния. Валентные углы, устанавливаемые по умолчанию молекулярным построителем, базируются на гибридизации и могут быть тетрагональными (109°), тригональными (120°) и линейными (180°).
Когда мы выбираем валентный угол, пункт Constrain Bond Angle в меню Build становится активным, что позволяет установить новое пользовательское значение валентного угла.
Выделенный угол будет подсвечен, и его величина появится в строке состояния. Валентные углы, устанавливаемые по умолчанию молекулярным построителем, базируются на гибридизации и могут быть тетрагональными (109°), тригональными (120°) и линейными (180°).
Когда мы выбираем валентный угол, пункт Constrain Bond Angle в меню Build становится активным, что позволяет установить новое пользовательское значение валентного угла.
Слайд 17Для измерения расстояний и углов между валентно не связанными атомами включите
пункт Multiple Selection в пункте меню Select.
Если выделить два валентно не связанных атома, то в статусной строке автоматически будет отображено расстояние между ними. При выделении трех валентно не связанных атомов в статусной строке будет отображено значение угла, который они образуют (Improper angle). При выделении четырех валентно не связанных атомов статусная строка будет отображать
значение двугранного угла
между ними (Improper torsion
angle).
Если выделить два валентно не связанных атома, то в статусной строке автоматически будет отображено расстояние между ними. При выделении трех валентно не связанных атомов в статусной строке будет отображено значение угла, который они образуют (Improper angle). При выделении четырех валентно не связанных атомов статусная строка будет отображать
значение двугранного угла
между ними (Improper torsion
angle).