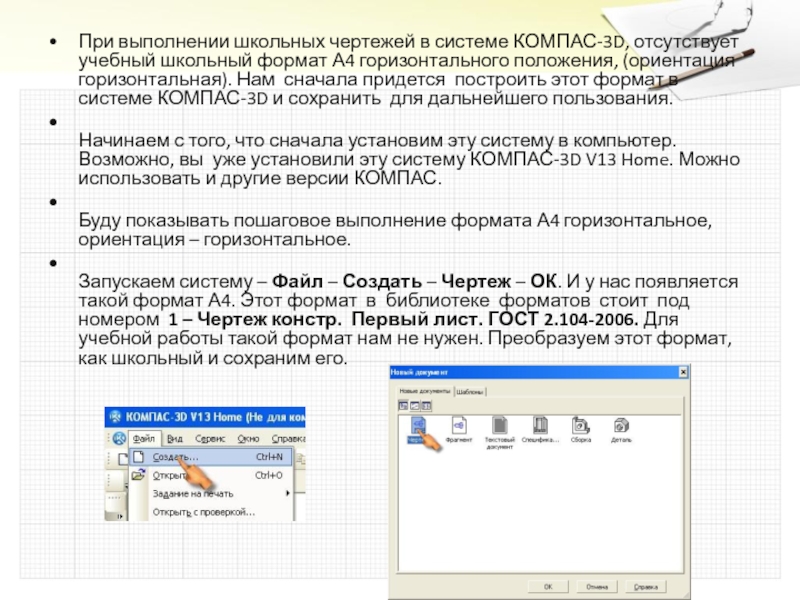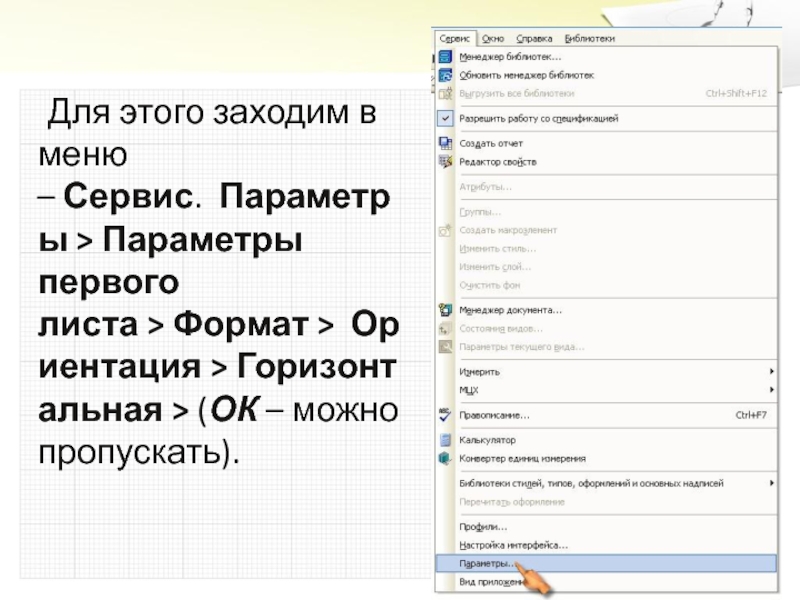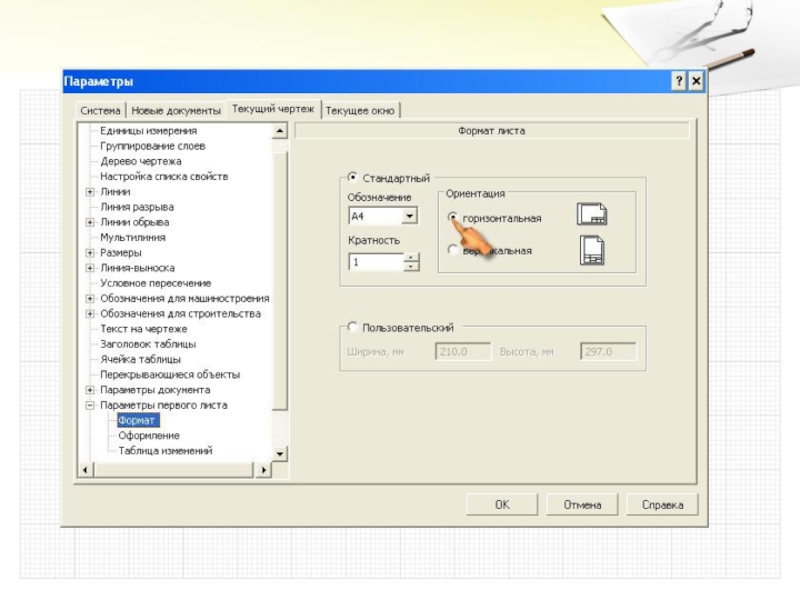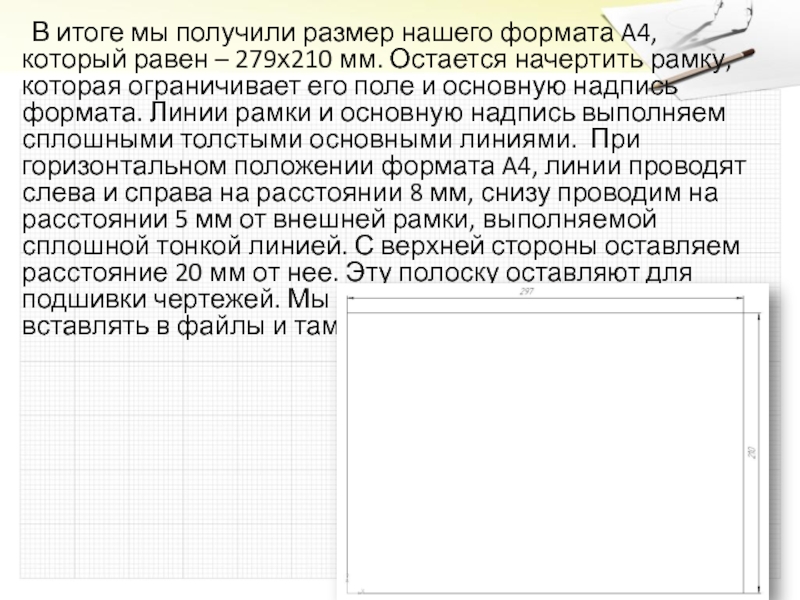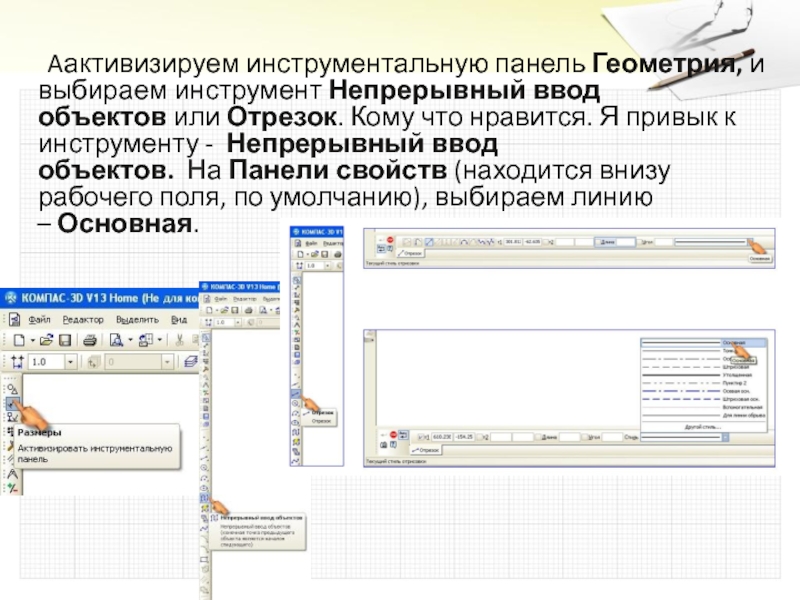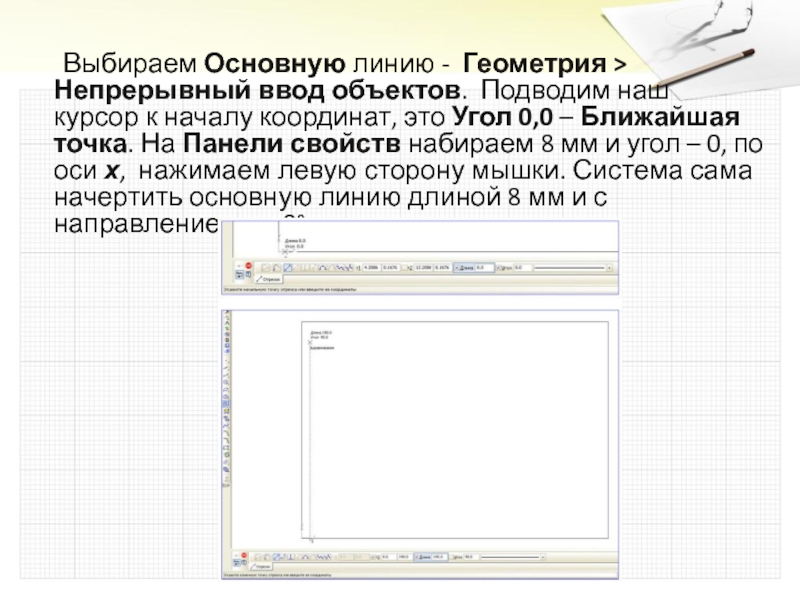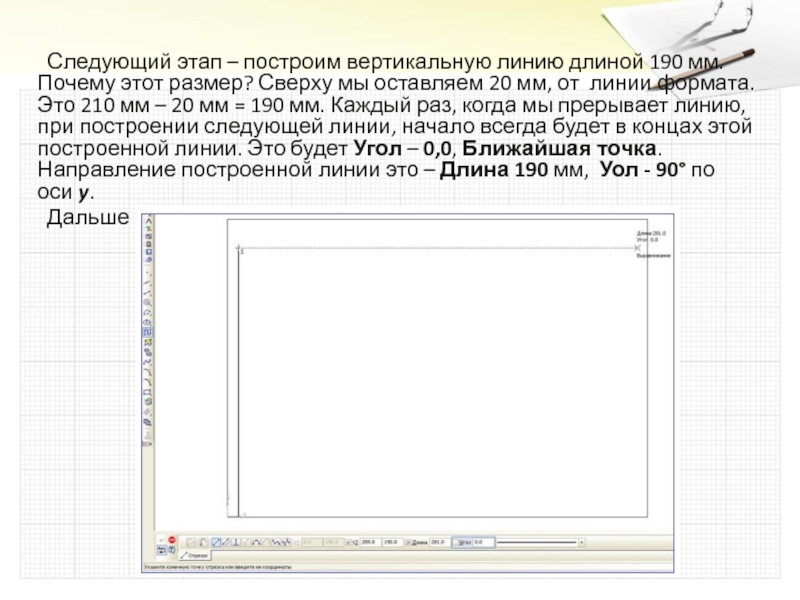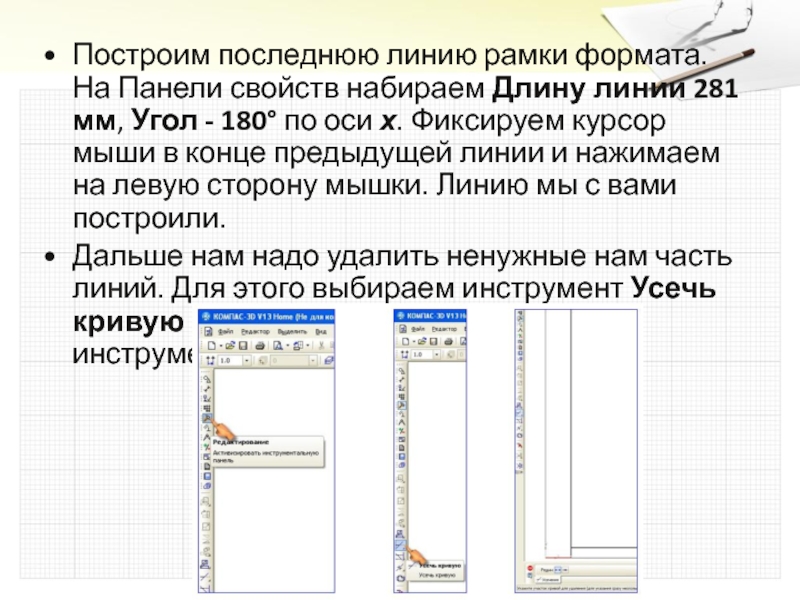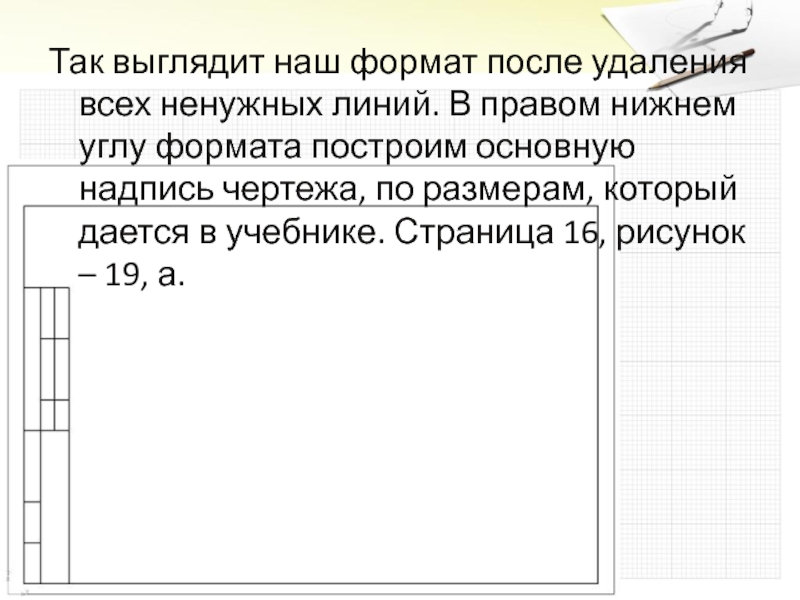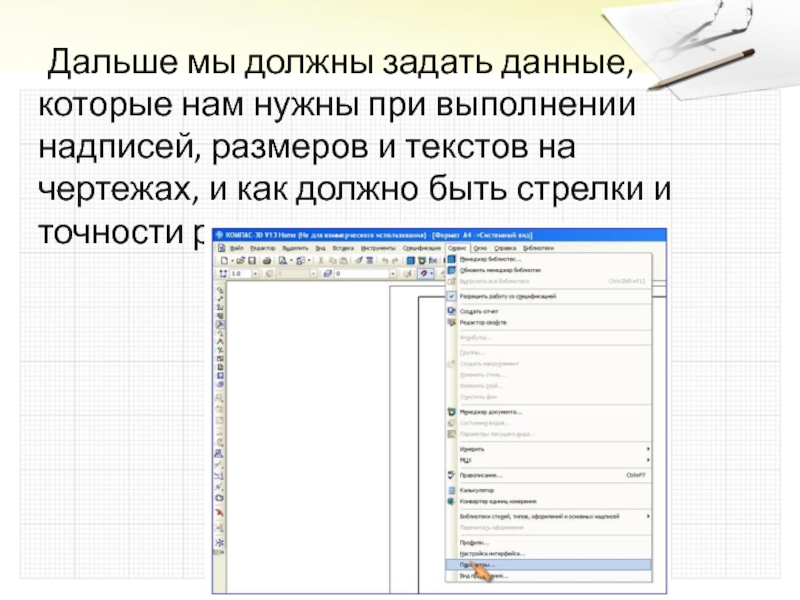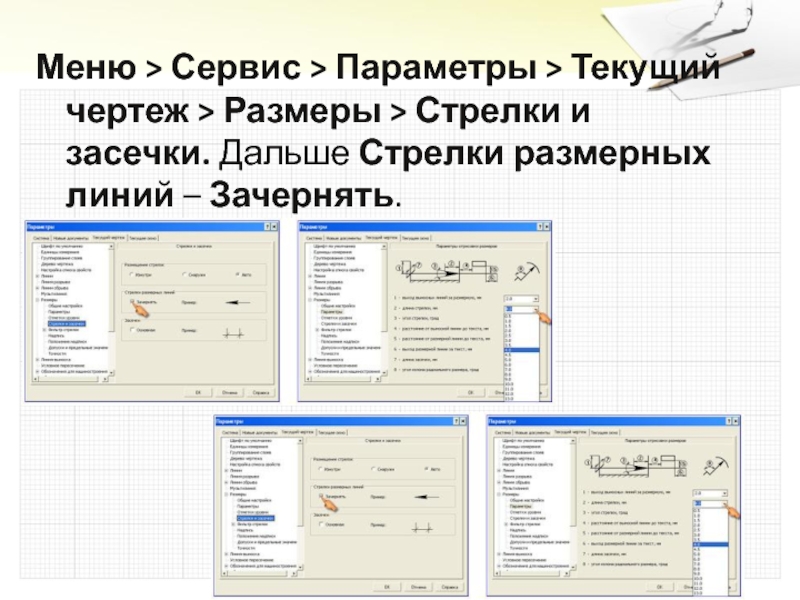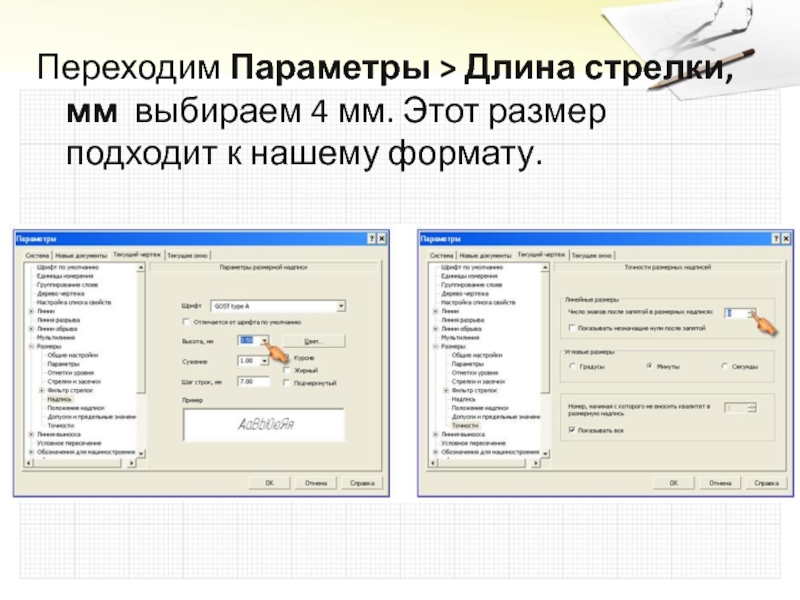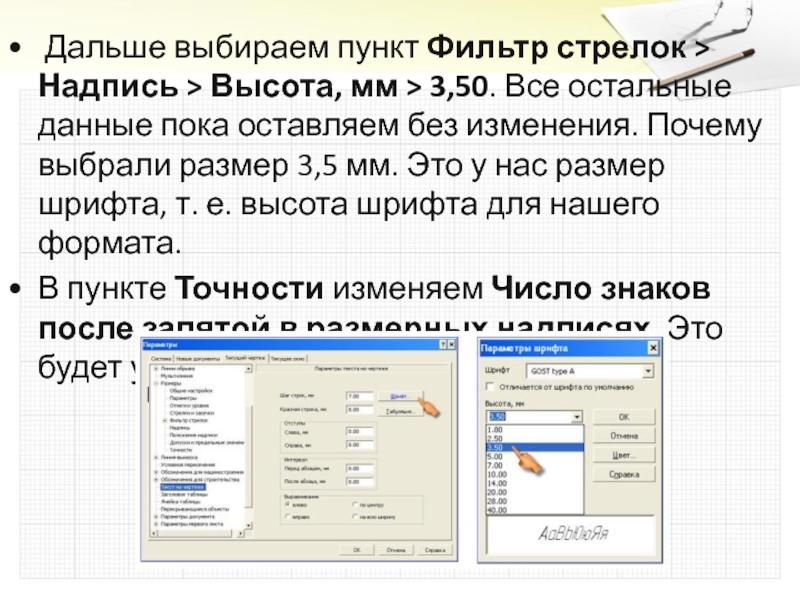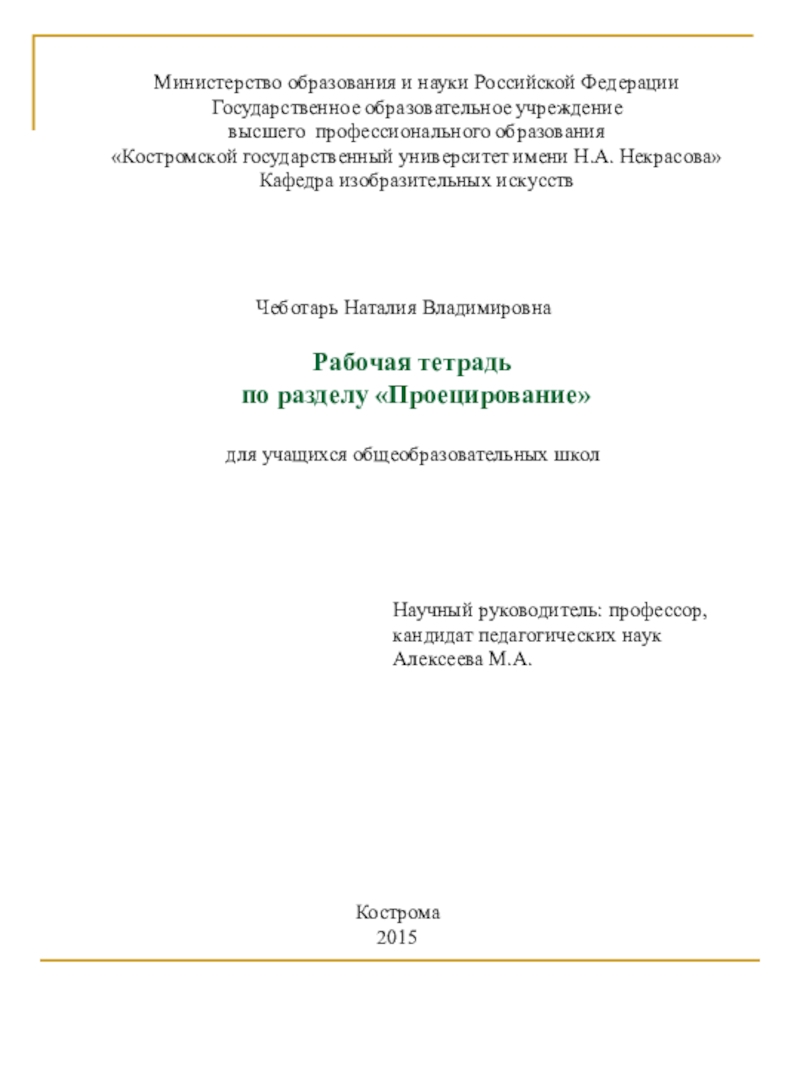- Главная
- Разное
- Образование
- Спорт
- Естествознание
- Природоведение
- Религиоведение
- Французский язык
- Черчение
- Английский язык
- Астрономия
- Алгебра
- Биология
- География
- Геометрия
- Детские презентации
- Информатика
- История
- Литература
- Математика
- Музыка
- МХК
- Немецкий язык
- ОБЖ
- Обществознание
- Окружающий мир
- Педагогика
- Русский язык
- Технология
- Физика
- Философия
- Химия
- Шаблоны, фоны, картинки для презентаций
- Экология
- Экономика
Презентация, доклад к уроку черчения на тему Построение формата А4 в Компас3D
Содержание
- 1. Презентация к уроку черчения на тему Построение формата А4 в Компас3D
- 2. При выполнении школьных чертежей в системе КОМПАС-3D,
- 3. Слайд 3
- 4. Для этого заходим в меню – Сервис. Параметры > Параметры первого листа > Формат > Ориентация > Горизонтальная > (ОК – можно пропускать).
- 5. Слайд 5
- 6. Дальше переходим к оформлению формата. Параметры - Параметры
- 7. В итоге мы получили размер нашего формата A4,
- 8. Aактивизируем инструментальную панель Геометрия, и выбираем инструмент Непрерывный ввод объектов или Отрезок.
- 9. После всех этих процедур, начертим рамку нашего
- 10. Выбираем Основную линию - Геометрия > Непрерывный ввод объектов. Подводим наш курсор к
- 11. Следующий этап – построим вертикальную линию длиной
- 12. Почему этот размер – 281 мм. Длина
- 13. Продолжаем строить рамку формата. Надо построить вертикальную
- 14. Построим последнюю линию рамки формата. На Панели
- 15. Подводим курсор к линии, которую нам надо
- 16. Так выглядит наш формат после удаления всех
- 17. Дальше мы должны задать данные, которые нам
- 18. Меню > Сервис > Параметры > Текущий чертеж > Размеры > Стрелки и засечки. Дальше Стрелки размерных линий – Зачернять.
- 19. Переходим Параметры > Длина стрелки, мм выбираем 4 мм. Этот размер подходит к нашему формату.
- 20. Дальше выбираем пункт Фильтр стрелок > Надпись >
- 21. В пункте Текст на чертеже переходим Шрифт и откроем эту вкладку. Параметры
- 22. Источники:http://tehkd.ru/leson_kompas/2_otkr_soh_doc.html http://mysapr.com/pages/chertezhi-korpusa-kryshki-gaiki-shtoka-v-kompase-2.phphttp://mysapr.com/pages/1_interface_kompas.phphttp://seniga.ru/index.php/uchmat/55-kompas/186-unit2.htmlhttps://autocad-lessons.ru/uroki-kompas-3d/Баранова и. в.Б24 КОМПАС-3D для школьников.
При выполнении школьных чертежей в системе КОМПАС-3D, отсутствует учебный школьный формат А4 горизонтального положения, (ориентация горизонтальная). Нам сначала придется построить этот формат в системе КОМПАС-3D и сохранить для дальнейшего пользования. Начинаем с того, что сначала установим
Слайд 2При выполнении школьных чертежей в системе КОМПАС-3D, отсутствует учебный школьный формат
А4 горизонтального положения, (ориентация горизонтальная). Нам сначала придется построить этот формат в системе КОМПАС-3D и сохранить для дальнейшего пользования.
Начинаем с того, что сначала установим эту систему в компьютер. Возможно, вы уже установили эту систему КОМПАС-3D V13 Home. Можно использовать и другие версии КОМПАС.
Буду показывать пошаговое выполнение формата А4 горизонтальное, ориентация – горизонтальное.
Запускаем систему – Файл – Создать – Чертеж – ОК. И у нас появляется такой формат А4. Этот формат в библиотеке форматов стоит под номером 1 – Чертеж констр. Первый лист. ГОСТ 2.104-2006. Для учебной работы такой формат нам не нужен. Преобразуем этот формат, как школьный и сохраним его.
Начинаем с того, что сначала установим эту систему в компьютер. Возможно, вы уже установили эту систему КОМПАС-3D V13 Home. Можно использовать и другие версии КОМПАС.
Буду показывать пошаговое выполнение формата А4 горизонтальное, ориентация – горизонтальное.
Запускаем систему – Файл – Создать – Чертеж – ОК. И у нас появляется такой формат А4. Этот формат в библиотеке форматов стоит под номером 1 – Чертеж констр. Первый лист. ГОСТ 2.104-2006. Для учебной работы такой формат нам не нужен. Преобразуем этот формат, как школьный и сохраним его.
Слайд 4 Для этого заходим в меню – Сервис. Параметры > Параметры первого листа > Формат > Ориентация > Горизонтальная > (ОК – можно пропускать).
Слайд 6 Дальше переходим к оформлению формата. Параметры - Параметры первого листа - Оформление > Выбрать > Выберите оформление >
Без внутренней рамки №13 > ОК > ОК.
Слайд 7 В итоге мы получили размер нашего формата A4, который равен – 279х210
мм. Остается начертить рамку, которая ограничивает его поле и основную надпись формата. Линии рамки и основную надпись выполняем сплошными толстыми основными линиями. При горизонтальном положении формата A4, линии проводят слева и справа на расстоянии 8 мм, снизу проводим на расстоянии 5 мм от внешней рамки, выполняемой сплошной тонкой линией. С верхней стороны оставляем расстояние 20 мм от нее. Эту полоску оставляют для подшивки чертежей. Мы с вами все форматы будем вставлять в файлы и там хранить.
Слайд 8 Aактивизируем инструментальную панель Геометрия, и выбираем инструмент Непрерывный ввод объектов или Отрезок. Кому что нравится. Я
привык к инструменту - Непрерывный ввод объектов. На Панели свойств (находится внизу рабочего поля, по умолчанию), выбираем линию – Основная.
Слайд 9После всех этих процедур, начертим рамку нашего формата.
Вот такими размерами мы
должны построить рамку чертежа. Почему слева и справа оставляем по 8 мм. Это, потому что, когда будем печатать, у нас не попадает верхняя линия в рабочее поле чертежа.
Слайд 10 Выбираем Основную линию - Геометрия > Непрерывный ввод объектов. Подводим наш курсор к началу координат, это Угол 0,0 – Ближайшая
точка. На Панели свойств набираем 8 мм и угол – 0, по оси х, нажимаем левую сторону мышки. Система сама начертить основную линию длиной 8 мм и с направлением на 0°, по оси х.
Слайд 11 Следующий этап – построим вертикальную линию длиной 190 мм. Почему этот
размер? Сверху мы оставляем 20 мм, от линии формата. Это 210 мм – 20 мм = 190 мм. Каждый раз, когда мы прерывает линию, при построении следующей линии, начало всегда будет в концах этой построенной линии. Это будет Угол – 0,0, Ближайшая точка. Направление построенной линии это – Длина 190 мм, Уол - 90° по оси y.
Дальше построим горизонтальную линию длиной 281 мм.
Дальше построим горизонтальную линию длиной 281 мм.
Слайд 12Почему этот размер – 281 мм. Длина формата у нас 297
мм. С левой стороны оставляем 8 мм, а с правой стороны тоже 8 мм. 8 мм + 8 мм = 16 мм. Из 297 мм – 16 мм = 281 мм.
На Панели свойств набираем, Длина 291, Угол - 0°, по оси у. Фиксируем курсор мыши в конце предыдущей линии, и нажимаем на левую сторону мышки, и построим эту линию.
На Панели свойств набираем, Длина 291, Угол - 0°, по оси у. Фиксируем курсор мыши в конце предыдущей линии, и нажимаем на левую сторону мышки, и построим эту линию.
Слайд 13 Продолжаем строить рамку формата. Надо построить вертикальную линию с правой стороны.
На Панели свойств набираем Длину этой линии 185 мм, Угол 270° - по оси у вниз. Фиксируем курсор мыши в конце предыдущей линии и нажимаем на левую сторону мышки. Линию мы с вами построили. Почему направили эту линию вниз, длиной 185 мм. Сверху оставляем 20 мм и снизу формата оставляем по 5 мм. Это получается 20 мм + 5 мм = 25 мм. Вычитаем из 210 мм – 25 мм = 185 мм. Вот такая арифметика.
Слайд 14Построим последнюю линию рамки формата. На Панели свойств набираем Длину линии 281 мм, Угол
- 180° по оси х. Фиксируем курсор мыши в конце предыдущей линии и нажимаем на левую сторону мышки. Линию мы с вами построили.
Дальше нам надо удалить ненужные нам часть линий. Для этого выбираем инструмент Усечь кривую из панели инструментов Редактирование.
Дальше нам надо удалить ненужные нам часть линий. Для этого выбираем инструмент Усечь кривую из панели инструментов Редактирование.
Слайд 15 Подводим курсор к линии, которую нам надо удалить и линия превращается
красную. Нажимаем на левую сторону мышки и линия удаляется. Так поступаем со всеми линиями, которые нам не нужны на чертеже.
Слайд 16Так выглядит наш формат после удаления всех ненужных линий. В правом
нижнем углу формата построим основную надпись чертежа, по размерам, который дается в учебнике. Страница 16, рисунок – 19, а.
Слайд 17 Дальше мы должны задать данные, которые нам нужны при выполнении надписей,
размеров и текстов на чертежах, и как должно быть стрелки и точности размерных чисел.
Слайд 18Меню > Сервис > Параметры > Текущий чертеж > Размеры > Стрелки и засечки. Дальше Стрелки
размерных линий – Зачернять.
Слайд 19Переходим Параметры > Длина стрелки, мм выбираем 4 мм. Этот размер подходит к нашему
формату.
Слайд 20 Дальше выбираем пункт Фильтр стрелок > Надпись > Высота, мм > 3,50.
Все остальные данные пока оставляем без изменения. Почему выбрали размер 3,5 мм. Это у нас размер шрифта, т. е. высота шрифта для нашего формата.
В пункте Точности изменяем Число знаков после запятой в размерных надписях. Это будет у нас 0.
В пункте Точности изменяем Число знаков после запятой в размерных надписях. Это будет у нас 0.
Слайд 21В пункте Текст на чертеже переходим Шрифт и откроем эту вкладку. Параметры шрифта заменим 5.00 мм на
3.50 мм. На чертежах размеры шрифта должно быть 3,5 мм, это по ГОСТу к нашему формату.
На самом конце нажимаем на ОК и еще раз ОК. Вот и все. Желаю удачи.
На самом конце нажимаем на ОК и еще раз ОК. Вот и все. Желаю удачи.
Слайд 22Источники:
http://tehkd.ru/leson_kompas/2_otkr_soh_doc.html
http://mysapr.com/pages/chertezhi-korpusa-kryshki-gaiki-shtoka-v-kompase-2.php
http://mysapr.com/pages/1_interface_kompas.php
http://seniga.ru/index.php/uchmat/55-kompas/186-unit2.html
https://autocad-lessons.ru/uroki-kompas-3d/
Баранова и. в.
Б24 КОМПАС-3D для школьников. Черчение и компьютерная графика.
Учебное пособие для учащихся общеобразовательных
учреждений. – М.: ДМК Пресс, 2009. – 272 с., ил.
ISBN 978-5-94074-519-8
https://zaharovvj.blogspot.com/2017/03/blog-post_31.html
учреждений. – М.: ДМК Пресс, 2009. – 272 с., ил.
ISBN 978-5-94074-519-8
https://zaharovvj.blogspot.com/2017/03/blog-post_31.html