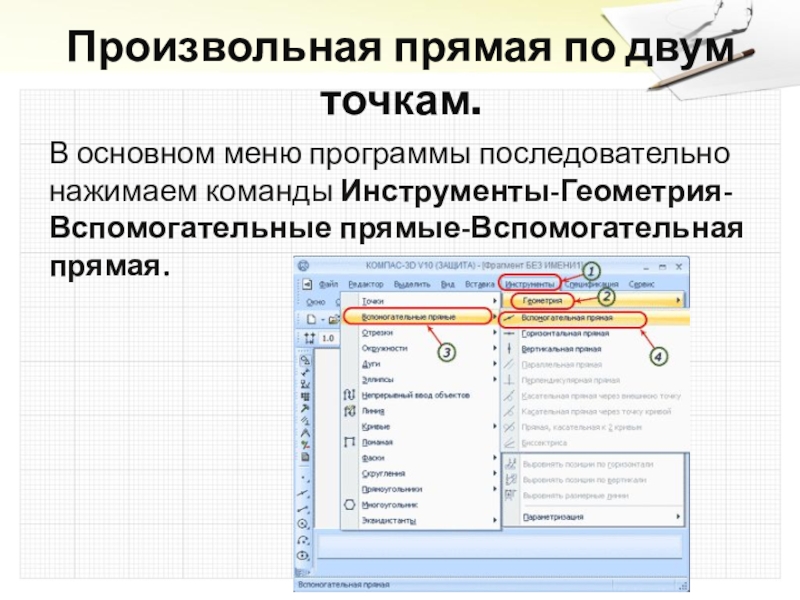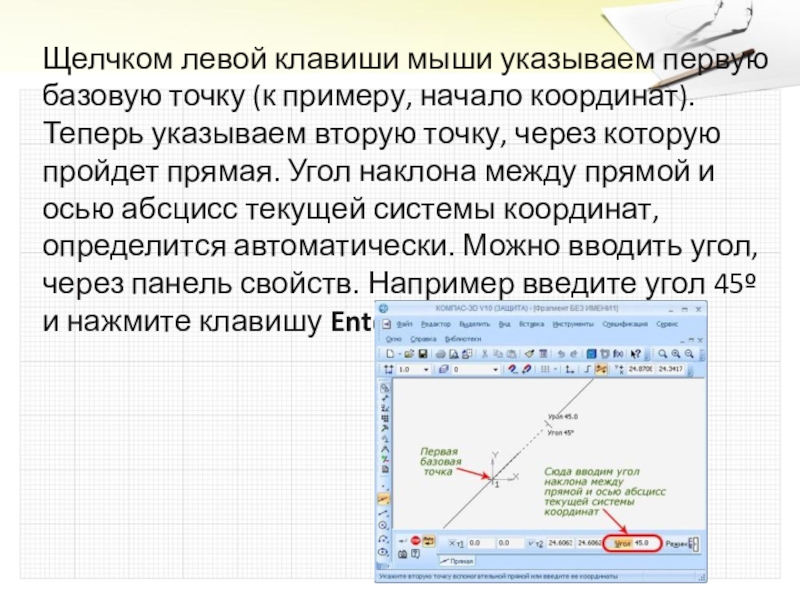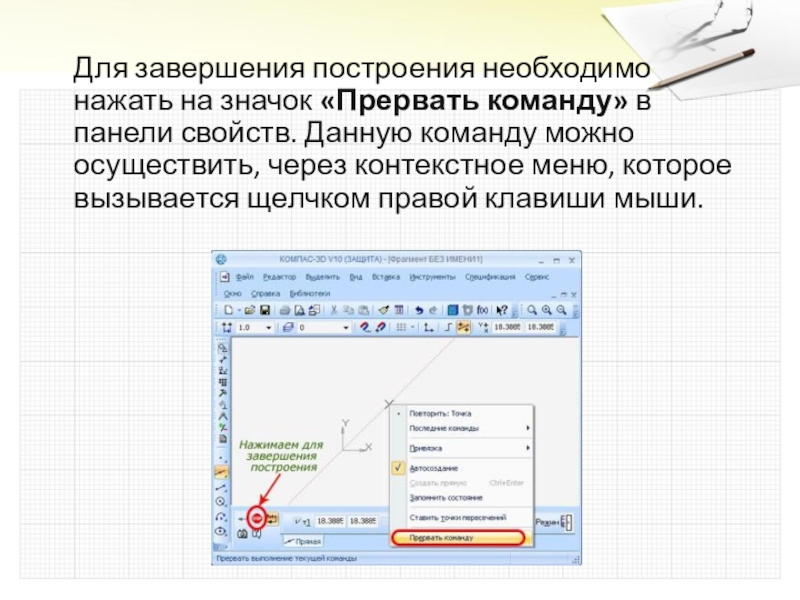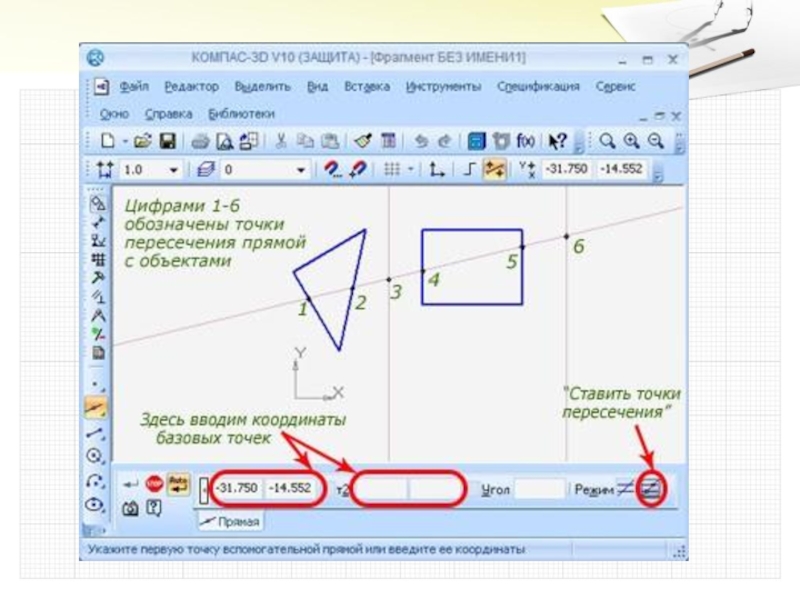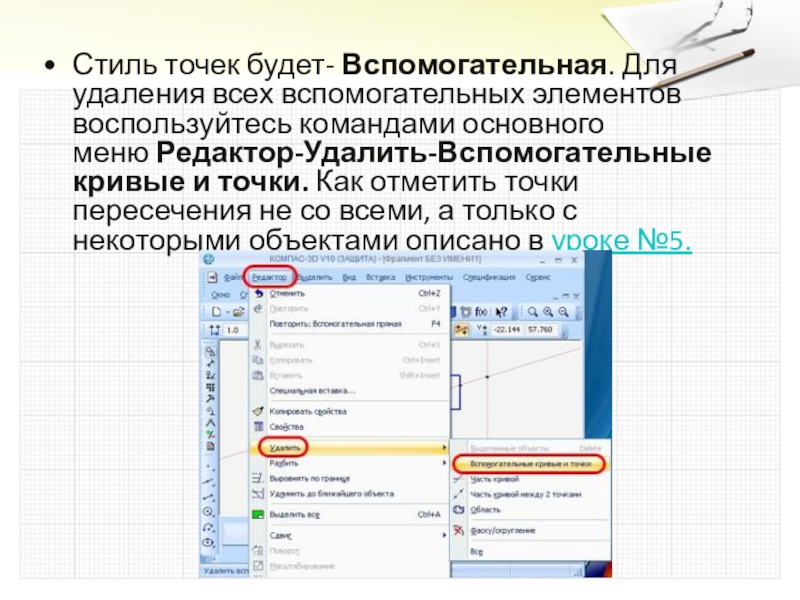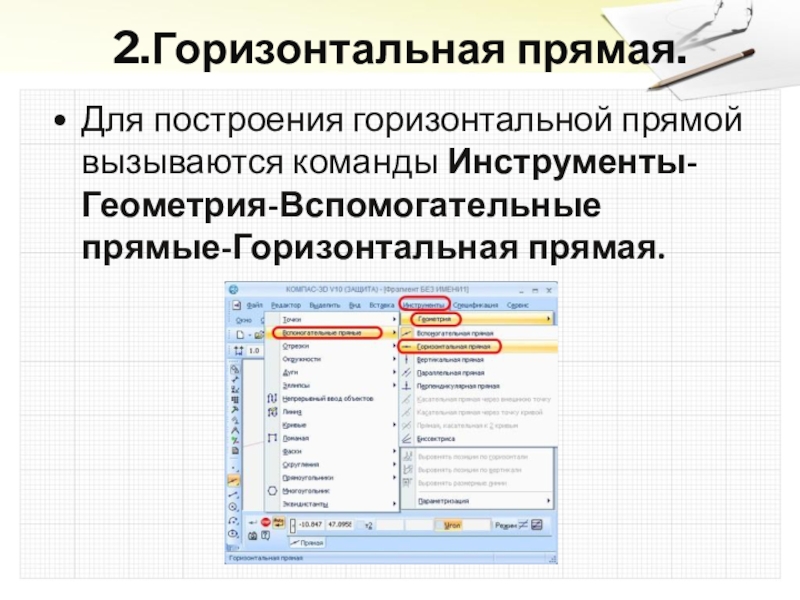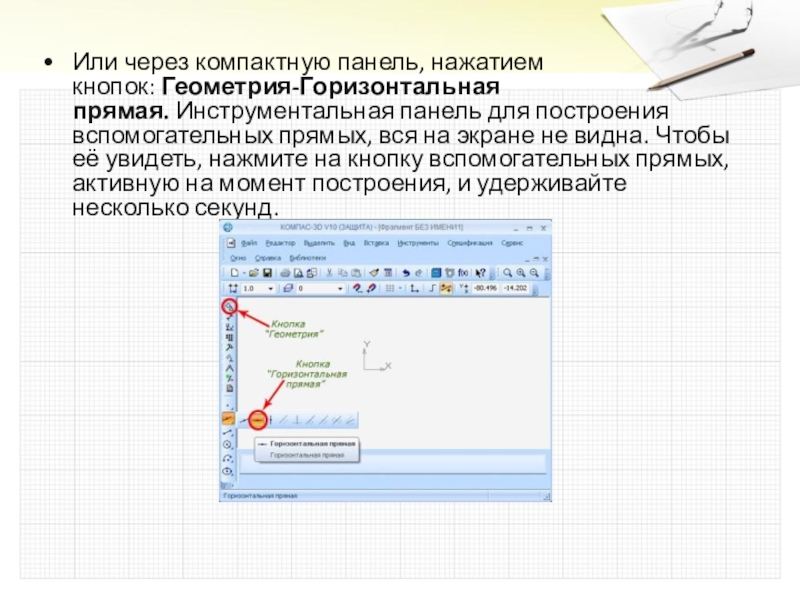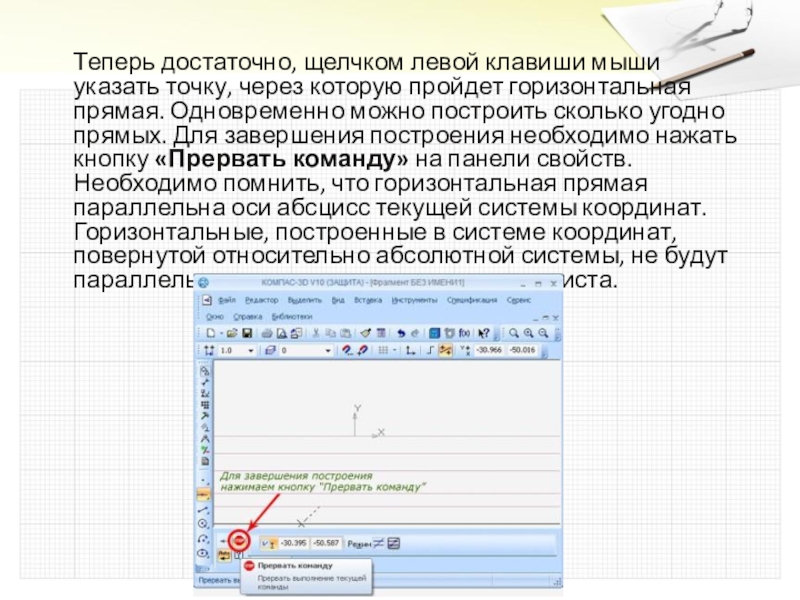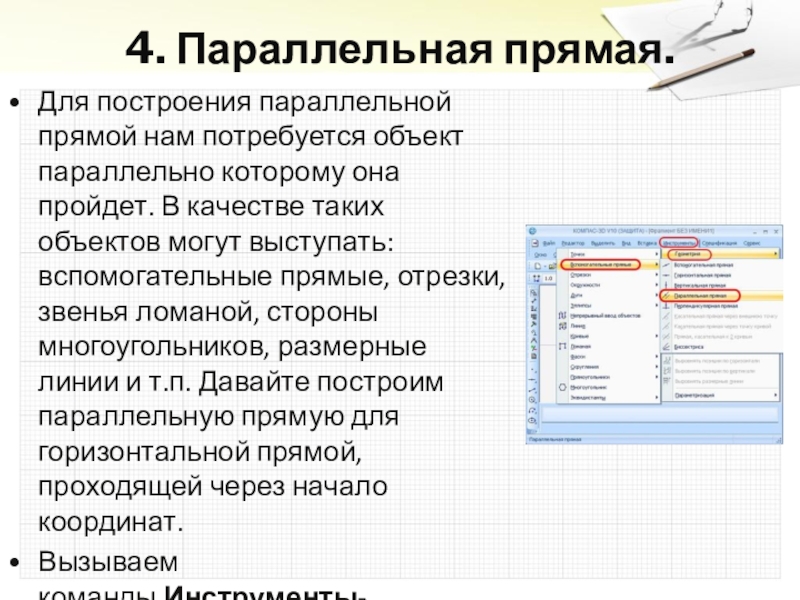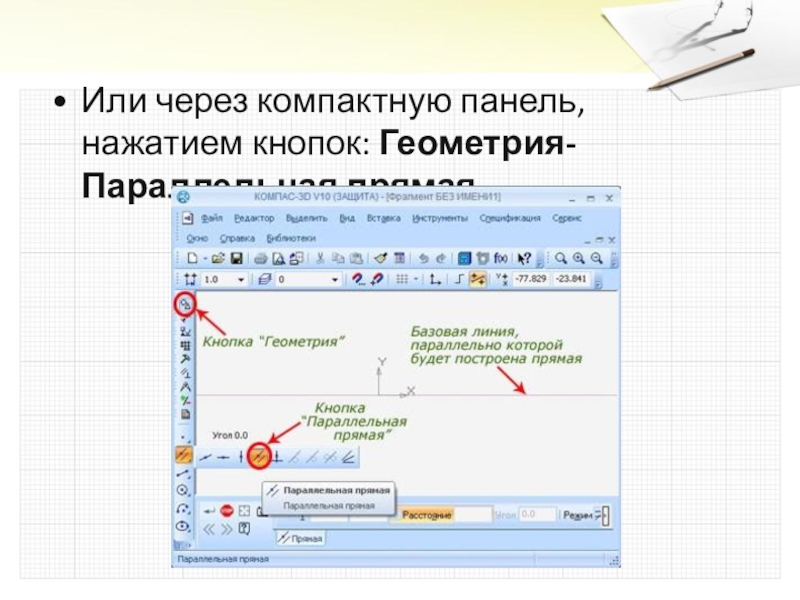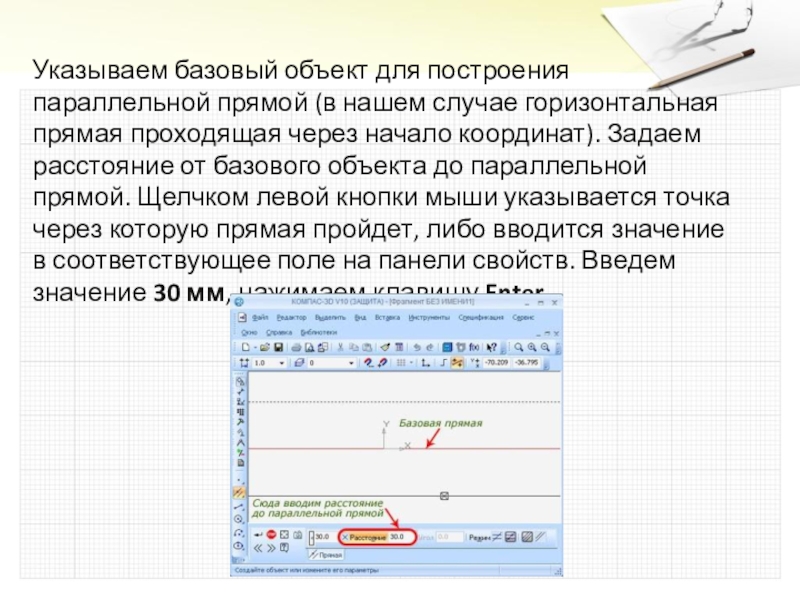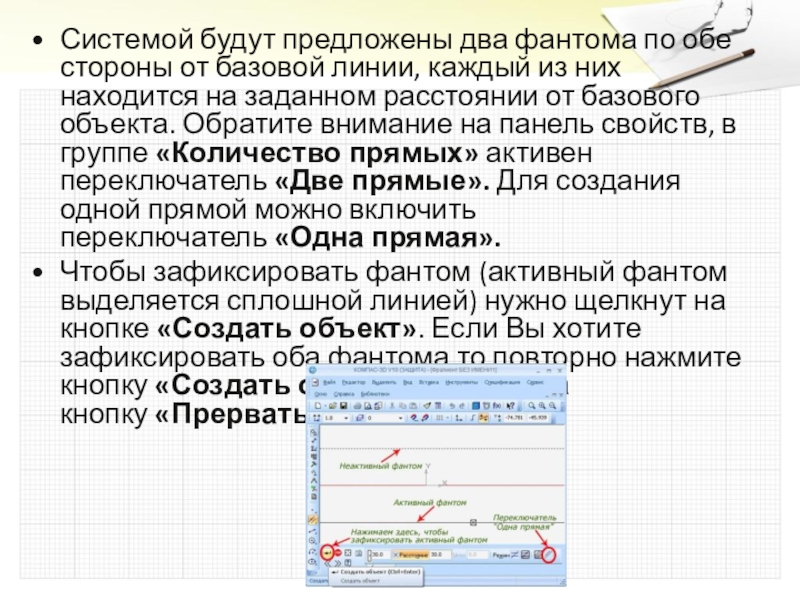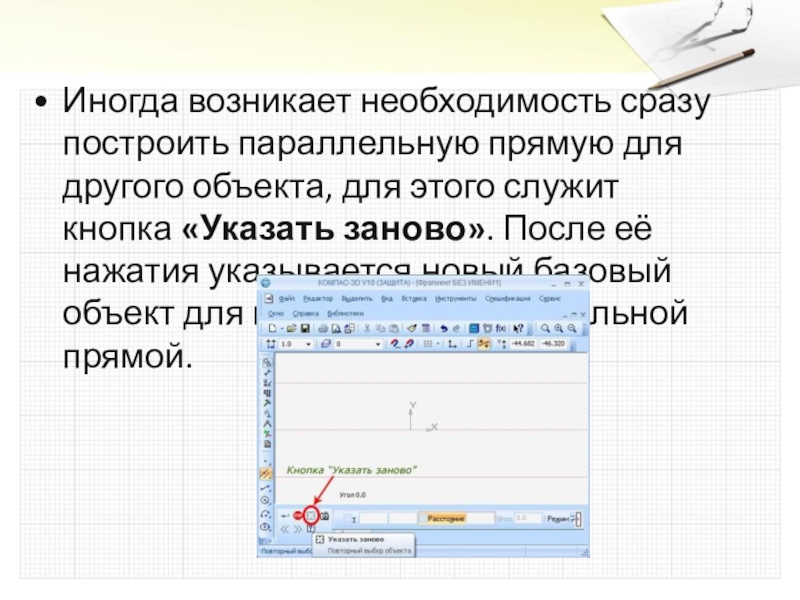- Главная
- Разное
- Образование
- Спорт
- Естествознание
- Природоведение
- Религиоведение
- Французский язык
- Черчение
- Английский язык
- Астрономия
- Алгебра
- Биология
- География
- Геометрия
- Детские презентации
- Информатика
- История
- Литература
- Математика
- Музыка
- МХК
- Немецкий язык
- ОБЖ
- Обществознание
- Окружающий мир
- Педагогика
- Русский язык
- Технология
- Физика
- Философия
- Химия
- Шаблоны, фоны, картинки для презентаций
- Экология
- Экономика
Презентация, доклад к 6 уроку в программе Компас 3D
Содержание
- 1. Презентация к 6 уроку в программе Компас 3D
- 2. Существует несколько способов построения вспомогательных прямых. В этом уроке рассмотрим некоторые из этих способов.
- 3. Конструктора при разработке чертежей на кульмане всегда
- 4. Произвольная прямая по двум точкам. В основном меню программы последовательно нажимаем команды Инструменты-Геометрия-Вспомогательные прямые-Вспомогательная прямая.
- 5. Или в компактной панели нажимаем кнопки Геометрия-Вспомогательная прямая.
- 6. Щелчком левой клавиши мыши указываем первую базовую
- 7. Для завершения построения необходимо нажать на значок «Прервать
- 8. Подобным образом через базовую точку, можно построить
- 9. Слайд 9
- 10. Стиль точек будет- Вспомогательная. Для удаления всех вспомогательных
- 11. 2.Горизонтальная прямая. Для построения горизонтальной прямой вызываются команды Инструменты-Геометрия-Вспомогательные прямые-Горизонтальная прямая.
- 12. Или через компактную панель, нажатием кнопок: Геометрия-Горизонтальная прямая. Инструментальная
- 13. Теперь достаточно, щелчком левой клавиши мыши указать
- 14. 3. Вертикальная прямая. Построение аналогично построению горизонтальных
- 15. 4. Параллельная прямая. Для построения параллельной прямой
- 16. Или через компактную панель, нажатием кнопок: Геометрия-Параллельная прямая.
- 17. Указываем базовый объект для построения параллельной прямой
- 18. Системой будут предложены два фантома по обе
- 19. Иногда возникает необходимость сразу построить параллельную прямую
- 20. Источники:http://tehkd.ru/leson_kompas/2_otkr_soh_doc.html http://mysapr.com/pages/chertezhi-korpusa-kryshki-gaiki-shtoka-v-kompase-2.phphttp://mysapr.com/pages/1_interface_kompas.phphttp://seniga.ru/index.php/uchmat/55-kompas/186-unit2.htmlhttps://autocad-lessons.ru/uroki-kompas-3d/Баранова и. в.Б24 КОМПАС-3D для школьников.
Существует несколько способов построения вспомогательных прямых. В этом уроке рассмотрим некоторые из этих способов.
Слайд 2Существует несколько способов построения вспомогательных прямых. В этом уроке рассмотрим некоторые
из этих способов.
Слайд 3Конструктора при разработке чертежей на кульмане всегда используют тонкие линии, их
аналогом в Компас 3D выступают вспомогательные прямые. Они необходимы для предварительных построений и для задания проекционных связей между видами.
Слайд 4Произвольная прямая по двум точкам.
В основном меню программы последовательно нажимаем команды Инструменты-Геометрия-Вспомогательные
прямые-Вспомогательная прямая.
Слайд 6Щелчком левой клавиши мыши указываем первую базовую точку (к примеру, начало
координат). Теперь указываем вторую точку, через которую пройдет прямая. Угол наклона между прямой и осью абсцисс текущей системы координат, определится автоматически. Можно вводить угол, через панель свойств. Например введите угол 45º и нажмите клавишу Enter.
Слайд 7Для завершения построения необходимо нажать на значок «Прервать команду» в панели свойств. Данную
команду можно осуществить, через контекстное меню, которое вызывается щелчком правой клавиши мыши.
Слайд 8Подобным образом через базовую точку, можно построить сколько угодно произвольных прямых
под любым углом. Вы уже наверное обратили внимание что координаты точек можно вводить с клавиатуры используя панель свойств. Кроме того в панели свойств имеется группа Режимы, в которой есть два переключателя: «Не ставить точки пересечения» (активен по умолчанию) и «Ставить точки пересечения». Если вам нужно отметить точки пересечения прямой с другими объектами активируйте переключатель «Ставить точки пересечения», теперь система автоматически проставит точки пересечения со всеми графическими объектами в текущем виде.
Слайд 10Стиль точек будет- Вспомогательная. Для удаления всех вспомогательных элементов воспользуйтесь командами основного
меню Редактор-Удалить-Вспомогательные кривые и точки. Как отметить точки пересечения не со всеми, а только с некоторыми объектами описано в уроке №5.
Слайд 112.Горизонтальная прямая.
Для построения горизонтальной прямой вызываются команды Инструменты-Геометрия-Вспомогательные прямые-Горизонтальная прямая.
Слайд 12Или через компактную панель, нажатием кнопок: Геометрия-Горизонтальная прямая. Инструментальная панель для построения вспомогательных
прямых, вся на экране не видна. Чтобы её увидеть, нажмите на кнопку вспомогательных прямых, активную на момент построения, и удерживайте несколько секунд.
Слайд 13Теперь достаточно, щелчком левой клавиши мыши указать точку, через которую пройдет
горизонтальная прямая. Одновременно можно построить сколько угодно прямых. Для завершения построения необходимо нажать кнопку «Прервать команду» на панели свойств. Необходимо помнить, что горизонтальная прямая параллельна оси абсцисс текущей системы координат. Горизонтальные, построенные в системе координат, повернутой относительно абсолютной системы, не будут параллельны горизонтальным сторонам листа.
Слайд 143. Вертикальная прямая.
Построение аналогично построению горизонтальных прямых, поэтому разберетесь самостоятельно. Необходимо
помнить, что вертикальная прямая параллельна оси ординат текущей системы координат. Вертикальные, построенные в системе координат, повернутой относительно абсолютной системы, не будут параллельны вертикальным сторонам листа.
Слайд 154. Параллельная прямая.
Для построения параллельной прямой нам потребуется объект параллельно которому
она пройдет. В качестве таких объектов могут выступать: вспомогательные прямые, отрезки, звенья ломаной, стороны многоугольников, размерные линии и т.п. Давайте построим параллельную прямую для горизонтальной прямой, проходящей через начало координат.
Вызываем команды Инструменты-Геометрия-Вспомогательные прямые-Параллельная прямая.
Вызываем команды Инструменты-Геометрия-Вспомогательные прямые-Параллельная прямая.
Слайд 17Указываем базовый объект для построения параллельной прямой (в нашем случае горизонтальная
прямая проходящая через начало координат). Задаем расстояние от базового объекта до параллельной прямой. Щелчком левой кнопки мыши указывается точка через которую прямая пройдет, либо вводится значение в соответствующее поле на панели свойств. Введем значение 30 мм, нажимаем клавишу Enter.
Слайд 18Системой будут предложены два фантома по обе стороны от базовой линии,
каждый из них находится на заданном расстоянии от базового объекта. Обратите внимание на панель свойств, в группе «Количество прямых» активен переключатель «Две прямые». Для создания одной прямой можно включить переключатель «Одна прямая».
Чтобы зафиксировать фантом (активный фантом выделяется сплошной линией) нужно щелкнут на кнопке «Создать объект». Если Вы хотите зафиксировать оба фантома то повторно нажмите кнопку «Создать объект», а затем на кнопку «Прервать команду».
Чтобы зафиксировать фантом (активный фантом выделяется сплошной линией) нужно щелкнут на кнопке «Создать объект». Если Вы хотите зафиксировать оба фантома то повторно нажмите кнопку «Создать объект», а затем на кнопку «Прервать команду».
Слайд 19Иногда возникает необходимость сразу построить параллельную прямую для другого объекта, для
этого служит кнопка «Указать заново». После её нажатия указывается новый базовый объект для построения параллельной прямой.
Слайд 20Источники:
http://tehkd.ru/leson_kompas/2_otkr_soh_doc.html
http://mysapr.com/pages/chertezhi-korpusa-kryshki-gaiki-shtoka-v-kompase-2.php
http://mysapr.com/pages/1_interface_kompas.php
http://seniga.ru/index.php/uchmat/55-kompas/186-unit2.html
https://autocad-lessons.ru/uroki-kompas-3d/
Баранова и. в.
Б24 КОМПАС-3D для школьников. Черчение и компьютерная графика.
Учебное пособие для учащихся общеобразовательных
учреждений. – М.: ДМК Пресс, 2009. – 272 с., ил.
ISBN 978-5-94074-519-8
учреждений. – М.: ДМК Пресс, 2009. – 272 с., ил.
ISBN 978-5-94074-519-8