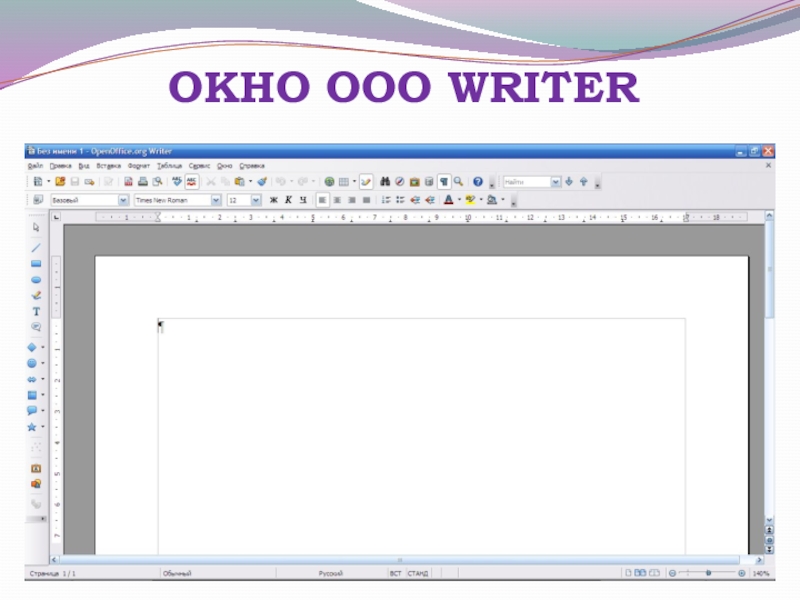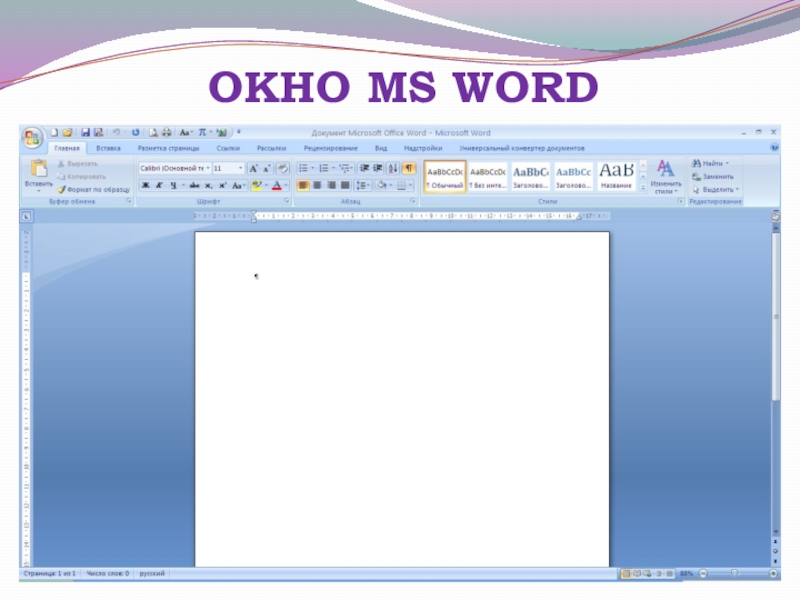- Главная
- Разное
- Образование
- Спорт
- Естествознание
- Природоведение
- Религиоведение
- Французский язык
- Черчение
- Английский язык
- Астрономия
- Алгебра
- Биология
- География
- Геометрия
- Детские презентации
- Информатика
- История
- Литература
- Математика
- Музыка
- МХК
- Немецкий язык
- ОБЖ
- Обществознание
- Окружающий мир
- Педагогика
- Русский язык
- Технология
- Физика
- Философия
- Химия
- Шаблоны, фоны, картинки для презентаций
- Экология
- Экономика
Презентация, доклад на тему Текстовые процессоры
Содержание
- 1. Текстовые процессоры
- 2. ЧТО ТАКОЕ ТЕКСТОВЫЙ РЕДАКТОР И
- 3. НАЗНАЧЕНИЕ ТЕКСТОВОГО ПРОЦЕССОРАсоздание документовредактирование документовсохранение документовформатирование документовпечать
- 4. ВОЗМОЖНОСТИ ТЕКСТОВОГО ПРОЦЕССОРАПоддержка двух и более языков
- 5. ОСНОВНЫЕ ЭЛЕМЕНТЫ ТЕКСТОВОГО ДОКУМЕНТАсимвол - минимальная единица
- 6. Текстовый процессор OpenOffice.org Writer
- 7. Текстовый процессор MS Word
- 8. ЗАПУСК ПРОГРАММЫ OOO WRITERСпособ 1. Пуск
- 9. ЗАПУСК ПРОГРАММЫ MS WORDСпособ 1. Пуск
- 10. ОКНО OOO WRITER
- 11. ОКНО MS WORD
- 12. СОЗДАНИЕ ДОКУМЕНТА В OOO WRITERСпособ 1. При
- 13. СОЗДАНИЕ ДОКУМЕНТА В MS WORDСпособ 1. При
- 14. СОЗДАНИЕ ДОКУМЕНТА ИЗ ШАБЛОНА В OOO
- 15. СОЗДАНИЕ ДОКУМЕНТА ИЗ ШАБЛОНА В MS
- 16. СОХРАНЕНИЕ ДОКУМЕНТА В OOO WRITERФайл →
- 17. СОХРАНЕНИЕ ДОКУМЕНТА В MS WORDМеню Office
- 18. ВВОД И РЕДАКТИРОВАНИЕ ТЕКСТАOOO Writer позволяет набирать
- 19. ВЫДЕЛЕНИЕ двойное нажатие ЛКМ на слове –
- 20. ФОРМАТИРОВАНИЕ В OOO WRITERСпособ 1. Выделить
- 21. ФОРМАТИРОВАНИЕ В MS WORDСпособ 1. Выделить
- 22. СПИСКИ В OOO WRITERПроцессор позволяет создавать в
- 23. СПИСКИ В MS WORDПроцессор позволяет создавать в
- 24. ВСТАВКА В OOO WRITER ГРАФИЧЕСКОГО ОБЪЕКТАВ
- 25. ВСТАВКА В MS WORD ГРАФИЧЕСКОГО ОБЪЕКТАВ
- 26. ВСТАВКА ФОРМУЛЫ В OOO WRITERВ OOO Writer
- 27. ВСТАВКА ФОРМУЛЫ В MS WORDВ MS Word
- 28. ВСТАВКА ТАБЛИЦЫ В OOO WRITERВ OOO Writer
- 29. ВСТАВКА ТАБЛИЦЫ В MS WORDВ MS Word
- 30. ПОИСК И ЗАМЕНА ТЕКСТА В OOO
- 31. ПОИСК И ЗАМЕНА ТЕКСТА В MS
- 32. СОЗДАНИЕ КОЛОНТИТУЛОВ В OOO WRITERВерхний колонтитул
- 33. СОЗДАНИЕ КОЛОНТИТУЛОВ В MS WORDДля вставки
- 34. ПАРАМЕТРЫ СТРАНИЦЫ В OOO WRITERНастройка параметров страницы осуществляется в пункте Главного меню Формат → Страница
- 35. ПАРАМЕТРЫ СТРАНИЦЫ В MS WORDНастройка параметров страницы осуществляется в пункте Разметка страницы → Параметры страницы.
- 36. ПЕЧАТЬ В OOO WRITERДля быстрой печати документа
- 37. ПЕЧАТЬ В MS WORDДля быстрой печати документа
- 38. САМОСТОЯТЕЛЬНАЯ РАБОТАСтили (Ривкинд И.Я., Лысенко Т.И. Информатика
Слайд 2ЧТО ТАКОЕ
ТЕКСТОВЫЙ РЕДАКТОР
И ТЕКСТОВЫЙ ПРОЦЕССОР?
Текстовые редакторы и текстовые процессоры
Обычно текстовыми редакторами принято называть программы, выполняющие простейшие операции по редактированию текста, а текстовыми процессорами - программы, обладающие расширенными по сравнению с редакторами возможностями для компьютерной обработки текста.
Слайд 3НАЗНАЧЕНИЕ
ТЕКСТОВОГО ПРОЦЕССОРА
создание документов
редактирование документов
сохранение документов
форматирование документов
печать документов
автоматическое составление оглавлений и указателей
создание
внедрение в документ рисунков, формул и др.
проверка пунктуации и орфографии
Слайд 4ВОЗМОЖНОСТИ
ТЕКСТОВОГО ПРОЦЕССОРА
Поддержка двух и более языков с возможностью редактировать синтаксически и
Использование разнообразных шрифтов и изменение их размера, цвета, начертания;
Использование в одном документе символов разных языков;
Работа с несколькими документами и несколькими средами (графический, текстовый редакторы, электронные таблицы, базы данных, презентации и т.д.);
Большой выбор объектов, которые можно вставить в документ;
Автоматическое разбиение документа на страницы;
Добавление списков, гиперссылок, сносок, колонтитулов;
Расширенные возможности работы с таблицей и т.д.
Слайд 5ОСНОВНЫЕ ЭЛЕМЕНТЫ ТЕКСТОВОГО ДОКУМЕНТА
символ - минимальная единица текстовой информации;
слово - произвольная
строка - произвольная последовательность символов между левой и правой границами абзаца;
предложение - произвольная последовательность слов, завершающаяся точкой;
абзац - часть текста, которая завершается специальным символом конца абзаца, при этом допускаются пустые абзацы;
страницу составляют строки и абзацы, таблицы и внедренные в документ объекты;
наиболее крупной единицей является собственно документ, где все составляющие его абзацы определенным образом структурированы, снабжены при необходимости заголовками, выстроена иерархия структурных разделов.
Слайд 8ЗАПУСК ПРОГРАММЫ
OOO WRITER
Способ 1. Пуск → Все программы → OpenOffice.org
Способ 2. Пуск → Все программы → OpenOffice.org → в диалоговом окне выбрать пункт Текстовый документ
Способ 3. Нажать на значок OpenOffice.org на Панели задач
Способ 4. ПКМ на свободном месте → Создать→ Текстовый документ OpenDocument
Слайд 9ЗАПУСК ПРОГРАММЫ
MS WORD
Способ 1. Пуск → Все программы → Microsoft
Способ 2. Нажать на значок MS Word на Панели задач
Способ 3. ПКМ на свободном месте → Создать→ Документ Microsoft Office Word
Слайд 12СОЗДАНИЕ ДОКУМЕНТА
В OOO WRITER
Способ 1. При запуске программы создается новый документ,
Способ 2. На Стандартной панели инструментов кнопка Создать
Способ 3. Если OOO Writer уже запущен:
Файл → Создать → Текстовый документ
Слайд 13СОЗДАНИЕ ДОКУМЕНТА
В MS WORD
Способ 1. При запуске программы создается новый документ,
Способ 2. На Стандартной панели инструментов кнопка Создать
Способ 3. Если MS Word уже запущен:
Меню → Создать → Новый документ → Создать
Слайд 14СОЗДАНИЕ ДОКУМЕНТА
ИЗ ШАБЛОНА В OOO WRITER
Для создания нового документа в
К существующим шаблонам можно добавлять новые и использовать их для создания новых документов. Кроме того, большое количество шаблонов можно загрузить из Интернета.
После создания нового шаблона можно создавать новые документы, используя его с помощью меню Файл → Создать → Шаблоны и документы. Откроется окно, в котором можно выбрать шаблон, необходимый для создания документа. Выделите шаблон, затем щелкните по кнопке Открыть. Будет создан новый документ, использующий форматы, определенные в этом шаблоне.
Слайд 15СОЗДАНИЕ ДОКУМЕНТА
ИЗ ШАБЛОНА В MS WORD
Для создания нового документа в
После создания нового шаблона можно создавать новые документы, используя его с помощью меню Создать → Шаблоны → Выбрать группу шаблонов → Выбрать шаблон → Создать. Будет создан новый документ, использующий форматы, определенные в этом шаблоне.
Слайд 16СОХРАНЕНИЕ ДОКУМЕНТА
В OOO WRITER
Файл → Сохранить как… в появившемся окне
Файл → Сохранить. Данную команду используют при сохранений изменений в уже существующем документе.
Кнопка Сохранить на Стандартной панели инструментов
Сохранение документа в другом формате: Файл Сохранить как… → в поле Тип файла из раскрывающегося списка выбрать формат.
Слайд 17СОХРАНЕНИЕ ДОКУМЕНТА
В MS WORD
Меню Office → Сохранить как… в появившемся
Меню Office → Сохранить. Данную команду используют при сохранений изменений в уже существующем документе.
Кнопка Сохранить на Стандартной панели инструментов
Сохранение документа в другом формате: Меню Office Сохранить как… → в поле Тип файла из раскрывающегося списка выбрать формат.
Слайд 18ВВОД И РЕДАКТИРОВАНИЕ ТЕКСТА
OOO Writer позволяет набирать текст в двух режимах:
Если при наборе текста сделаны ошибки, их можно устранить следующим образом:
если стираемая буква (или буквы) находятся слева от курсора ввода надо воспользоваться клавишей
для удаления всего текста, который был только что введен, можно воспользоваться командой "Отменить" из меню правка или нажать сочетание клавиш
можно отменить одно или сразу несколько ранее выполненных действий, воспользовавшись кнопкой "Отменить" на стандартной панели инструментов.
Слайд 19ВЫДЕЛЕНИЕ
двойное нажатие ЛКМ на слове – выделяет слово
тройное нажатие ЛКМ
Shift + стрелки на клавиатуре – посимвольное выделение в выбранном направлении
Shift + Home – выделение до начала строки
Shift + End – выделение до конца строки
нажать ЛКМ и, удерживая, вести мышку
для выделения всего Правка → Выделить всё
Слайд 20ФОРМАТИРОВАНИЕ
В OOO WRITER
Способ 1. Выделить необходимый фрагмент и воспользоваться панелью
Способ 2. Выставить необходимые параметры форматирования с помощью панели Форматирования, или контекстного меню, или пункта Главного меню Формат.
Способ 3. Использование стилей форматирования
Слайд 21ФОРМАТИРОВАНИЕ
В MS WORD
Способ 1. Выделить необходимый фрагмент и воспользоваться панелью
Способ 2. Выставить необходимые параметры форматирования с помощью панели Форматирования, или контекстного меню.
Способ 3. Использование стилей форматирования.
Слайд 22СПИСКИ В OOO WRITER
Процессор позволяет создавать в документе два вида списков
Для этого надо воспользоваться кнопками панели Форматирования – Нумерованный список или Маркированный список или воспользоваться меню Формат.
Слайд 23СПИСКИ В MS WORD
Процессор позволяет создавать в документе два вида списков
Для этого надо воспользоваться кнопками на вкладке Главная – Нумерованный список или Маркированный список.
Слайд 24ВСТАВКА В OOO WRITER
ГРАФИЧЕСКОГО ОБЪЕКТА
В OOO Writer существует специальная панель
Для того, чтобы вставить рисунок из галереи OpenOffice.org Writer существуют следующие способы:
Вставка → Изображение.
Кнопка на Панели инструментов Рисование
Для того, чтобы выполнить различные действия над фигурой ее необходимо выделить щелчком ЛКМ. Затем воспользоваться панелью настройки изображения, или контекстным меню, или меню Формат. Существуют следующие средства настройки изображения: задание формата изображения, увеличение и уменьшение контрастности, увеличение и уменьшение яркости, обрезка, поворот объекта на определенный градус, установка толщины линий, сжатие рисунка, обтекание текста, форматирование объекта и т.д.
Слайд 25ВСТАВКА В MS WORD
ГРАФИЧЕСКОГО ОБЪЕКТА
В MS Word для вставки графического
Для того, чтобы вставить рисунок из галереи MS Word:
Вставка → Фигуры.
Для того, чтобы выполнить
различные действия над фигурой ее необходимо выделить щелчком ЛКМ.
Затем воспользоваться вкладкой Формат, которая автоматически появляется при выделения объекта, или вызовом контекстного меню.
Слайд 26ВСТАВКА ФОРМУЛЫ
В OOO WRITER
В OOO Writer редактор формул называется Math. Он
Кнопка на панели инструментов Вставка
Вставка → Объект → Формула Math
Слайд 27ВСТАВКА ФОРМУЛЫ
В MS WORD
В MS Word редактор формул называется Microsoft Equation.
Вставка → Формула;
Вставка → Объект → Microsoft Equation.
Слайд 28ВСТАВКА ТАБЛИЦЫ В OOO WRITER
В OOO Writer существует специальная панель инструментов
Для того, чтобы вставить таблицу существуют следующие способы:
Вставка → Таблицу…
Кнопка на Панели инструментов Вставка
Для того, чтобы выполнить различные действия над таблицей, ее нужно выделить щелчком ЛКМ. Затем воспользоваться панелью Таблица, или контекстным меню, или меню Формат.
Слайд 29ВСТАВКА ТАБЛИЦЫ В MS WORD
В MS Word существует специальная панель инструментов
Для того, чтобы вставить таблицу необходимо:
Вставка → Таблица
Для того, чтобы выполнить различные действия над таблицей, ее нужно выделить щелчком ЛКМ. Затем воспользоваться панелью Таблица, или контекстным меню.
Слайд 30ПОИСК И ЗАМЕНА ТЕКСТА
В OOO WRITER
OOO Writer имеет подпункт меню
Слайд 31ПОИСК И ЗАМЕНА ТЕКСТА
В MS WORD
MS Word имеет команда Заменить,
Слайд 32СОЗДАНИЕ КОЛОНТИТУЛОВ
В OOO WRITER
Верхний колонтитул представляет собой область, которая появляется
Для вставки колонтитула в пункте Главного меню Вставить выбрать нужный колонтитул Верхний колонтитул или Нижний колонтитул. Содержание колонтитул выбираются в Поля меню Вставка
В верхний или нижний колонтитулы часто помещается и другая информация, такая как название документа или главы. Эти элементы лучше всего добавлять в формате полей. При этом, если что-то изменится, колонтитулы также будут автоматически изменен.