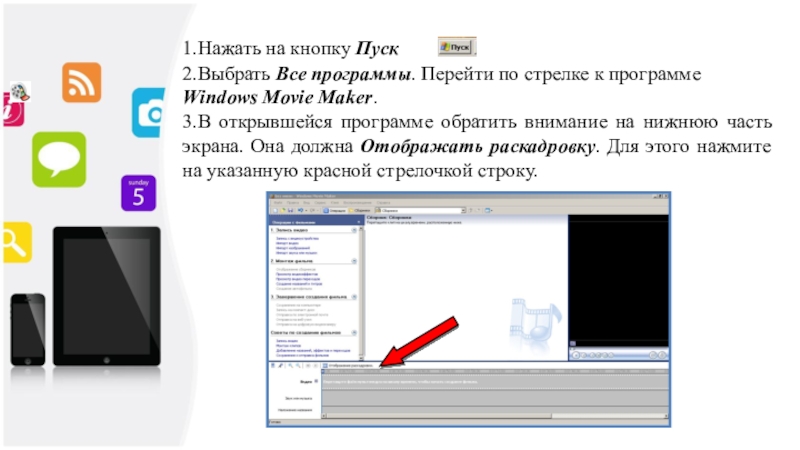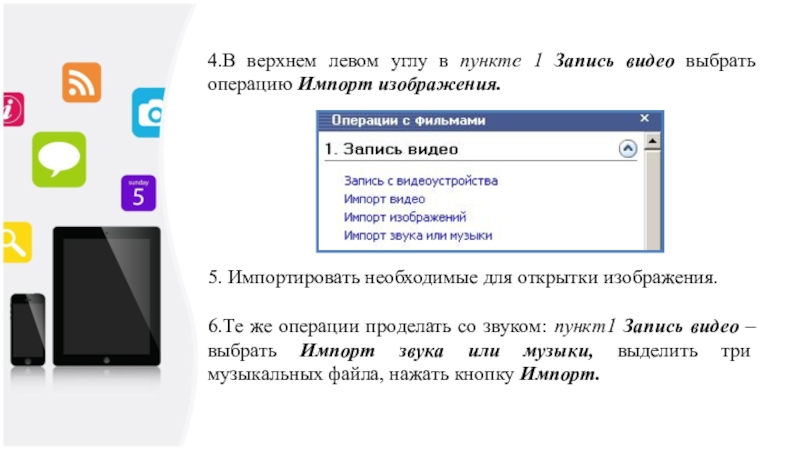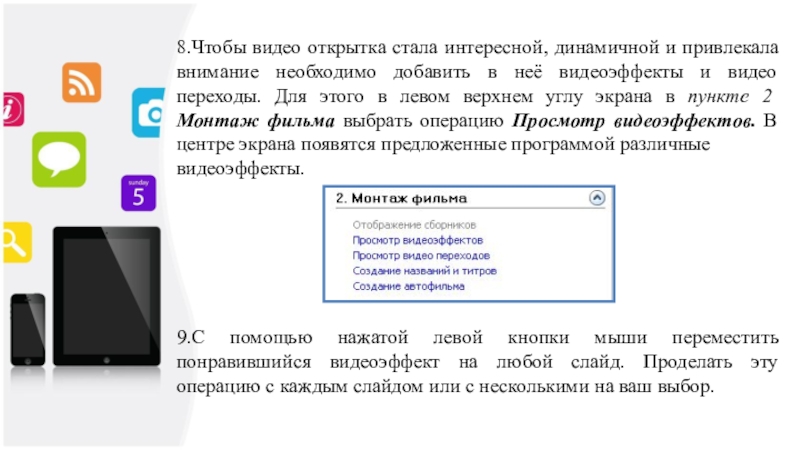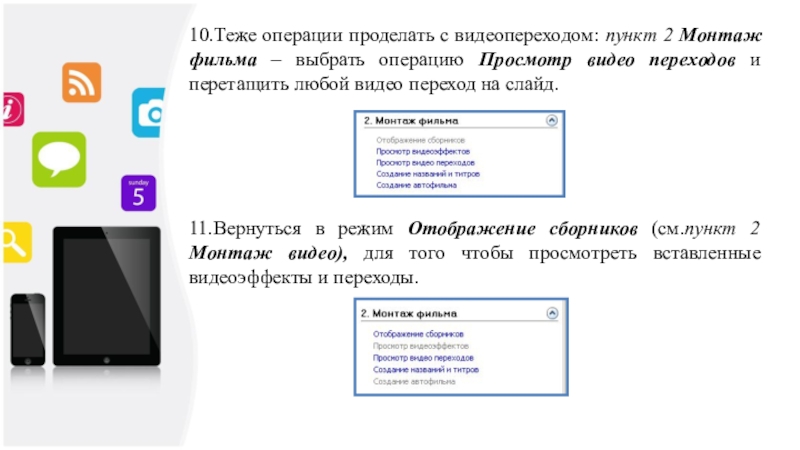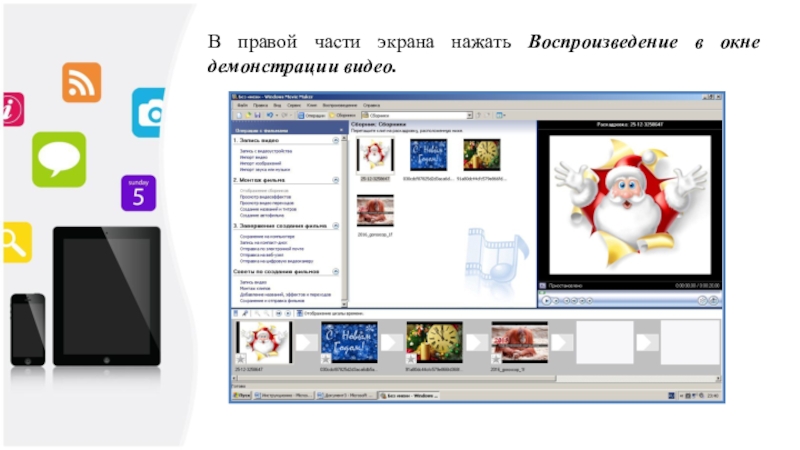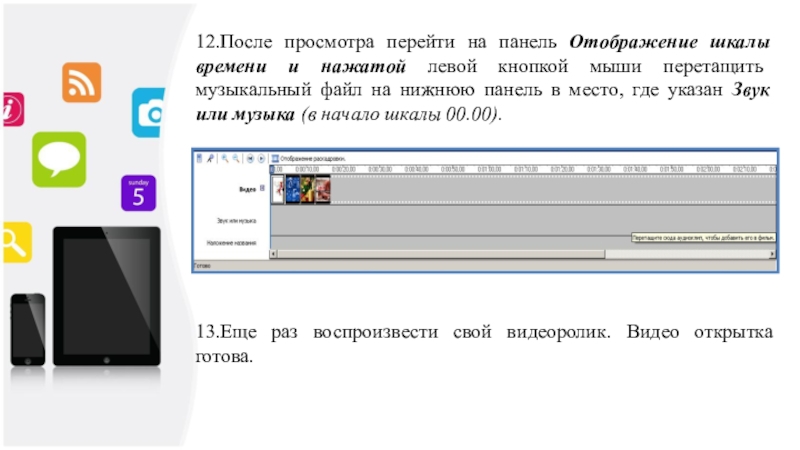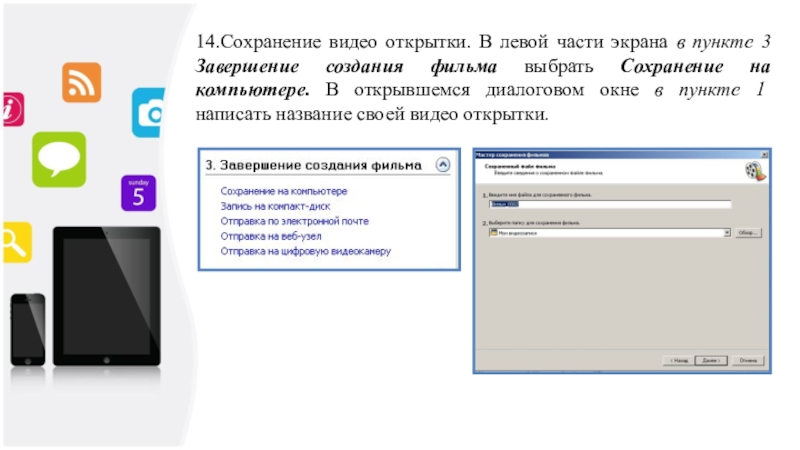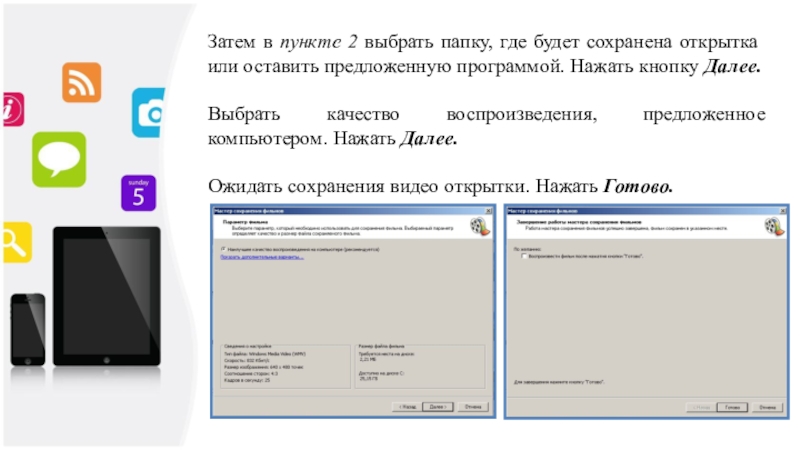- Главная
- Разное
- Образование
- Спорт
- Естествознание
- Природоведение
- Религиоведение
- Французский язык
- Черчение
- Английский язык
- Астрономия
- Алгебра
- Биология
- География
- Геометрия
- Детские презентации
- Информатика
- История
- Литература
- Математика
- Музыка
- МХК
- Немецкий язык
- ОБЖ
- Обществознание
- Окружающий мир
- Педагогика
- Русский язык
- Технология
- Физика
- Философия
- Химия
- Шаблоны, фоны, картинки для презентаций
- Экология
- Экономика
Презентация, доклад Введение в профессию
Содержание
- 1. Презентация Введение в профессию
- 2. Какие ассоциации у вас возникают? ПрофессияМастер по обработке цифровой информации
- 3. Цель: Познакомиться с профессией «Мастер по
- 4. Чем же занимается мастер по обработке цифровой
- 5. ЗаданиеСоздать видеооткрытку на тему «Новый год»
- 6. ТЕХНИКА БЕЗОПАСНОСТИ И ОХРАНА ТРУДА
- 7. 1.Нажать на кнопку Пуск 2.Выбрать Все программы.
- 8. 4.В верхнем левом углу в пункте 1
- 9. 7.Далее каждое изображение, подхватив нажатой левой кнопкой
- 10. 8.Чтобы видео открытка стала интересной, динамичной и
- 11. 10.Теже операции проделать с видеопереходом: пункт 2
- 12. В правой части экрана нажать Воспроизведение в окне демонстрации видео.
- 13. 12.После просмотра перейти на панель Отображение шкалы
- 14. 14.Сохранение видео открытки. В левой части экрана
- 15. Затем в пункте 2 выбрать папку, где
- 16. Подведение итогов мастер-класса Я узнал... Я
- 17. Спасибо за работу
Какие ассоциации у вас возникают? ПрофессияМастер по обработке цифровой информации
Слайд 3Цель: Познакомиться с профессией
«Мастер по обработке цифровой информации»
Задачи:
Расширить кругозор и
знания о профессии «Мастер по обработке цифровой информации»
Сформировать основные знания и умения по обработке цифровой информации
Осознать социальную значимость профессии «Мастер по обработке цифровой информации»
Сформировать основные знания и умения по обработке цифровой информации
Осознать социальную значимость профессии «Мастер по обработке цифровой информации»
Слайд 4Чем же занимается
мастер по обработке цифровой информации?
Ввод и
обработка цифровой информации;
Хранение, передача и публикация цифровой информации;
Работа с офисными программами;
Публикация информации в сети Интернет;
Работа с прикладными программами;
Разработка рекламной продукции, web-сайтов
Хранение, передача и публикация цифровой информации;
Работа с офисными программами;
Публикация информации в сети Интернет;
Работа с прикладными программами;
Разработка рекламной продукции, web-сайтов
Слайд 71.Нажать на кнопку Пуск
2.Выбрать Все программы. Перейти по стрелке к
программе
Windows Movie Maker.
3.В открывшейся программе обратить внимание на нижнюю часть экрана. Она должна Отображать раскадровку. Для этого нажмите на указанную красной стрелочкой строку.
Windows Movie Maker.
3.В открывшейся программе обратить внимание на нижнюю часть экрана. Она должна Отображать раскадровку. Для этого нажмите на указанную красной стрелочкой строку.
Слайд 84.В верхнем левом углу в пункте 1 Запись видео выбрать операцию
Импорт изображения.
5. Импортировать необходимые для открытки изображения.
6.Те же операции проделать со звуком: пункт1 Запись видео – выбрать Импорт звука или музыки, выделить три музыкальных файла, нажать кнопку Импорт.
5. Импортировать необходимые для открытки изображения.
6.Те же операции проделать со звуком: пункт1 Запись видео – выбрать Импорт звука или музыки, выделить три музыкальных файла, нажать кнопку Импорт.
Слайд 97.Далее каждое изображение, подхватив нажатой левой кнопкой мыши, переместить на панель
раскадровки. Порядок распределения картинок по панели определить самостоятельно, на свой выбор.
Слайд 108.Чтобы видео открытка стала интересной, динамичной и привлекала внимание необходимо добавить
в неё видеоэффекты и видео переходы. Для этого в левом верхнем углу экрана в пункте 2 Монтаж фильма выбрать операцию Просмотр видеоэффектов. В центре экрана появятся предложенные программой различные
видеоэффекты.
9.С помощью нажатой левой кнопки мыши переместить понравившийся видеоэффект на любой слайд. Проделать эту операцию с каждым слайдом или с несколькими на ваш выбор.
видеоэффекты.
9.С помощью нажатой левой кнопки мыши переместить понравившийся видеоэффект на любой слайд. Проделать эту операцию с каждым слайдом или с несколькими на ваш выбор.
Слайд 1110.Теже операции проделать с видеопереходом: пункт 2 Монтаж фильма – выбрать
операцию Просмотр видео переходов и перетащить любой видео переход на слайд.
11.Вернуться в режим Отображение сборников (см.пункт 2 Монтаж видео), для того чтобы просмотреть вставленные видеоэффекты и переходы.
11.Вернуться в режим Отображение сборников (см.пункт 2 Монтаж видео), для того чтобы просмотреть вставленные видеоэффекты и переходы.
Слайд 1312.После просмотра перейти на панель Отображение шкалы времени и нажатой левой
кнопкой мыши перетащить музыкальный файл на нижнюю панель в место, где указан Звук или музыка (в начало шкалы 00.00).
13.Еще раз воспроизвести свой видеоролик. Видео открытка готова.
13.Еще раз воспроизвести свой видеоролик. Видео открытка готова.
Слайд 1414.Сохранение видео открытки. В левой части экрана в пункте 3 Завершение
создания фильма выбрать Сохранение на компьютере. В открывшемся диалоговом окне в пункте 1 написать название своей видео открытки.
Слайд 15Затем в пункте 2 выбрать папку, где будет сохранена открытка или
оставить предложенную программой. Нажать кнопку Далее.
Выбрать качество воспроизведения, предложенное компьютером. Нажать Далее.
Ожидать сохранения видео открытки. Нажать Готово.
Выбрать качество воспроизведения, предложенное компьютером. Нажать Далее.
Ожидать сохранения видео открытки. Нажать Готово.
Слайд 16Подведение итогов мастер-класса
Я узнал...
Я научился...
Я понял, что могу...
Мне понравилось...
Для
меня стало новым...
Меня удивило...
У меня получилось...
Я приобрёл...
Мне захотелось...
Я затруднялся...