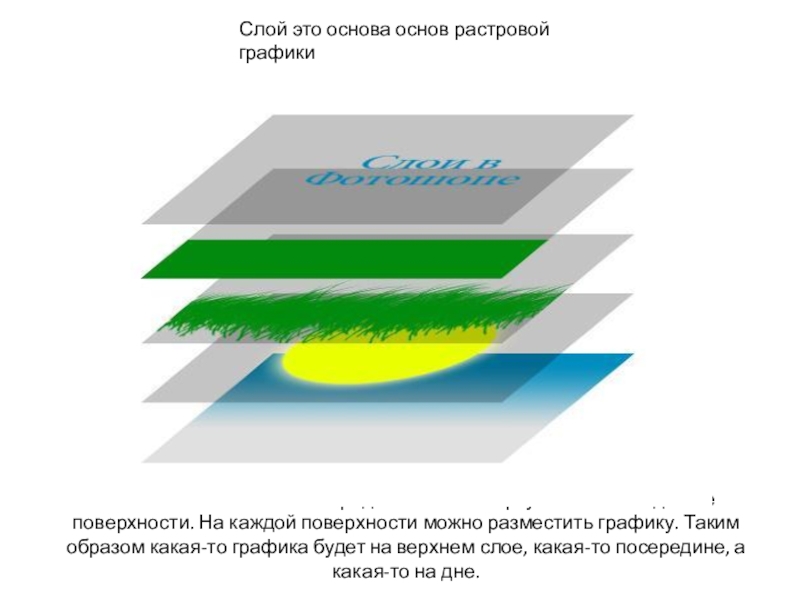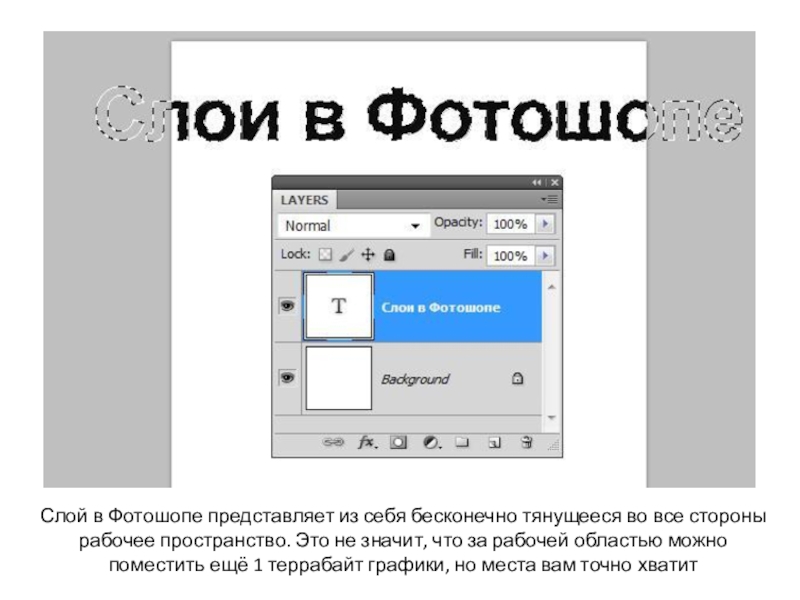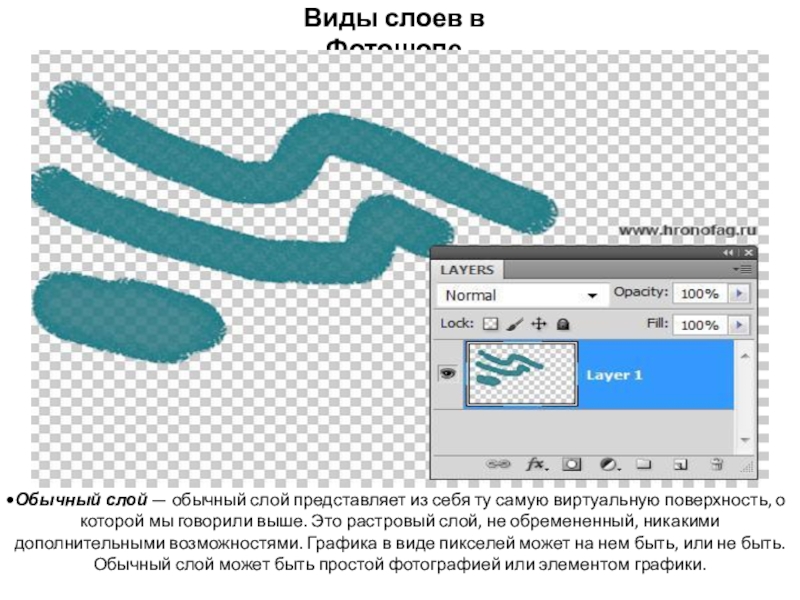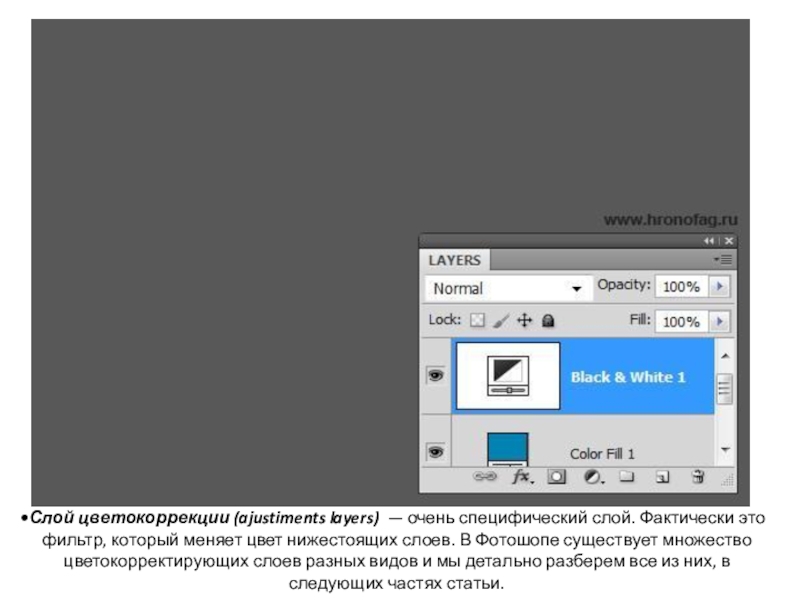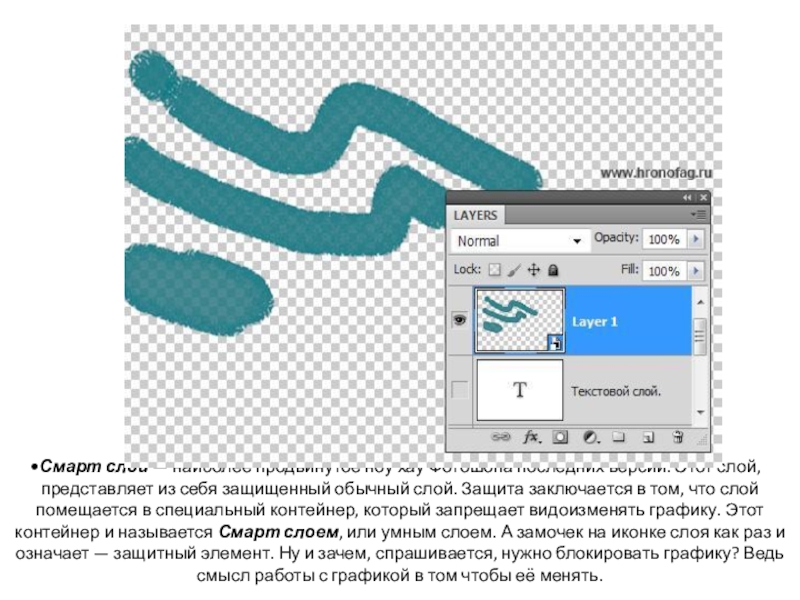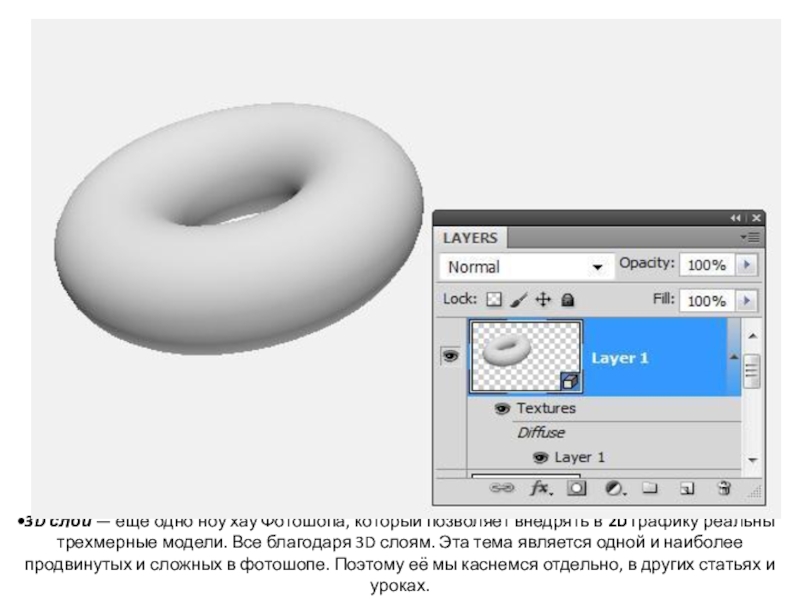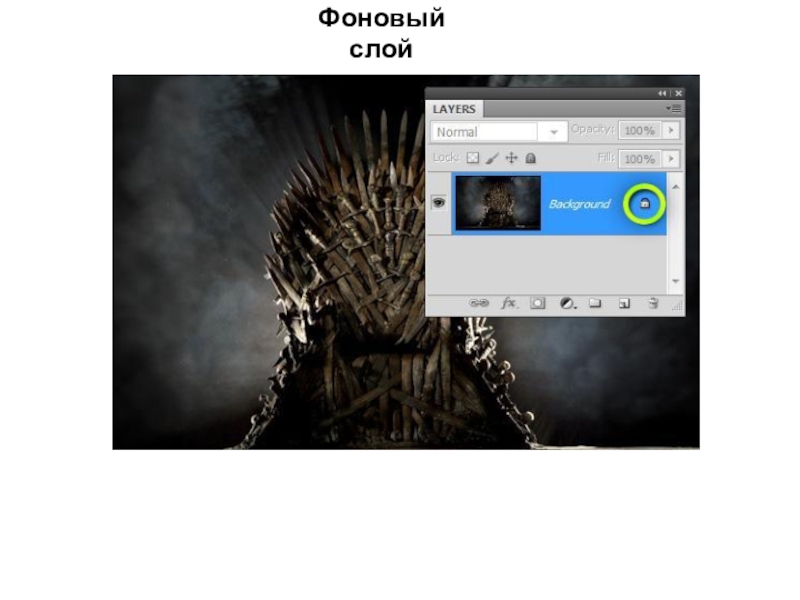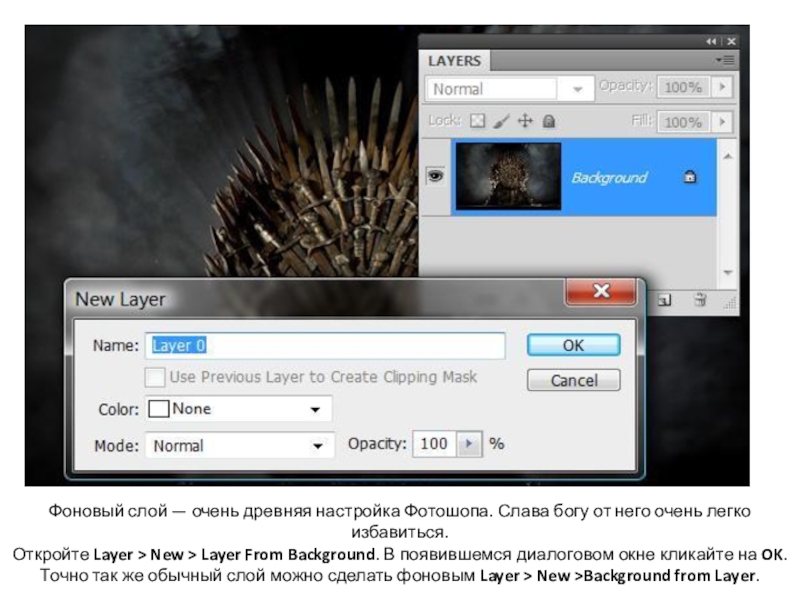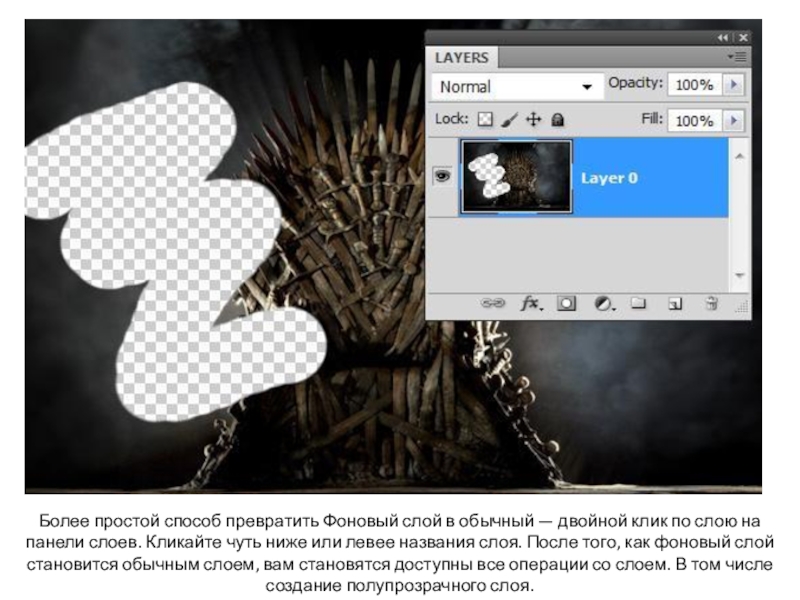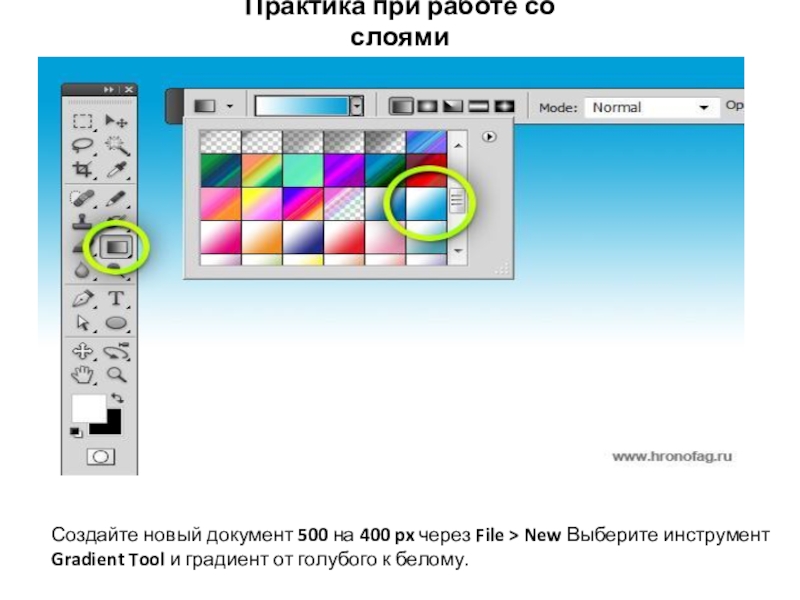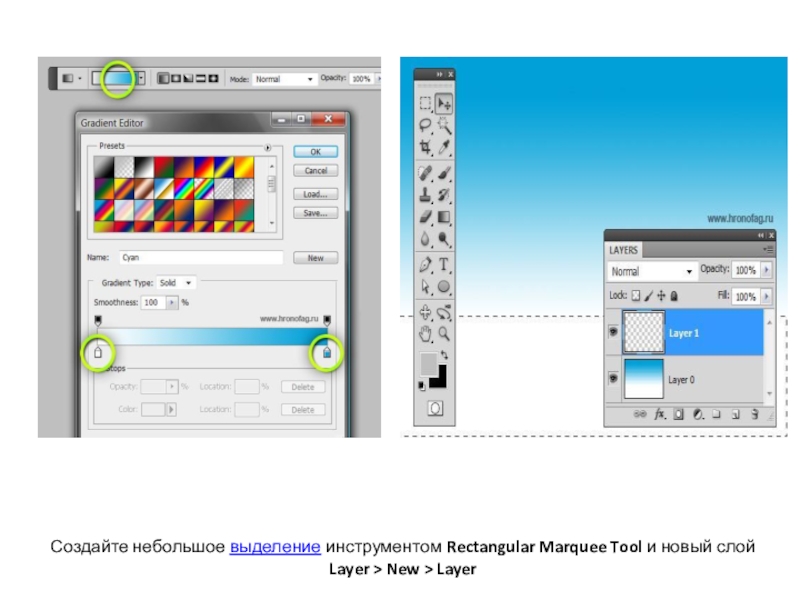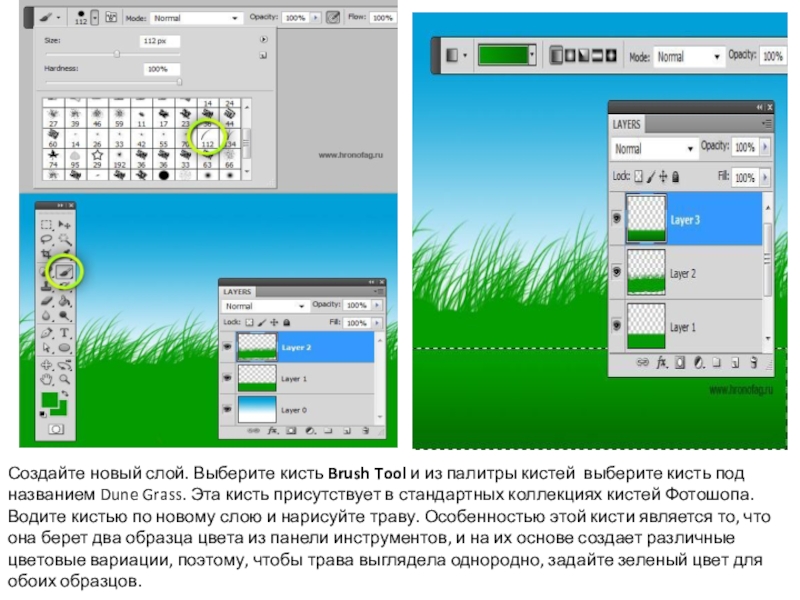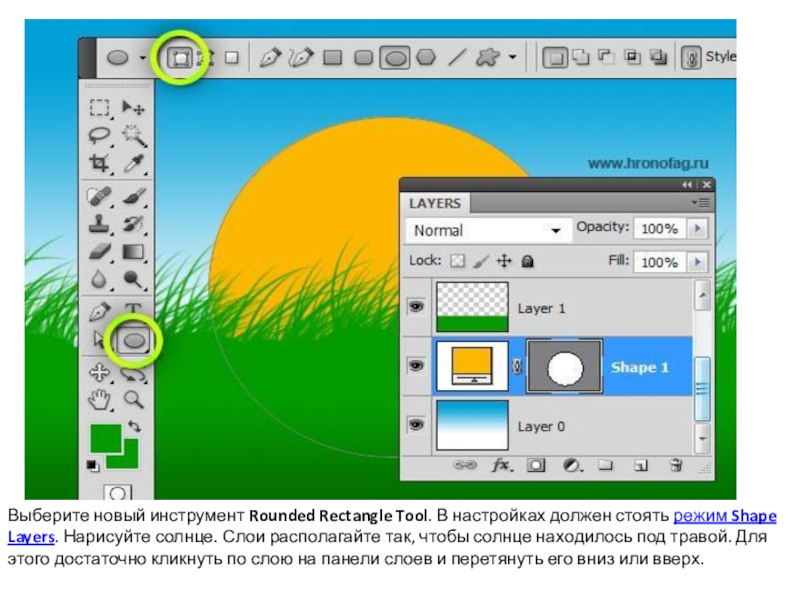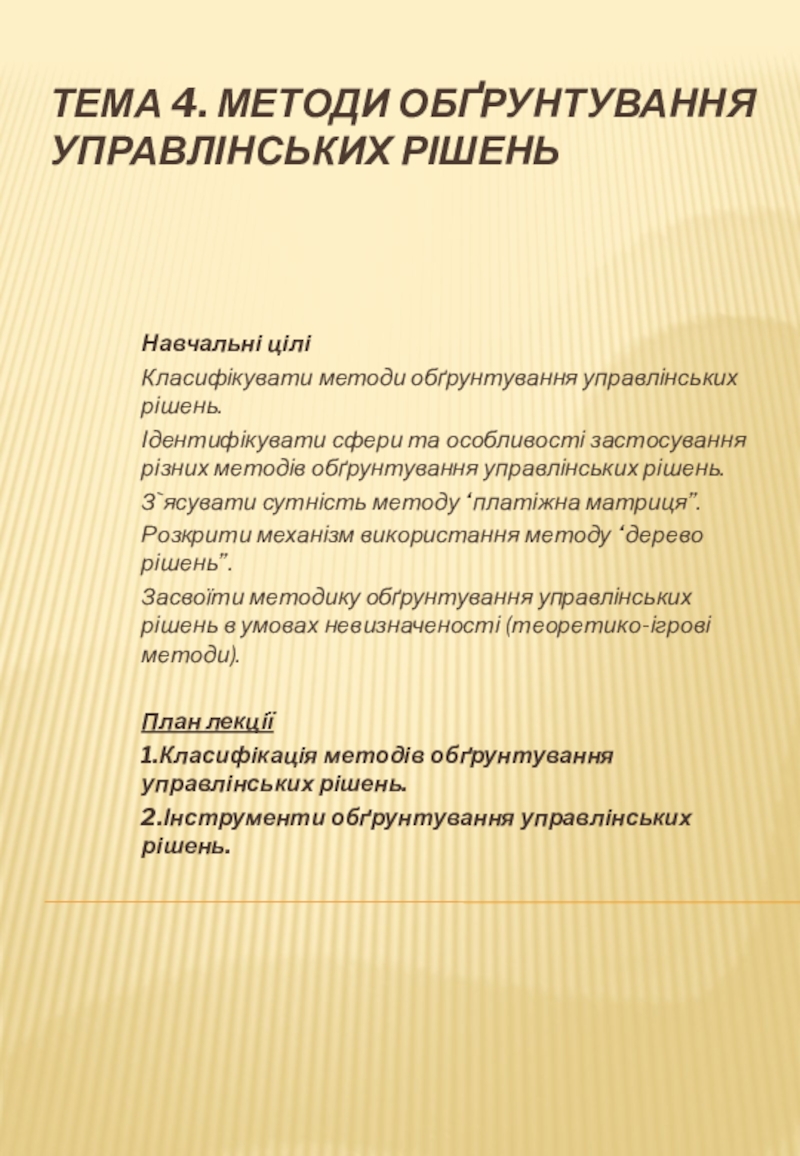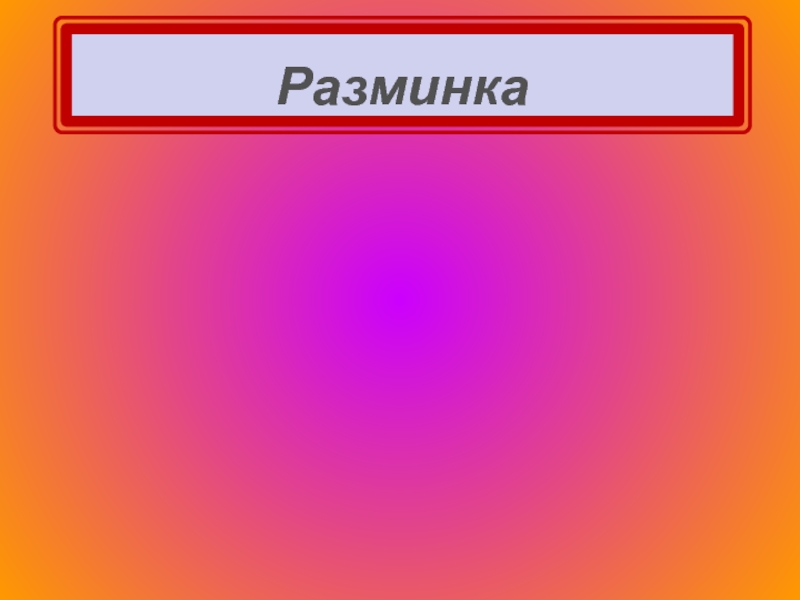виртуальные невидимые поверхности. На каждой поверхности можно разместить графику. Таким образом какая-то графика будет на верхнем слое, какая-то посередине, а какая-то на дне.
- Главная
- Разное
- Образование
- Спорт
- Естествознание
- Природоведение
- Религиоведение
- Французский язык
- Черчение
- Английский язык
- Астрономия
- Алгебра
- Биология
- География
- Геометрия
- Детские презентации
- Информатика
- История
- Литература
- Математика
- Музыка
- МХК
- Немецкий язык
- ОБЖ
- Обществознание
- Окружающий мир
- Педагогика
- Русский язык
- Технология
- Физика
- Философия
- Химия
- Шаблоны, фоны, картинки для презентаций
- Экология
- Экономика
Презентация, доклад Слои в Adobe Photoshop
Содержание
- 1. Презентация Слои в Adobe Photoshop
- 2. Слой это основа основ растровой графикиСлои в
- 3. Слой в Фотошопе представляет из себя бесконечно
- 4. Виды слоев в ФотошопеОбычный слой — обычный
- 5. Слой заливки — считаю необходимым выделить слои
- 6. Слой цветокоррекции (ajustiments layers) — очень специфический слой.
- 7. Слой с текстом — текст в Фотошопе
- 8. Смарт слой — наиболее продвинутое ноу хау
- 9. 3D слои — ещё одно ноу хау
- 10. Панель слоев в ФотошопеПанель слоев — ядро работы в Фотошопе. Её всегда нужно держать под рукой
- 11. Фоновый слой
- 12. Фоновый слой — очень древняя настройка Фотошопа.
- 13. Более простой способ превратить Фоновый слой в
- 14. Практика при работе со слоямиСоздайте новый документ
- 15. Создайте небольшое выделение инструментом Rectangular Marquee Tool и новый слой Layer > New > Layer
- 16. Залейте его ведерком Paint Bucket Tool
- 17. Создайте новый слой. Выберите кисть Brush Tool
- 18. Выберите новый инструмент Rounded Rectangle Tool. В
- 19. Наконец выберите инструмент Type Tool и напишите надпись.
Слой это основа основ растровой графикиСлои в Фотошопе можно представить как виртуальные невидимые поверхности. На каждой поверхности можно разместить графику. Таким образом какая-то графика будет на верхнем слое, какая-то посередине, а какая-то на дне.
Слайд 3Слой в Фотошопе представляет из себя бесконечно тянущееся во все стороны
рабочее пространство. Это не значит, что за рабочей областью можно поместить ещё 1 террабайт графики, но места вам точно хватит
Слайд 4Виды слоев в Фотошопе
Обычный слой — обычный слой представляет из себя
ту самую виртуальную поверхность, о которой мы говорили выше. Это растровый слой, не обремененный, никакими дополнительными возможностями. Графика в виде пикселей может на нем быть, или не быть. Обычный слой может быть простой фотографией или элементом графики.
Слайд 5
Слой заливки — считаю необходимым выделить слои заливки в отдельную группу.
Эти слои представляют из себя специфические настройки, позволяющие заливать задний фон цветом, градиентом или текстурой (паттернами). Заливочные слои удобны тем, что вам предоставляются панели настроек, через которые удобно вносить все изменения, настраивая слой так как вам нужно.
Слайд 6
Слой цветокоррекции (ajustiments layers) — очень специфический слой. Фактически это фильтр, который
меняет цвет нижестоящих слоев. В Фотошопе существует множество цветокорректирующих слоев разных видов и мы детально разберем все из них, в следующих частях статьи.
Слайд 7
Слой с текстом — текст в Фотошопе содержится на отдельных слоях.
Эти слои так и называются — Text Layer. По большей части если вы знаете, как работать с текстом в Фотошопе, то вы уже разбираетесь в тестовых слоях. Хотите научиться работать с текстом? Тогда вам прямая дорога в цикл статей Работа с текстом в Фотошопе.
Слайд 8
Смарт слой — наиболее продвинутое ноу хау Фотошопа последних версий. Этот
слой, представляет из себя защищенный обычный слой. Защита заключается в том, что слой помещается в специальный контейнер, который запрещает видоизменять графику. Этот контейнер и называется Смарт слоем, или умным слоем. А замочек на иконке слоя как раз и означает — защитный элемент. Ну и зачем, спрашивается, нужно блокировать графику? Ведь смысл работы с графикой в том чтобы её менять.
Слайд 9
3D слои — ещё одно ноу хау Фотошопа, который позволяет внедрять
в 2D графику реальны трехмерные модели. Все благодаря 3D слоям. Эта тема является одной и наиболее продвинутых и сложных в фотошопе. Поэтому её мы каснемся отдельно, в других статьях и уроках.
Слайд 10Панель слоев в Фотошопе
Панель слоев — ядро работы в Фотошопе. Её
всегда нужно держать под рукой
Слайд 12Фоновый слой — очень древняя настройка Фотошопа. Слава богу от него
очень легко избавиться.
Откройте Layer > New > Layer From Background. В появившемся диалоговом окне кликайте на OK. Точно так же обычный слой можно сделать фоновым Layer > New >Background from Layer.
Откройте Layer > New > Layer From Background. В появившемся диалоговом окне кликайте на OK. Точно так же обычный слой можно сделать фоновым Layer > New >Background from Layer.
Слайд 13Более простой способ превратить Фоновый слой в обычный — двойной клик
по слою на панели слоев. Кликайте чуть ниже или левее названия слоя. После того, как фоновый слой становится обычным слоем, вам становятся доступны все операции со слоем. В том числе создание полупрозрачного слоя.
Слайд 14Практика при работе со слоями
Создайте новый документ 500 на 400 px
через File > New Выберите инструмент Gradient Tool и градиент от голубого к белому.
Слайд 15Создайте небольшое выделение инструментом Rectangular Marquee Tool и новый слой Layer
> New > Layer
Слайд 17Создайте новый слой. Выберите кисть Brush Tool и из палитры кистей
выберите кисть под названием Dune Grass. Эта кисть присутствует в стандартных коллекциях кистей Фотошопа. Водите кистью по новому слою и нарисуйте траву. Особенностью этой кисти является то, что она берет два образца цвета из панели инструментов, и на их основе создает различные цветовые вариации, поэтому, чтобы трава выглядела однородно, задайте зеленый цвет для обоих образцов.
Слайд 18Выберите новый инструмент Rounded Rectangle Tool. В настройках должен стоять режим
Shape Layers. Нарисуйте солнце. Слои располагайте так, чтобы солнце находилось под травой. Для этого достаточно кликнуть по слою на панели слоев и перетянуть его вниз или вверх.