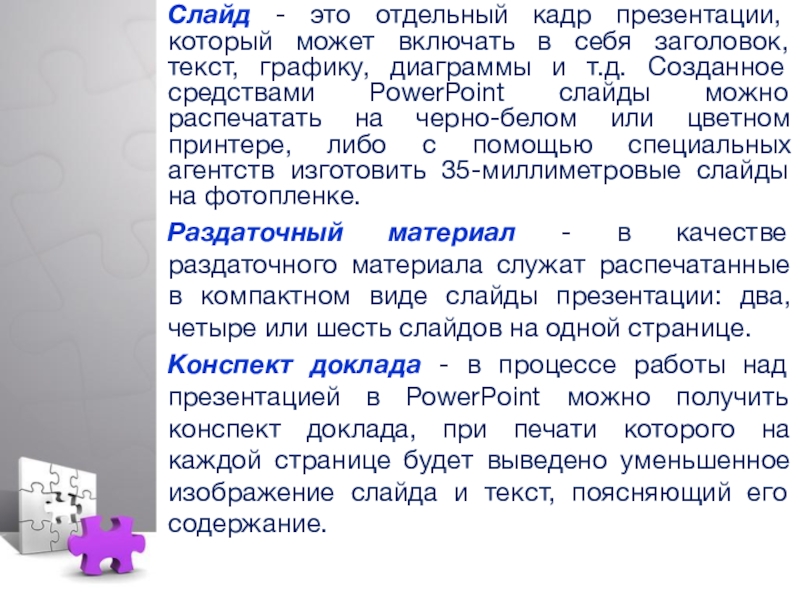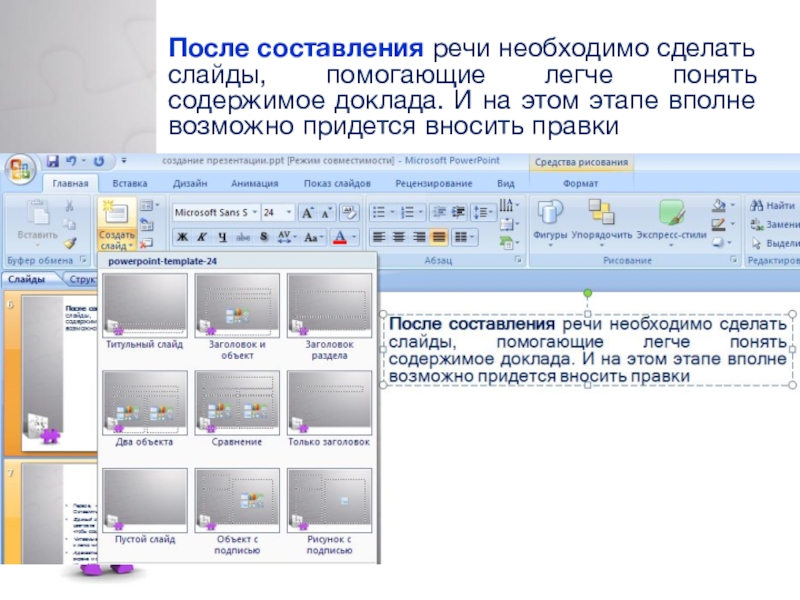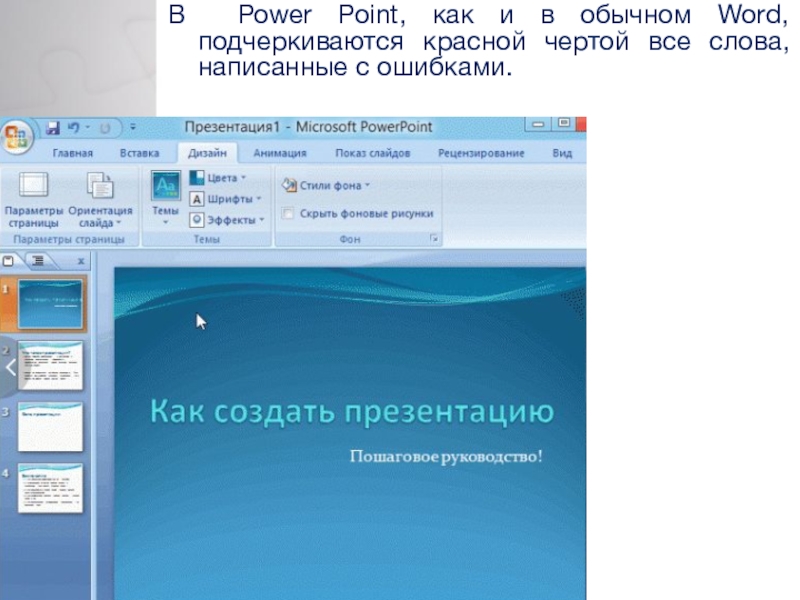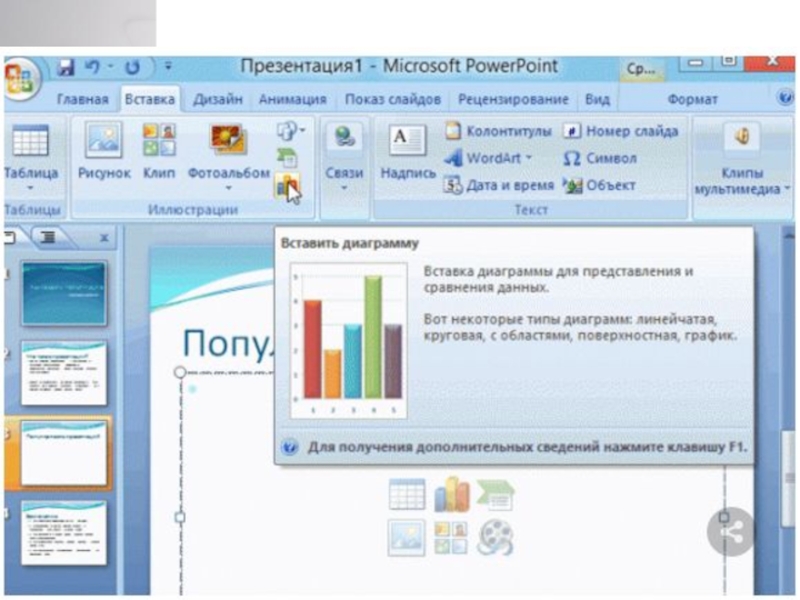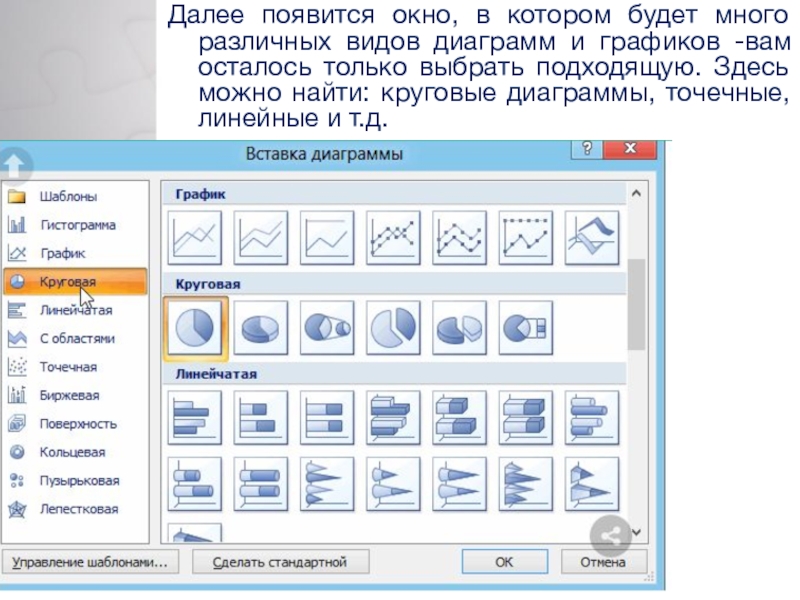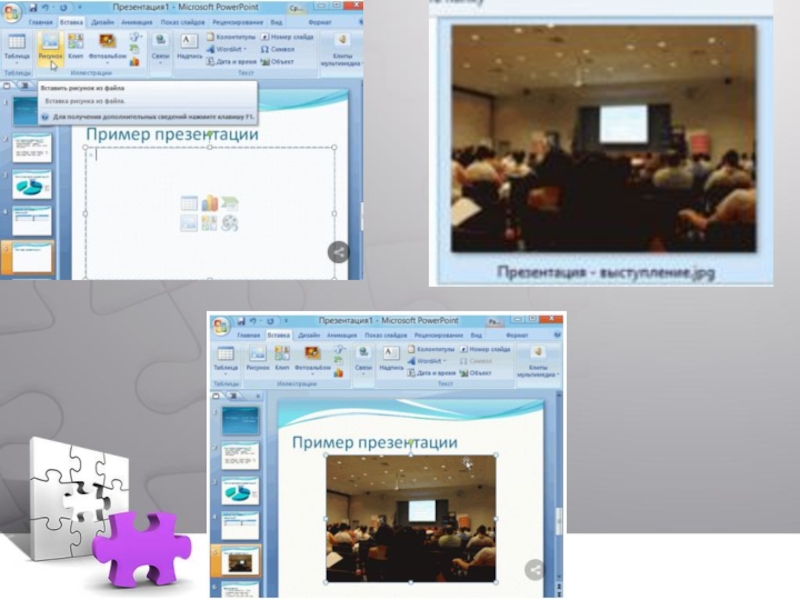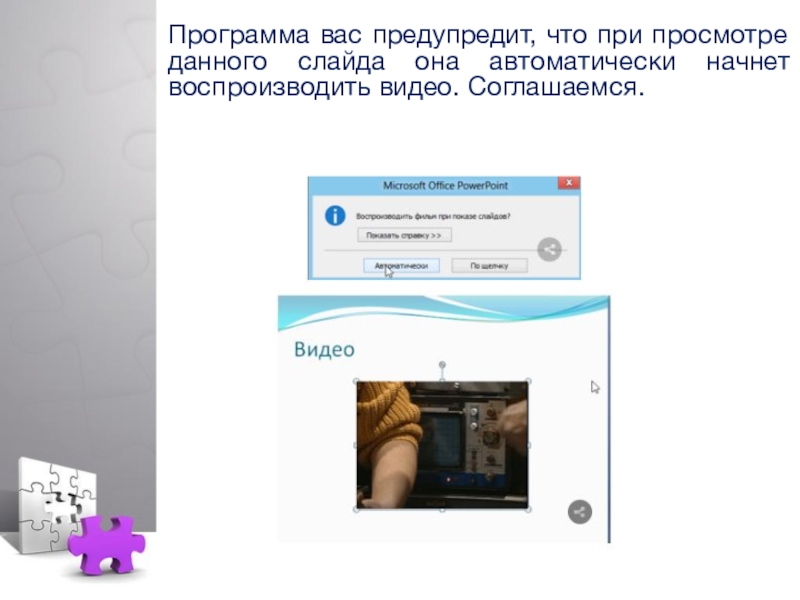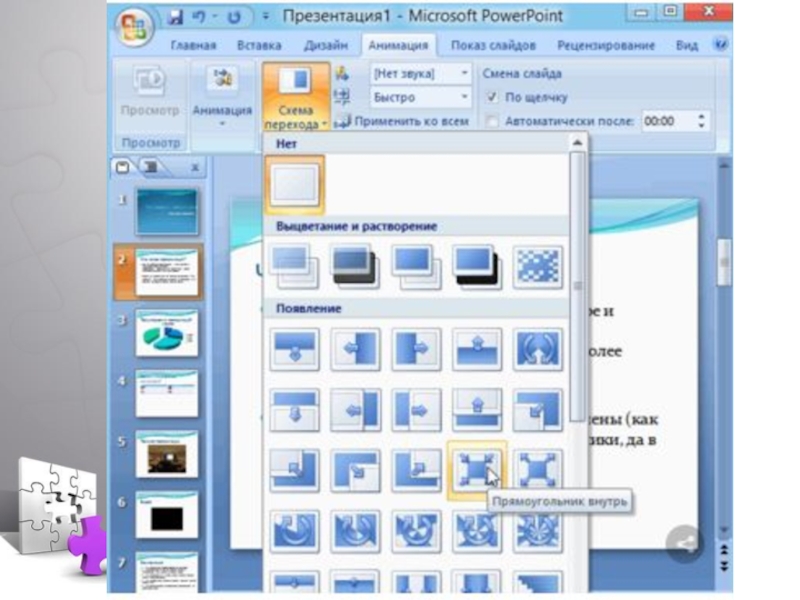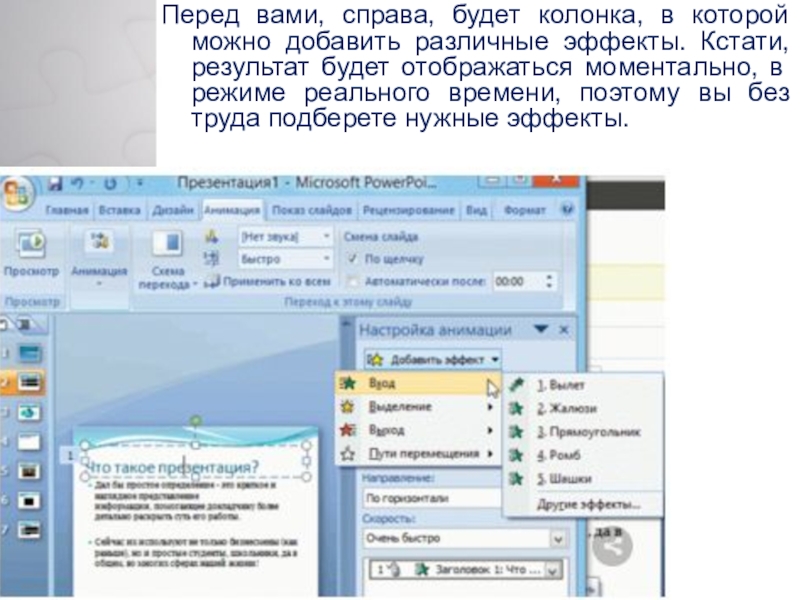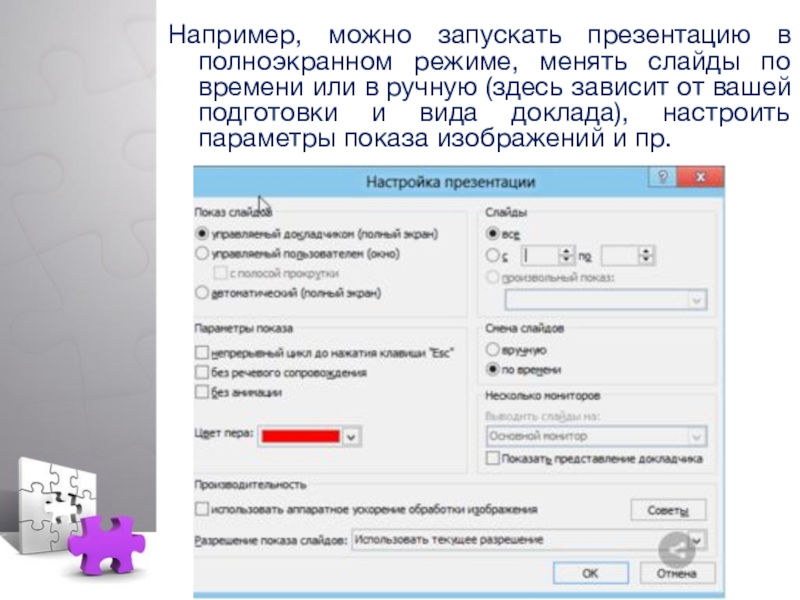- Главная
- Разное
- Образование
- Спорт
- Естествознание
- Природоведение
- Религиоведение
- Французский язык
- Черчение
- Английский язык
- Астрономия
- Алгебра
- Биология
- География
- Геометрия
- Детские презентации
- Информатика
- История
- Литература
- Математика
- Музыка
- МХК
- Немецкий язык
- ОБЖ
- Обществознание
- Окружающий мир
- Педагогика
- Русский язык
- Технология
- Физика
- Философия
- Химия
- Шаблоны, фоны, картинки для презентаций
- Экология
- Экономика
Презентация, доклад по технологии на тему Создание презентации
Содержание
- 1. Презентация по технологии на тему Создание презентации
- 2. Презентация — это набор слайдов и спецэффектов,
- 3. Слайд - это отдельный кадр презентации, который
- 4. Цель презентации — донести до целевой аудитории полноценную информацию об объектепрезентации в удобной форме.
- 5. Подготовка презентацииДля начала следует собрать материал на
- 6. После составления речи необходимо сделать слайды, помогающие легче
- 7. Слайды Первое, что нужно запомнить - Никаких лишних
- 8. Слайды Адекватные цвета. При подборе цветов учитывается
- 9. Работа со слайдомДобавление слайдов (т. е. страничек,
- 10. Слайды можно удалять (щелкните в колонке слева
- 11. Слайд 11
- 12. Чтобы странички не были белыми, нужно выбрать
- 13. Работа с текстомДостаточно нажать в нужный блок
- 14. В Power Point, как и в обычном
- 15. Редактирование и вставка диаграмм, таблиц и графиковДиаграммы
- 16. Слайд 16
- 17. Далее появится окно, в котором будет много
- 18. После того, как вы определитесь с выбором,
- 19. Для вставки таблиц, нажмите на: "вставка/таблица". Вы
- 20. Работа с медиаДля облегчения восприятия информации в
- 21. Слайд 21
- 22. Вставка звука и видео очень похожи по
- 23. Слайд 23
- 24. Программа вас предупредит, что при просмотре данного слайда она автоматически начнет воспроизводить видео. Соглашаемся.
- 25. Наложение эффектов, переходов и анимацииДля добавления перехода
- 26. Слайд 26
- 27. Примерно те же самые эффекты, которые накладываются
- 28. Слайд 28
- 29. Перед вами, справа, будет колонка, в которой
- 30. Демонстрация и представлениеДля начала показа своей презентации
- 31. Слайд 31
- 32. Например, можно запускать презентацию в полноэкранном режиме,
- 33. Домашнее задание: Создать презентация «Моя профессия, используя
- 34. Разработка концепцииНужна оригинальная идея оформления, подачи материала.Определение
- 35. Подбор материалаСобрать весь материал по теме.Проанализировать возможность
- 36. Создание дизайнаСтандартный (встроенный) дизайн.Нейтральный дизайн.Оригинальный дизайн.Создание дизайна
- 37. Создание дизайна (рекомендации)Если в качестве фона выбрано
- 38. Создание дизайна (рекомендации)Все однотипные элементы (заголовки, основной
- 39. Организация навигацииЧеткая система переключения между слайдами.Возможность выхода
- 40. Выполнение проектаВсе дополнительные файлы сохранить вместе с
- 41. Используемые источникиhttp://romaschin.ru/http://romaschin.ru/Детям/Школа/Что%20такое%20презентация%20и%20как%20ее%20делатьhttp://www.myshared.ru/slide/137075https://vuzlit.ru/1017438/tehnologiya_sozdaniya_prezentatsii_powerpoint
Презентация — это набор слайдов и спецэффектов, сопровождающих их показ на экране, раздаточный материал, а также конспект и план доклада, хранящиеся в одном файле, созданным с помощью PowerPoint.
Слайд 2Презентация —
это набор слайдов и спецэффектов, сопровождающих их показ на
экране, раздаточный материал, а также конспект и план доклада, хранящиеся в одном файле, созданным с помощью PowerPoint.
Слайд 3Слайд - это отдельный кадр презентации, который может включать в себя
заголовок, текст, графику, диаграммы и т.д. Созданное средствами PowerPoint слайды можно распечатать на черно-белом или цветном принтере, либо с помощью специальных агентств изготовить 35-миллиметровые слайды на фотопленке.
Раздаточный материал - в качестве раздаточного материала служат распечатанные в компактном виде слайды презентации: два, четыре или шесть слайдов на одной странице.
Конспект доклада - в процессе работы над презентацией в PowerPoint можно получить конспект доклада, при печати которого на каждой странице будет выведено уменьшенное изображение слайда и текст, поясняющий его содержание.
Раздаточный материал - в качестве раздаточного материала служат распечатанные в компактном виде слайды презентации: два, четыре или шесть слайдов на одной странице.
Конспект доклада - в процессе работы над презентацией в PowerPoint можно получить конспект доклада, при печати которого на каждой странице будет выведено уменьшенное изображение слайда и текст, поясняющий его содержание.
Слайд 4Цель презентации —
донести до целевой аудитории
полноценную информацию об объекте
презентации в удобной форме.
Слайд 5Подготовка презентации
Для начала следует собрать материал на выбранную тему. Данные должны
быть достоверными.
Следующим этапом будет изучение найденного с выпиской основных и интересных моментов в черновик.
Составление плана может помочь быстрее и проще написать итоговую речь, потому как на этом этапе текст получает структуру и видно, где должен быть конец повествования.
Последний этап - создание текста на основе материалов и выписок.
Следующим этапом будет изучение найденного с выпиской основных и интересных моментов в черновик.
Составление плана может помочь быстрее и проще написать итоговую речь, потому как на этом этапе текст получает структуру и видно, где должен быть конец повествования.
Последний этап - создание текста на основе материалов и выписок.
Слайд 6После составления речи необходимо сделать слайды, помогающие легче понять содержимое доклада. И
на этом этапе вполне возможно придется вносить правки в текст.
Слайд 7Слайды
Первое, что нужно запомнить - Никаких лишних деталей!
Единый стиль. Должны
быть одинаковые шрифты, единое цветовое решение, одинаковый фон. Это нужно для того, чтобы создавалось впечатление единой работы.
Читаемые шрифты. Они должны быть хорошо различимыми и легко читаемыми.
Читаемые шрифты. Они должны быть хорошо различимыми и легко читаемыми.
Слайд 8Слайды
Адекватные цвета. При подборе цветов учитывается что на экране монитора
все будет выглядеть гораздо лучше, чем на доске через проектор. Поэтому необходимо использовать контрастные цвета для фона и текста.
Использовать макеты расположения текста. В программах создания презентаций (Microsoft PowerPoint, LibreOffice Impress и т.д.) есть возможность применять макеты расположения текста, изображений, таблиц и т.п. для каждого слайда.
Использовать макеты расположения текста. В программах создания презентаций (Microsoft PowerPoint, LibreOffice Impress и т.д.) есть возможность применять макеты расположения текста, изображений, таблиц и т.п. для каждого слайда.
Слайд 9Работа со слайдом
Добавление слайдов (т. е. страничек, которые будут содержать текстовую
и графическую информацию). Для этого: запускаем Power Point (в примере будет показана версия 2007), и нажимаем клавиши «главная/создать слайд».
Слайд 10Слайды можно удалять (щелкните в колонке слева по нужному и нажмите
клавишу DEL, перемещать, менять между собой местами — при помощи мышки).
Слайд получился самый простой: заголовок и текст под ним. Чтобы была возможность, например, разместить текст в две колонки (легко сравнивать объекты при таком расположении) — можно изменить макет слайда. Для этого щелкаем правой кнопкой мышки по слайду слева в колонке и выбираем настройку: «макет/…«. См. на картинку ниже.
Слайд получился самый простой: заголовок и текст под ним. Чтобы была возможность, например, разместить текст в две колонки (легко сравнивать объекты при таком расположении) — можно изменить макет слайда. Для этого щелкаем правой кнопкой мышки по слайду слева в колонке и выбираем настройку: «макет/…«. См. на картинку ниже.
Слайд 12Чтобы странички не были белыми, нужно выбрать дизайн (т.е. выбрать нужную
тему). Для этого откройте вкладку «дизайн/темы».
Слайд 13Работа с текстом
Достаточно нажать в нужный блок мышкой и вписать текст,
либо просто его скопировать и вставить из другого документа.
Так же при помощи мышки его можно легко переместить или повернуть, если зажать левую кнопку мышки на границе рамочки, окружающей текст.
Так же при помощи мышки его можно легко переместить или повернуть, если зажать левую кнопку мышки на границе рамочки, окружающей текст.
Слайд 14В Power Point, как и в обычном Word, подчеркиваются красной чертой
все слова, написанные с ошибками.
Слайд 15Редактирование и вставка диаграмм, таблиц и графиков
Диаграммы и графики, обычно, применяются
для того, чтобы наглядно продемонстрировать изменение одних показателей, относительно других. Например, показать прибыль этого года, относительно прошлого.
Для вставки диаграммы, нажмите в программе Power Point: "вставка/диаграммы".
Для вставки диаграммы, нажмите в программе Power Point: "вставка/диаграммы".
Слайд 17Далее появится окно, в котором будет много различных видов диаграмм и
графиков -вам осталось только выбрать подходящую. Здесь можно найти: круговые диаграммы, точечные, линейные и т.д.
Слайд 18После того, как вы определитесь с выбором, перед вами откроется окно
Excel с предложение ввести показатели, которые будут отображаться на графике.
Для примера рассмотрим показатель популярности презентаций по годам: с 2010 по 2013 год.
Для примера рассмотрим показатель популярности презентаций по годам: с 2010 по 2013 год.
Слайд 19Для вставки таблиц, нажмите на: "вставка/таблица". Вы можете выбрать количество
строк и столбцов в создаваемой табличке.
Слайд 20Работа с медиа
Для облегчения восприятия информации в презентацию необходимо вставить картинки.
Для
начала не мельчите! Старайтесь не размещать много картинок на одном слайде, лучше сделайте картинки по крупнее и добавьте еще один слайд.
Для добавления картинки: жмете "вставка/изображения". Далее выбираете место, где хранятся у вас картинки и добавляете нужную.
Для добавления картинки: жмете "вставка/изображения". Далее выбираете место, где хранятся у вас картинки и добавляете нужную.
Слайд 22Вставка звука и видео очень похожи по своей сути. Но эти
вещи не всегда и везде стоит включать в презентацию. Во-первых, не всегда и не везде уместно, если у вас будет звучать музыка посреди молчания слушателей, пытающихся проанализировать вашу работу. Во-вторых, на компьютере, на котором вы будете представлять свою презентацию может не оказаться нужных кодеков или еще каких-либо файлов.
Для добавления музыки или фильма, щелкните: "вставка/фильм(звук)", далее укажите место на вашем жестком диске, где лежит файл
Для добавления музыки или фильма, щелкните: "вставка/фильм(звук)", далее укажите место на вашем жестком диске, где лежит файл
Слайд 24Программа вас предупредит, что при просмотре данного слайда она автоматически начнет
воспроизводить видео. Соглашаемся.
Слайд 25Наложение эффектов, переходов и анимации
Для добавления перехода между кадрами выберите нужный
слайд в колонке слева. Далее в разделе "анимация" выберите "стиль перехода". Здесь можно выбрать десятки разных смен страниц! Кстати, при наведении на каждую - вы будете видеть, как страничка будет отображаться при демонстрации.
Важно! Переход действует только на один слайд, который вы выбрали. Если вы выбрали первый слайд, то запуск начнется с этого перехода!
Важно! Переход действует только на один слайд, который вы выбрали. Если вы выбрали первый слайд, то запуск начнется с этого перехода!
Слайд 27Примерно те же самые эффекты, которые накладываются на страницы презентации, можно
наложить и на наши объекты на странице: например на текст (эта штука называется анимацией). Это позволит сделать резко всплывающий текст, или появляющийся из пустоты и т.п.
Для наложения такого эффекта выберите нужный текст, щелкните по вкладке "анимация", а затем нажмите по "настройке анимации".
Для наложения такого эффекта выберите нужный текст, щелкните по вкладке "анимация", а затем нажмите по "настройке анимации".
Слайд 29Перед вами, справа, будет колонка, в которой можно добавить различные эффекты.
Кстати, результат будет отображаться моментально, в режиме реального времени, поэтому вы без труда подберете нужные эффекты.
Слайд 30Демонстрация и представление
Для начала показа своей презентации можете нажать просто на
кнопку F5 (или нажать вкладку "показ слайдов", а затем выбрать "начать показ с начала").
Слайд 32Например, можно запускать презентацию в полноэкранном режиме, менять слайды по времени
или в ручную (здесь зависит от вашей подготовки и вида доклада), настроить параметры показа изображений и пр.
Слайд 33Домашнее задание: Создать презентация «Моя профессия, используя следующий план
Определение цели и
задач.
Разработка концепции.
Подбор материала.
Разработка структуры проекта.
Создание дизайна.
Организация навигации.
Подготовка материала.
Выполнение проекта.
Тестирование.
Разработка концепции.
Подбор материала.
Разработка структуры проекта.
Создание дизайна.
Организация навигации.
Подготовка материала.
Выполнение проекта.
Тестирование.
Слайд 34Разработка концепции
Нужна оригинальная идея оформления, подачи материала.
Определение цели и задач
Какую цель
преследует создание презентации? В зависимости от цели работы следует подобрать объем и сложность текста.
В зависимости от темы следует оценить важность дизайна и иллюстраций, определить возможность применения анимации и звука.
В зависимости от темы следует оценить важность дизайна и иллюстраций, определить возможность применения анимации и звука.
Слайд 35Подбор материала
Собрать весь материал по теме.
Проанализировать возможность иллюстрации.
Разработка структуры проекта
Разбить материал
на разделы.
Продумать порядок слайдов.
Указать источники данных.
Продумать порядок слайдов.
Указать источники данных.
Слайд 36Создание дизайна
Стандартный (встроенный) дизайн.
Нейтральный дизайн.
Оригинальный дизайн.
Создание дизайна (рекомендации)
Серьезные презентации не должны
быть пестрыми, содержать яркие цвета и менять цветовую гамму о слайда к слайду.
Текст должен выделяться на фоне заднего плана. В темных лекционных залах лучше использовать светлый текст на темном фоне. В светлых – темный текс на светлом фоне.
Текст должен выделяться на фоне заднего плана. В темных лекционных залах лучше использовать светлый текст на темном фоне. В светлых – темный текс на светлом фоне.
Слайд 37Создание дизайна (рекомендации)
Если в качестве фона выбрано изображение, оно не должно
подавлять передний план и должно соответствовать теме презентации.
Слайды должны быть понятны всем зрителям – от первых до последних рядов. Для лучшей читаемости текста следует использовать шрифты без засечек (Arial), размер не меньше 24 пикселей.
Слайды должны быть понятны всем зрителям – от первых до последних рядов. Для лучшей читаемости текста следует использовать шрифты без засечек (Arial), размер не меньше 24 пикселей.
Слайд 38Создание дизайна (рекомендации)
Все однотипные элементы (заголовки, основной текст, пояснения, подписи…) располагаются
на фиксированных местах.
Элементы навигации должны органично вписываться в дизайн, быть хорошо заметными и в то же время не отвлекать внимания от содержания презентации.
Элементы навигации должны органично вписываться в дизайн, быть хорошо заметными и в то же время не отвлекать внимания от содержания презентации.
Слайд 39Организация навигации
Четкая система переключения между слайдами.
Возможность выхода из презентации в любой
момент просмотра.
Подготовка материала
Текст максимально сократить.
Изображения с хорошим разрешением.
Изображения предварительно оптимизировать.
Слайд 40Выполнение проекта
Все дополнительные файлы сохранить вместе с презентацией в одной папке.
Сохранить
проект в формате демонстрации (pps или ppsх).
Тестирование
Проверить орфографию.
Проверить ссылки.