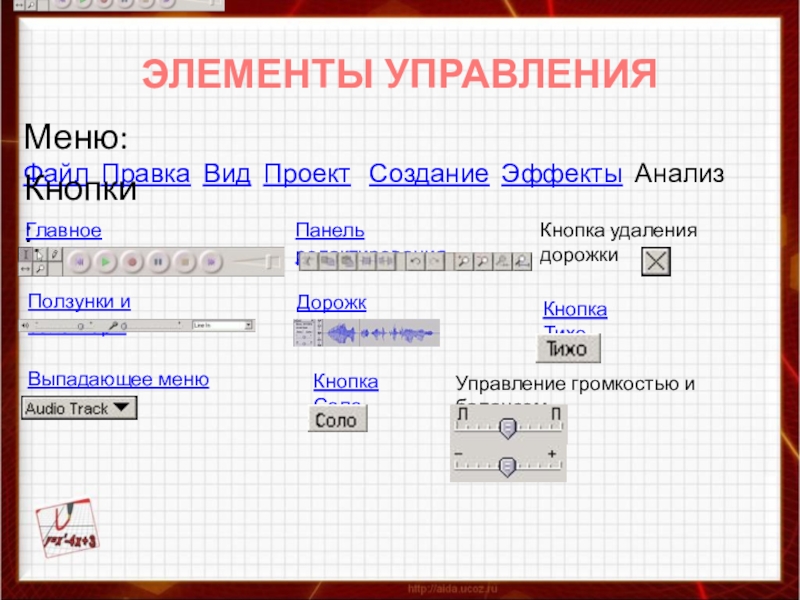- Главная
- Разное
- Образование
- Спорт
- Естествознание
- Природоведение
- Религиоведение
- Французский язык
- Черчение
- Английский язык
- Астрономия
- Алгебра
- Биология
- География
- Геометрия
- Детские презентации
- Информатика
- История
- Литература
- Математика
- Музыка
- МХК
- Немецкий язык
- ОБЖ
- Обществознание
- Окружающий мир
- Педагогика
- Русский язык
- Технология
- Физика
- Философия
- Химия
- Шаблоны, фоны, картинки для презентаций
- Экология
- Экономика
Презентация, доклад на тему Занятие по информатике для СПО 1 курс на тему Знакомство с аудиоредактором
Содержание
- 1. Занятие по информатике для СПО 1 курс на тему Знакомство с аудиоредактором
- 2. ЗАПУСК ПРОГРАММЫ AUDACITY
- 3. ПРАВИЛА AUDACITYПри работе с программой следует помнить
- 4. ЭЛЕМЕНТЫ УПРАВЛЕНИЯМеню: Файл Правка Вид Проект Создание Эффекты АнализКнопки:Главное менюПолзунки и селекторыПанель редактированияДорожкиКнопка удаления дорожкиВыпадающее меню дорожкиКнопка СолоКнопка ТихоУправление громкостью и балансом
- 5. ГЛАВНОЕ МЕНЮВыделение Это главный инструмент. С помощью
- 6. ГЛАВНОЕ МЕНЮМасштабирование Этот инструмент позволяет увеличивать отдельные
- 7. Перейти к началу дорожки Перемещает курсор в
- 8. ПАНЕЛЬ РЕДАКТИРОВАНИЯВсе эти инструменты выполняют абсолютно те
- 9. ПАНЕЛЬ РЕДАКТИРОВАНИЯ
- 10. ВЫРЕЗАТЬ СКОПИРОВАТЬ ВСТАВИТЬЗдесь полезно напомнить стандартные для
- 11. ПросмотрКак видно из рисунка выбран инструмент
- 12. ВыделениеЧтобы выделить какой-либо участок, надо использовать инструмент
- 13. Вырезать выделениеВырезать выделенное, используя "Вырезать" из меню
Слайд 3ПРАВИЛА AUDACITY
При работе с программой следует помнить эти правила.
1. Один клип
Клип - это любой аудио материал, полученный при записи с микрофона, скопированный из другой записи и т.п.
2. Audacity всегда пишет на новую дорожку.
3. Команда Правка-Дублировать не создает нового файла. Это важно, когда вы редактируете большой файл.
Слайд 4ЭЛЕМЕНТЫ УПРАВЛЕНИЯ
Меню: Файл Правка Вид Проект Создание Эффекты Анализ
Кнопки:
Главное меню
Ползунки и селекторы
Панель редактирования
Дорожки
Кнопка удаления дорожки
Выпадающее меню дорожки
Кнопка
Кнопка Тихо
Управление громкостью и балансом
Слайд 5ГЛАВНОЕ МЕНЮ
Выделение Это главный инструмент. С помощью этого инструмента выделяется фрагмент
Воспроизведение начинается с начала выделения.
Изменение огибающей С помощью этого инструмента вы можете детально контролировать затухание и повышение громкости звука. При выборе этого инструмента выделяется часть огибающей зеленым цветом. Чтобы поставить контрольную точку (место перегиба), просто щелкните в этом месте и можете менять огибающую. Чтобы удалить огибающую, щелкните на ней и перетащите за пределы дорожки.
Сдвиг дорожки во времени Этот инструмент позволяет двигать дорожки относительно друг друга по времени. This tool allows you to change the relative positioning of tracks relative to one another in time. Используйте также команду Проект-Выровнять и переместить...
Слайд 6ГЛАВНОЕ МЕНЮ
Масштабирование Этот инструмент позволяет увеличивать отдельные участки аудиосигнала. Для возврата
Изменение сэмплов Инструмент позволяет рисовать кривую сигнала. Надо отметить, что для использования этого инструмента должен быть установлен соответствующий масштаб. ALT + щелчок сглаживает область сигнала.
CTRL + щелчок редактирует только один сэмпл (отсчет) на кривой.
Слайд 7Перейти к началу дорожки Перемещает курсор в начало проекта. Places the
Воспроизвести Щелкните эту кнопку для воспроизведения звука. Press the play button to listen to the audio in your project. Если щелкнуть эту кнопку с нажатой клавишей Shift, выделенный участок будет проигрываться в цикле.
Запись Щелкните эту кнопку для начала записи с входного устройства вашего компьютера. Для настройки записи используйте Файл-Настройка.
Запись всегда производится с частотой дискретизации и чувствительностью установленной в проекте.
Пауза Щелчок по этой кнопке приводит к паузе в воспроизведении.
Остановить Используется для немедленного останова воспроизведения.
Перейти к концу дорожки Перемещает курсор в конец проекта.
SHIFT + щелчок выделяет от курсора до конца.
Слайд 8ПАНЕЛЬ РЕДАКТИРОВАНИЯ
Все эти инструменты выполняют абсолютно те же функции, что и
Вырезать Перемещает выденную область сигнала в клипборд.
Скопировать Копирует выделенную область в клипборд.
Вствить Вставляет из клипборда в место, где находится курсор.
Подрезка Удаляет все вне зоны выделения.
Заполнить тишиной Удаляет сигнал в зоне выделения.
Слайд 10ВЫРЕЗАТЬ СКОПИРОВАТЬ ВСТАВИТЬ
Здесь полезно напомнить стандартные для Windows комбинации клавиш:
CTRL+C -
CTRL+V - вставить из клипборда
CTRL+X -вырезать в клипборд выделенное.
Слайд 11Просмотр
Как видно из рисунка выбран инструмент , который позволяет двигать по
The cursor (little blinking line across a track and the timeline) will remain at its position, so effectivly you'll be sliding your audio material underneath the cursor.
Слайд 12Выделение
Чтобы выделить какой-либо участок, надо использовать инструмент выделения
Чтобы уменьшить или увеличить выделение, щелкните клавишу SHIFT и передвиньте курсор в требуемом направлении.
Слайд 13Вырезать выделение
Вырезать выделенное, используя "Вырезать" из меню редактирования. или нажмите CTRL+X.
Для отмены
Вы можете вернуть данные из клипборда, выбрав Вставить или нажать сочтание клавиш CTRL+V.
Итак, Вставить - прямо противоположно Вырезать.
При выполнении этих команд в нижней части окна будут отображаться 2 вещи: начало по времени и конец по времени вашего выделения. В левой части отображается частота преобразования проекта. Если импортированный файл будет иметь частоту отличную от частоты проекта, программа предупредит вас об этом, но менять частоту не будет.