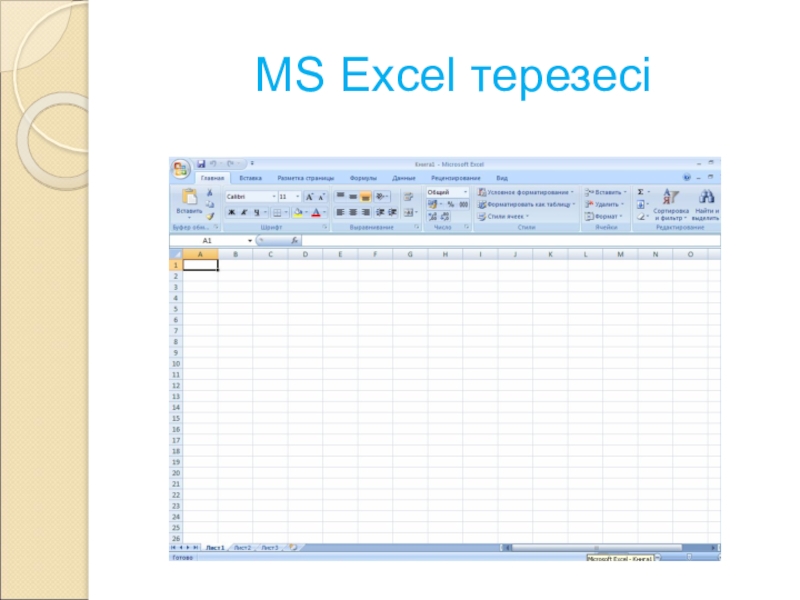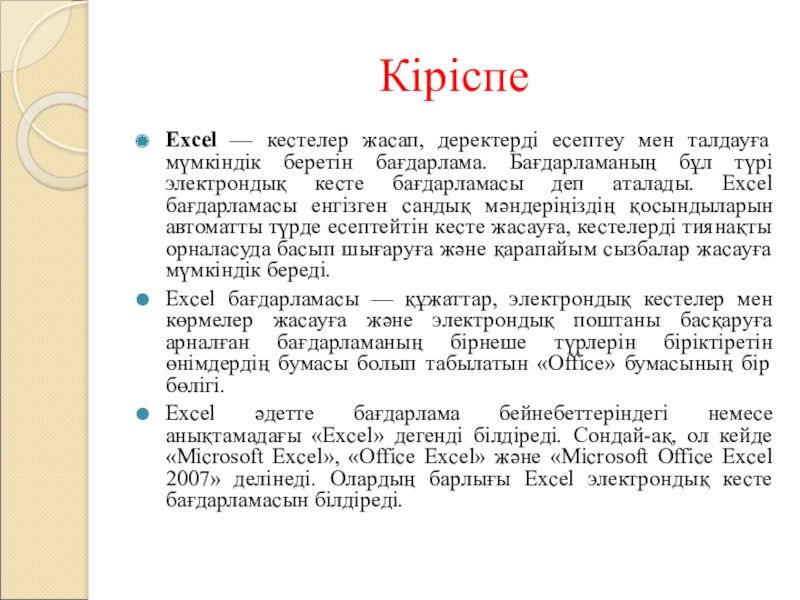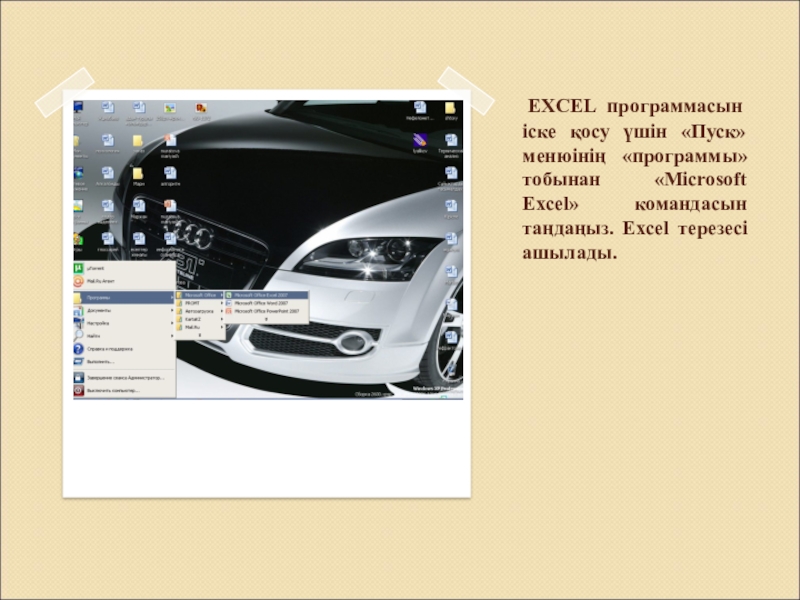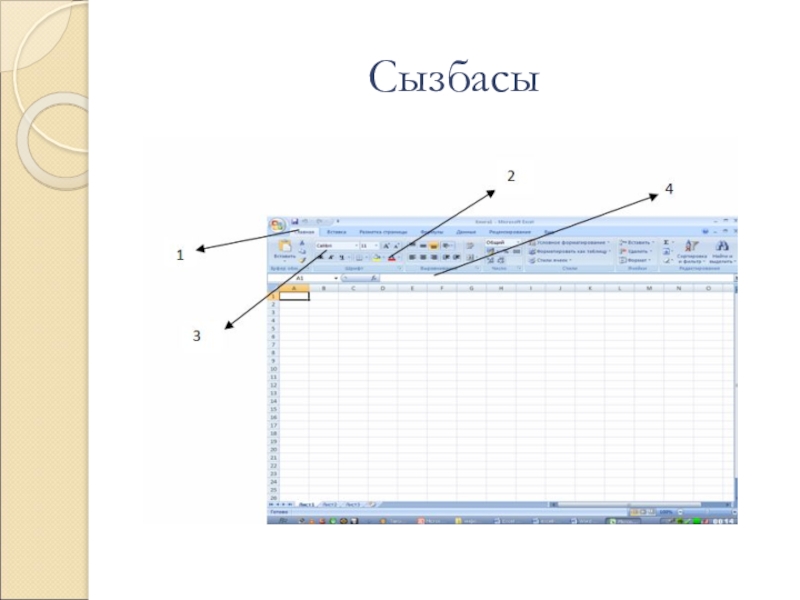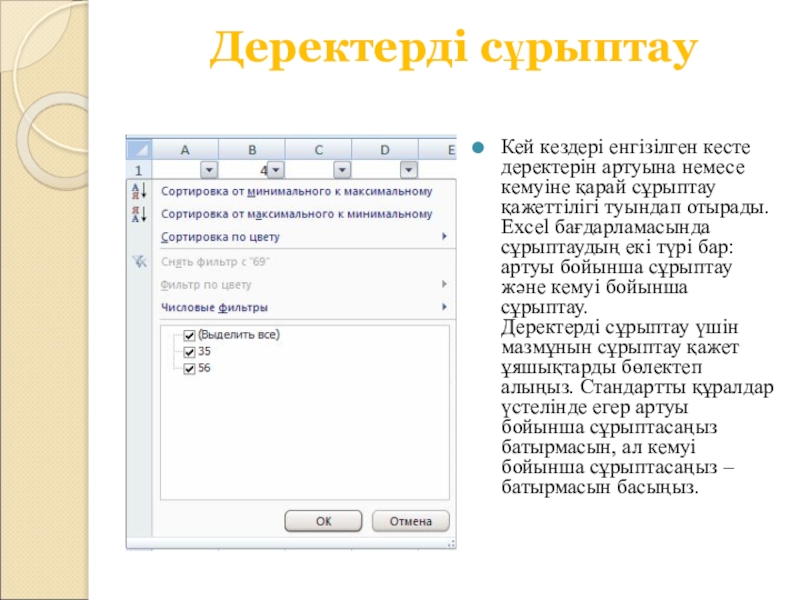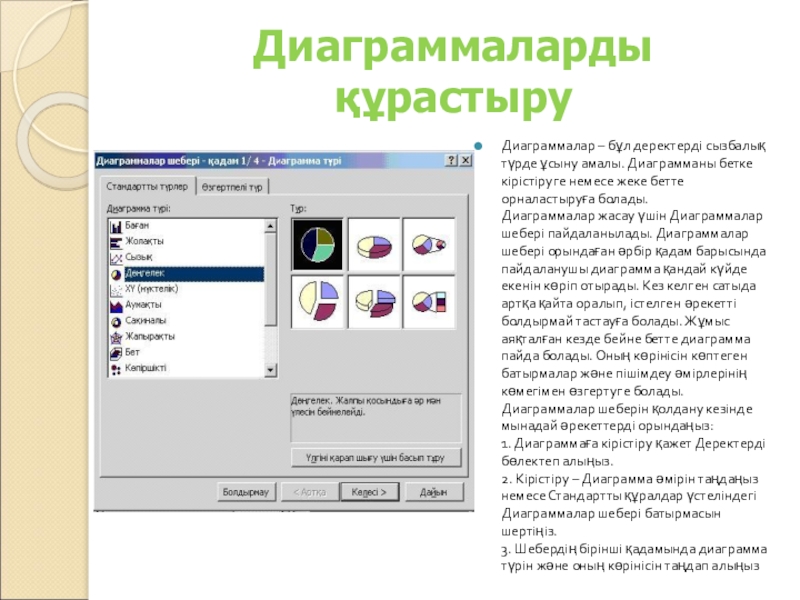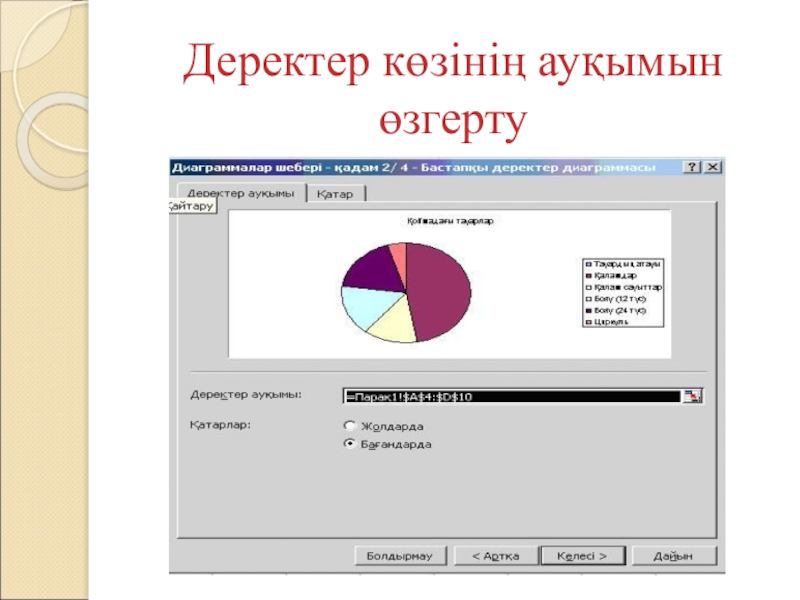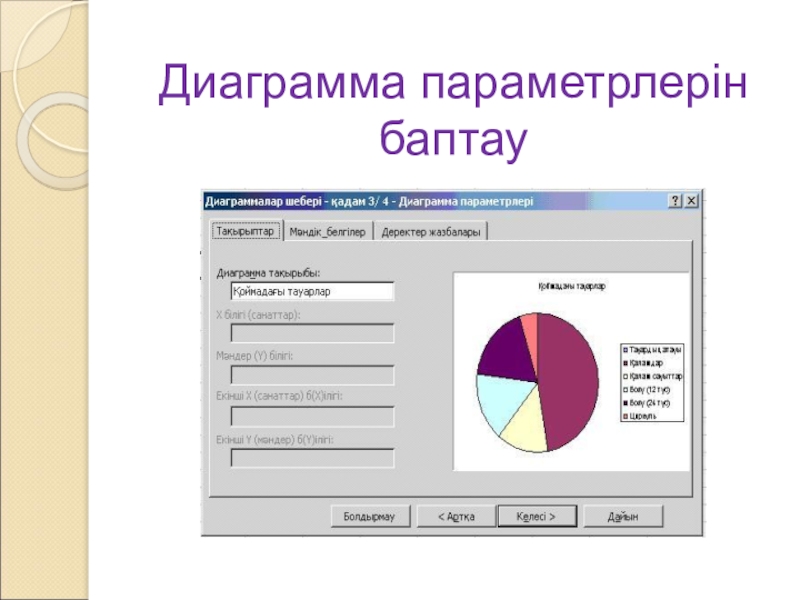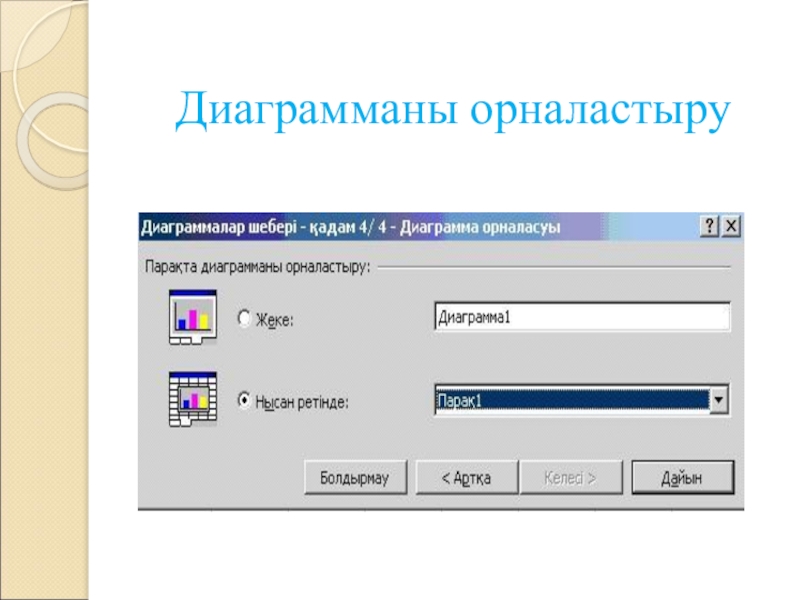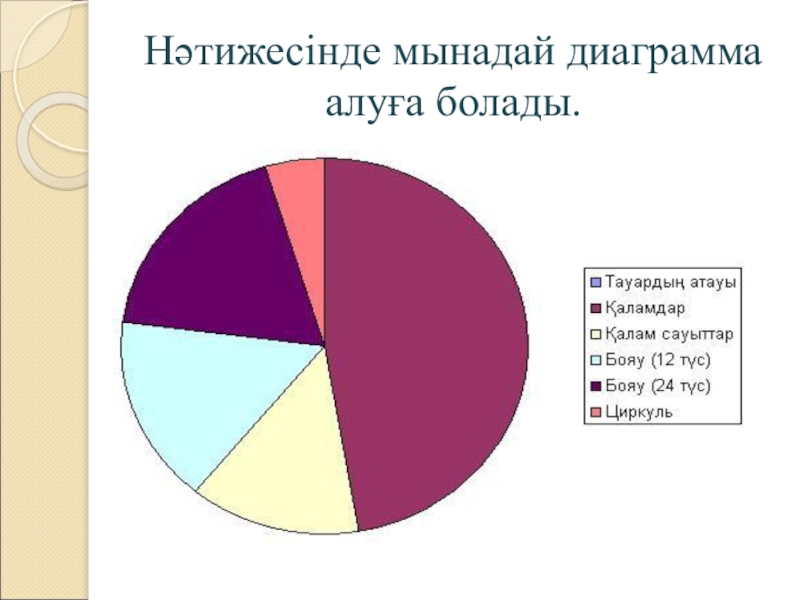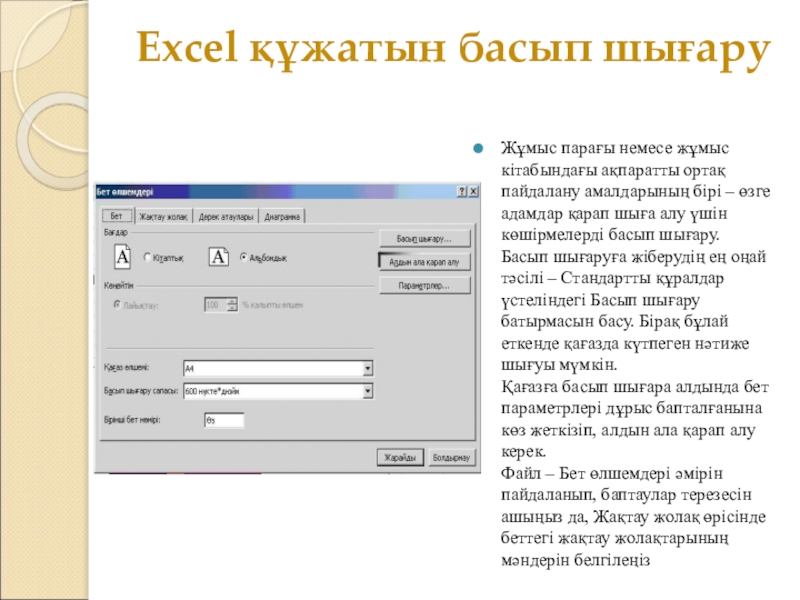- Главная
- Разное
- Образование
- Спорт
- Естествознание
- Природоведение
- Религиоведение
- Французский язык
- Черчение
- Английский язык
- Астрономия
- Алгебра
- Биология
- География
- Геометрия
- Детские презентации
- Информатика
- История
- Литература
- Математика
- Музыка
- МХК
- Немецкий язык
- ОБЖ
- Обществознание
- Окружающий мир
- Педагогика
- Русский язык
- Технология
- Физика
- Философия
- Химия
- Шаблоны, фоны, картинки для презентаций
- Экология
- Экономика
Презентация, доклад на тему Windows жүйесіндегі Excel бағдарламасы
Содержание
- 1. Windows жүйесіндегі Excel бағдарламасы
- 2. MS Excel терезесі
- 3. КіріспеExcel — кестелер жасап, деректерді есептеу мен
- 4. EXCEL программасын іске қосу үшін «Пуск» менюінің
- 5. MS Excel терезесінің элементтері1- меню жолынан тұрады,
- 6. Сызбасы
- 7. Excelде- мәлімет енгізу және қорғау Excel-де
- 8. Өзқосынды Бетте орындалатын есептеулердің ең көп
- 9. Деректерді сұрыптау Кей кездері енгізілген кесте деректерін
- 10. Диаграммаларды құрастыру Диаграммалар – бұл деректерді
- 11. Деректер көзінің ауқымын өзгерту
- 12. Диаграмма параметрлерін баптау
- 13. Диаграмманы орналастыру
- 14. Нәтижесінде мынадай диаграмма алуға болады.
- 15. Excel құжатын басып шығару Жұмыс парағы немесе
- 16. Алдын ала қарап шығу командасыКейбір жағдайларда, алдын
- 17. Excel—де функция қолдану. Таблицамен жұмыс
- 18. Анықтама алу. Excel-дегі көмекшіңіз.
- 19. НАЗАРЛАРЫҢЫЗҒА РАХМЕТ!!!Сіздердің тамашалағандарыңыз MS Excel бағдарламасы туралы мәлімет болатын
MS Excel терезесі
Слайд 3Кіріспе
Excel — кестелер жасап, деректерді есептеу мен талдауға мүмкіндік беретін бағдарлама.
Бағдарламаның бұл түрі электрондық кесте бағдарламасы деп аталады. Excel бағдарламасы енгізген сандық мәндеріңіздің қосындыларын автоматты түрде есептейтін кесте жасауға, кестелерді тиянақты орналасуда басып шығаруға және қарапайым сызбалар жасауға мүмкіндік береді.
Excel бағдарламасы — құжаттар, электрондық кестелер мен көрмелер жасауға және электрондық поштаны басқаруға арналған бағдарламаның бірнеше түрлерін біріктіретін өнімдердің бумасы болып табылатын «Office» бумасының бір бөлігі.
Excel әдетте бағдарлама бейнебеттеріндегі немесе анықтамадағы «Excel» дегенді білдіреді. Сондай-ақ, ол кейде «Microsoft Excel», «Office Excel» және «Microsoft Office Excel 2007» делінеді. Олардың барлығы Excel электрондық кесте бағдарламасын білдіреді.
Excel бағдарламасы — құжаттар, электрондық кестелер мен көрмелер жасауға және электрондық поштаны басқаруға арналған бағдарламаның бірнеше түрлерін біріктіретін өнімдердің бумасы болып табылатын «Office» бумасының бір бөлігі.
Excel әдетте бағдарлама бейнебеттеріндегі немесе анықтамадағы «Excel» дегенді білдіреді. Сондай-ақ, ол кейде «Microsoft Excel», «Office Excel» және «Microsoft Office Excel 2007» делінеді. Олардың барлығы Excel электрондық кесте бағдарламасын білдіреді.
Слайд 4 EXCEL программасын іске қосу үшін «Пуск» менюінің «программы» тобынан «Microsoft Excel»
командасын таңдаңыз. Excel терезесі ашылады.
Слайд 5MS Excel терезесінің элементтері
1- меню жолынан тұрады, яғни «Файл», «Вставка», «Правка»,
«Вид» және т.б.
2- Стандартты аспаптар тақтасы
3- Форматтау аспаптар тақтасы
Excel-де құжатымызды сақтау, жаңа құжат ашу, қағазға басып шығару, қате тексеру т.б операциялар үшін стандартная аспаптар тақтасы, ал құжатымызды өндеуге және көрнекті етіп көрсету үшін форматирование аспаптар тақтасы қолданылады немесе меню командалары қолданылады.
4- Формула жолында біріншісі- төртбұрышты көрсеткіш тұрған ұяшықтың адресін көрсетеді. = белгісі бар жол формула жолы деп аталады да көрсеткіш тұрған ұяшықтағы текст, формула, яғни ұяшықтағы т.б мәндерді көрсетеді. Егер ұяшықтағы текст қате жазылса, тышқанмен осы жолға түртіп, қате жөндеуге болады.
Одан төмен Excel жұмыс парағы орналасқан. Жұмыс парағының төменгі жағында Excel жұмыс режимінің көрсеткіші орналасқан. Excel мәлімет енгізуді күтетін сәтте, ол Дайын режимінде болып, режим индикаторы Готов сөзін көрсетеді.
2- Стандартты аспаптар тақтасы
3- Форматтау аспаптар тақтасы
Excel-де құжатымызды сақтау, жаңа құжат ашу, қағазға басып шығару, қате тексеру т.б операциялар үшін стандартная аспаптар тақтасы, ал құжатымызды өндеуге және көрнекті етіп көрсету үшін форматирование аспаптар тақтасы қолданылады немесе меню командалары қолданылады.
4- Формула жолында біріншісі- төртбұрышты көрсеткіш тұрған ұяшықтың адресін көрсетеді. = белгісі бар жол формула жолы деп аталады да көрсеткіш тұрған ұяшықтағы текст, формула, яғни ұяшықтағы т.б мәндерді көрсетеді. Егер ұяшықтағы текст қате жазылса, тышқанмен осы жолға түртіп, қате жөндеуге болады.
Одан төмен Excel жұмыс парағы орналасқан. Жұмыс парағының төменгі жағында Excel жұмыс режимінің көрсеткіші орналасқан. Excel мәлімет енгізуді күтетін сәтте, ол Дайын режимінде болып, режим индикаторы Готов сөзін көрсетеді.
Слайд 7
Excelде- мәлімет енгізу және қорғау
Excel-де өрнектерді есептеу кезінде амалдар мынадай ретпен
орындалады:
1. Жақша ішіндегі өрнектер.
2. Теріс таңба (мысалы:-2).
3. Дәрежеге шығару (^ таңбасы, мысалы 3^2=9).
4. Процентті есептеу (% таңбасы).
5. Көбейту (* таңбасы) немесе бөлу (/ таңбасы) (мысалы: 10*2/5 = 4).
6. Қосу (+ таңбасы ) немесе алу (- таңбасы).
«А1 ұяшығындағы деректі В1 ұяшығындағы дерекке бөлу» өрнегі Excel бағдарламасында былайша көрініс табады: А1/В1.
6(С4+Ғ3):2 өрнегі электронды кестеде 6*((С4+Ғ3)/2) түрінде көрінеді.
Өрнекті пернетақтадан енгізу:
1. Өрнекті кірістіру қажет ұяшықты белсенді етіңіз.
2. «=» таңбасын қойып, өрнекті енгізіңіз (мысалы: =В5*С5) (9.1-сурет).
Слайд 8
Өзқосынды
Бетте орындалатын есептеулердің ең көп тарағандарының бірі – ұяшықтар ауқымдарын қосу
болып табылады. Ұяшықтар ауқымын ауқымдағы қосу (+) операторымен бөлінген барлық ұяшықтардың мекен жайларын қамтитын өрнек жасап қосуға болады.
Дәл осындай нәтиже алудың оңайырақ тәсілі – «ҚОСЫНДЫ» жетесін пайдалану.
Excel бағдарламасында ұяшықтар ауқымының жалпы қосындысын есептеп шығаруға мүмкіндік беретін «ҚОСЫНДЫ» жетесін жылдам шақыруға арналған Өзқосынды батырмасы бар.
Бір жолдың бойында немесе бір бағанда орналасқан ұяшықтар қосындысын есептеп шығару үшін қосындысын есептеу қажет ұяшықтардың барлығын бөлектеп алыңыз да, Стандартты құралдар үстеліндегі Өзқосынды батырмасын басыңыз.
Өзқосынды батырмасы тек ұяшықтардың қосындысын есептеуге ғана емес, олардың ішінде орташа арифметикалық, ең кіші және ең үлкен мәндерін және т.б. табуға мүмкіндік береді
Слайд 9Деректерді сұрыптау
Кей кездері енгізілген кесте деректерін артуына немесе кемуіне қарай сұрыптау
қажеттілігі туындап отырады. Excel бағдарламасында сұрыптаудың екі түрі бар: артуы бойынша сұрыптау және кемуі бойынша сұрыптау.
Деректерді сұрыптау үшін мазмұнын сұрыптау қажет ұяшықтарды бөлектеп алыңыз. Стандартты құралдар үстелінде егер артуы бойынша сұрыптасаңыз батырмасын, ал кемуі бойынша сұрыптасаңыз – батырмасын басыңыз.
Слайд 10
Диаграммаларды құрастыру
Диаграммалар – бұл деректерді сызбалық түрде ұсыну амалы. Диаграмманы бетке
кірістіруге немесе жеке бетте орналастыруға болады.
Диаграммалар жасау үшін Диаграммалар шебері пайдаланылады. Диаграммалар шебері орындаған әрбір қадам барысында пайдаланушы диаграмма қандай күйде екенін көріп отырады. Кез келген сатыда артқа қайта оралып, істелген әрекетті болдырмай тастауға болады. Жұмыс аяқталған кезде бейне бетте диаграмма пайда болады. Оның көрінісін көптеген батырмалар және пішімдеу әмірлерінің көмегімен өзгертуге болады.
Диаграммалар шеберін қолдану кезінде мынадай әрекеттерді орындаңыз:
1. Диаграммаға кірістіру қажет Деректерді бөлектеп алыңыз.
2. Кірістіру – Диаграмма әмірін таңдаңыз немесе Стандартты құралдар үстеліндегі Диаграммалар шебері батырмасын шертіңіз.
3. Шебердің бірінші қадамында диаграмма түрін және оның көрінісін таңдап алыңыз
Слайд 15Excel құжатын басып шығару
Жұмыс парағы немесе жұмыс кітабындағы ақпаратты ортақ пайдалану
амалдарының бірі – өзге адамдар қарап шыға алу үшін көшірмелерді басып шығару.
Басып шығаруға жіберудің ең оңай тәсілі – Стандартты құралдар үстеліндегі Басып шығару батырмасын басу. Бірақ бұлай еткенде қағазда күтпеген нәтиже шығуы мүмкін.
Қағазға басып шығара алдында бет параметрлері дұрыс бапталғанына көз жеткізіп, алдын ала қарап алу керек.
Файл – Бет өлшемдері әмірін пайдаланып, баптаулар терезесін ашыңыз да, Жақтау жолақ өрісінде беттегі жақтау жолақтарының мәндерін белгілеңіз
Слайд 16Алдын ала қарап шығу командасы
Кейбір жағдайларда, алдын ала қарап алу үшін
бірнеше бетті көрсету қажет болғанда, бет үзілімін көрсету режімін қолданған ыңғайлы болады. Бұл үшін Көрініс – Бет үзілімін алдын ала қарап алу әмірін орындау қажет.
Қалыпты көрсету режіміндегі кесте былай көрінсе,
Слайд 17
Excel—де функция қолдану.
Таблицамен жұмыс жасағанда мәліметтерді есептеуде функция өте көп
көмек береді. Математические, статистические, логические, финансовые бөлімдерінде әртүрлі функциялар бар. Функция қолдану үшін меню қатарынан формулы қатарын таңдаңыз. Қажетті категорияны таңдап, ондағы функция бойынша қай ұяшықтағы мәліметті есептеу қажеттігін көрсетесіз. Төмендегі суретте кейбір қажетті функциялар бойынша есептеулер көрсетілген. Мысал ретінде 64 және 4 сандары алынған. Мастер функций кнопкасын басу арқылы осы сандарға әртүрлі функция есептеуге болады.
Слайд 18
Анықтама алу. Excel-дегі көмекшіңіз.
Excel-де кейбір сұрақтарыңызға жауап алу үшін аспаптар
тақтасындағы «помошник» кнопкасын басыңыз немесе F1 клавишасын басыңыз. Анықтама бөлімінің бүкіл бөлімін қарап шығуыңызға мүмкіндік бар. Төменде көрсетілгендей анықтама бөлімі ашылады. Қажетті бөлімді ерекшелеп алып, Enter клавишасын басыңыз.