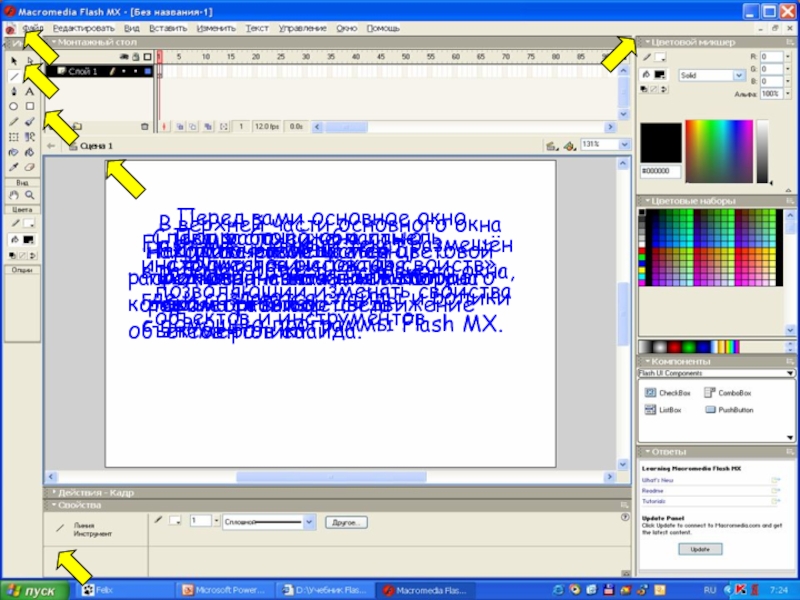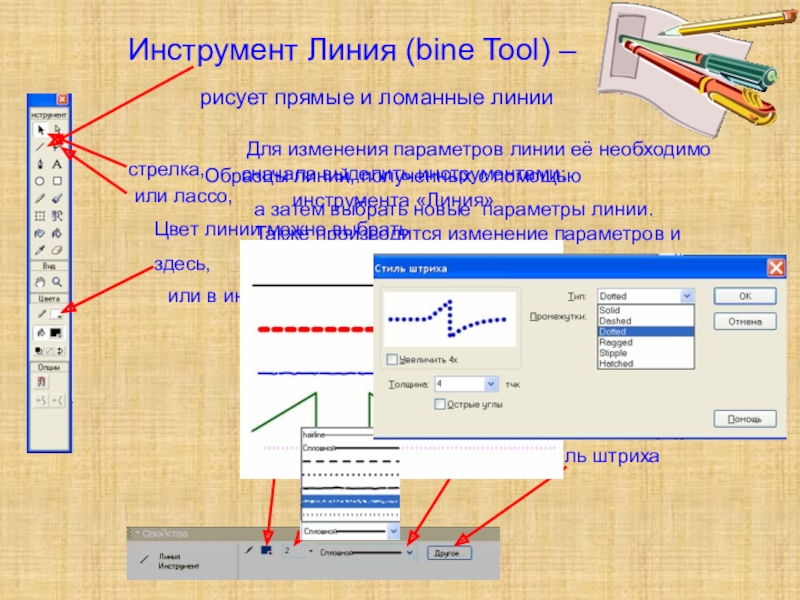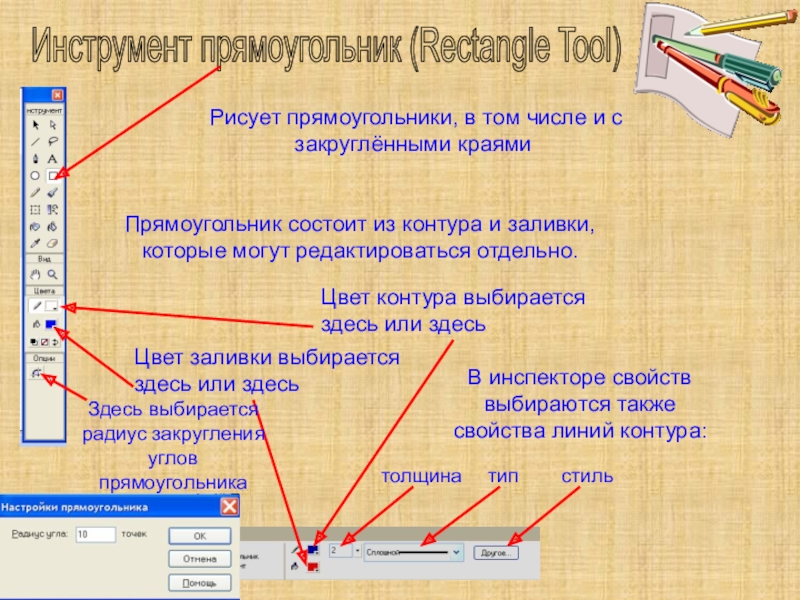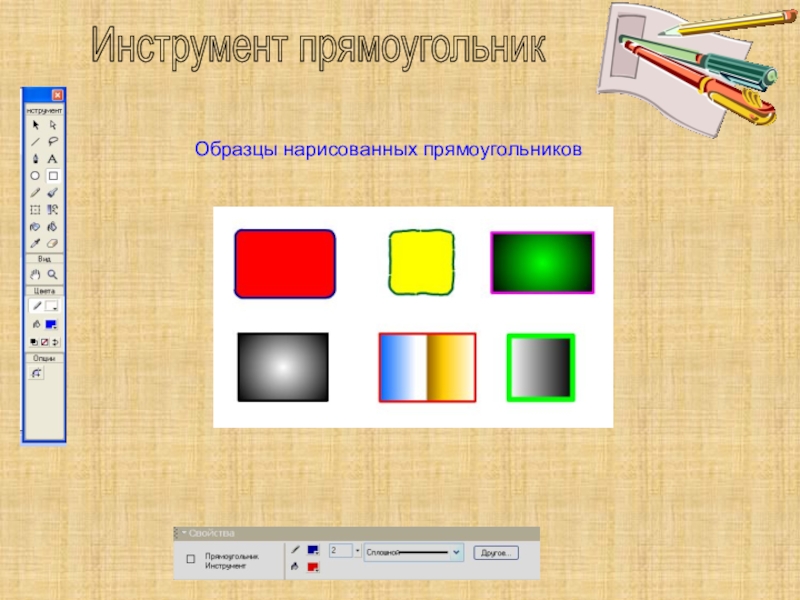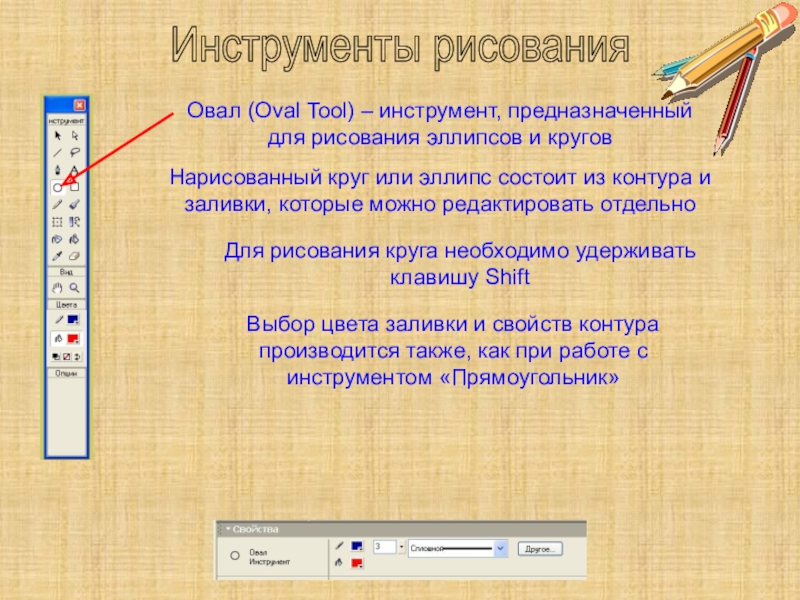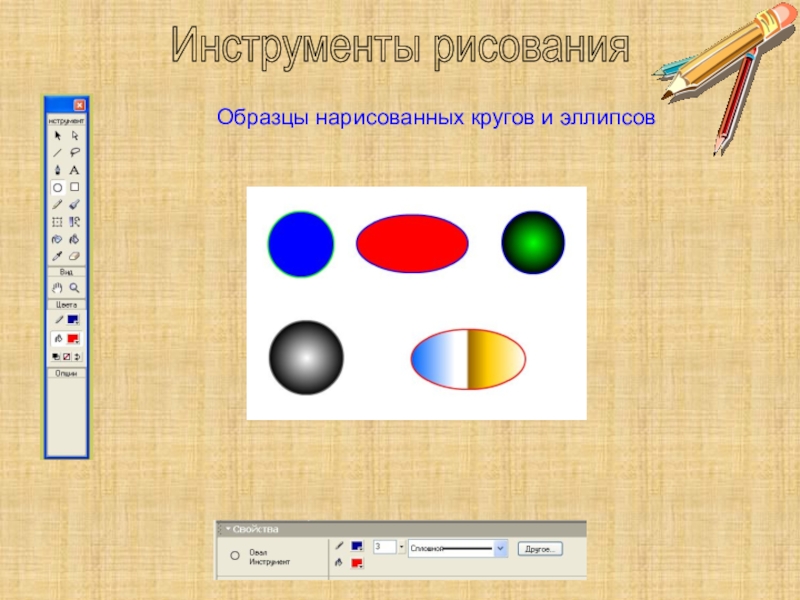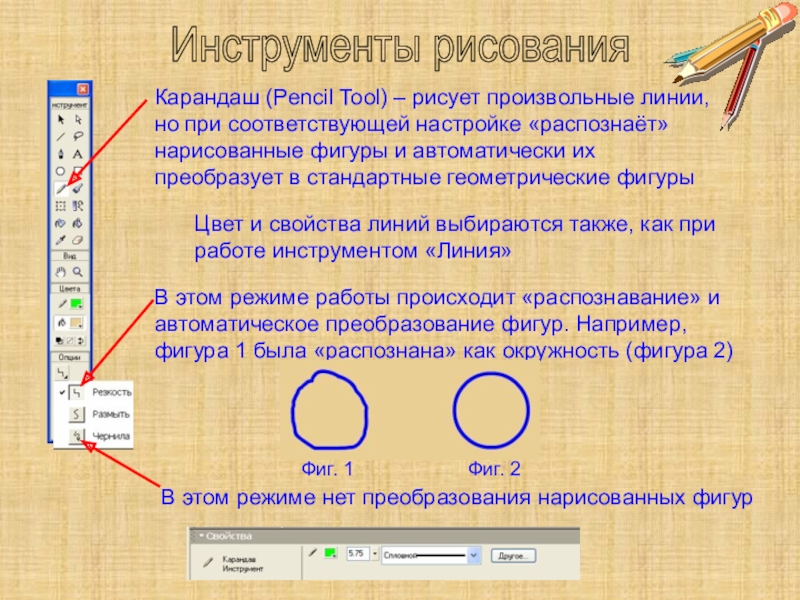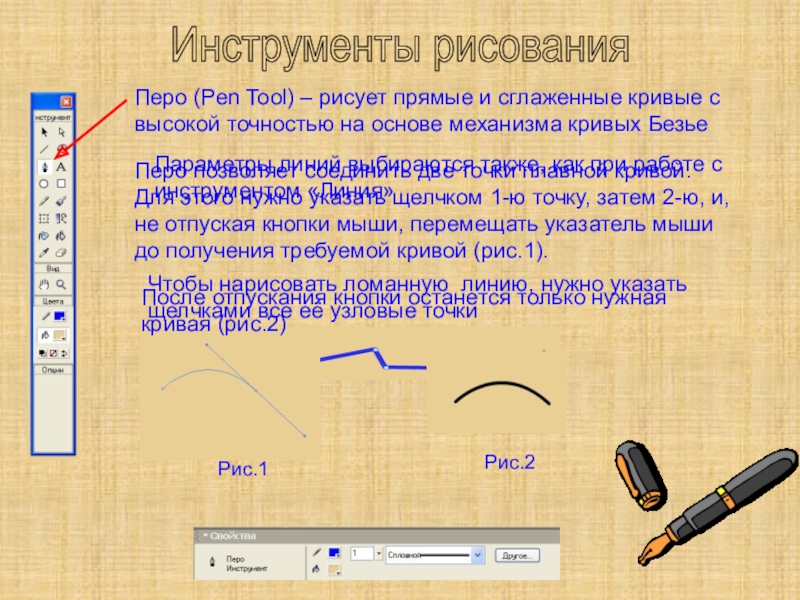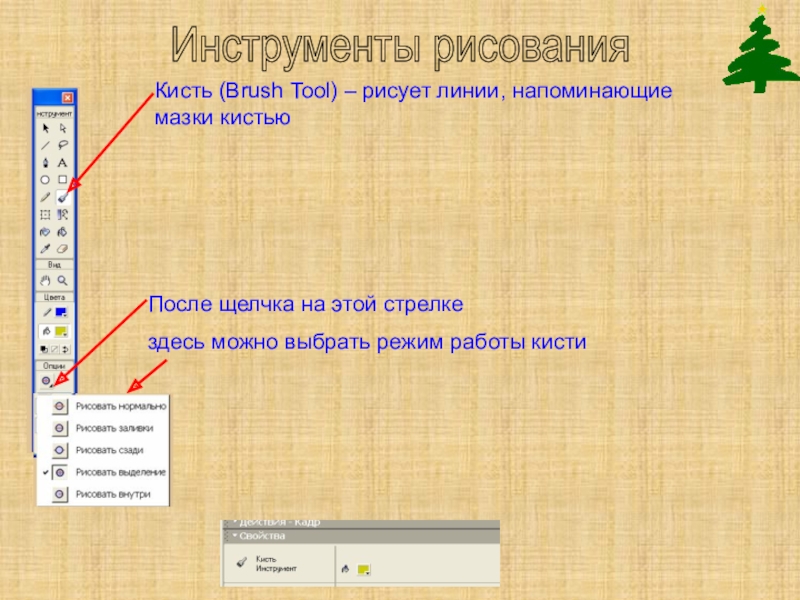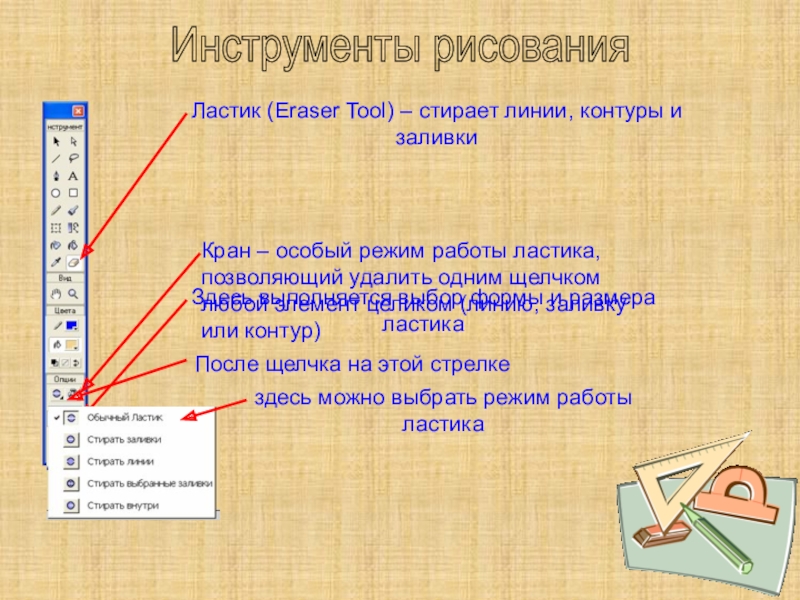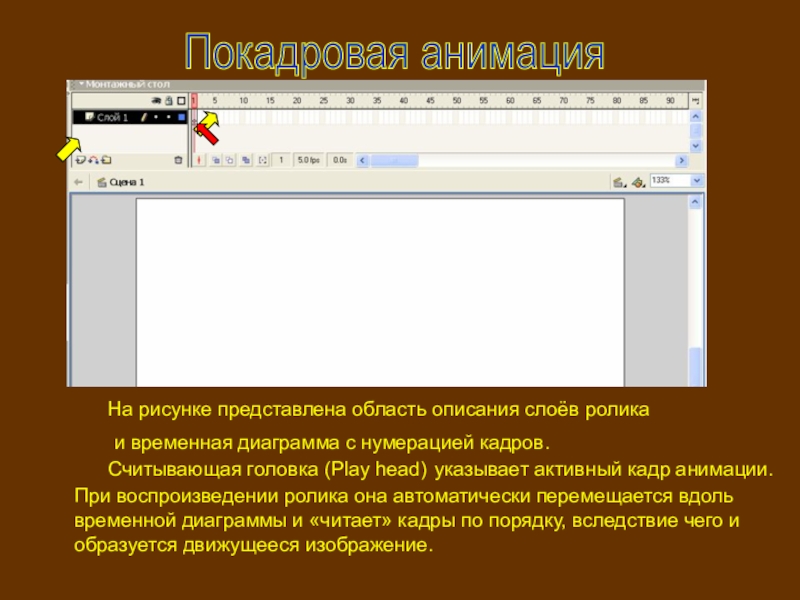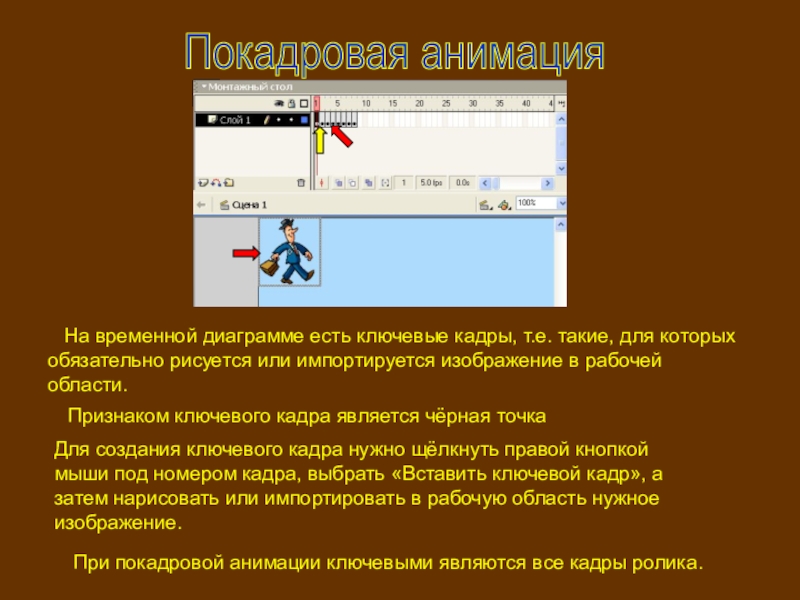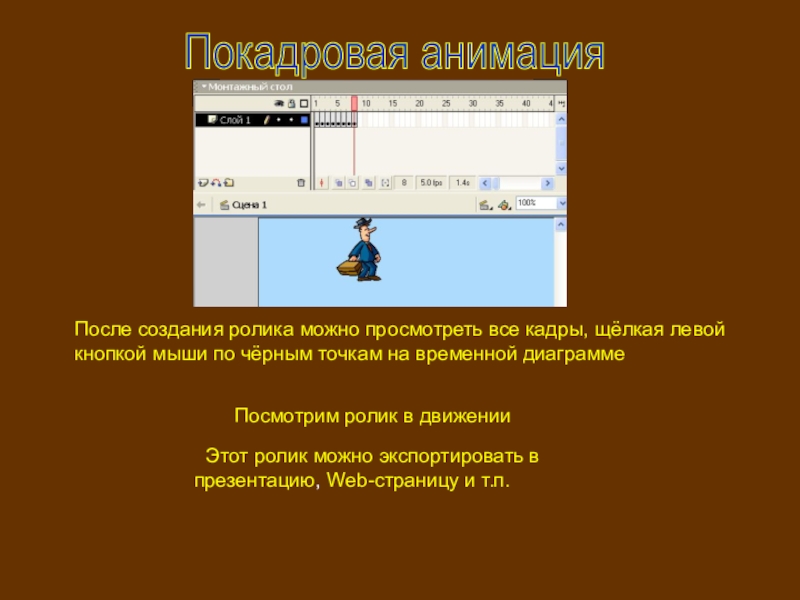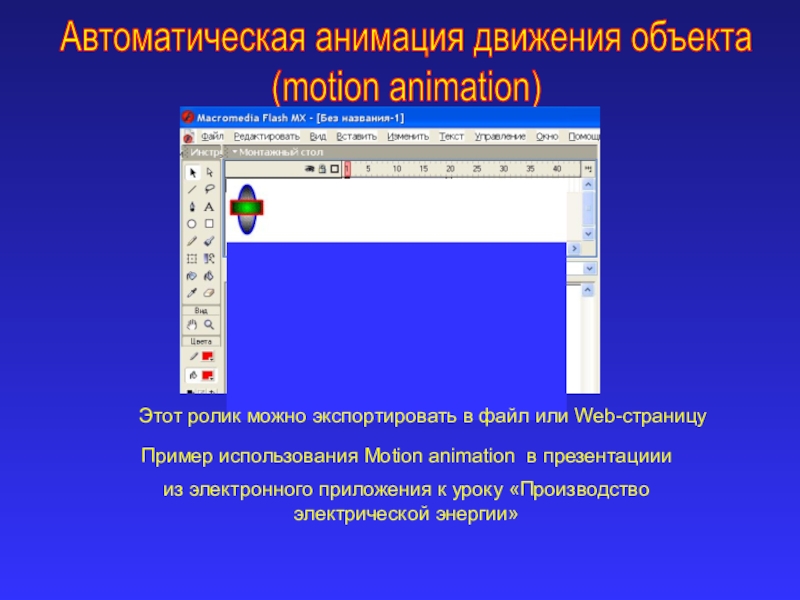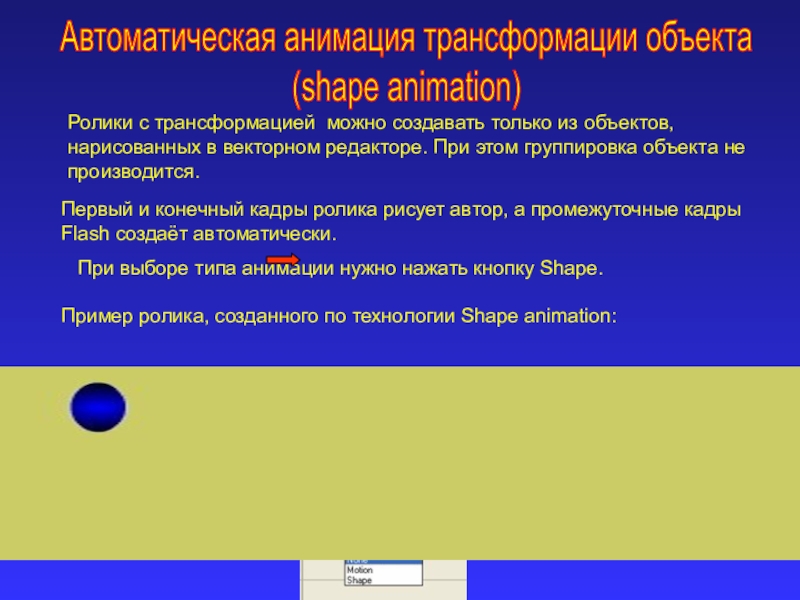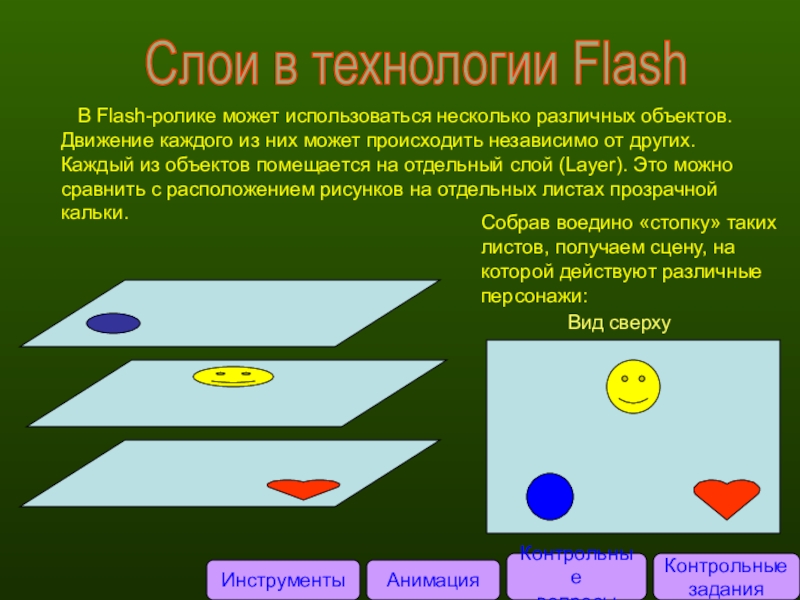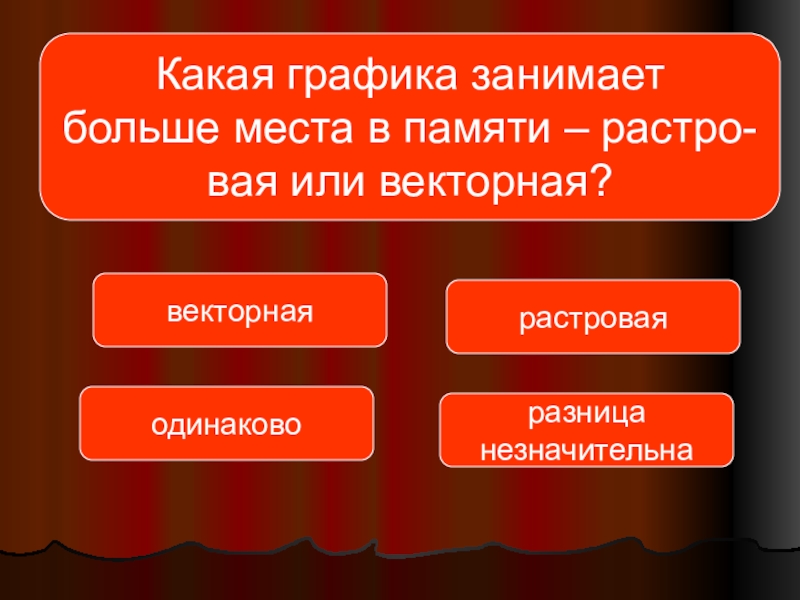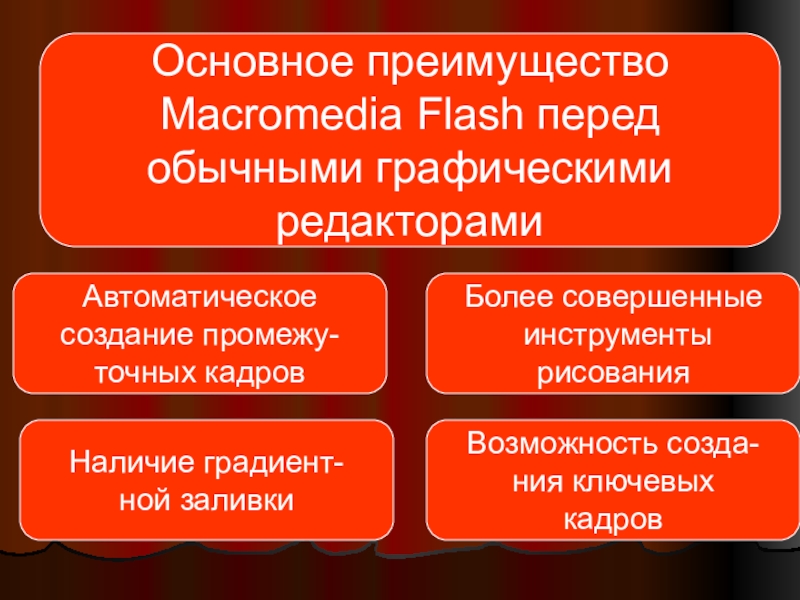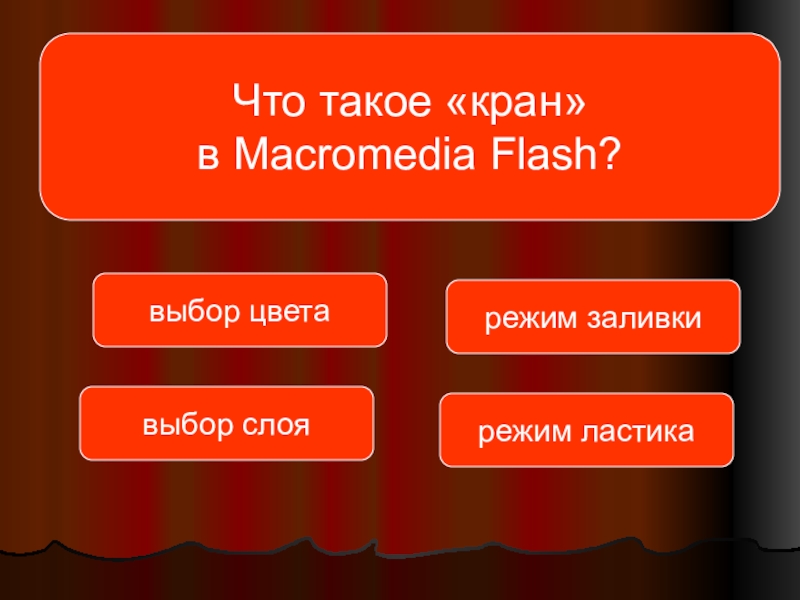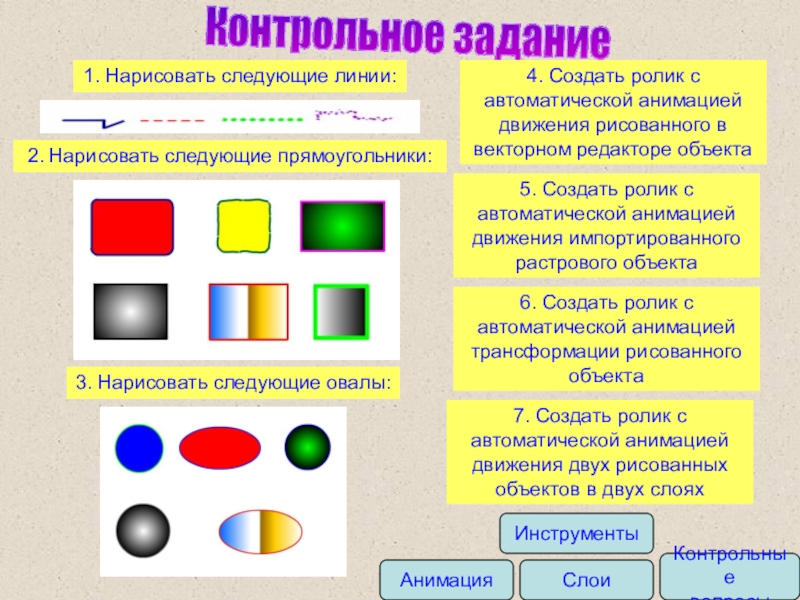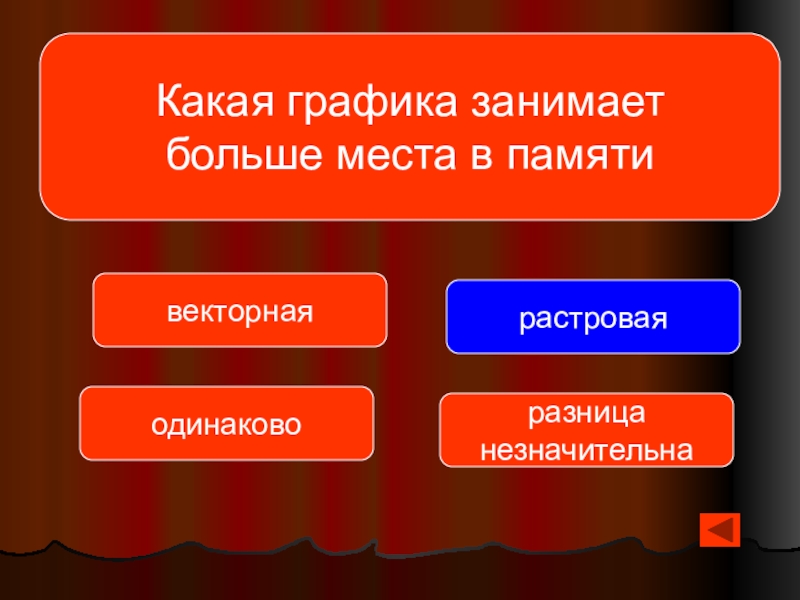- Главная
- Разное
- Образование
- Спорт
- Естествознание
- Природоведение
- Религиоведение
- Французский язык
- Черчение
- Английский язык
- Астрономия
- Алгебра
- Биология
- География
- Геометрия
- Детские презентации
- Информатика
- История
- Литература
- Математика
- Музыка
- МХК
- Немецкий язык
- ОБЖ
- Обществознание
- Окружающий мир
- Педагогика
- Русский язык
- Технология
- Физика
- Философия
- Химия
- Шаблоны, фоны, картинки для презентаций
- Экология
- Экономика
Презентация, доклад на тему Введение в технологию Macromedia Flash
Содержание
- 1. Введение в технологию Macromedia Flash
- 2. Технология Flash предназначена для создания
- 3. Перед вами основное
- 4. Инструменты рисования
- 5. Цвет линии можно выбрать здесь,или в инспекторе
- 6. Инструмент прямоугольник (Rectangle Tool) Рисует прямоугольники, в
- 7. Инструмент прямоугольникОбразцы нарисованных прямоугольников
- 8. Инструменты рисованияОвал (Oval Tool) – инструмент, предназначенный
- 9. Инструменты рисованияОбразцы нарисованных кругов и эллипсов
- 10. Инструменты рисованияКарандаш (Pencil Tool) – рисует произвольные
- 11. Инструменты рисованияПеро (Pen Tool) – рисует прямые
- 12. Инструменты рисованияКисть (Brush Tool) – рисует линии,
- 13. Инструменты рисованияКисть (Brush Tool) – рисует линии,
- 14. Инструменты рисованияЛастик (Eraser Tool) – стирает линии,
- 15. АнимацияАнимация, т.е. создание движущихся изображений, выполняется в
- 16. Покадровая анимацияНа рисунке представлена область описания слоёв
- 17. На временной диаграмме есть ключевые
- 18. После создания ролика можно просмотреть все кадры,
- 19. После создания ролика можно просмотреть все кадры,
- 20. Слайд 20
- 21. Автоматическая анимация движения объекта(motion animation)Рисуем изображение для
- 22. Автоматическая анимация движения объекта(motion animation)Щёлкаем по1-му ключевому
- 23. Автоматическая анимация движения объекта(motion animation)Этот ролик можно
- 24. Слайд 24
- 25. Автоматическая анимация движения объекта(motion animation) При
- 26. Автоматическая анимация движения объекта(motion animation) При
- 27. Автоматическая анимация движения объекта(motion animation) При
- 28. Автоматическая анимация трансформации объекта(shape animation)Ролики с трансформацией
- 29. Слои в технологии Flash В Flash-ролике
- 30. Слои в технологии Flash При открытии
- 31. Слои в технологии FlashПример: ролик из презентации «Ханс Кристиан Анедерсен»
- 32. Грустная сказка об утенке, не похожем на
- 33. ИнструментыАнимацияСлоиКонтрольные задания
- 34. Какая графика занимает больше места в памяти – растро-вая или векторная?векторнаярастроваяодинаковоразница незначительна
- 35. Основное преимуществоMacromedia Flash передобычными графическимиредакторамиАвтоматическое создание промежу-точных кадровБолее совершенные инструменты рисованияНаличие градиент-ной заливкиВозможность созда-ния ключевыхкадров
- 36. Что такое «кран» в Macromedia Flash?выбор цветарежим заливкивыбор слоярежим ластика
- 37. Возможно ли изменение формы объекта в Motion animation?данетчастичнов особыхслучаях
- 38. Контрольное задание1. Нарисовать следующие линии:2. Нарисовать следующие
- 39. Автор презентации:Барсуков Сергей ВладимировичПреподаватель Информатики и математикиВыход
- 40. Какая графика занимает больше места в памятивекторнаярастроваяодинаковоразница незначительна
- 41. Основное преимуществоMacromedia Flash передобычными графическимиредакторамиАвтоматическое создание промежу-точных кадровБолее совершенные инструменты рисованияНаличие градиент-ной заливкиВозможность созда-ния ключевыхкадров
- 42. Что такое «кран» в Macromedia Flash?выбор цветарежим заливкивыбор слоярежим ластика
- 43. Возможно ли изменение формы объекта в Motion animation?данетчастичнов особыхслучаях
Слайд 1
Введение в
технологию
Macromedia Flash
Инструменты
Анимация
Слои
Контрольные
вопросы
Контрольные
задания
Слайд 2 Технология Flash предназначена для создания анима-ционных роликов и фильмов
Векторная графика – это способ представления изображения с помощью совокупности кривых, положение которых на рисунке описывается с помощью математических формул.
Благодаря этому векторная графика занимает намного меньше места в памяти компьютера, чем растровая, и позволяет практически неограниченно увеличивать размеры изображения без потери качества.
Но в векторной форме трудно представить фото-реалистичные изображения. Поэтому в технологии Flash используется компромиссное решение – возможность работы не только с векторными, но и с растровыми изображениями.
Слайд 3 Перед вами основное окно Flash MX. Данный
В верхней части основного окна находится панель меню, предназначенная для выбора режима работы.
Слева расположена панель инструментов рисования.
Справа размещается цветовой микшер, назначением которого является выбор цвета элементов слайда.
Над рабочей областью расположен монтажный стол, на котором организуется движение объектов ролика.
Под рабочей областью находится «инспектор свойств», позволяющий изменять свойства объектов и инструментов
Слайд 5Цвет линии можно выбрать
здесь,
или в инспекторе свойств
Здесь же выбираются: толщина
тип линии
стиль штриха
Для изменения параметров линии её необходимо сначала выделить инструментами:
стрелка,
или лассо,
а затем выбрать новые параметры линии. Также производится изменение параметров и других рисованных изображений
Образцы линий, полученных с помощью инструмента «Линия»
рисует прямые и ломанные линии
Инструмент Линия (bine Tool) –
Слайд 6Инструмент прямоугольник (Rectangle Tool)
Рисует прямоугольники, в том числе и с
Прямоугольник состоит из контура и заливки, которые могут редактироваться отдельно.
Цвет контура выбирается здесь или здесь
Цвет заливки выбирается здесь или здесь
В инспекторе свойств выбираются также свойства линий контура:
толщина
тип
стиль
Здесь выбирается радиус закругления углов прямоугольника
Слайд 8Инструменты рисования
Овал (Oval Tool) – инструмент, предназначенный для рисования эллипсов и
Нарисованный круг или эллипс состоит из контура и заливки, которые можно редактировать отдельно
Для рисования круга необходимо удерживать клавишу Shift
Выбор цвета заливки и свойств контура производится также, как при работе с инструментом «Прямоугольник»
Слайд 10Инструменты рисования
Карандаш (Pencil Tool) – рисует произвольные линии, но при соответствующей
Цвет и свойства линий выбираются также, как при работе инструментом «Линия»
В этом режиме работы происходит «распознавание» и автоматическое преобразование фигур. Например, фигура 1 была «распознана» как окружность (фигура 2)
Фиг. 1
Фиг. 2
В этом режиме нет преобразования нарисованных фигур
Слайд 11Инструменты рисования
Перо (Pen Tool) – рисует прямые и сглаженные кривые с
Чтобы нарисовать ломанную линию, нужно указать щелчками все её узловые точки
Перо позволяет соединить две точки плавной кривой. Для этого нужно указать щелчком 1-ю точку, затем 2-ю, и, не отпуская кнопки мыши, перемещать указатель мыши до получения требуемой кривой (рис.1).
Рис.1
После отпускания кнопки останется только нужная кривая (рис.2)
Рис.2
Параметры линий выбираются также, как при работе с инструментом «Линия»
Слайд 12Инструменты рисования
Кисть (Brush Tool) – рисует линии, напоминающие мазки кистью
Здесь выбирается
Здесь выбирается форма кисти
Здесь выбирается цвет кисти
В «инспекторе свойств» также можно выбрать цвет кисти
Слайд 13Инструменты рисования
Кисть (Brush Tool) – рисует линии, напоминающие мазки кистью
После щелчка
здесь можно выбрать режим работы кисти
Слайд 14Инструменты рисования
Ластик (Eraser Tool) – стирает линии, контуры и заливки
Здесь выполняется
После щелчка на этой стрелке
здесь можно выбрать режим работы ластика
Кран – особый режим работы ластика, позволяющий удалить одним щелчком любой элемент целиком (линию, заливку или контур)
Слайд 15Анимация
Анимация, т.е. создание движущихся изображений, выполняется в Flash тремя методами:
покадровая («классическая»)
2) автоматическое анимирование (tweened-анимация), при которой автор создаёт только первый и последний кадры ролика, а Flash автоматически генерирует все промежуточные кадры;
существует два вида tweened-анимации:
основанная на перемещении объекта (motion animation),
b) основанная на трансформации объекта (shape animation),
3) анимация на основе описания поведения объекта на языке программирования Action Script.
Инструменты
Слои
Контрольные
вопросы
Контрольные
задания
Слайд 16Покадровая анимация
На рисунке представлена область описания слоёв ролика
и временная диаграмма с
Считывающая головка (Play head)
указывает активный кадр анимации.
При воспроизведении ролика она автоматически перемещается вдоль временной диаграммы и «читает» кадры по порядку, вследствие чего и образуется движущееся изображение.
Слайд 17 На временной диаграмме есть ключевые кадры, т.е. такие, для
При покадровой анимации ключевыми являются все кадры ролика.
Признаком ключевого кадра является чёрная точка
Для создания ключевого кадра нужно щёлкнуть правой кнопкой мыши под номером кадра, выбрать «Вставить ключевой кадр», а затем нарисовать или импортировать в рабочую область нужное изображение.
Покадровая анимация
Слайд 18После создания ролика можно просмотреть все кадры, щёлкая левой кнопкой мыши
Посмотрим ролик в движении
Этот ролик можно экспортировать в презентацию, Web-страницу и т.п.
Покадровая анимация
Слайд 19После создания ролика можно просмотреть все кадры, щёлкая левой кнопкой мыши
Посмотрим ролик в движении
Этот ролик можно экспортировать в презентацию, Web-страницу и т.п.
Покадровая анимация
Пример использования покадровой анимации в презентации к уроку
«Производство электрической энергии»
Слайд 21Автоматическая анимация движения объекта
(motion animation)
Рисуем изображение для 1 кадра,
при этом 1
Выбираем правой кнопкой мыши конечный кадр, например 20-й, и превращаем его в ключевой
Выделяем рисунок стрелкой,
нажимаем кнопку «Изменить»
затем «Группировать»
Перетаскиваем рисунок в конечный пункт движения;
или повернуть с помощью инструмента «Трансформация»
его можно увеличить
Выпол-няется так:
Слайд 22Автоматическая анимация движения объекта
(motion animation)
Щёлкаем по1-му ключевому кадру,
затем по стрелочке
и выбираем
Ролик готов. Для просмотра можно запустить его клавишей Enter
Слайд 23Автоматическая анимация движения объекта
(motion animation)
Этот ролик можно экспортировать в файл или
Пример использования Motion animation в презентациии
из электронного приложения к уроку «Производство электрической энергии»
Слайд 25Автоматическая анимация движения объекта
(motion animation)
При создании ролика с использованием
В остальном технология создания ролика не отличается.
Примеры создания таких роликов:
Слайд 26Автоматическая анимация движения объекта
(motion animation)
При создании ролика с использованием
В остальном технология создания ролика не отличается.
Примеры создания таких роликов:
Слайд 27Автоматическая анимация движения объекта
(motion animation)
При создании ролика с использованием
В остальном технология создания ролика не отличается.
Примеры создания таких роликов:
Слайд 28Автоматическая анимация трансформации объекта
(shape animation)
Ролики с трансформацией можно создавать только из
Первый и конечный кадры ролика рисует автор, а промежуточные кадры Flash создаёт автоматически.
При выборе типа анимации нужно нажать кнопку Shape.
Пример ролика, созданного по технологии Shape animation:
Слайд 29Слои в технологии Flash
В Flash-ролике может использоваться несколько различных
Собрав воедино «стопку» таких листов, получаем сцену, на которой действуют различные персонажи:
Вид сверху
Инструменты
Анимация
Контрольные
вопросы
Контрольные
задания
Слайд 30Слои в технологии Flash
При открытии окна Macromedia Flash на
Чтобы вставить второй слой, необходимо щёлкнуть на значке «Вставить слой».
Слои можно менять местами, переименовывать, удалять и организовать в них движение различных объектов; при этом объекты верхнего слоя будут закрывать объекты нижнего слоя.
Можно вставить сколько угодно слоёв.
Слайд 32Грустная сказка об утенке, не похожем на других утят. Для Андерсена
Слайд 34Какая графика занимает
больше места в памяти – растро-
вая или векторная?
векторная
растровая
одинаково
разница
незначительна
Слайд 35Основное преимущество
Macromedia Flash перед
обычными графическими
редакторами
Автоматическое
создание промежу-
точных кадров
Более совершенные
инструменты
рисования
Наличие
ной заливки
Возможность созда-
ния ключевых
кадров
Слайд 38Контрольное задание
1. Нарисовать следующие линии:
2. Нарисовать следующие прямоугольники:
3. Нарисовать следующие овалы:
4.
5. Создать ролик с автоматической анимацией движения импортированного растрового объекта
6. Создать ролик с автоматической анимацией трансформации рисованного объекта
7. Создать ролик с автоматической анимацией движения двух рисованных объектов в двух слоях
Инструменты
Анимация
Слои
Контрольные
вопросы
Слайд 40Какая графика занимает
больше места в памяти
векторная
растровая
одинаково
разница
незначительна
Слайд 41Основное преимущество
Macromedia Flash перед
обычными графическими
редакторами
Автоматическое
создание промежу-
точных кадров
Более совершенные
инструменты
рисования
Наличие
ной заливки
Возможность созда-
ния ключевых
кадров