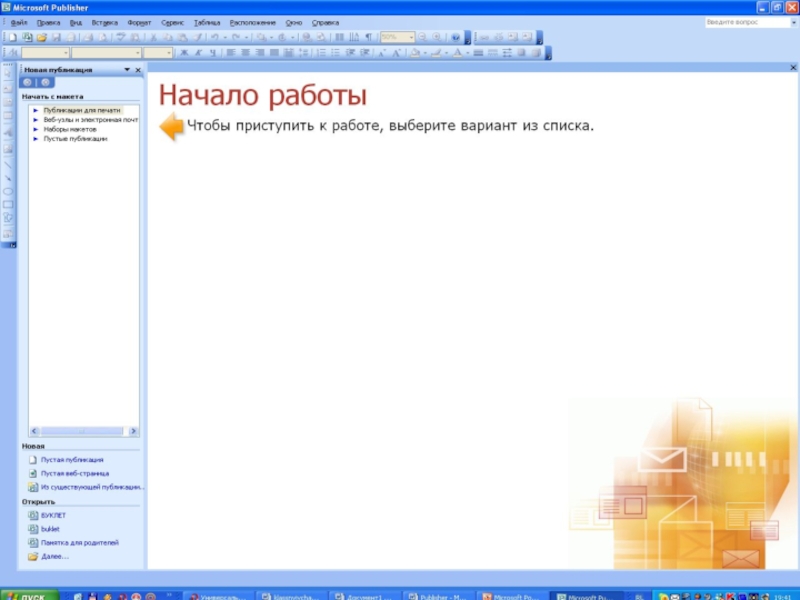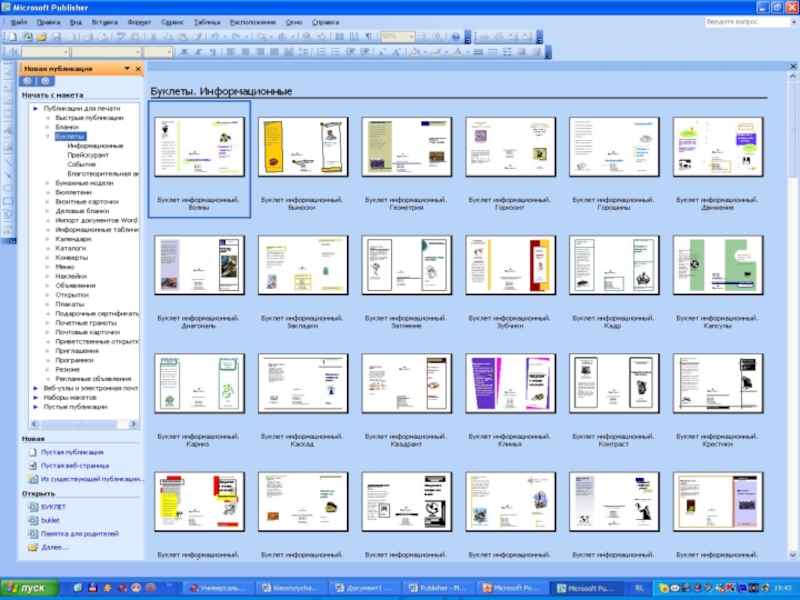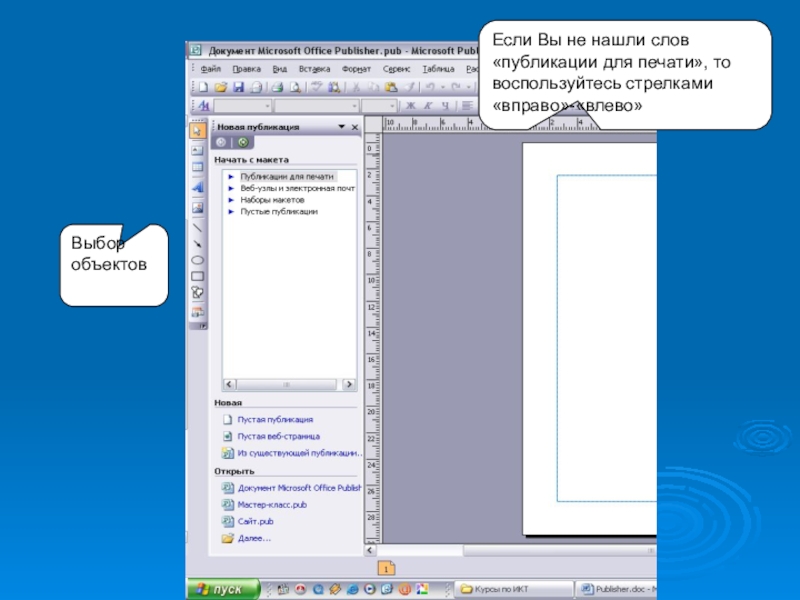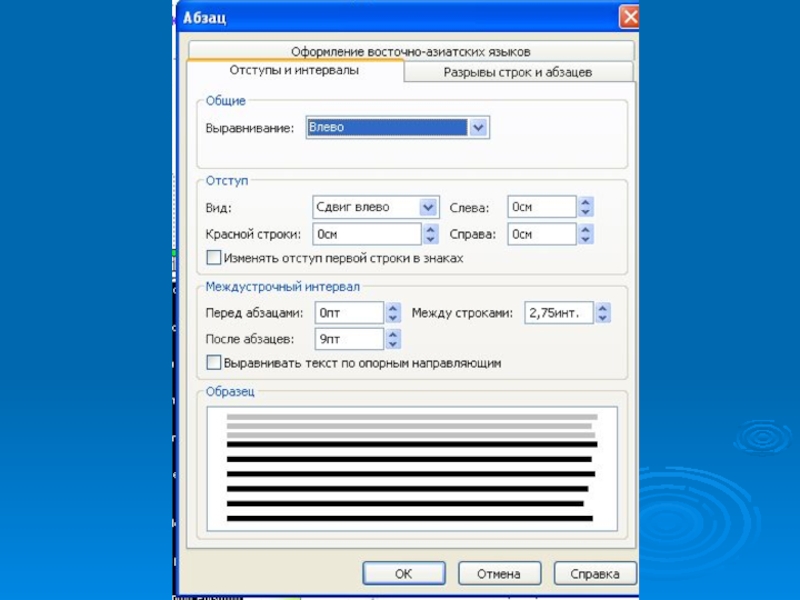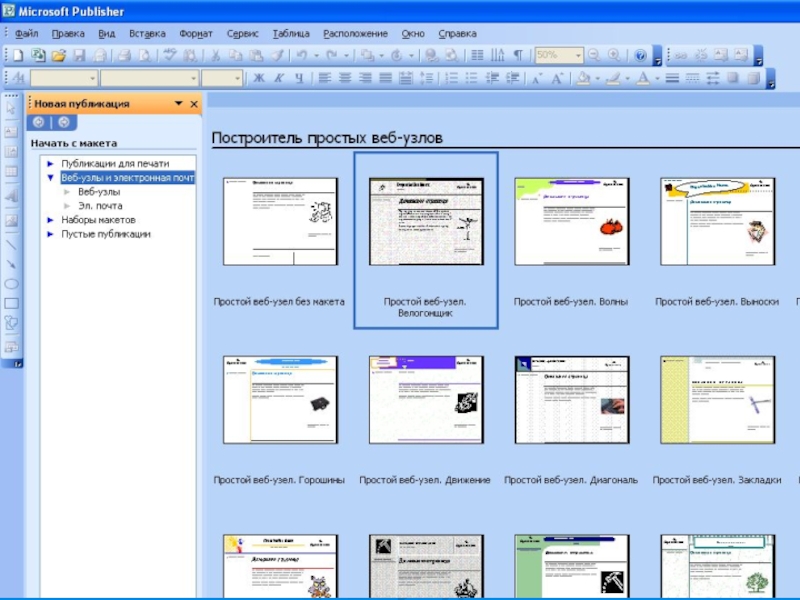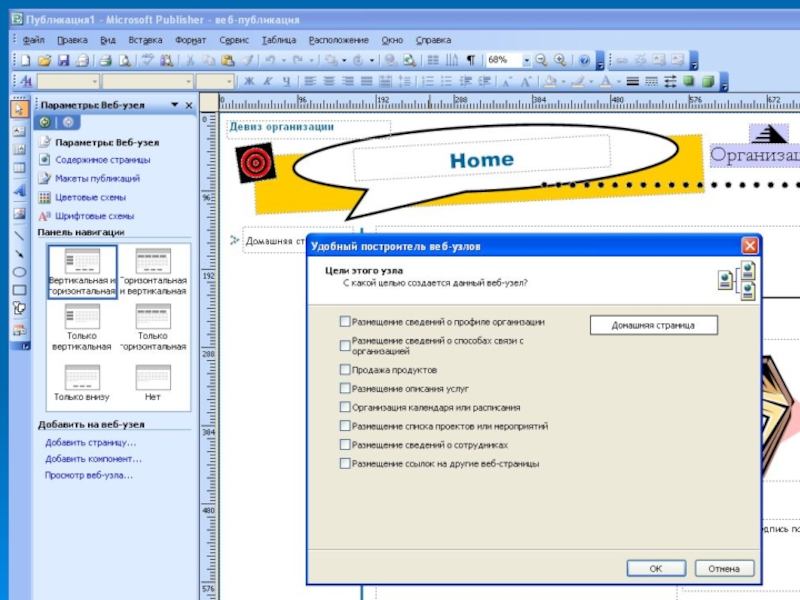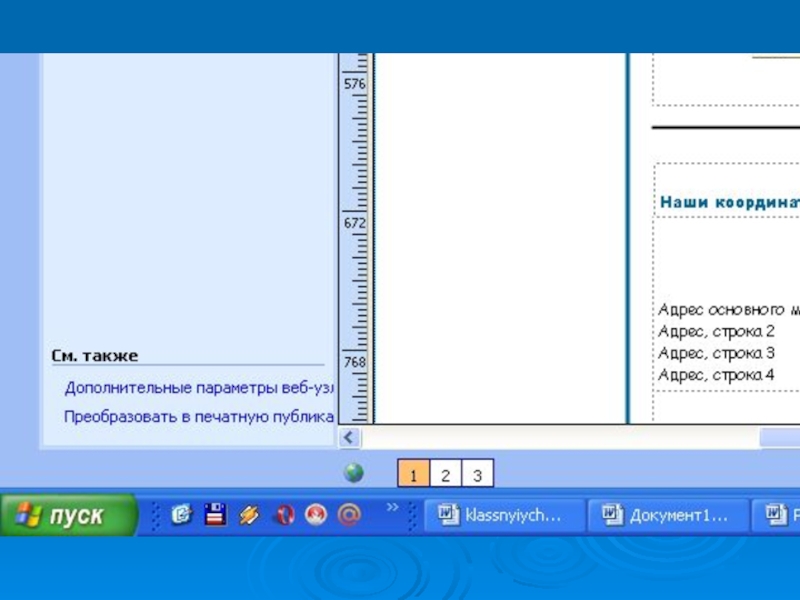- Главная
- Разное
- Образование
- Спорт
- Естествознание
- Природоведение
- Религиоведение
- Французский язык
- Черчение
- Английский язык
- Астрономия
- Алгебра
- Биология
- География
- Геометрия
- Детские презентации
- Информатика
- История
- Литература
- Математика
- Музыка
- МХК
- Немецкий язык
- ОБЖ
- Обществознание
- Окружающий мир
- Педагогика
- Русский язык
- Технология
- Физика
- Философия
- Химия
- Шаблоны, фоны, картинки для презентаций
- Экология
- Экономика
Презентация, доклад на тему Возможности офисной программы Microsoft
Содержание
- 1. Возможности офисной программы Microsoft
- 2. PublisherВ программе Publisher можно создавать буклеты, сайты,
- 3. Слайд 3
- 4. БуклетПрограмма предлагает нам множество шаблонов для различных
- 5. Слайд 5
- 6. Выбор объектов
- 7. Выбор макетаСправа появятся макеты информационных буклетов. Их
- 8. Работа в программеБуклет состоит из двух страниц
- 9. Если текст не помещается в отведенную для
- 10. Слайд 10
- 11. Группировка объектовНесколько объектов можно сгруппировать, тогда они
- 12. Практическое заданиеСоздать буклет «Моя школа»Рекомендации: воспользоваться медиоматериалами:http://edu-soft.ru/?project_id=1005&obj=25&session=920a8cb716dc8c159075b1a67314247e Псковский образовательный порталhttp://letopisi.ru/index.php/Печорский_район_(Псковская_область) История школыhttp://www.pskovedu.ru/?session=&project_id=543 Сайт школы
- 13. Создание сайта.Сайт (Web-сайт) – это несколько связанных
- 14. Запускаем программу MS Publisher. Слева в области
- 15. Слайд 15
- 16. Далее выберите Веб-узлы и затем Построитель простых веб-узлов.
- 17. Выберите из представленных макетов простых веб-узлов (сайтов)
- 18. Слева также можно выбрать различное размещение Панели
- 19. Слайд 19
- 20. Чтобы переместиться на другую страницу сайта, достаточно
- 21. Слайд 21
- 22. Практическая работаСоздать Веб-сайт школы или своего класса
PublisherВ программе Publisher можно создавать буклеты, сайты, публикации, бюллетени, визитки, календари, объявления, открытки, плакаты и т.д. Интерфейс программы Publisher аналогичен интерфейсу ТР Word. Для работы необходимо вывести три панели: Стандартную, Форматирование, Объекты (в программе
Слайд 2Publisher
В программе Publisher можно создавать буклеты, сайты, публикации, бюллетени, визитки, календари,
объявления, открытки, плакаты и т.д.
Интерфейс программы Publisher аналогичен интерфейсу ТР Word.
Для работы необходимо вывести три панели: Стандартную,
Форматирование,
Объекты (в программе Word – это панель Рисование).
Интерфейс программы Publisher аналогичен интерфейсу ТР Word.
Для работы необходимо вывести три панели: Стандартную,
Форматирование,
Объекты (в программе Word – это панель Рисование).
Слайд 4Буклет
Программа предлагает нам множество шаблонов для различных документов.
Рассмотрим создание буклета
в три сложения.
Буклет - это документ, выполняющий
рекламно-информационную функцию.
Запускаем программу MS Publisher. Слева в области задач выберите Публикации для печати ? Буклеты.
Буклет - это документ, выполняющий
рекламно-информационную функцию.
Запускаем программу MS Publisher. Слева в области задач выберите Публикации для печати ? Буклеты.
Слайд 7Выбор макета
Справа появятся макеты информационных буклетов.
Их можно просмотреть, перемещая курсор
с одного макета на другой (без щелчка).
Для выбора один раз щелкните на понравившемся макете.
Для выбора один раз щелкните на понравившемся макете.
Слайд 8Работа в программе
Буклет состоит из двух страниц (смотри под рабочим полем
номера страниц 1, 2).
На буклете размечены области для текстов и картинок.
Информационный текст надо выделить и удалить, затем вставить либо набрать с клавиатуры нужный текст.
Текст можно форматировать обычным образом. Текстовые поля можно увеличивать/уменьшать, зацепив мышкой за белый маркер.
Лишние текстовые поля можно удалять, щелкнув по рамке и нажав клавишу Delete.
Картинки тоже можно выделить и удалить, а на их место вставить другие. Картинки можно вставлять в любую область буклета, а не только в специально отведенные места.
На буклете размечены области для текстов и картинок.
Информационный текст надо выделить и удалить, затем вставить либо набрать с клавиатуры нужный текст.
Текст можно форматировать обычным образом. Текстовые поля можно увеличивать/уменьшать, зацепив мышкой за белый маркер.
Лишние текстовые поля можно удалять, щелкнув по рамке и нажав клавишу Delete.
Картинки тоже можно выделить и удалить, а на их место вставить другие. Картинки можно вставлять в любую область буклета, а не только в специально отведенные места.
Слайд 9Если текст не помещается в отведенную для него рамку, то компьютер
предложит выполнить его перетекание в следующую рамку.
Всегда можно создать новое текстовое поля с помощью кнопки Надпись на панели Рисование.
Если текст в рамке расположен некрасиво (много свободного места справа от строк), то нужно установить переносы:
Главное меню ? Сервис ? Язык ?
Расстановка переносов ? Автоматическая
расстановка переносов.
Если межстрочные интервалы слишком велики, то можно их уменьшить, воспользовавшись значком на панели форматирования .
В появившемся окне установите нужный межстрочный интервал и другие параметры.
Всегда можно создать новое текстовое поля с помощью кнопки Надпись на панели Рисование.
Если текст в рамке расположен некрасиво (много свободного места справа от строк), то нужно установить переносы:
Главное меню ? Сервис ? Язык ?
Расстановка переносов ? Автоматическая
расстановка переносов.
Если межстрочные интервалы слишком велики, то можно их уменьшить, воспользовавшись значком на панели форматирования .
В появившемся окне установите нужный межстрочный интервал и другие параметры.
Слайд 11Группировка объектов
Несколько объектов можно сгруппировать, тогда они будут представлять собой одно
целое, которое можно перемещать, копировать, изменять размеры.
Для этого надо:
щелкнуть кнопку Выбор объектов (стрелку) на панели Объекты;
удерживая клавишу Shift, последовательно щелкните мышью на всех тех объектах, которые хотите объединить в группу;
в правом нижнем углу выбранной группы щелкните кнопку Сгруппировать объекты.
Для того, чтобы разгруппировать объекты, надо щелкнуть на группе, затем щелкнуть в правом нижнем углу кнопку Разгруппировать объекты.
Группа
Разгруппировать объекты
(Сгруппировать объекты)
Для этого надо:
щелкнуть кнопку Выбор объектов (стрелку) на панели Объекты;
удерживая клавишу Shift, последовательно щелкните мышью на всех тех объектах, которые хотите объединить в группу;
в правом нижнем углу выбранной группы щелкните кнопку Сгруппировать объекты.
Для того, чтобы разгруппировать объекты, надо щелкнуть на группе, затем щелкнуть в правом нижнем углу кнопку Разгруппировать объекты.
Группа
Разгруппировать объекты
(Сгруппировать объекты)
Слайд 12Практическое задание
Создать буклет «Моя школа»
Рекомендации: воспользоваться медиоматериалами:
http://edu-soft.ru/?project_id=1005&obj=25&session=920a8cb716dc8c159075b1a67314247e Псковский образовательный портал
http://letopisi.ru/index.php/Печорский_район_(Псковская_область) История
школы
http://www.pskovedu.ru/?session=&project_id=543 Сайт школы
http://www.pskovedu.ru/?session=&project_id=543 Сайт школы
Слайд 13Создание сайта.
Сайт (Web-сайт) – это несколько связанных тематически Web-страниц.
Web-страница –
это основная единица Мировой информационной системы или Всемирной паутины (World Wide Web, сокращенно WWW).
Страницы сайта могут содержать текст, рисунки, фотографии, ссылки на другие сайты.
Самая первая страница сайта обычно называется Домашняя или Главная.
Страницы сайта могут содержать текст, рисунки, фотографии, ссылки на другие сайты.
Самая первая страница сайта обычно называется Домашняя или Главная.
Слайд 14
Запускаем программу MS Publisher.
Слева в области задач выберите Веб-узлы и
электронная почта (если необходимо, то воспользуйтесь стрелками «вправо» - «влево»)
Слайд 17Выберите из представленных макетов простых веб-узлов (сайтов) самый симпатичный.
Щелкните на
нем левой кнопкой мыши. Появится диалоговое окно Удобный построитель веб-узлов (смотрите на следующей странице).
Выбрать страницы, которые вы хотели бы иметь в структуре сайта.
Структура сайта будет отображаться справа. Если Вам не нравятся названия страниц, то их всегда можно переименовать.
Впоследствии всегда можно добавить или удалить любую страницу.
Для добавления используйте панель Добавить на веб-узел (смотрите слева)
Выбрать страницы, которые вы хотели бы иметь в структуре сайта.
Структура сайта будет отображаться справа. Если Вам не нравятся названия страниц, то их всегда можно переименовать.
Впоследствии всегда можно добавить или удалить любую страницу.
Для добавления используйте панель Добавить на веб-узел (смотрите слева)
Слайд 18Слева также можно выбрать различное размещение Панели навигации (перемещение по страницам
сайта).
Можно также изменить
цветовое оформление
страниц (смотрите
слева
Цветовые схемы)
После того, как вы
все выбрали
щелкните мышью
по кнопке Ok.
Можно также изменить
цветовое оформление
страниц (смотрите
слева
Цветовые схемы)
После того, как вы
все выбрали
щелкните мышью
по кнопке Ok.
Слайд 20
Чтобы переместиться на другую страницу сайта, достаточно щелкнуть по номеру нужной
страницы (смотрите внизу экрана).
На страницах сайта Вы можете размещать текст, фотографии, таблицы, рисунки и другие объекты.
На страницах сайта Вы можете размещать текст, фотографии, таблицы, рисунки и другие объекты.