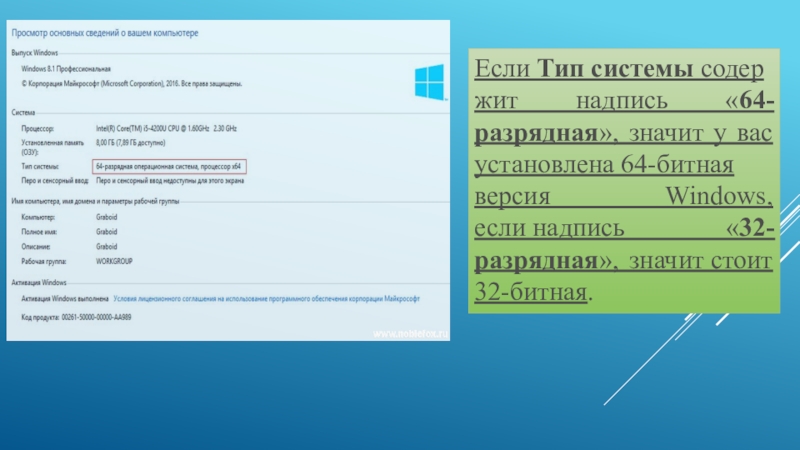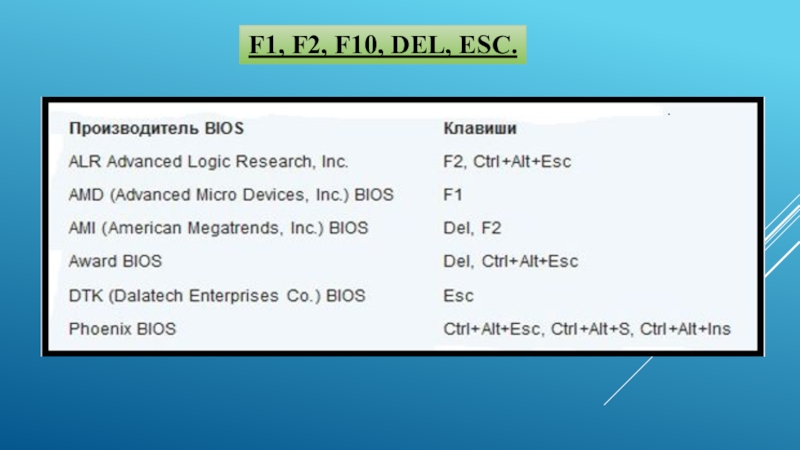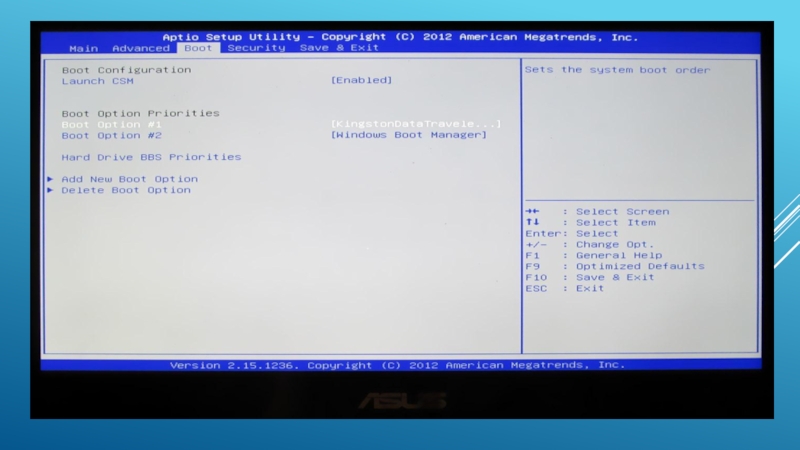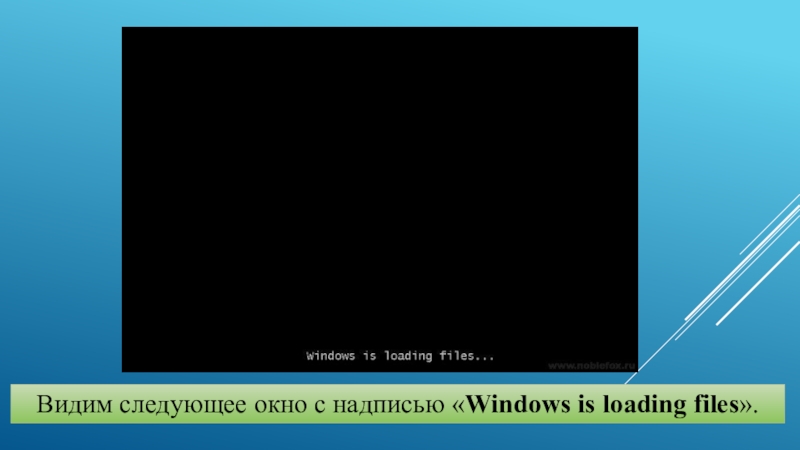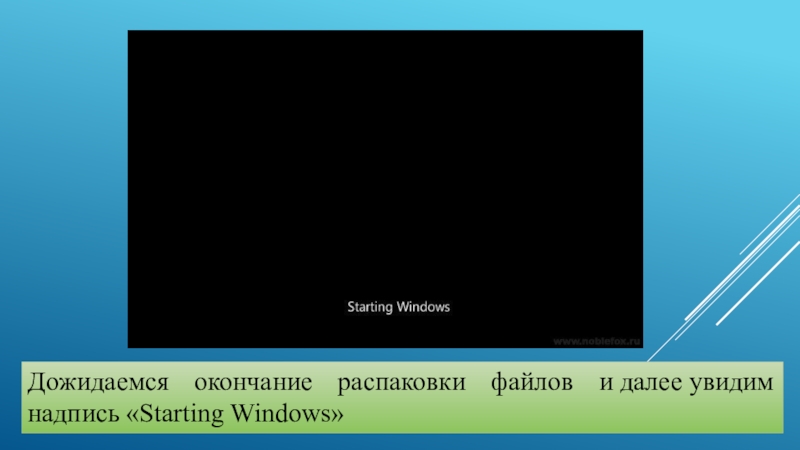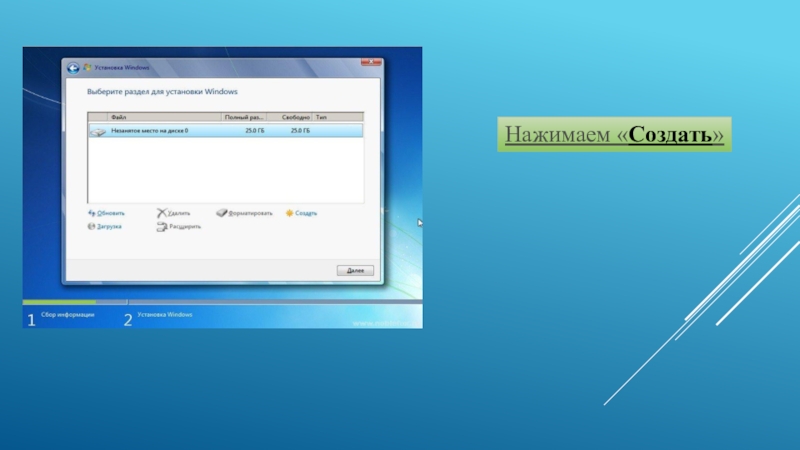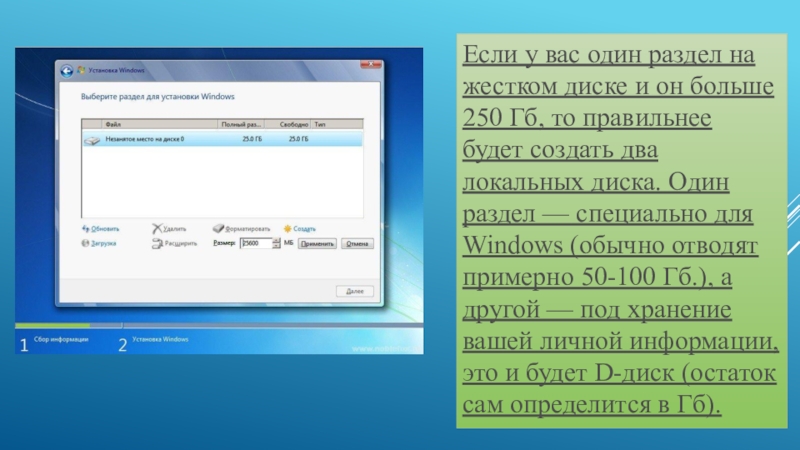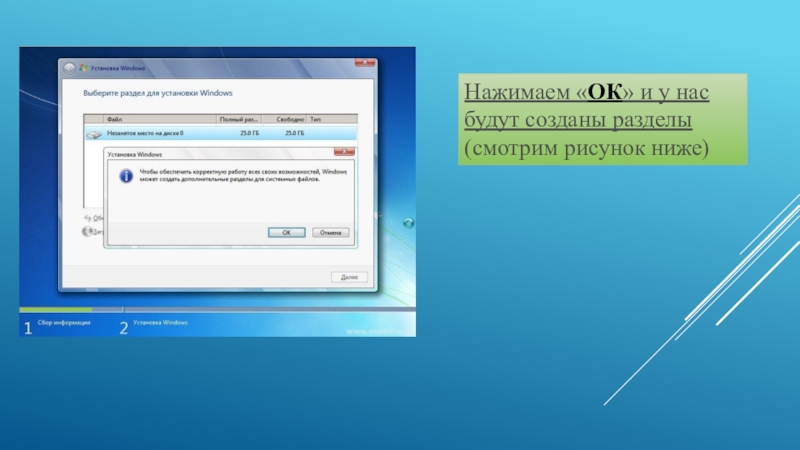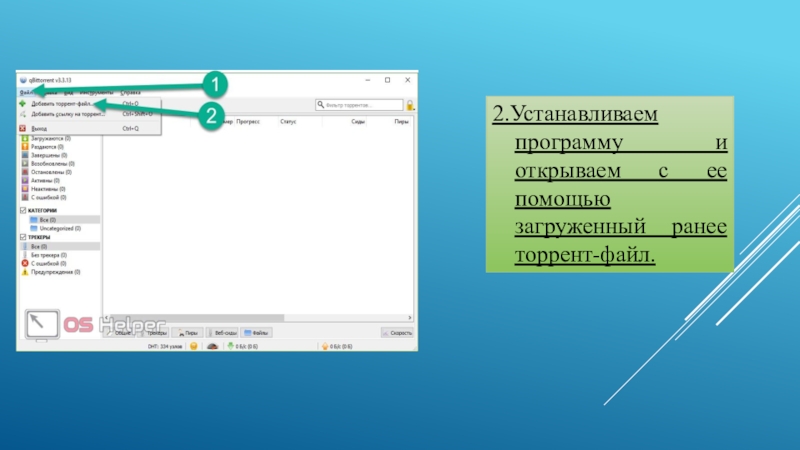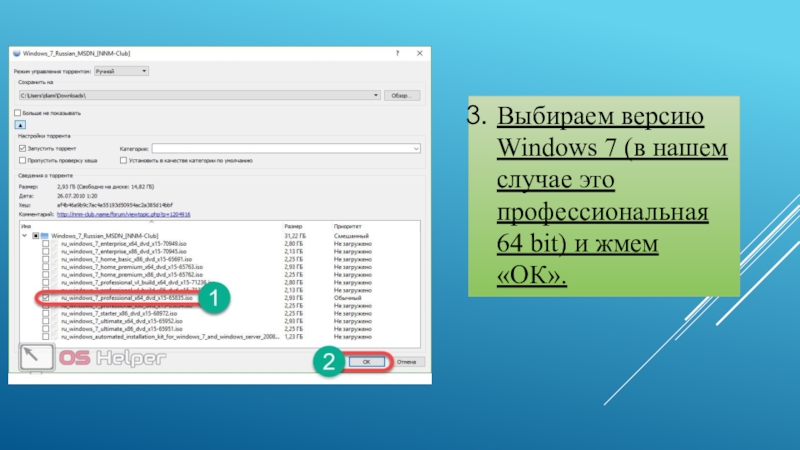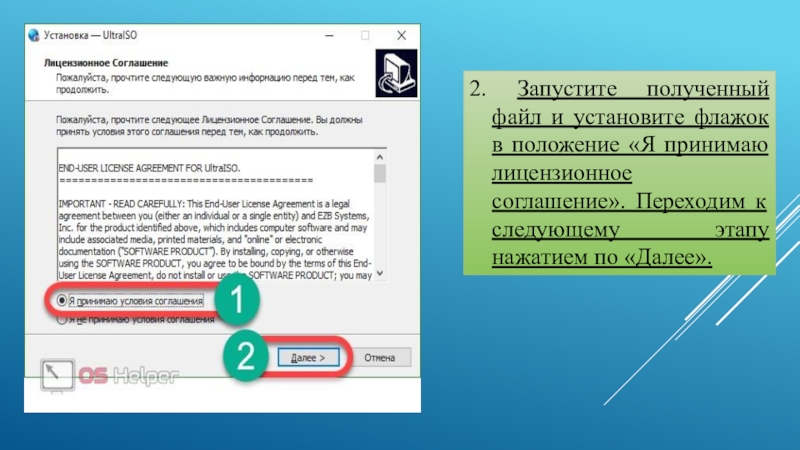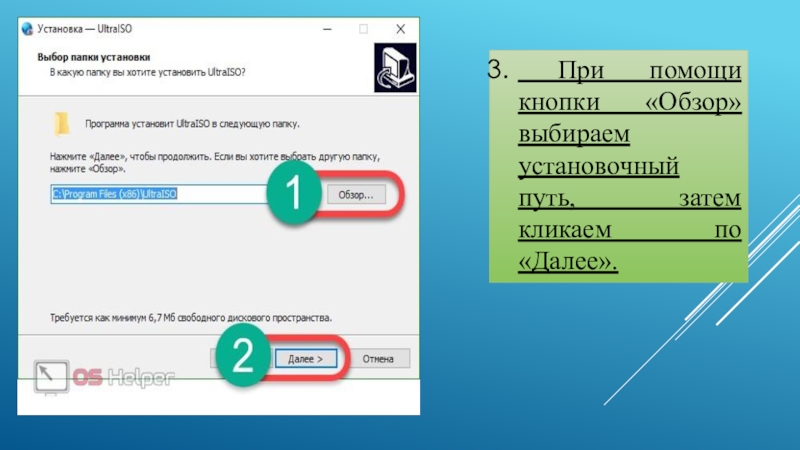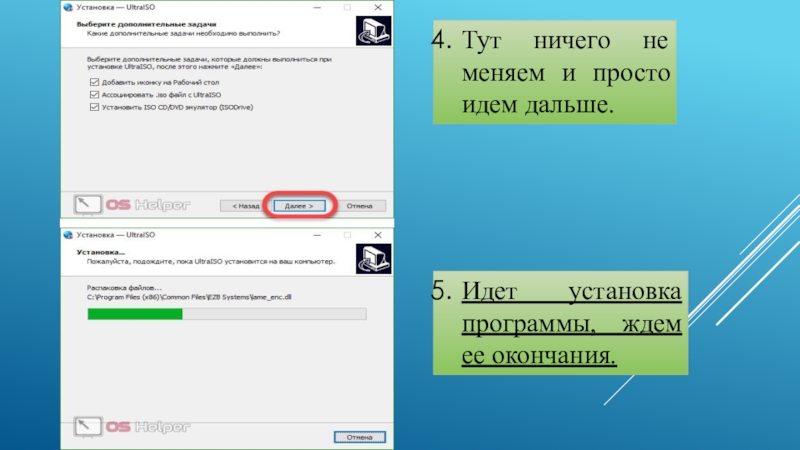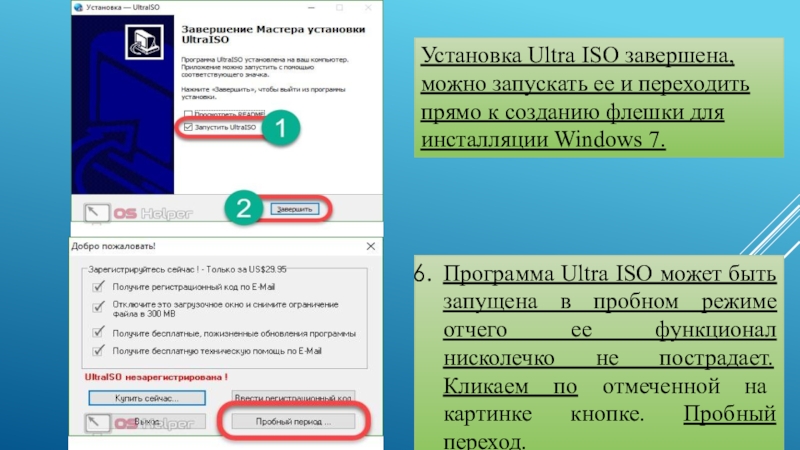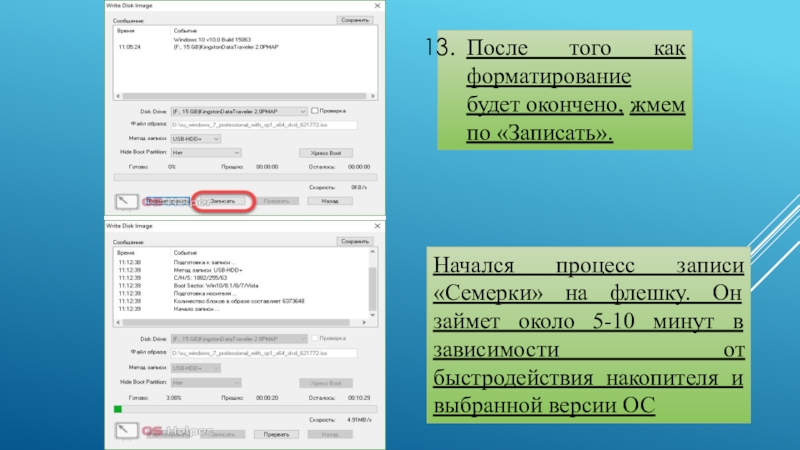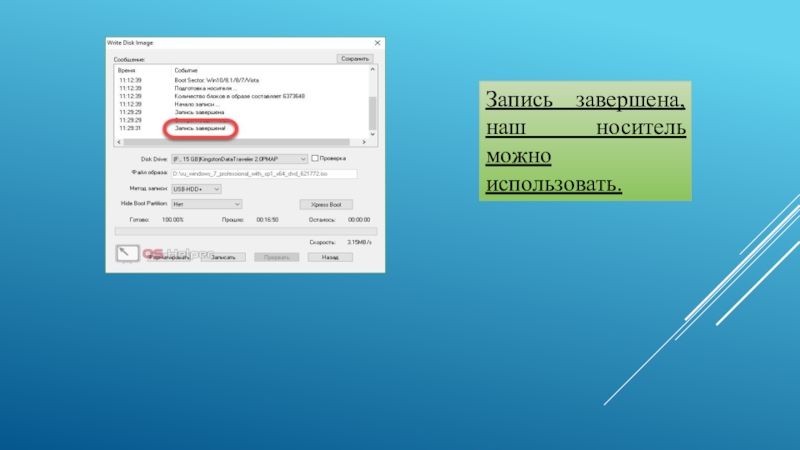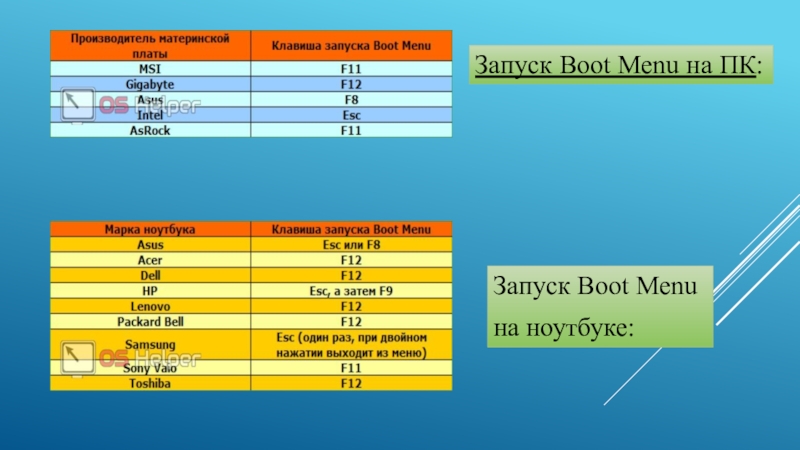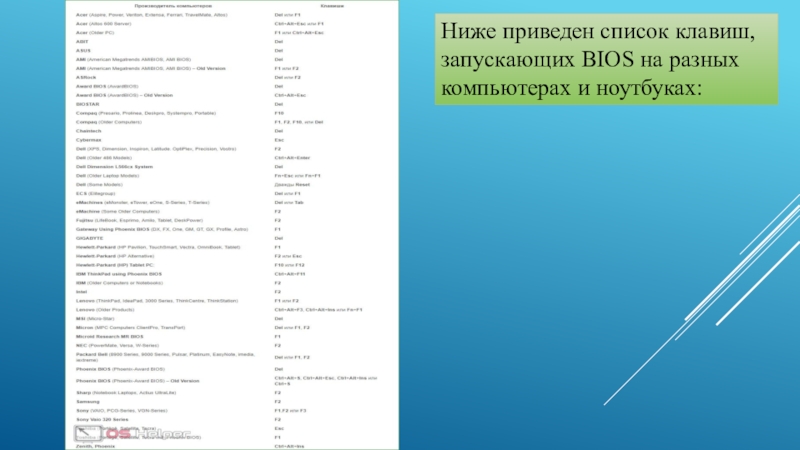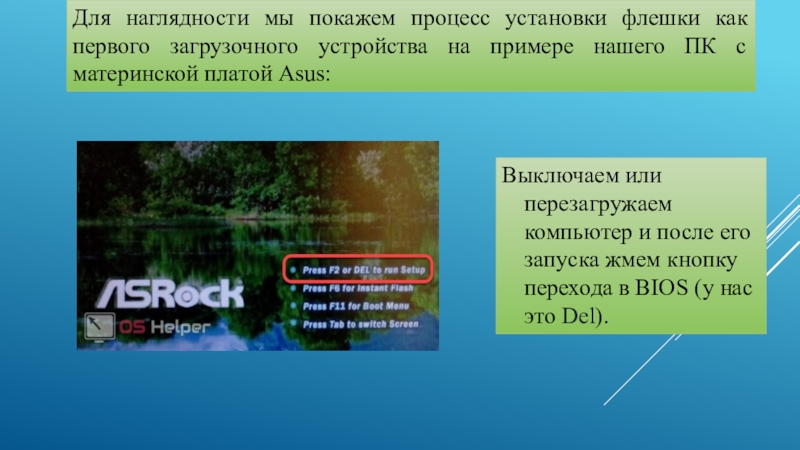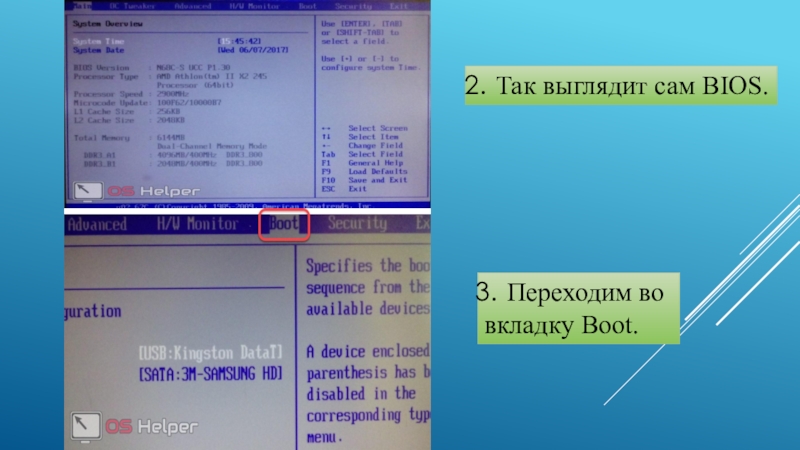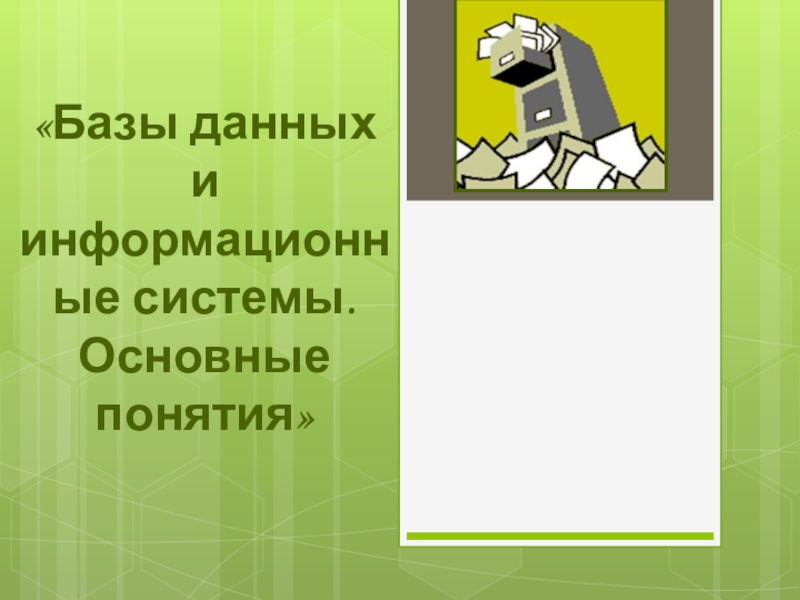- Главная
- Разное
- Образование
- Спорт
- Естествознание
- Природоведение
- Религиоведение
- Французский язык
- Черчение
- Английский язык
- Астрономия
- Алгебра
- Биология
- География
- Геометрия
- Детские презентации
- Информатика
- История
- Литература
- Математика
- Музыка
- МХК
- Немецкий язык
- ОБЖ
- Обществознание
- Окружающий мир
- Педагогика
- Русский язык
- Технология
- Физика
- Философия
- Химия
- Шаблоны, фоны, картинки для презентаций
- Экология
- Экономика
Презентация, доклад на тему Установка операционной системы Windows7 с диска
Содержание
- 1. Установка операционной системы Windows7 с диска
- 2. 1- Перед тем, как приступить к установке операционной
- 3. Чтобы определить разрядность установленной на вашем компьютере
- 4. Если Тип системы содержит надпись «64-разрядная», значит у вас установлена 64-битная версия Windows, если надпись «32-разрядная», значит стоит 32-битная.
- 5. В чем разница между 32-разрядной и 64-разрядной
- 6. 32-х битная архитектура Windows не позволяет выделять
- 7. Какую версию выбрать 32 или 64-разрядную Windows?Стоит
- 8. 2- Драйвера — компьютерное программное обеспечение, с помощью которого,
- 9. 3- Сохранение ваших файлов, закладок и паролейПеред
- 10. Сохраните закладки браузера, чтобы потом их восстановить.
- 11. Внимание! Не используйте сборки неизвестного происхождения! Лучше приобрести
- 12. 2- Вставляем в DVD-привод диск с дистрибутивом Windows 7.3- Наша задача,
- 13. БИОС — это сокращение «базовая система ввода
- 14. Как зайти в BIOS компьютера.Из-за большого разнообразия
- 15. F1, F2, F10, DEL, ESC.
- 16. Слайд 16
- 17. 4- Приоритет устройства выставлен, далее нажимаем Enter, и
- 18. Видим следующее окно с надписью «Windows is loading files».
- 19. Дожидаемся окончание распаковки файлов и далее увидим надпись «Starting Windows»
- 20. 5- Появится графический интерфейс установщика операционной системы Windows
- 21. 7- Следующее окно: «Что следует знать перед выполнением установки Windows»
- 22. Немного ждем до появления следующего окна, где вам необходимо будет ознакомится и принять условия лицензии.
- 23. 8- Ставим галочку в пункте «Я принимаю условия лицензии» и жмем «Далее».
- 24. 9- Далее система предлагает 2 варианта установки.1. Обновления2.
- 25. 10- Вот теперь самое интересное! Нам предлагается выбрать или
- 26. Нажимаем «Создать»
- 27. Если у вас один раздел на жестком
- 28. Поэтому делаем как на рисунке выше, прописываем
- 29. Нажимаем «ОК» и у нас будут созданы разделы (смотрим рисунок ниже)
- 30. Не удивляйтесь, у нас Раздел 1 и Раздел 2. Раздел
- 31. Теперь мы видим, что все разделы у
- 32. Если жесткий диск уже разбит на разделы
- 33. Единственное, чтобы не затронуть тот диск (например
- 34. 11- Отмечаем раздел для последующей установки. Нажимаем «Далее».
- 35. Начинается распаковка и копирование файлов. Этот процесс
- 36. Компьютер в процессе установки будет перезагружаться несколько
- 37. После перезагрузки пойдет запуск Виндовс 7Программа установки запускает службы
- 38. Процесс завершения.Завершение установки операционной системы.
- 39. Настраивается производительность видео.12- Появится окно, где следует ввести
- 40. 13- В этом окне можно задать придуманный вами
- 41. Далее система предложит ввести ключ продукта для активации вашей версии
- 42. Если ключа нет, то пропускаем этот шаг
- 43. 14- В следующем окне выбираем первый пункт из
- 44. 15- Следующим шагом, выставляем свой часовой пояс.
- 45. Если ваш ПК подключен к интернету и Windows содержит драйвер вашей сетевой карты, система сама предложит тип сети.
- 46. 16- Обычно в домашних условиях, лучше выбрать пункт — «Домашняя сеть».
- 47. Windows завершает применение параметров.
- 48. Подготовка к первой загрузке.Подготовка рабочего стола.
- 49. 17- Операционная система Microsoft Windows 7 установлена. Остается немного настроить
- 50. 19- Нажимаем в меню «Изменение значков рабочего стола»20- Здесь
- 51. Самые нужные значки выбраны. 21- Далее переходим в Панель
- 52. 23- Параметры контроля учетных записей по умолчанию. Чтобы
- 53. 24- Далее, на рабочем столе, нажимаем по значку
- 54. 26- Если мы видим на каком либо устройстве
- 55. Установка Windows 7 с флэшки.
- 56. Не у каждого пользователя есть DVD-привод, мало
- 57. Скачиваем ISO образПеред тем как записывать образ
- 58. Скачать Windows 7 все версии торрентПосле того
- 59. 2.Устанавливаем программу и открываем с ее помощью загруженный ранее торрент-файл.
- 60. Выбираем версию Windows 7 (в нашем случае это профессиональная 64 bit) и жмем «ОК».
- 61. После этого начнется загрузка операционной системы на максимально доступной скорости.
- 62. Готовимся к установке Windows 7В первую очередь
- 63. С прицелом на будущее запомните: в процессе
- 64. Создаем загрузочную флешкуДля того чтобы создать загрузочный
- 65. Делаем установочный носитель при помощи Ultra ISOШироко
- 66. 2. Запустите полученный файл и установите флажок
- 67. При помощи кнопки «Обзор» выбираем установочный путь, затем кликаем по «Далее».
- 68. Тут ничего не меняем и просто идем дальше.Идет установка программы, ждем ее окончания.
- 69. Установка Ultra ISO завершена, можно запускать ее
- 70. Переходим в меню «Файл» и жмем по
- 71. Переходим в раздел «Автозагрузка» и жмем по
- 72. В следующем окошке просто жмем «Начать».Ultra ISO
- 73. После того как форматирование будет окончено, жмем
- 74. Запись завершена, наш носитель можно использовать.
- 75. Как загрузиться с флэшки.Для успешной установки Windows
- 76. Запуск Boot Menu на ПК:Запуск Boot Menu на ноутбуке:
- 77. Ниже приведен список клавиш, запускающих BIOS на разных компьютерах и ноутбуках:
- 78. Для наглядности мы покажем процесс установки флешки
- 79. Так выглядит сам BIOS.Переходим во вкладку Boot.
- 80. Устанавливаем первым устройством наш USB-накопитель.Процесс схож на
- 81. Установка Windows 7 с флешкиПосле того как
- 82. Устанавливаем региональные параметры. Выберите язык системы, регион
- 83. Осталось принять лицензионное соглашение, и установка начнется.
- 84. Мы попали в меню настройки разделов. Кликаем
- 85. Наконец началась инсталляция Windows. Ждем пока процесс
- 86. Идет первоначальная оптимизация. Система подготавливает все нужные файлы.Начинают запускаться системные службы.
- 87. После чего мы переходим к завершению установки WindowsНам снова сообщают о необходимости перезагрузки компьютера.
- 88. Система проверит насколько производительной является наша видеокарта.Теперь
- 89. При необходимости можно задать пароль, который система
- 90. Выбираем вариант защиты системы в зависимости от
- 91. Определяемся с типом сети. Это довольно важный
- 92. Последняя минута оптимизации перед тем как наша
Слайд 21- Перед тем, как приступить к установке операционной системы, вам необходимо ознакомиться
Что необходимо сделать, перед началом установки всех версий операционных систем.
1-Разрядность системы и требование к ПК. Прежде чем приступить к установке, определитесь с версией и разрядностью системы. Как определить разрядность? Как определить, установлена на компьютере 32-разрядная или 64-разрядная версия Windows?
Слайд 3Чтобы определить разрядность установленной на вашем компьютере операционной системы Windows, для этого
Слайд 4Если Тип системы содержит надпись «64-разрядная», значит у вас установлена 64-битная версия Windows, если надпись «32-разрядная»,
Слайд 5В чем разница между 32-разрядной и 64-разрядной версиями Windows?
Термины 32-разрядный и
Сравним 32-х и 64-х битные процессоры. Дело в том, что количество бит указывает на ширину регистра процессора и обозначает способ обработки информации процессором компьютера. Такой регистр представляет собой небольшое хранилище, которое используется процессором для хранения данных, к которым для оптимальной производительности компьютера ему необходимо иметь быстрый доступ. Число бит указывает на ширину данного регистра. В связи с этим 64-х битный регистр может хранить в себе больше данных, чем 32-х битный, который, в свою очередь, хранит больше данных, чем 16-ти битный или 8-ми битные регистры.
Слайд 632-х битная архитектура Windows не позволяет выделять приложению более 4 Гб памяти. 64-х
Слайд 7Какую версию выбрать 32 или 64-разрядную Windows?
Стоит принять во внимание тот
Так что, если у вас 6, 8, или больше гигабайт оперативной памяти, все ОС (независимо от выпуска Windows XP, 7, 8, 10) 32-битные увидят лишь до 4 Гб. Поэтому, на компьютере с объемом более Гб оперативной памяти, обязательно нужно ставить 64-битную версию Windows
Слайд 82- Драйвера — компьютерное программное обеспечение, с помощью которого, операционная система получает доступ
Драйвера нужно иметь еще до переустановки операционной системы, и необходимо позаботится о них заранее. У вас должны быть диски, которые шли в комплекте при покупке ноутбука или стационарного компьютера. Если данных дисков с драйверами нет, то скачайте их на свое оборудование через интернет. В первую очередь, позаботьтесь о драйверах на сетевую карту, так как в данном случае после установки ОС, вы можете остаться без интернета, и лишитесь возможности подкачать остальные не установленные драйвера.
Слайд 93- Сохранение ваших файлов, закладок и паролей
Перед установкой операционной системы, следуем
Скопируйте все необходимые файлы с диска С, например, на диск D или на любой другой диск, можно даже на флэшку. Так же можно использовать онлайн-хранилище. Если вам ничего не нужно сохранять, у вас там нет ничего для вас ценного, можете пропускать этот шаг.
Слайд 10 Сохраните закладки браузера, чтобы потом их восстановить. Подумайте, все ли у
Сохранить свои логины и пароли
Наверняка у вас есть Skype, электронные адреса к вашим почтовикам, аккаунты в социальных сетях и онлайн играх. А также пароли к своему интернету, Wi-Fi и прочие. Так вот, не забывайте их записать, чтобы после переустановки операционной системы не чесать затылок, и бить себя в лоб.
Слайд 11Внимание! Не используйте сборки неизвестного происхождения! Лучше приобрести диск в специализированном магазине, имеется
Еще один важный шаг! Пока вы еще не приступили к установке Windows, или любой другой операционной системы, запомните или запишите, сколько по объему в гигабайтах, занимает каждый раздел вашего жесткого диска. Если у вас 2 раздела, то это Диск C (обычно основной), и Диск D. Зная объем каждого раздела, при установке системы вам не придется «ломать голову», какой раздел оставлять (где находится ценная информация), а с каким работать.
Слайд 122- Вставляем в DVD-привод диск с дистрибутивом Windows 7.
3- Наша задача, чтобы после перезагрузки, компьютер
Слайд 13БИОС — это сокращение «базовая система ввода вывода». Это гораздо больше,
Слайд 14Как зайти в BIOS компьютера.
Из-за большого разнообразия компьютерных и BIOS производителей
Примечание: Apple, или Mac, компьютеры не имеют BIOS и вместо этого использовать в EFI, который не нуждается в модифицируется на основании аппаратных средств в компьютере, как BIOS. EFI обеспечивает лучшую интеграцию между аппаратным и программным обеспечением для компьютеров.
Компьютеры, произведенные в течение последних нескольких лет позволяют войти в программу настройки BIOS, используя одну из пяти кнопок, показанных ниже в процессе загрузки.
Слайд 174- Приоритет устройства выставлен, далее нажимаем Enter, и начинается распаковка файлов. Если
Слайд 205- Появится графический интерфейс установщика операционной системы Windows 7, в котором нам
Слайд 217- Следующее окно: «Что следует знать перед выполнением установки Windows» и второй пункт «Восстановление
Слайд 22Немного ждем до появления следующего окна, где вам необходимо будет ознакомится
Слайд 249- Далее система предлагает 2 варианта установки.
1. Обновления
2. Полная установка.
Обновление — это
Слайд 2510- Вот теперь самое интересное! Нам предлагается выбрать или создать раздел, куда у
Слайд 27Если у вас один раздел на жестком диске и он больше
Слайд 28Поэтому делаем как на рисунке выше, прописываем например 100000 МБ. (на
Слайд 30Не удивляйтесь, у нас Раздел 1 и Раздел 2. Раздел 1 создается автоматически как и положено
Слайд 31Теперь мы видим, что все разделы у нас созданы (смотрим рисунок
Слайд 32Если жесткий диск уже разбит на разделы от предыдущей системы, то
Допустим у нас на компьютере стояла операционная система, не важно какая, Windows XP, Семерка или другая. Вы проделываете все то, что мы разбирали выше, только потребуется нажать «Удалить» ненужные разделы и «Создать» новые. Если ценную информацию вы скопировали на флешку не только с Диска C, но и с Диска D, то это лучший вариант. Вы просто удаляете все разделы, пока не появится «Незанятое место на диске 0». Нам теперь остается, разбить диск на разделы, создавая новые, как было сказано в руководстве выше. А вот если у вас все же осталась нужная информация например на Диске D, то просто этот диск мы не трогаем, а удаляем другие или другой, и создаем новые.
Слайд 33Единственное, чтобы не затронуть тот диск (например Диск D) где находится
Там было предупреждение, чтобы вы записали или запомнили свои разделы по объему. Процесс с разделами жесткого диска мы закончили, думаем на этом этапе все ясно с ними, и мы отмечаем тот, куда установится Windows 7.
Слайд 35Начинается распаковка и копирование файлов. Этот процесс займет немного времени. Обычно
Слайд 36Компьютер в процессе установки будет перезагружаться несколько раз. Не нужно вынимать
Слайд 39Настраивается
производительность видео.
12- Появится окно, где следует ввести имя пользователя и имя компьютера (можно свое имя,
Слайд 4013- В этом окне можно задать придуманный вами любой пароль и подтвердить
Слайд 41Далее система предложит ввести ключ продукта для активации вашей версии Windows (на рисунке выше, ключ
Слайд 42Если ключа нет, то пропускаем этот шаг и снимаем галочку «Автоматически
Активацию Windows необходимо выполнить в течение 30 дней после установки. Активация подтверждает подлинность операционной системы Windows на компьютере и тот факт, что она не установлена на большем числе компьютеров по сравнению с тем, которое разрешено условиями лицензионного соглашения на использование программного обеспечения корпорации Microsoft. Таким способом активация помогает предотвратить использование поддельного программного обеспечения
Для активации Windows программа KMSAuto Net 2016 - 1.4.7 - Активатор Windows 7, 8, 10
Слайд 4314- В следующем окне выбираем первый пункт из трех — «Использовать рекомендуемые
Слайд 45Если ваш ПК подключен к интернету и Windows содержит драйвер вашей сетевой карты,
Слайд 4917- Операционная система Microsoft Windows 7 установлена. Остается немного настроить систему для удобства и
18- Настроить значки на рабочем столе. Нажимаем правой клавишей на мышке по рабочему столу, и в появившемся меню, выбираем «Персонализация»
Слайд 5019- Нажимаем в меню «Изменение значков рабочего стола»
20- Здесь выбираем нужные нам «Значки
Слайд 51Самые нужные значки выбраны.
21- Далее переходим в Панель управления / Система и безопасность.
22- Здесь, по вашему
Слайд 5223- Параметры контроля учетных записей по умолчанию. Чтобы нас не беспокоило постоянно
Здесь мы последний раз видим это надоевшее всплывающее окно, где нажимаем «Да»
Слайд 5324- Далее, на рабочем столе, нажимаем по значку «Мой компьютер» правой клавишей
25- Здесь нажимаем
«Диспетчер устройств»
Слайд 5426- Если мы видим на каком либо устройстве желтый значок с восклицательным
Слайд 56Не у каждого пользователя есть DVD-привод, мало того, в последнее время
Сам процесс установки можно разделить на следующие этапы:
скачивание установочного образа;
подготовка компьютера;
создание загрузочной флешки;
настройка BIOS ПК;
установка Windows 7.
Рассмотрим каждый этап более подробно
Слайд 57Скачиваем ISO образ
Перед тем как записывать образ на флэшку и устанавливать
Очень часто в таких дистрибутивах изменена тема оформления по умолчанию или звуковая схема. Но не всем пользователям нравятся такие новшества. Скачивать нужно только оригинальные образы, созданные в Microsoft. Огромный штаб ведущих программистов мира делает свою работу лучше, чем какой-то кустарный модификатор.
Немного ниже вы найдете кнопку, по которой можно загрузить торрент-файл для скачивания русской версии Windows 7 с 32 или 64-битной архитектурой. Файл взят с официального сайта Майкрософт и является полностью оригинальным. Приступайте к скачиванию, а когда загрузка будет завершена, переходите к следующему этапу.
Слайд 58Скачать Windows 7 все версии торрент
После того как файл будет загружен,
1.Для начала скачиваем сам торрент-клиент. Это будет приложение qBittoorent.
Слайд 62Готовимся к установке Windows 7
В первую очередь нужно скопировать в безопасное
Сохранить файлы можно на другой логический диск (тот, на который не будет устанавливаться система) или на внешний накопитель. Также можно использовать облачное хранилище, если данных не слишком много. Например, облако Mail.ru бесплатно дает 100 ГБ свободного места.
Слайд 63С прицелом на будущее запомните: в процессе эксплуатации ПК нужно хранить
Еще один архиважный момент, который следует учитывать перед тем, как инсталляция будет начата – это драйвера для нашей сетевой карты. Если по окончании инсталляции Windows 7 выяснится, что для сетевой карты драйвера нет, появятся дополнительные трудности, которые придется решать при помощи второго компьютера путем переноса файлов с него через флешку.
Если компьютер только куплен, никакой ценной информации на нем нет и быть не может, смело переходите к следующему разделу, без копирования данных.
Слайд 64Создаем загрузочную флешку
Для того чтобы создать загрузочный носитель и начать процедуру
USB-флешка объемом 8 или более ГБ. Вместо USB-флешки можно применить и простую карту памяти с карт-ридером;
установочный дистрибутив «Семерки» с расширением .iso;
утилита, при помощи которой мы будем записывать образ на флешку;
Внимание! Перед тем как начать создание установочного носителя помните – все данные на нем будут безвозвратно уничтожены.
Слайд 65Делаем установочный носитель при помощи Ultra ISO
Широко известная программа по работе
1. Скачайте и установите программу Ultra ISO по ссылке.
Слайд 662. Запустите полученный файл и установите флажок в положение «Я принимаю
Слайд 69Установка Ultra ISO завершена, можно запускать ее и переходить прямо к
Программа Ultra ISO может быть запущена в пробном режиме отчего ее функционал нисколечко не пострадает. Кликаем по отмеченной на картинке кнопке. Пробный переход.
Слайд 70Переходим в меню «Файл» и жмем по пункту «Открыть».
Выбираем загруженный нами
Слайд 71Переходим в раздел «Автозагрузка» и жмем по пункту, который мы пометили
Смотрим, чтобы в устройствах в верхней части окна отображался нужный нам носитель и кликаем по клавише «Форматировать».
Внимание! Это уничтожит все ваши данные без возможности восстановления. Если на USB-накопителе есть нужные файлы, сохраните их перед этим.
Слайд 72В следующем окошке просто жмем «Начать».
Ultra ISO еще раз предупредит нас
Слайд 73После того как форматирование будет окончено, жмем по «Записать».
Начался процесс записи
Слайд 75Как загрузиться с флэшки.
Для успешной установки Windows 7 с флешки нам
Касаемо Boot Menu можно сказать, что запускается оно разными клавишами, в зависимости от модели компьютера или ноутбука. Посмотреть какая кнопка отвечает за это именно на вашем устройстве можно в инструкции к нему. Мы приводим список комбинаций для основных марок компьютеров и ноутбуков:
Слайд 78Для наглядности мы покажем процесс установки флешки как первого загрузочного устройства
Выключаем или перезагружаем компьютер и после его запуска жмем кнопку перехода в BIOS (у нас это Del).
Слайд 80Устанавливаем первым устройством наш USB-накопитель.
Процесс схож на разных компьютерах, хотя название
Слайд 81Установка Windows 7 с флешки
После того как BIOS был настроен, можно
Сразу после того как система стартует, вы увидите следующее окно (идет предзагрузка данных для инсталляции Windows 7).
Слайд 82Устанавливаем региональные параметры. Выберите язык системы, регион проживания и раскладку клавиатуры.
На следующем этапе просто жмем «Установить».
Слайд 83Осталось принять лицензионное соглашение, и установка начнется. Ставим флажок так, как
Выбираем режим полной установки – это так называемый чистый вариант, когда все старые данные на системном разделе удаляются.
Слайд 84Мы попали в меню настройки разделов. Кликаем по записи, обведенной красной
Если ваш диск не разбит на разделы, сделать это можно тут (для Windows 7 целесообразнее всего будет использовать около 100 ГБ свободного пространства, остальное станет диском D). Не забудьте отформатировать системный раздел перед тем как установить на него Windows. Когда операция будет завершена, кликаем по кнопке «Далее».
Слайд 85Наконец началась инсталляция Windows. Ждем пока процесс будет завершен.
Далее система перезагрузится
Слайд 86Идет первоначальная оптимизация. Система подготавливает все нужные файлы.
Начинают запускаться
системные службы.
Слайд 87После чего мы переходим к завершению установки Windows
Нам снова сообщают о
Слайд 88Система проверит насколько производительной является наша видеокарта.
Теперь нам нужно указать свои
Слайд 89При необходимости можно задать пароль, который система будет запрашивать при своем
Если у вас имеется ключ Windows 7, его можно ввести тут, однако, сделать это получится и после запуска системы. Мы пропускаем данный шаг.
Слайд 90Выбираем вариант защиты системы в зависимости от своих личных предпочтений. Мы
Укажите время и часовой пояс. Потом жмем «Далее».
Слайд 91Определяемся с типом сети. Это довольно важный шаг, так как если
Идет применение параметров и автоматическая настройка сети.