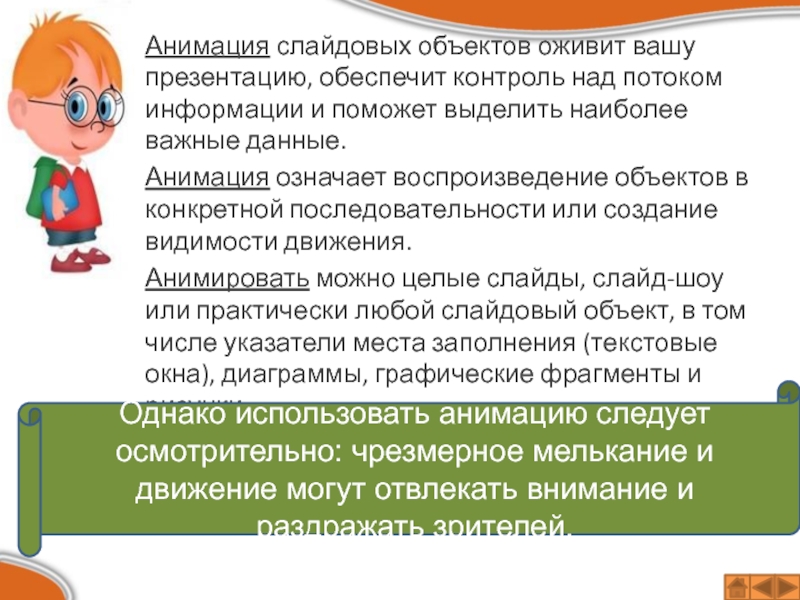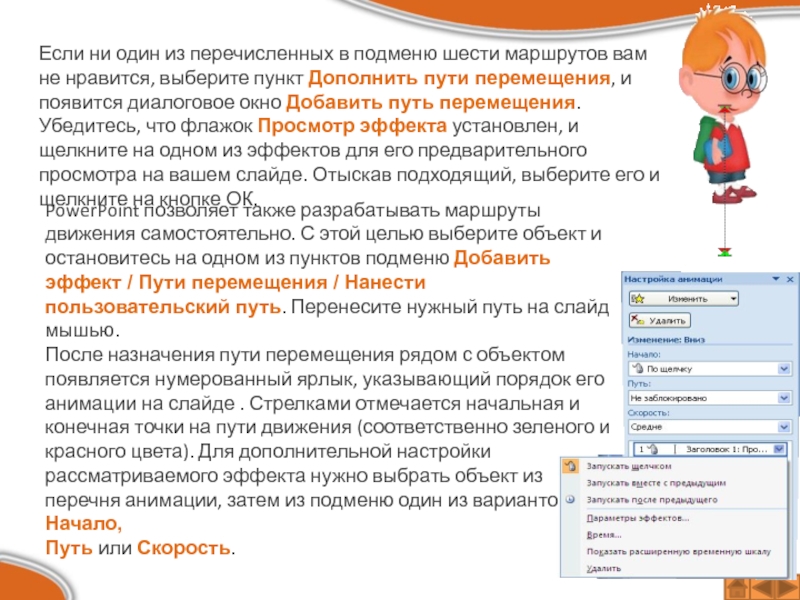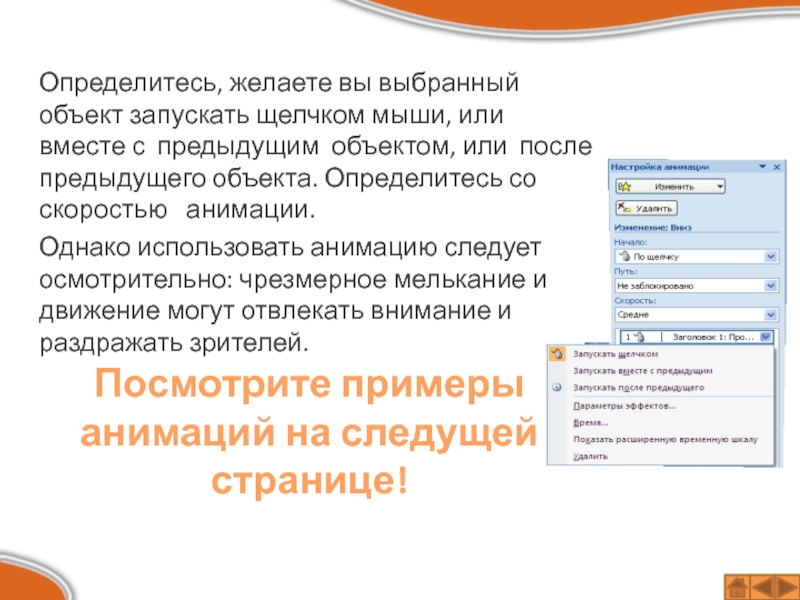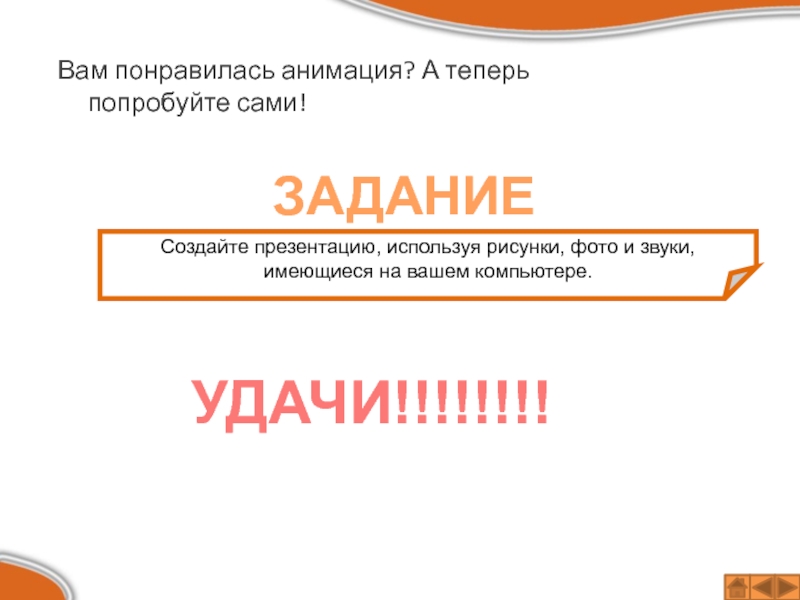- Главная
- Разное
- Образование
- Спорт
- Естествознание
- Природоведение
- Религиоведение
- Французский язык
- Черчение
- Английский язык
- Астрономия
- Алгебра
- Биология
- География
- Геометрия
- Детские презентации
- Информатика
- История
- Литература
- Математика
- Музыка
- МХК
- Немецкий язык
- ОБЖ
- Обществознание
- Окружающий мир
- Педагогика
- Русский язык
- Технология
- Физика
- Философия
- Химия
- Шаблоны, фоны, картинки для презентаций
- Экология
- Экономика
Презентация, доклад на тему Урок Анимация в презентациях
Содержание
- 1. Урок Анимация в презентациях
- 2. Анимация слайдовых объектов оживит вашу презентацию, обеспечит
- 3. Настройка анимации текстаАнимация – одна из самых любимых
- 4. Далее вы выделяете мышью часть текста на слайде и нажимаете
- 5. Проложите путьPowerPoint предусматривает замечательную функцию анимации -
- 6. Если ни один из перечисленных в подменю
- 7. Посмотрите примеры анимаций на следущей странице!Определитесь, желаете
- 8. Верочка лихорадочно роется в портфеле – дневника
- 9. Посреди третьего урока в класс заходит Вовочка
- 10. ЗАДАНИЕВам понравилась анимация? А теперь попробуйте сами!Создайте
Слайд 2Анимация слайдовых объектов оживит вашу презентацию, обеспечит контроль над потоком информации
Анимация означает воспроизведение объектов в конкретной последовательности или создание видимости движения.
Анимировать можно целые слайды, слайд-шоу или практически любой слайдовый объект, в том числе указатели места заполнения (текстовые окна), диаграммы, графические фрагменты и рисунки.
Однако использовать анимацию следует осмотрительно: чрезмерное мелькание и движение могут отвлекать внимание и раздражать зрителей.
Слайд 3Настройка анимации текста
Анимация – одна из самых любимых в народе «фишек» PowerPoint! Анимацию
Слайд 4Далее вы выделяете мышью часть текста на слайде и нажимаете на кнопку (вверху панели) Добавить/Изменить.
Слайд 5Проложите путь
PowerPoint предусматривает замечательную функцию анимации - назначение пути прохождения объекта
Для начинающих в PowerPoint имеется несколько готовых вариантов маршрутов движения. Чтобы задать маршрут движения, выберите объект, а затем команду Показ слайдов / Настройка анимации. В области задач на панели Настройка анимации щелкните на кнопке Добавить эффект. Укажите в списке на пункт Пути перемещения и затем выберите один из заданных маршрутов движения, - скажем, Вправо-вверх или Вверх.
Слайд 6Если ни один из перечисленных в подменю шести маршрутов вам не
PowerPoint позволяет также разрабатывать маршруты движения самостоятельно. С этой целью выберите объект и остановитесь на одном из пунктов подменю Добавить эффект / Пути перемещения / Нанести пользовательский путь. Перенесите нужный путь на слайд мышью.
После назначения пути перемещения рядом с объектом появляется нумерованный ярлык, указывающий порядок его анимации на слайде . Стрелками отмечается начальная и конечная точки на пути движения (соответственно зеленого и красного цвета). Для дополнительной настройки рассматриваемого эффекта нужно выбрать объект из перечня анимации, затем из подменю один из вариантов - Начало,
Путь или Скорость.
Слайд 7Посмотрите примеры анимаций на следущей странице!
Определитесь, желаете вы выбранный объект запускать
Однако использовать анимацию следует осмотрительно: чрезмерное мелькание и движение могут отвлекать внимание и раздражать зрителей.
Слайд 8Верочка лихорадочно роется в портфеле – дневника нигде нет.
ОТЛИЧНИЦА
2
2
5
Д В О
2
2
- Не беда, могу одолжить свой!
- Ой, я, наверное, забыла дневник дома?..
Слайд 9Посреди третьего урока в класс заходит Вовочка с забинтованной ногой
Ну, что
Упал с дерева
И что?
Летел целых два урока?!
Слайд 10ЗАДАНИЕ
Вам понравилась анимация? А теперь попробуйте сами!
Создайте презентацию, используя рисунки, фото
УДАЧИ!!!!!!!!