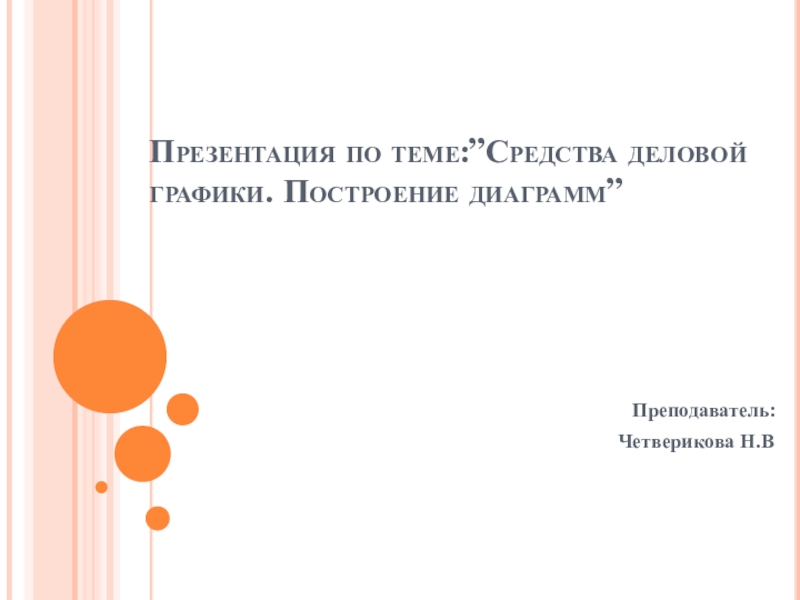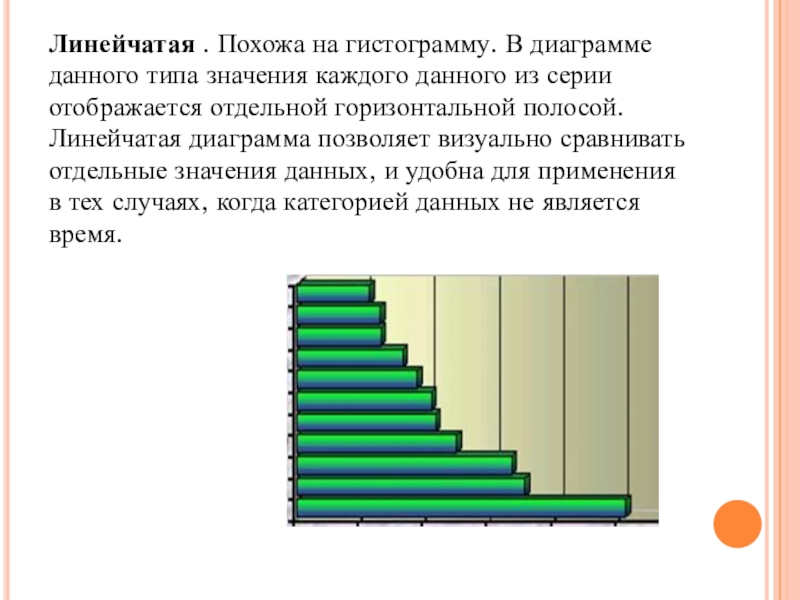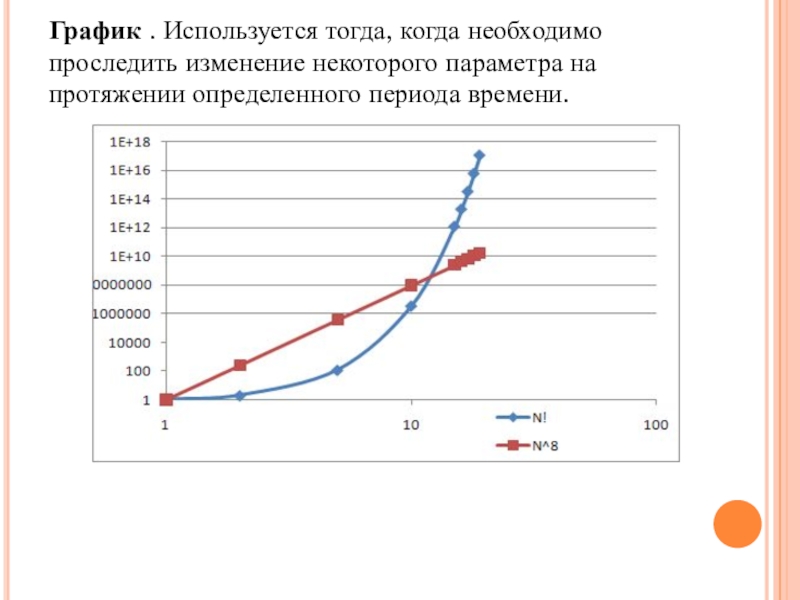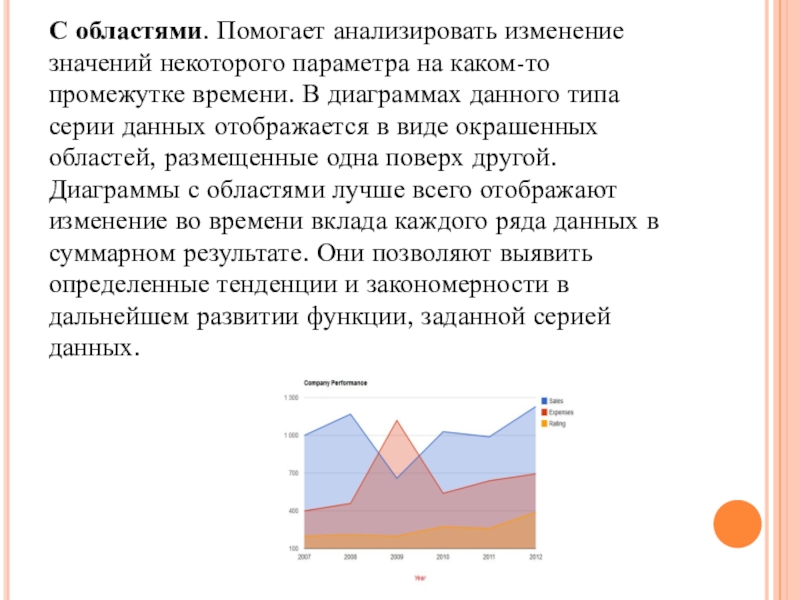- Главная
- Разное
- Образование
- Спорт
- Естествознание
- Природоведение
- Религиоведение
- Французский язык
- Черчение
- Английский язык
- Астрономия
- Алгебра
- Биология
- География
- Геометрия
- Детские презентации
- Информатика
- История
- Литература
- Математика
- Музыка
- МХК
- Немецкий язык
- ОБЖ
- Обществознание
- Окружающий мир
- Педагогика
- Русский язык
- Технология
- Физика
- Философия
- Химия
- Шаблоны, фоны, картинки для презентаций
- Экология
- Экономика
Презентация, доклад на тему Средства деловой графики
Содержание
- 1. Средства деловой графики
- 2. Понятие деловой графикиДеловая графика — область компьютерной
- 3. Деловая графика создается с помощью программы MS
- 4. Диаграмма — это средство наглядного графического изображения
- 5. Большинство диаграмм строятся в прямоугольной системе координат.
- 6. Типы диаграммКруговая . В диаграммах данного типа
- 7. Гистограмма изображает каждое значение переменной как вертикальный
- 8. Линейчатая . Похожа на гистограмму. В диаграмме
- 9. График . Используется тогда, когда необходимо проследить изменение некоторого параметра на протяжении определенного периода времени.
- 10. С областями. Помогает анализировать изменение значений некоторого
- 11. Построение диаграммПоследовательность действий, при построении диаграммы1. Выделите
- 12. После построения диаграммы можно изменить:размеры диаграммы, потянув
Понятие деловой графикиДеловая графика — область компьютерной графики, предназначенная для наглядного представления различных показателей работы учреждений. Плановые показатели, отчётная документация, статистические сводки — вот объекты, для которых с помощью деловой графики создаются иллюстративные материалы. Программные средства
Слайд 1Презентация по теме:”Средства деловой графики. Построение диаграмм”
Преподаватель:
Четверикова Н.В
Слайд 2Понятие деловой графики
Деловая графика — область компьютерной графики, предназначенная для наглядного
представления различных показателей работы учреждений. Плановые показатели, отчётная документация, статистические сводки — вот объекты, для которых с помощью деловой графики создаются иллюстративные материалы. Программные средства деловой графики включаются в состав электронных таблиц.
Слайд 3Деловая графика создается с помощью программы MS Graph, которая может вызываться
из различных приложений Microsoft Office. Наиболее часто деловая графика используется для анализа информации в Microsoft Excel.
Средства деловой графики позволяют наглядно представить различную экономическую и статистическую информацию. Пользователь при этом освобождается от утомительного труда по вычерчиванию различных графиков, диаграмм и гистограмм.
Пакеты деловой графики позволяют создавать секторные ( до 10 и более секторов), столбиковые ( до 10 и более столбцов), линейные ( построенные максимум по 200 и более точкам), диаграммы, а также строить графики математических функций в заданном интервале и накладывать их друг на друга.
Средствами деловой графики оснащена, например, система Paradox 3.0 фирмы Borland. Для поддержки графики введены дополнения в язык системы PAL. Эти средства аналогичны имеющимся в системе электронных таблиц Quattro, созданной той же фирмой.
В деловой графике - графическое представление последовательности пар чисел, при котором первое число интерпретируется как абсцисса, а второе - как ордината точек графика.
Средства деловой графики позволяют наглядно представить различную экономическую и статистическую информацию. Пользователь при этом освобождается от утомительного труда по вычерчиванию различных графиков, диаграмм и гистограмм.
Пакеты деловой графики позволяют создавать секторные ( до 10 и более секторов), столбиковые ( до 10 и более столбцов), линейные ( построенные максимум по 200 и более точкам), диаграммы, а также строить графики математических функций в заданном интервале и накладывать их друг на друга.
Средствами деловой графики оснащена, например, система Paradox 3.0 фирмы Borland. Для поддержки графики введены дополнения в язык системы PAL. Эти средства аналогичны имеющимся в системе электронных таблиц Quattro, созданной той же фирмой.
В деловой графике - графическое представление последовательности пар чисел, при котором первое число интерпретируется как абсцисса, а второе - как ордината точек графика.
Слайд 4Диаграмма — это средство наглядного графического изображения информации, предназначенное для сравнения
не скольких величин или нескольких значений одной величины, слежения за изменением их значений и т.п.
Слайд 5Большинство диаграмм строятся в прямоугольной системе координат. По горизонтальной оси Х
откладываются значения независимой переменной (аргумента), а по вертикальной оси Y — значения зависимой переменной (функции). На один рисунок может быть выведено одновременно несколько диаграмм.
При графической обработке числовой информации с помощью табличного процессора следует:
1) указать область данных (блок клеток), по которым будет строиться диаграмма;
2) определить последовательность выбора данных (по строкам или по столбцам) из выбранного блока клеток.
При графической обработке числовой информации с помощью табличного процессора следует:
1) указать область данных (блок клеток), по которым будет строиться диаграмма;
2) определить последовательность выбора данных (по строкам или по столбцам) из выбранного блока клеток.
Слайд 6Типы диаграмм
Круговая . В диаграммах данного типа отображаются данные только одной
серии, т.е. используются для сравнения отдельных значений переменной между собой и с общей их суммой, например, для графической интерпретации одной переменной - поквартального распределения прибыли одним из магазинов . Значения этой переменной представляются в диаграмме секторами круга. Они показывают вклад каждого значения в общую сумму
Слайд 7Гистограмма изображает каждое значение переменной как вертикальный столбик. Используется для сравнения
нескольких наборов данных в различные моменты времени.
Слайд 8Линейчатая . Похожа на гистограмму. В диаграмме данного типа значения каждого
данного из серии отображается отдельной горизонтальной полосой. Линейчатая диаграмма позволяет визуально сравнивать отдельные значения данных, и удобна для применения в тех случаях, когда категорией данных не является время.
Слайд 9График . Используется тогда, когда необходимо проследить изменение некоторого параметра на
протяжении определенного периода времени.
Слайд 10С областями. Помогает анализировать изменение значений некоторого параметра на каком-то промежутке
времени. В диаграммах данного типа серии данных отображается в виде окрашенных областей, размещенные одна поверх другой. Диаграммы с областями лучше всего отображают изменение во времени вклада каждого ряда данных в суммарном результате. Они позволяют выявить определенные тенденции и закономерности в дальнейшем развитии функции, заданной серией данных.
Слайд 11Построение диаграмм
Последовательность действий, при построении диаграммы
1. Выделите в таблице диапазон данных,
по которым будет строиться диаграмма, включая, если это возможно, и диапазоны подписей к этим данным по строкам и столбцам.
2. Для того чтобы выделить несколько несмежных диапазонов данных, производите выделение, удерживая клавишу.
3. Вызовите мастера построения диаграмм (пункт меню Вставка/ Диаграмма или кнопка на стандартной панели инструментов).
4. Внимательно читая все закладки диалогового окна мастера построения диаграмм на каждом шаге, дойдите до конца (выбирайте “Далее”, если эта кнопка активна) и в итоге нажмите “Готово”.
2. Для того чтобы выделить несколько несмежных диапазонов данных, производите выделение, удерживая клавишу
3. Вызовите мастера построения диаграмм (пункт меню Вставка/ Диаграмма или кнопка на стандартной панели инструментов).
4. Внимательно читая все закладки диалогового окна мастера построения диаграмм на каждом шаге, дойдите до конца (выбирайте “Далее”, если эта кнопка активна) и в итоге нажмите “Готово”.
Слайд 12После построения диаграммы можно изменить:
размеры диаграммы, потянув за габаритные обозначения, которые
появляются тогда, когда диаграмма выделена;
положение диаграммы на листе, путем перетаскивания объекта диаграммы мышью;
шрифт, цвет, положение любого элемента диаграммы, дважды щелкнув по этому элементу левой кнопкой мыши;
тип диаграммы, исходные данные, параметры диаграммы, выбрав соответствующие пункты из контекстного меню (правая кнопка мыши).
Диаграмму можно удалить: выделить и нажать.
Диаграмму, как текст и любые другие объекты в MS Office, можно копировать в буфер обмена и вставлять в любой другой документ.
положение диаграммы на листе, путем перетаскивания объекта диаграммы мышью;
шрифт, цвет, положение любого элемента диаграммы, дважды щелкнув по этому элементу левой кнопкой мыши;
тип диаграммы, исходные данные, параметры диаграммы, выбрав соответствующие пункты из контекстного меню (правая кнопка мыши).
Диаграмму можно удалить: выделить и нажать
Диаграмму, как текст и любые другие объекты в MS Office, можно копировать в буфер обмена и вставлять в любой другой документ.