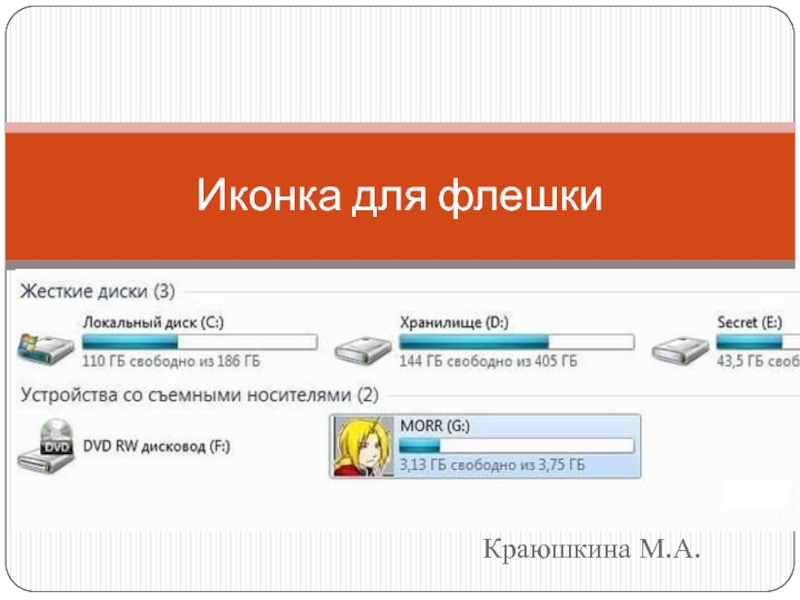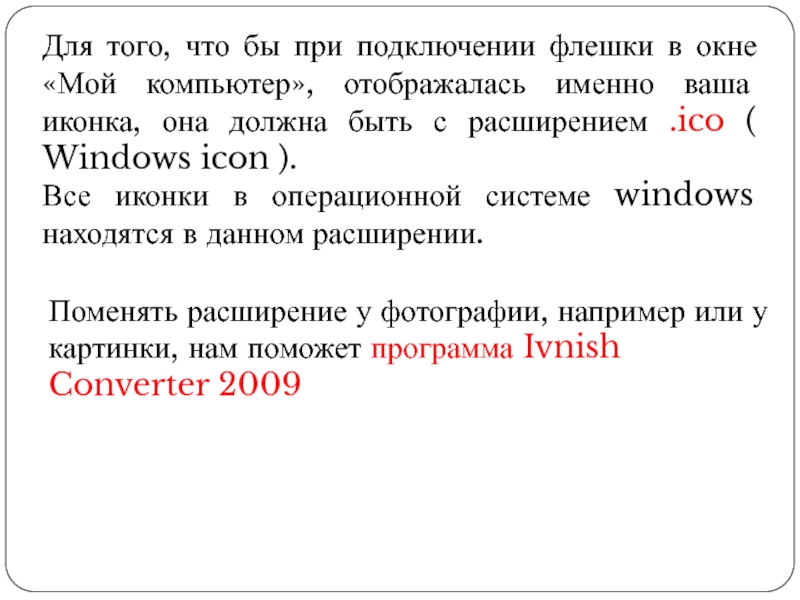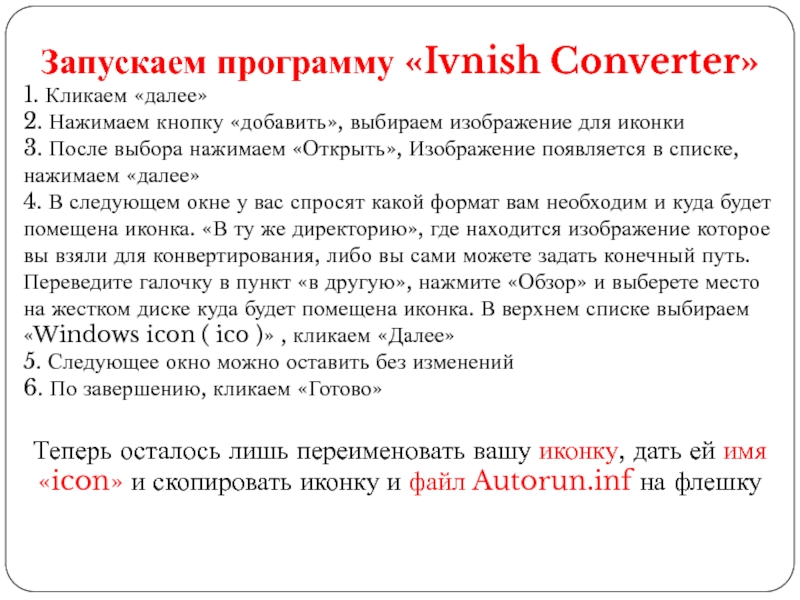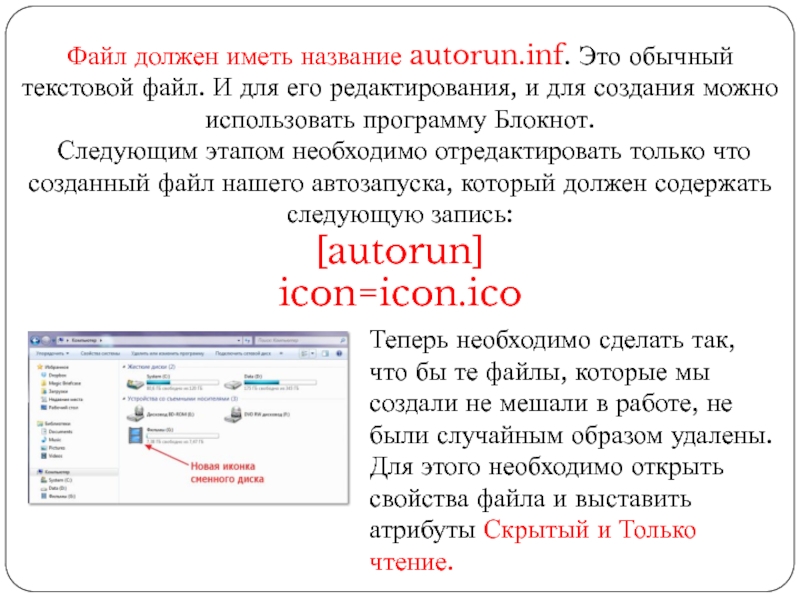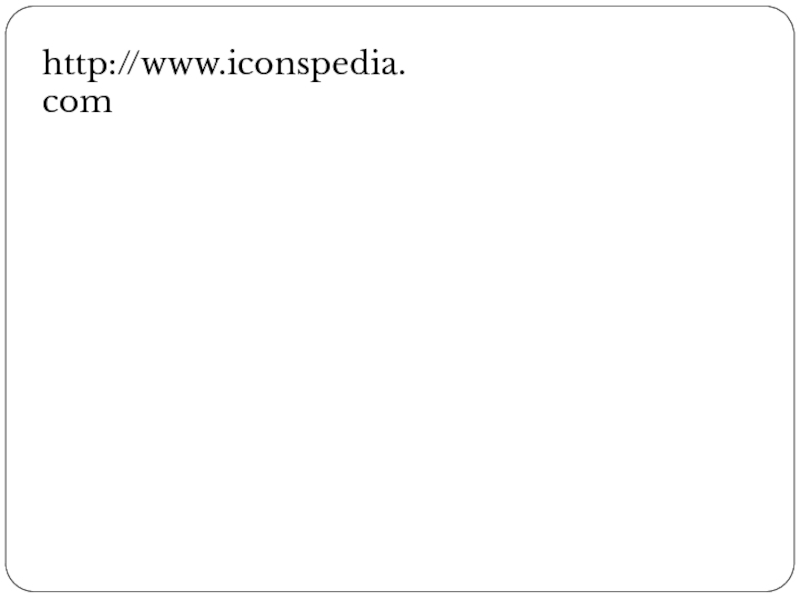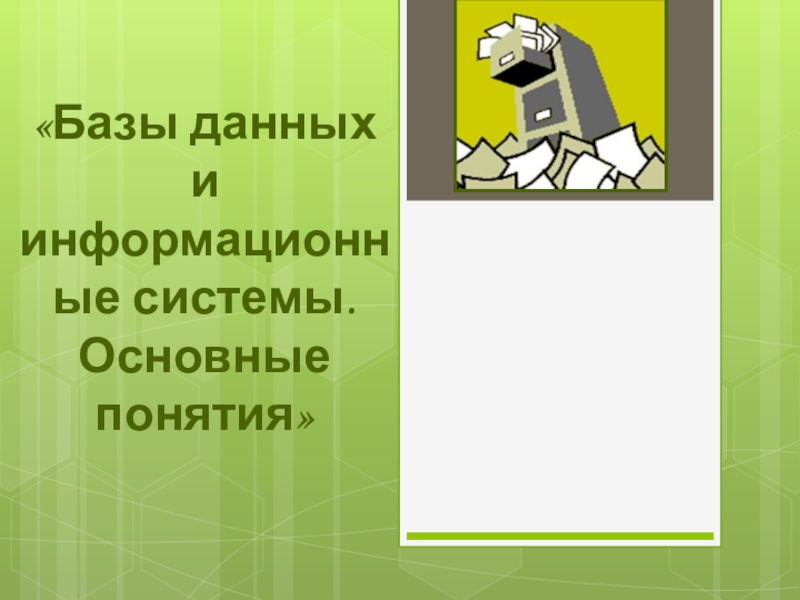- Главная
- Разное
- Образование
- Спорт
- Естествознание
- Природоведение
- Религиоведение
- Французский язык
- Черчение
- Английский язык
- Астрономия
- Алгебра
- Биология
- География
- Геометрия
- Детские презентации
- Информатика
- История
- Литература
- Математика
- Музыка
- МХК
- Немецкий язык
- ОБЖ
- Обществознание
- Окружающий мир
- Педагогика
- Русский язык
- Технология
- Физика
- Философия
- Химия
- Шаблоны, фоны, картинки для презентаций
- Экология
- Экономика
Презентация, доклад на тему Создание иконки для флеш-памяти
Содержание
- 1. Создание иконки для флеш-памяти
- 2. Весь процесс условно можно разделить на 2
- 3. Для того, что бы при подключении флешки
- 4. Скачиваем программу, распаковываем ее и устанавливаем.После того
- 5. И в появившемся окне перевести значение на
- 6. Запускаем программу «Ivnish Converter»1. Кликаем «далее»2. Нажимаем
- 7. Файл должен иметь название autorun.inf. Это обычный
- 8. http://www.iconspedia.com
Слайд 2Весь процесс условно можно разделить на 2 этапа:
- создание иконки
- ее присоединение к флешке.
Слайд 3Для того, что бы при подключении флешки в окне «Мой компьютер»,
Все иконки в операционной системе windows находятся в данном расширении.
Поменять расширение у фотографии, например или у картинки, нам поможет программа Ivnish Converter 2009
Слайд 4Скачиваем программу, распаковываем ее и устанавливаем.
После того как программа у нас
Самое малое что нужно сделать — это придать ей пропорции квадрата, потому как если вы начнете конвертацию прямоугольного изображения (переделывать его в расширение .ico ), то на выходе иконка будем с искажениями, а точнее будет сплюснута.
Придание картинке равных пропорций при помощи программы Paint
Слайд 5И в появившемся окне перевести значение на пиксели, убрать галочку «сохранять
Слайд 6Запускаем программу «Ivnish Converter»
1. Кликаем «далее»
2. Нажимаем кнопку «добавить», выбираем изображение
3. После выбора нажимаем «Открыть», Изображение появляется в списке, нажимаем «далее»
4. В следующем окне у вас спросят какой формат вам необходим и куда будет помещена иконка. «В ту же директорию», где находится изображение которое вы взяли для конвертирования, либо вы сами можете задать конечный путь. Переведите галочку в пункт «в другую», нажмите «Обзор» и выберете место на жестком диске куда будет помещена иконка. В верхнем списке выбираем «Windows icon ( ico )» , кликаем «Далее»
5. Следующее окно можно оставить без изменений
6. По завершению, кликаем «Готово»
Теперь осталось лишь переименовать вашу иконку, дать ей имя «icon» и скопировать иконку и файл Autorun.inf на флешку
Слайд 7Файл должен иметь название autorun.inf. Это обычный текстовой файл. И для
Следующим этапом необходимо отредактировать только что созданный файл нашего автозапуска, который должен содержать следующую запись:
[autorun]
icon=icon.ico
Теперь необходимо сделать так, что бы те файлы, которые мы создали не мешали в работе, не были случайным образом удалены. Для этого необходимо открыть свойства файла и выставить атрибуты Скрытый и Только чтение.