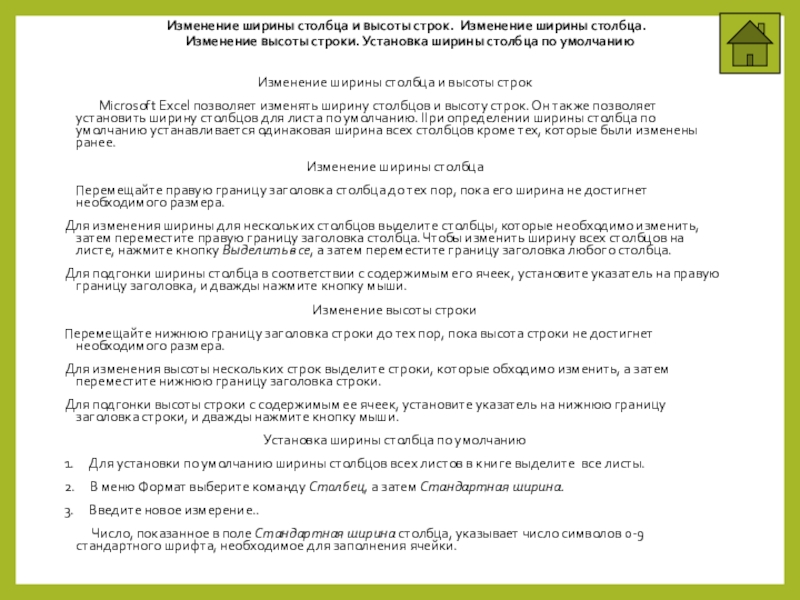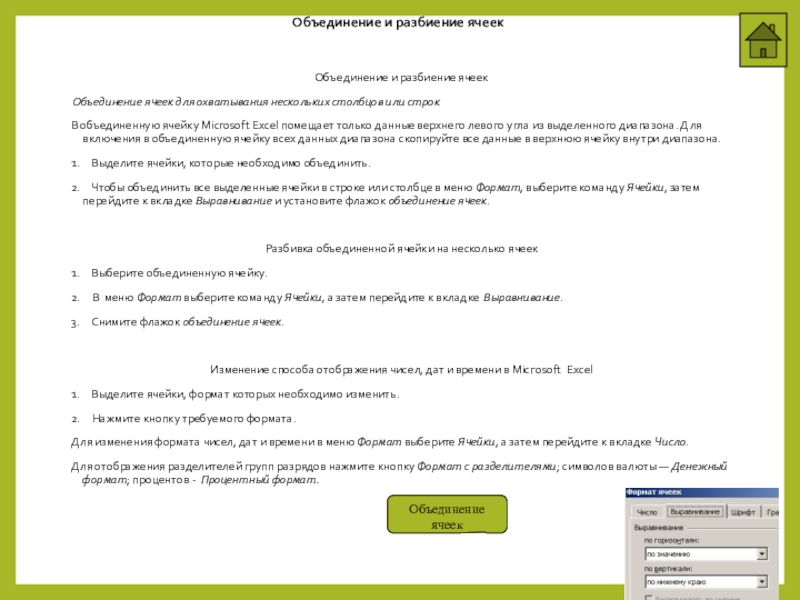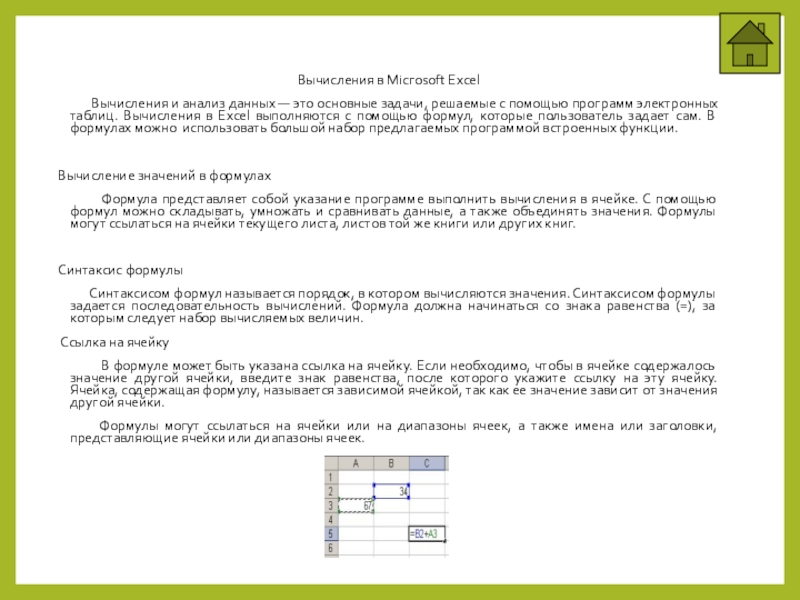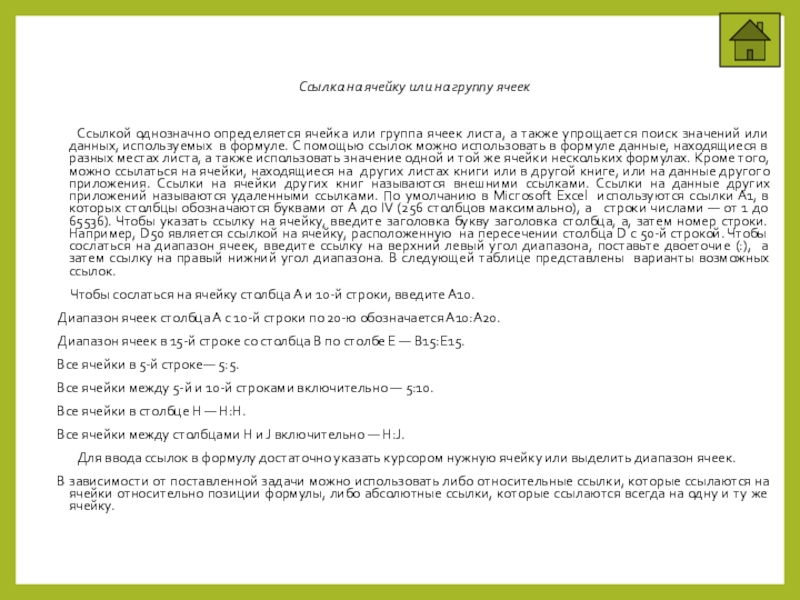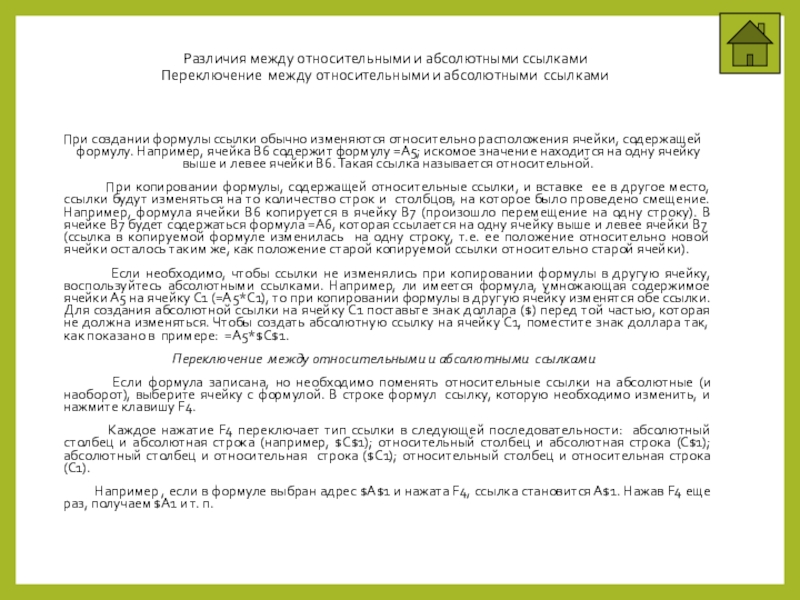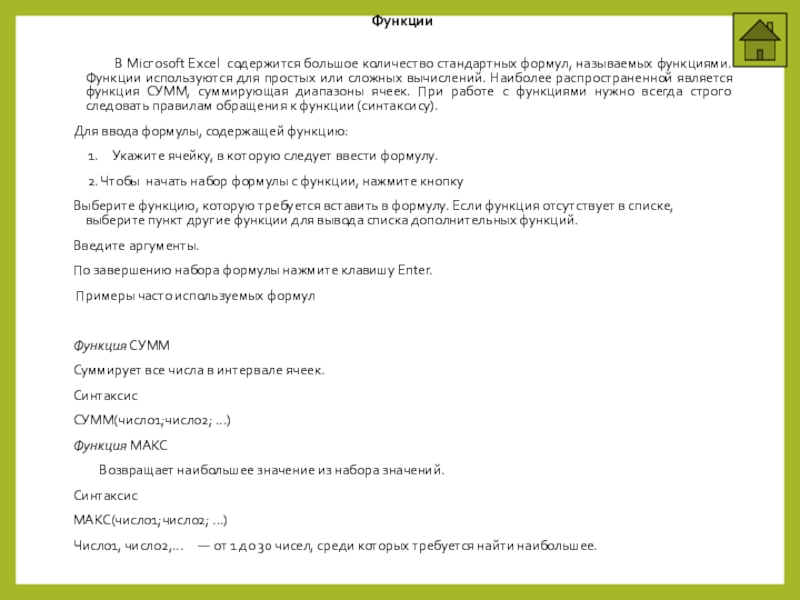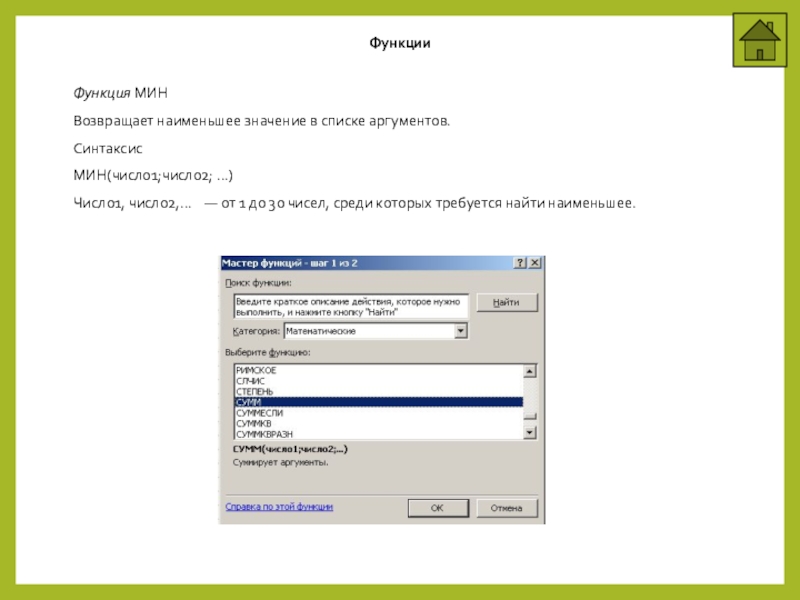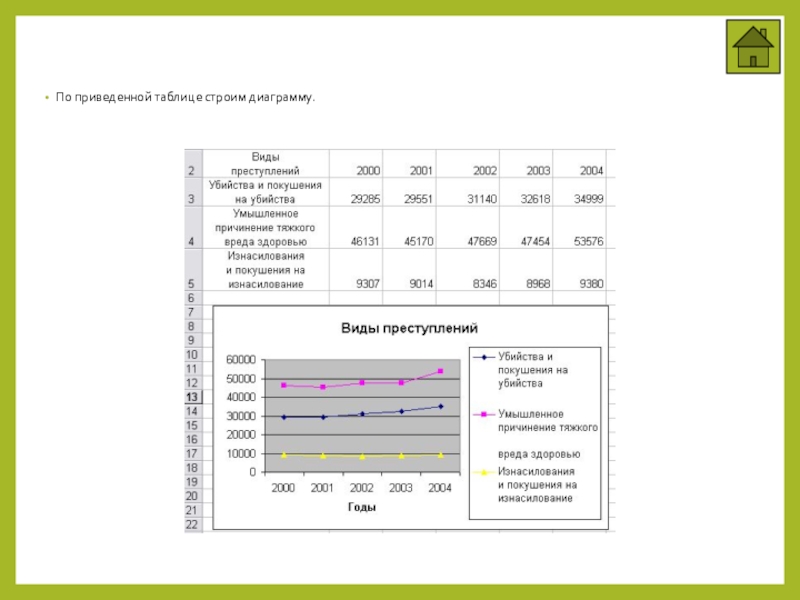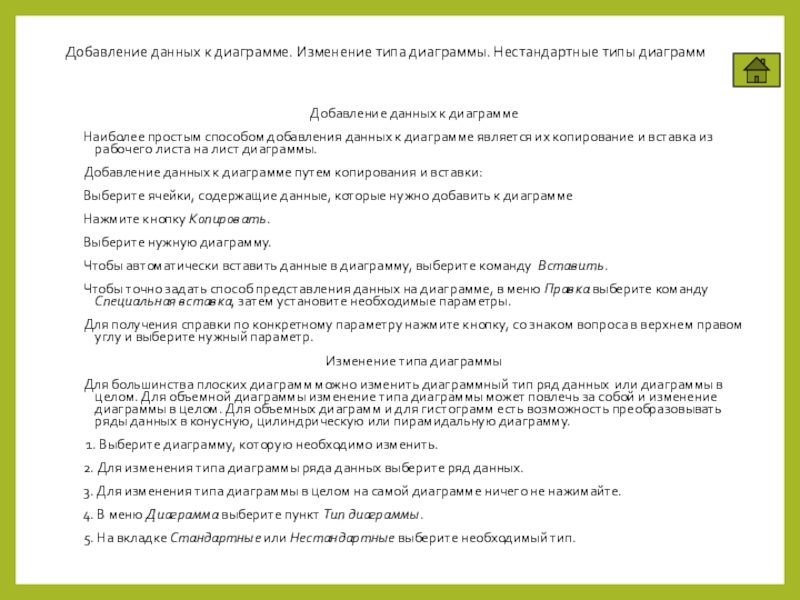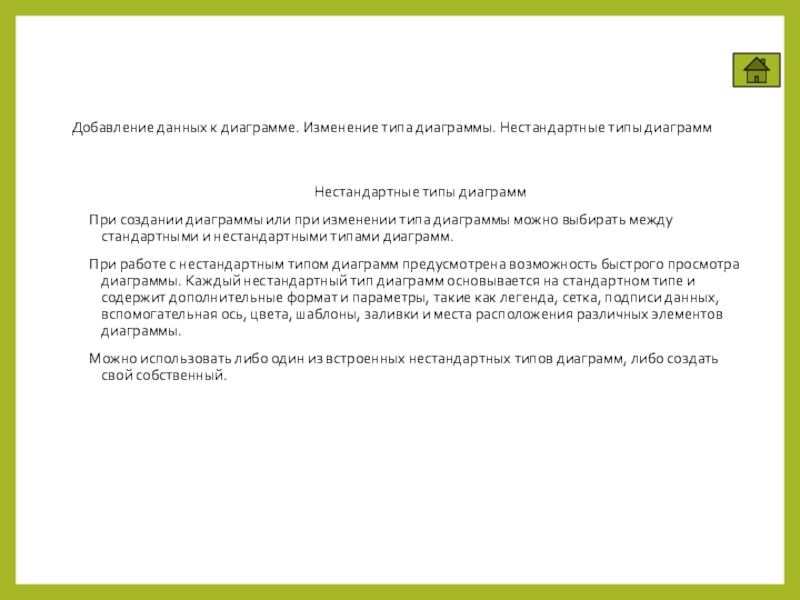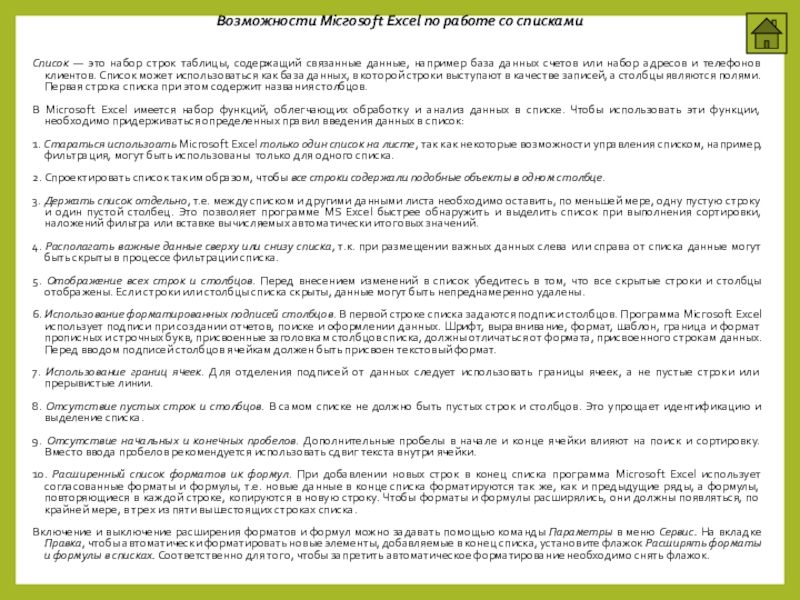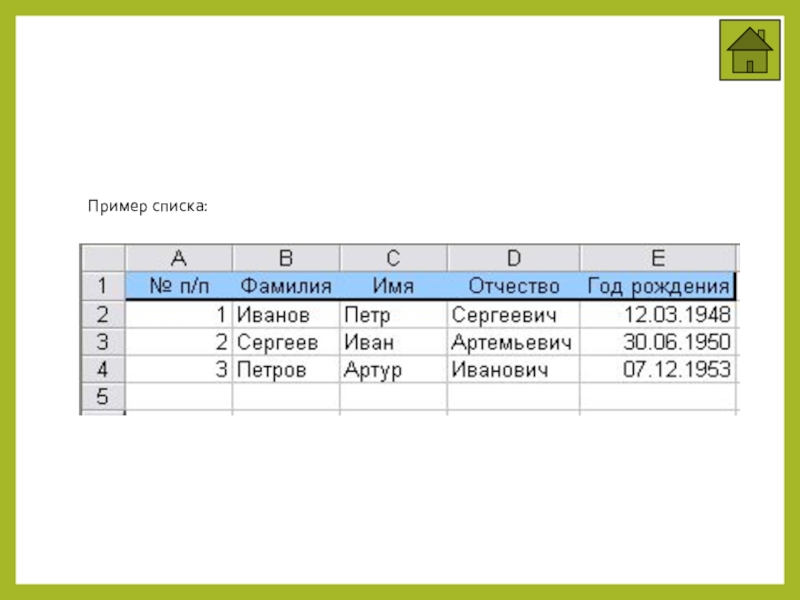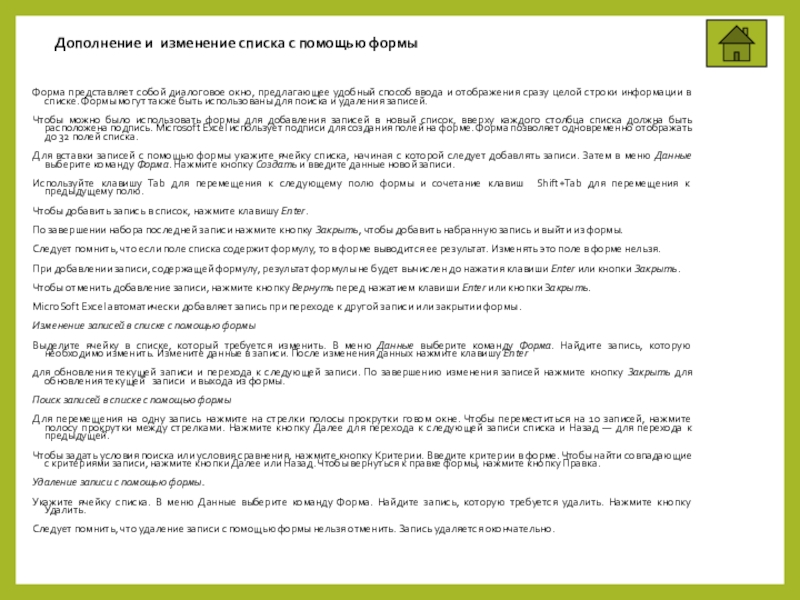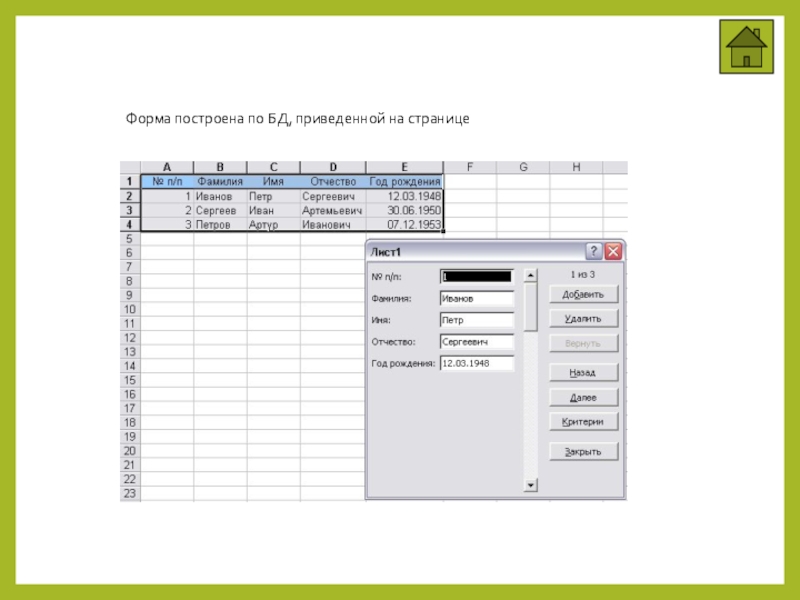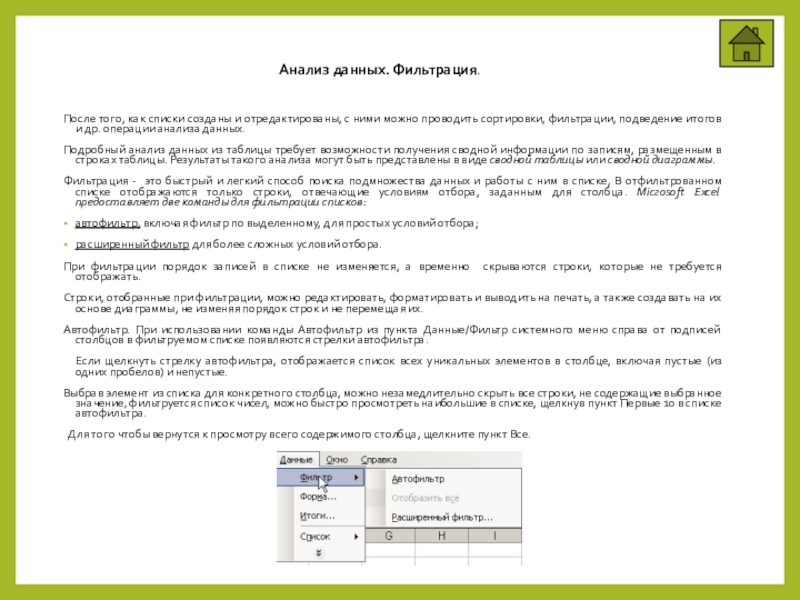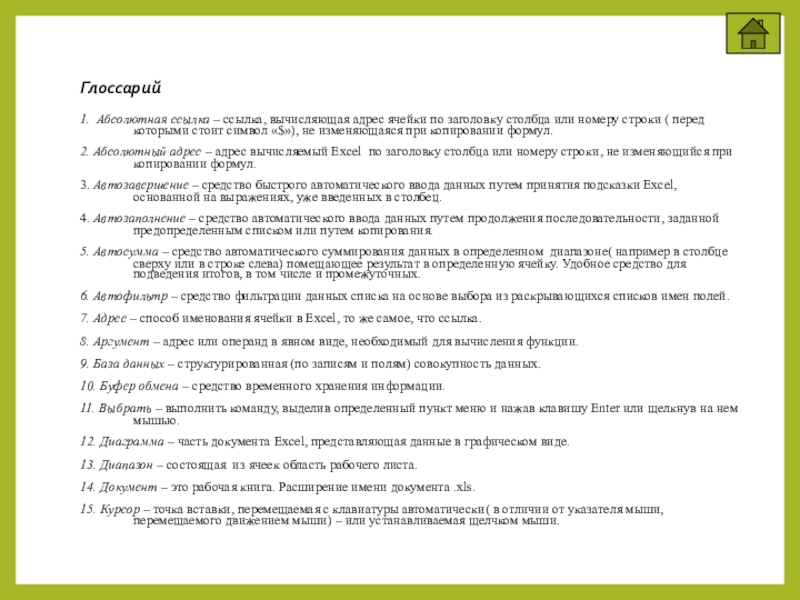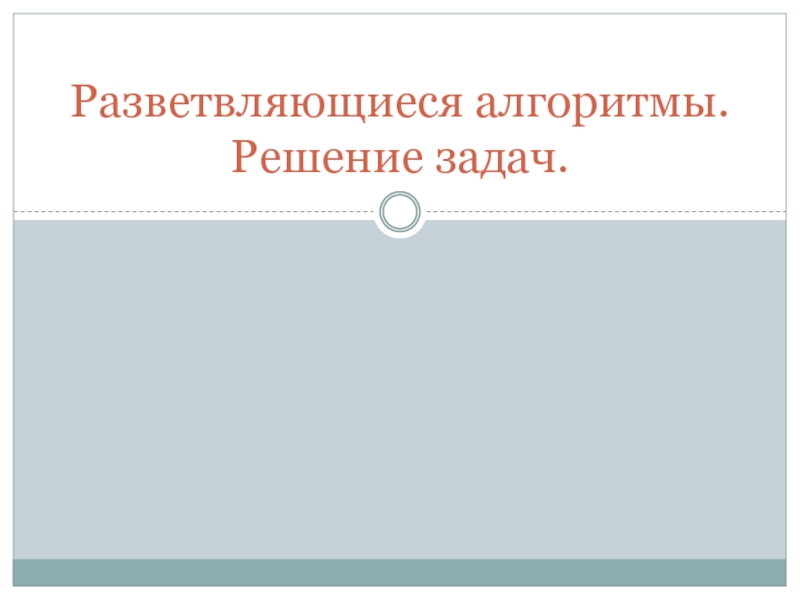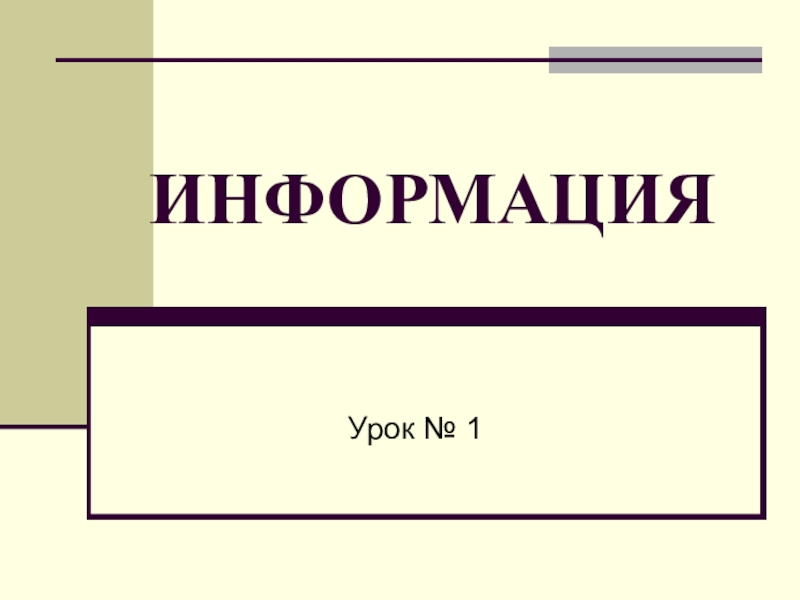- Главная
- Разное
- Образование
- Спорт
- Естествознание
- Природоведение
- Религиоведение
- Французский язык
- Черчение
- Английский язык
- Астрономия
- Алгебра
- Биология
- География
- Геометрия
- Детские презентации
- Информатика
- История
- Литература
- Математика
- Музыка
- МХК
- Немецкий язык
- ОБЖ
- Обществознание
- Окружающий мир
- Педагогика
- Русский язык
- Технология
- Физика
- Философия
- Химия
- Шаблоны, фоны, картинки для презентаций
- Экология
- Экономика
Презентация, доклад на тему Создание и форматирование таблиц MS Excel
Содержание
- 1. Создание и форматирование таблиц MS Excel
- 2. Назначение программы Excel:
- 3. Табличный редактор MS ExcelТабличный редактор - это
- 4. Запуск программы ExcelЯрлык на рабочем столе. На
- 5. Окно программы
- 6. Основные понятия Документ Excel называется рабочей книгой.
- 7. Ячейки и их адресация. На пересечении столбцов
- 8. Сохранение книги в ExcelЩелкнуть по кнопке «Office».
- 9. Ячейки и их диапазоны, строки, столбцы в
- 10. Отмена выделения ячеек. Чтобы отменить выделение ячеек,
- 11. Автоматизация ввода данныхCредства для автоматизации ввода:⮚ автозавершение;⮚
- 12. Автозаполнение числами - в правом нижнем углу
- 13. Автозаполнение
- 14. Основные типы и форматы данныхЧисло – ввод
- 15. ФормулыВычисления в таблицах программы Excel осуществляются при
- 16. Ссылки на ячейкиЯчейка, содержащая формулу, таким образом,
- 17. Абсолютные и относительные ссылкиПо умолчанию, ссылки на
- 18. Перемещение и копирование ячеекНеобходимо помнить, что при
- 19. Перемещение и копирование ячеекЧтобы скопировать всю ячейку
- 20. Перемещение и копирование всего содержимого ячейки: 1. Выделите
- 21. Использование рамок и затенения в ячейках:Для проведения
- 22. Затенение ячеек узором:1. Выделите ячейки, которые необходимо
- 23. Отображение нескольких строк текста внутри ячейки :1. Выделите
- 24. Изменение ширины столбца и высоты строк. Изменение
- 25. Объединение и разбиение ячеек Объединение и разбиение
- 26. Вычисления в Мiсгоsoft Ехсеl
- 27. Порядок выполнения действий в формулах Порядок выполнения
- 28. Ссылка на ячейку или на группу ячеек
- 29. Различия между относительными и абсолютными ссылками Переключение
- 30. Функции
- 31. Функции Функция МИНВозвращает наименьшее значение в списке
- 32. Логическая функция ЕСЛИ Логическая функция ЕСЛИВозвращает одно
- 33. Диаграммы в ЕхсеI 2000
- 34. По приведенной таблице строим диаграмму.
- 35. Добавление данных к диаграмме. Изменение типа диаграммы.
- 36. Добавление данных к диаграмме. Изменение типа диаграммы.
- 37. Возможности Мiсгоsoft Ехсеl по работе со списками
- 38. Пример списка:
- 39. Дополнение и изменение списка с помощью формы
- 40. Форма построена по БД, приведенной на странице
- 41. Анализ данных. Фильтрация. После того, как списки
- 42. Построение сводной таблицы.
- 43. Глоссарий 1. Абсолютная ссылка – ссылка, вычисляющая
- 44. Глоссарий16. Легенда – элемент диаграммы.17. Лист –
- 45. Спасибо за внимание!
Слайд 2Назначение программы Excel:
Программа
Электронные таблицы можно использовать для:
проведения однотипных расчетов над большими наборами данных;
автоматизации итоговых вычислений;
решения задач путем подбора значений параметров, табулирования формул;
обработки результатов экспериментов;
проведения поиска оптимальных значений параметров;
подготовки табличных документов;
построения диаграмм и графиков по имеющимся данным.
Слайд 3Табличный редактор MS Excel
Табличный редактор - это приложение, позволяющее создавать, редактировать
Основные функции табличного редактора MS Excel:
ввод редактирование, форматирование текста
ввод редактирование, форматирование чисел
ввод редактирование, форматирование формул
графическая обработка данных
работа с файлами
печать
помощь и др.
Слайд 4Запуск программы Excel
Ярлык на рабочем столе.
На панели задач щелкаем по
Внешний вид экрана программы Excel:
В верхней части окна расположена строка заголовка. В ней отражается название приложения и документа, обрабатываемого в настоящий момент. Справа расположены кнопки управления окном. Под строкой заголовка располагается лента, содержащая команды , объединенные в группы.
Ниже расположена строка формул. С ее помощью можно вводить данные и формулы в ячейки рабочего листа, а также выделять ячейки или диапазон ячеек. В левой части строки формул располагается поле имени, в котором отражается имя активной ячейки.
Ниже расположен текущий рабочий лист. Внизу экрана находятся ярлычки рабочих листов.
Слайд 6Основные понятия
Документ Excel называется рабочей книгой. Рабочая книга представляет собой набор
Каждый рабочий лист имеет название, которое отображается на ярлычке листа, отображаемом в его нижней части. С помощью ярлычков можно переключаться к другим рабочим листам, входящим в ту же самую рабочую книгу. Чтобы переименовать рабочий лист, надо дважды щелкнуть на его ярлычке.
Рабочий лист состоит из строк и столбцов. Столбцы озаглавлены прописными латинскими буквами и, далее, двухбуквенными комбинациями. Всего рабочий лист может содержать до 256 столбцов, пронумерованных от А до IV. Строки последовательно нумеруются цифрами, от 1 до 65 536 (максимально допустимый номер строки).
Слайд 7Ячейки и их адресация.
На пересечении столбцов и строк образуются ячейки
Обозначение ячейки (ее номер) выполняет функции ее адреса. Адреса ячеек используются при записи формул, определяющих взаимосвязь между значениями, расположенными в разных ячейках.
Слайд 8Сохранение книги в Excel
Щелкнуть по кнопке «Office». В появившемся меню выбрать
При сохранении Excel автоматически добавит расширение .xlsx
Закрытие книги осуществляется командой Закрыть.
Слайд 9Ячейки и их диапазоны, строки, столбцы в MS Excel
Чтобы выделить отдельную
Для того чтобы выделить:
⮚ диапазон ячеек — протащите, удерживая нажатой кнопку мыши, указатель от первой ячейки диапазона к последней;
⮚ несмежные ячейки или диапазоны ячеек — выделите первую или первый диапазон ячеек, затем, удерживая нажатой клавишу Сtrl, выделите остальные ячейки иди диапазоны;
⮚ большой диапазон ячеек — укажите первую ячейку затем, удерживая нажатой клавишу Shift, укажите последнюю ячейку диапазона. Для перемещения к последней ячейке можно использовать полосы прокрутки;
⮚ всю строку — укажите заголовок строки;
⮚ весь столбец — укажите заголовок столбца;
⮚ смежные строки или столбцы — протащите указатель по заголовкам строк или столбцов. Иначе, выделите первую строку или первый столбец, затем, удерживая нажатой клавишу Shift, выделите последнюю строку или последний столбец;
⮚ несмежные строки или столбцы — выделите первую строку или первый столбец, затем, удерживая нажатой клавишу Сtrl , выделите остальные строки или столбцы.
Слайд 10
Отмена выделения ячеек. Чтобы отменить выделение ячеек, щелкните любую ячейку листа.
Изменение
1. Дважды щелкнуть ячейку, содержимое которой необходимо изменить;
2. Изменить содержимое ячейки;
3. Для сохранения изменений нажать клавишу Еntег;
4. Для отмены изменений нажмите клавишу Еsс.
Слайд 11Автоматизация ввода данных
Cредства для автоматизации ввода:
⮚ автозавершение;
⮚ автозаполнение числами;
⮚ автозаполнение формулами.
Автозавершение
В ходе ввода текста в очередную ячейку программа проверяет соответствие введенных символов строкам, имеющимся в этом столбце выше. Если обнаружено однозначное совпадение, введенный текст автоматически дополняется. Нажатие клавиши Еntеr подтверждает операцию автозавершения, в противном случае ввод можно продолжать, не обращая внимания на предлагаемый вариант.
Можно прервать работу средства автозавершения, оставив в столбце пустую ячейку. И наоборот, чтобы использовать возможности средства автозавершения, заполненные ячейки должны идти подряд, без промежутков между ними.
Слайд 12
Автозаполнение числами - в правом нижнем углу рамки текущей ячейки имеется
Если ячейка содержит число (в том числе дату или денежную сумму), то при перетаскивании маркера происходит либо копирование ячеек, либо их заполнение данными по закону арифметической прогрессии.
Для способа автозаполнения следует производить специальное перетаскивание с использованием правой кнопки мыши.
Слайд 13 Автозаполнение формулами - выполняется также,
Правила обновления ссылок при автозаполнении приведены в следующей таблице (найдите ошибки):
Слайд 14Основные типы и форматы данных
Число – ввод с клавиатуры обычных чисел
(Десятичный знак – запятая).
Формула – начинается со знака =, может содержать имена ячеек, арифметические выражения, числа, функции.
Пример: =А1*2+В3^2 (*-умножение, /-деление, ^-возведение в степень).
Текст – это последовательность символов, которая может содержать буквы, цифры, пробелы, специальные символы и др.
!!! Пробелы могут быть только в тексте.
Слайд 15Формулы
Вычисления в таблицах программы Excel осуществляются при помощи формул.
Формула может
Если ячейка содержит формулу, то в рабочем листе отображается текущий результат вычисления этой формулы.
Если сделать ячейку текущей, то сама формула отображается в строке формул.
Если значение ячейки действительно зависит от других ячеек таблицы, всегда следует использовать формулу, даже если операцию легко можно выполнить в «уме».
Слайд 16Ссылки на ячейки
Ячейка, содержащая формулу, таким образом, является зависимой.
Значение, отображаемое
Адрес ячейки можно ввести вручную.
Щелчок на нужной ячейке или выборе диапазона, адрес которого требуется ввести. Ячейка или диапазон при этом выделяются пунктирной рамкой.
Редактирование формулы - Двойной щелчок на соответствующей ячейке. При этом ячейки (диапазоны), от которых зависит значение формулы, выделяются на рабочем листе цветными рамками, а сами ссылки отображаются в ячейке и в строке формул тем же цветом.
Слайд 17Абсолютные и относительные ссылки
По умолчанию, ссылки на ячейки в формулах рассматриваются
Это означает, что при копировании формулы адреса в ссылках автоматически изменяются в соответствии с относительным расположением исходной ячейки и создаваемой копии.
При абсолютной адресации адреса ссылок при копировании не изменяются, так что ячейка, на которую указывает ссылка, рассматривается как нетабличная.
Для изменения способа адресации при редактировании формулы надо выделить ссылку на ячейку и нажать клавишу F4.
Элементы номера ячейки, использующие абсолютную адресацию, предваряются символом $.
Слайд 18Перемещение и копирование ячеек
Необходимо помнить, что при использовании перетаскивания, а также
Перемещение и копирование части содержимого ячейки в другую ячейку:
1. Дважды щелкните ячейку, содержимое которой нужно изменить;
2. В ячейке выделите символы, которые нужно скопировать или переместить;
3. Чтобы переместить выбранные символы, выберите команду Вырезать вкладки Главная. Чтобы скопировать выбранные символы, выберите команду Копировать .
4. Наведите указатель на ячейку, в которую нужно скопировать или переместить данные;
5. Укажите в ячейке место, в которое следует поместить данные;
6. Выберите команду Вставить вкладки Главная;
7. Нажмите клавишу Enter.
Слайд 19Перемещение и копирование ячеек
Чтобы скопировать всю ячейку или часть формулы, выделите
После двойного щелчка на ячейке или нажатия клавиши F2, курсор передвигается только в пределах этой ячейки. Чтобы перейти в другую ячейку предварительно нажмите клавишу Enter для завершения правки текущей ячейки.
Слайд 20Перемещение и копирование всего
содержимого ячейки:
1. Выделите ячейки, которые нужно переместить
2. Наведите указатель на границу диапазона таким образом, чтобы курсор принял вид светлой стрелки.
3. Чтобы переместить ячейки, перетащите диапазон к левой верхней ячейке области вставки. Все данные, содержащиеся в области вставки, будут замещены.
Чтобы скопировать ячейки, при перетаскивании удерживайте клавишу Сtrl.
Чтобы вставить ячейку, при перетаскивании, удерживайте клавишу Shift (для перемещения) или Сtrl + Shift (для копирования). Чтобы перетащить диапазон на другой лист, удерживайте клавишу Alt.
Чтобы переместить или скопировать ячейки в другую книгу или в отдаленное место, выделите ячейки и выберите команду Вырезать для перемещения или команду Копировать для копирования. Перейдите на другой лист книги, укажите левый верхний угол области вставки, а затем выберите команду Вставить.
Слайд 21Использование рамок и затенения в ячейках:
Для проведения рамок вокруг ячейки:
1. Выделите
2. Для использования рамки, выбранной, в прошлый раз, нажмите кнопку Границы, для использования другого типа рамки нажмите стрелку рядом с кнопкой Границы и выберите желаемый тип рамки.
Чтобы использовать дополнительные типы рамок, в контекстном меню Формат ячеек выберите вкладку Граница. Выберите желаемый тип линии, а затем укажите место применения выбранной рамки.
Для изменения типа линии уже существующей рамки выделите ячейки, на которых рамка отображена. На вкладке Граница в поле Тип линии выберите необходимый тип, а затем укажите границу, которую необходимо изменить.
Удаление рамки
1. Выделите ячейки, из которых необходимо удалить рамки.
2. Нажмите стрелку рядом с кнопкой Границы, а затем нажмите кнопку
Затенение фона ячеек цветом
1. Выделите ячейки, которые необходимо затенить.
2. Для использования цвета, выбранного в прошлый раз, нажмите кнопку Цвет заливки вкладки Главная.
Линии границ
Слайд 22Затенение ячеек узором:
1. Выделите ячейки, которые необходимо затенить.
2. В контекстном меню
3. Для использования цвета фона с узором выберите необходимый цвет узора и узор.
4. Если цвет узора не выбран, то он будет черным.
Удаление затенения:
1. Выделите ячейки, для которых необходимо удалить затенение.
2. Нажмите на стрелочку рядом с кнопкой Цвет заливки вкладки Главная, а затем выберите команду Нет заливки.
Слайд 23Отображение нескольких строк текста
внутри ячейки :
1. Выделите ячейки, формат которых необходимо
2. В контекстном меню выберите команду Формат ячеек, а затем перейдите к вкладке Выравнивание.
3. В поле Отображение установите флажок Переносить по словам.
Для начала новой строки текста с определенного момента на панели формул (или в ячейке, если изменяется ячейка) выберите место, где строка должна прерваться, а затем нажмите клавиши Аlt + Еntеr.
Слайд 24Изменение ширины столбца и высоты строк. Изменение ширины столбца. Изменение высоты строки.
Изменение ширины столбца и высоты строк
Мiсrоsoft Ехсеl позволяет изменять ширину столбцов и высоту строк. Он также позволяет установить ширину столбцов для листа по умолчанию. IIри определении ширины столбца по умолчанию устанавливается одинаковая ширина всех столбцов кроме тех, которые были изменены ранее.
Изменение ширины столбца
Перемещайте правую границу заголовка столбца до тех пор, пока его ширина не достигнет необходимого размера.
Для изменения ширины для нескольких столбцов выделите столбцы, которые необходимо изменить, затем переместите правую границу заголовка столбца. Чтобы изменить ширину всех столбцов на листе, нажмите кнопку Выделить все, а затем переместите границу заголовка любого столбца.
Для подгонки ширины столбца в соответствии с содержимым его ячеек, установите указатель на правую границу заголовка, и дважды нажмите кнопку мыши.
Изменение высоты строки
Перемещайте нижнюю границу заголовка строки до тех пор, пока высота строки не достигнет необходимого размера.
Для изменения высоты нескольких строк выделите строки, которые обходимо изменить, а затем переместите нижнюю границу заголовка строки.
Для подгонки высоты строки с содержимым ее ячеек, установите указатель на нижнюю границу заголовка строки, и дважды нажмите кнопку мыши.
Установка ширины столбца по умолчанию
1. Для установки по умолчанию ширины столбцов всех листов в книге выделите все листы.
2. В меню Формат выберите команду Столбец, а затем Стандартная ширина.
3. Введите новое измерение..
Число, показанное в поле Стандартная ширина столбца, указывает число символов 0-9 стандартного шрифта, необходимое для заполнения ячейки.
Слайд 25Объединение и разбиение ячеек
Объединение и разбиение ячеек
Объединение ячеек для охватывания
В объединенную ячейку Microsoft Ехсеl помещает только данные верхнего левого угла из выделенного диапазона. Для включения в объединенную ячейку всех данных диапазона скопируйте все данные в верхнюю ячейку внутри диапазона.
1. Выделите ячейки, которые необходимо объединить.
2. Чтобы объединить все выделенные ячейки в строке или столбце в меню Формат, выберите команду Ячейки, затем перейдите к вкладке Выравнивание и установите флажок объединение ячеек.
Разбивка объединенной ячейки на несколько ячеек
1. Выберите объединенную ячейку.
2. В меню Формат выберите команду Ячейки, а затем перейдите к вкладке Выравнивание.
3. Снимите флажок объединение ячеек.
Изменение способа отображения чисел, дат и времени в Мiсгоsoft Ехсеl
1. Выделите ячейки, формат которых необходимо изменить.
2. Нажмите кнопку требуемого формата.
Для изменения формата чисел, дат и времени в меню Формат выберите Ячейки, а затем перейдите к вкладке Число.
Для отображения разделителей групп разрядов нажмите кнопку Формат с разделителями; символов валюты — Денежный формат; процентов - Процентный формат.
Объединение ячеек
Слайд 26Вычисления в Мiсгоsoft Ехсеl
Вычисления и
Вычисление значений в формулах
Формула представляет собой указание программе выполнить вычисления в ячейке. С помощью формул можно складывать, умножать и сравнивать данные, а также объединять значения. Формулы могут ссылаться на ячейки текущего листа, листов той же книги или других книг.
Синтаксис формулы
Синтаксисом формул называется порядок, в котором вычисляются значения. Синтаксисом формулы задается последовательность вычислений. Формула должна начинаться со знака равенства (=), за которым следует набор вычисляемых величин.
Ссылка на ячейку
В формуле может быть указана ссылка на ячейку. Если необходимо, чтобы в ячейке содержалось значение другой ячейки, введите знак равенства, после которого укажите ссылку на эту ячейку. Ячейка, содержащая формулу, называется зависимой ячейкой, так как ее значение зависит от значения другой ячейки.
Формулы могут ссылаться на ячейки или на диапазоны ячеек, а также имена или заголовки, представляющие ячейки или диапазоны ячеек.
Слайд 27Порядок выполнения действий в формулах
Порядок выполнения действий в формулах
Если формула состоит
: (двоеточие), (запятая) (пробел) — операторы ссылок;
% - процент;
^ - возведение в степень;
* и / - умножение и деление;
+ и - - сложение и вычитание;
& - объединение последовательности символов в одну последовательность;
=; < >; <=; >=; <>— операторы сравнения.
Если формула содержит операторы с одинаковым приоритетом, например, формула содержит операторы умножения и деления, Мiсгоsoft Ехсеl обрабатывает операторы слева направо. Чтобы изменить порядок обработки операторов, расставьте круглые скобки.
Ввод формулы
1. Укажите ячейку, в которую необходимо ввести формулу.
2. Введите = (знак равенства).
3. Введите формулу.
4. Нажмите клавишу .
Одну и ту же формулу можно ввести сразу в несколько ячеек. Для этого необходимо выделить ячейки, ввести формулу, а затем нажать клавиши Ctrl + Еntег.
Путем вставки скопированной формулы можно ввести формулу сразу в несколько ячеек.
Слайд 28Ссылка на ячейку или на группу ячеек
Ссылкой однозначно
Чтобы сослаться на ячейку столбца А и 10-й строки, введите А10.
Диапазон ячеек столбца А с 10-й строки по 20-ю обозначается А10:А20.
Диапазон ячеек в 15-й строке со столбца В по столбе Е — В15:Е15.
Все ячейки в 5-й строке— 5:5.
Все ячейки между 5-й и 10-й строками включительно — 5:10.
Все ячейки в столбце Н — Н:Н.
Все ячейки между столбцами Н и J включительно — Н:J.
Для ввода ссылок в формулу достаточно указать курсором нужную ячейку или выделить диапазон ячеек.
В зависимости от поставленной задачи можно использовать либо относительные ссылки, которые ссылаются на ячейки относительно позиции формулы, либо абсолютные ссылки, которые ссылаются всегда на одну и ту же ячейку.
Слайд 29Различия между относительными и абсолютными ссылками
Переключение между относительными и абсолютными ссылками
При
При копировании формулы, содержащей относительные ссылки, и вставке ее в другое место, ссылки будут изменяться на то количество строк и столбцов, на которое было проведено смещение. Например, формула ячейки В6 копируется в ячейку В7 (произошло перемещение на одну строку). В ячейке В7 будет содержаться формула =А6, которая ссылается на одну ячейку выше и левее ячейки В7 (ссылка в копируемой формуле изменилась на одну строку, т.е. ее положение относительно новой ячейки осталось таким же, как положение старой копируемой ссылки относительно старой ячейки).
Если необходимо, чтобы ссылки не изменялись при копировании формулы в другую ячейку, воспользуйтесь абсолютными ссылками. Например, ли имеется формула, умножающая содержимое ячейки А5 на ячейку С1 (=А5*С1), то при копировании формулы в другую ячейку изменятся обе ссылки. Для создания абсолютной ссылки на ячейку С1 поставьте знак доллара ($) перед той частью, которая не должна изменяться. Чтобы создать абсолютную ссылку на ячейку С1, поместите знак доллара так, как показано в примере: =А5*$С$1.
Переключение между относительными и абсолютными ссылками
Если формула записана, но необходимо поменять относительные ссылки на абсолютные (и наоборот), выберите ячейку с формулой. В строке формул ссылку, которую необходимо изменить, и нажмите клавишу F4.
Каждое нажатие F4 переключает тип ссылки в следующей последовательности: абсолютный столбец и абсолютная строка (например, $С$1); относительный столбец и абсолютная строка (С$1); абсолютный столбец и относительная строка ($С1); относительный столбец и относительная строка (С1).
Например , если в формуле выбран адрес $А$1 и нажата F4, ссылка становится А$1. Нажав F4 еще раз, получаем $А1 и т. п.
Слайд 30Функции
В Мiсгоsoft Ехсеl содержится большое
Для ввода формулы, содержащей функцию:
1. Укажите ячейку, в которую следует ввести формулу.
2. Чтобы начать набор формулы с функции, нажмите кнопку
Выберите функцию, которую требуется вставить в формулу. Если функция отсутствует в списке, выберите пункт другие функции для вывода списка дополнительных функций.
Введите аргументы.
По завершению набора формулы нажмите клавишу Enter.
Примеры часто используемых формул
Функция СУММ
Суммирует все числа в интервале ячеек.
Синтаксис
СУММ(число1;число2; ...)
Функция МАКС
Возвращает наибольшее значение из набора значений.
Синтаксис
МАКС(число1;число2; ...)
Число1, число2,... — от 1 до 30 чисел, среди которых требуется найти наибольшее.
Слайд 31Функции
Функция МИН
Возвращает наименьшее значение в списке аргументов.
Синтаксис
МИН(число1;число2; ...)
Число1, число2,... — от 1
Слайд 32Логическая функция ЕСЛИ
Логическая функция ЕСЛИ
Возвращает одно значение, если заданное условие при
Функция ЕСЛИ используется при проверке условий для значений и формул.
Синтаксис
ЕСЛИ(лог_выражение;значение_если_истина ;значение_если_ложь)
Лог_выражение — это любое значение или выражение, принимающее значения ИСТИНА или ЛОЖЬ. Например, A10=100 — это логическое выражение; если значение в ячейке A10 равно 100, то выражение принимает значение ИСТИНА. В противном случае — ЛОЖЬ. Этот аргумент может быть использован в любом операторе сравнения.
Значение_если_истина — это значение, которое возвращается, если лог_выражение равно ИСТИНА. Например, если этот аргумент — строка «В пределах бюджета» и лог_выражение равно ИСТИНА, тогда функция ЕСЛИ отобразит текст «В пределах бюджета». Если лог_выражение равно ИСТИНА, а значение_если_истина пусто, то возвращается значение 0. Чтобы отобразить слово ИСТИНА, необходимо использовать логическое значение ИСТИНА для этого аргумента. Значение_если_истина может быть формулой.
Значение_если_ложь — это значение, которое возвращается, если лог_выражение равно ЛОЖЬ. Например, если этот аргумент — строка «Превышение бюджета» и лог_выражение равно ЛОЖЬ, то функция ЕСЛИ отобразит текст «Превышение бюджета». Если лог_выражение равно ЛОЖЬ, а значение_если_ложь опущено (то есть после значение_если_истина нет точки с запятой), то возвращается логическое значение ЛОЖЬ. Если лог_выражение равно ЛОЖЬ, а значение_если_ложь пусто (то есть после значение_если_истина стоит точка с запятой с последующей закрывающей скобкой), то возвращается значение 0. Значение_если_ложь может быть формулой.
Пример использования функции ЕСЛИ …
= ЕСЛИ(А2=“да”;D2-D2*10%;D2)
Слайд 33Диаграммы в ЕхсеI 2000
Создание диаграммы
Диаграмму можно расположить либо на листе, содержащем табличные данные, либо на отдельном листе книги.
1. Выделите ячейки, содержащие данные, которые должны быть отражены на диаграмме.
2. Нажмите кнопку Мастер диаграмм . На экране появиться окно диалога Мастера диаграмм.
3. Выберите сначала тип диаграммы, а затем её вид. С помощью кнопки Просмотр результата можно получить представление о выбранном типе и виде. Нажмите кнопку Далее.
4. Во втором окне Мастера диаграмм нужно определить диапазон данных, на основе которых строится диаграмма. На вкладке Диапазон данных в поле Диапазон задана ссылка на выделенный перед этим диапазон ячеек. При необходимости его можно изменить. На вкладке Ряд можно добавить надписи по оси к данным или ряды данных для отображения. Если Вы затрудняетесь правильно указать ссылки на данный диапазон, нажмите кнопку в поле Подписи категорий и на рабочем листе выделите нужный диапазон с помощью мыши.
Нажмите повторно кнопку . Выделенный диапазон буден задан. Нажмите кнопку Далее.
5. На следующем шаге можно задать заголовок к диаграмме, добавить легенду, подписи данных и т.д.
6. В последнем окне Мастера диаграмм необходимо определить, где следует разместить диаграмму: на рабочем листе или на отдельном листе. Нажмите т кнопку Готово. При необходимости созданную диаграмму можно отредактировать
Слайд 35Добавление данных к диаграмме. Изменение типа диаграммы. Нестандартные типы диаграмм
Добавление данных
Наиболее простым способом добавления данных к диаграмме является их копирование и вставка из рабочего листа на лист диаграммы.
Добавление данных к диаграмме путем копирования и вставки:
Выберите ячейки, содержащие данные, которые нужно добавить к диаграмме
Нажмите кнопку Копировать.
Выберите нужную диаграмму.
Чтобы автоматически вставить данные в диаграмму, выберите команду Вставить.
Чтобы точно задать способ представления данных на диаграмме, в меню Правка выберите команду Специальная вставка, затем установите необходимые параметры.
Для получения справки по конкретному параметру нажмите кнопку, со знаком вопроса в верхнем правом углу и выберите нужный параметр.
Изменение типа диаграммы
Для большинства плоских диаграмм можно изменить диаграммный тип ряд данных или диаграммы в целом. Для объемной диаграммы изменение типа диаграммы может повлечь за собой и изменение диаграммы в целом. Для объемных диаграмм и для гистограмм есть возможность преобразовывать ряды данных в конусную, цилиндрическую или пирамидальную диаграмму.
1. Выберите диаграмму, которую необходимо изменить.
2. Для изменения типа диаграммы ряда данных выберите ряд данных.
3. Для изменения типа диаграммы в целом на самой диаграмме ничего не нажимайте.
4. В меню Диаграмма выберите пункт Тип диаграммы.
5. На вкладке Стандартные или Нестандартные выберите необходимый тип.
Слайд 36Добавление данных к диаграмме. Изменение типа диаграммы. Нестандартные типы диаграмм
Нестандартные типы
При создании диаграммы или при изменении типа диаграммы можно выбирать между стандартными и нестандартными типами диаграмм.
При работе с нестандартным типом диаграмм предусмотрена возможность быстрого просмотра диаграммы. Каждый нестандартный тип диаграмм основывается на стандартном типе и содержит дополнительные формат и параметры, такие как легенда, сетка, подписи данных, вспомогательная ось, цвета, шаблоны, заливки и места расположения различных элементов диаграммы.
Можно использовать либо один из встроенных нестандартных типов диаграмм, либо создать свой собственный.
Слайд 37Возможности Мiсгоsoft Ехсеl по работе со списками
Список — это набор строк
В Мiсгоsoft Ехсеl имеется набор функций, облегчающих обработку и анализ данных в списке. Чтобы использовать эти функции, необходимо придерживаться определенных правил введения данных в список:
1. Стараться использоать Мiсгоsoft Ехсеl только один список на листе, так как некоторые возможности управления списком, например, фильтрация, могут быть использованы только для одного списка.
2. Спроектировать список таким образом, чтобы все строки содержали подобные объекты в одном столбце.
3. Держать список отдельно, т.е. между списком и другими данными листа необходимо оставить, по меньшей мере, одну пустую строку и один пустой столбец. Это позволяет программе МS Ехсеl быстрее обнаружить и выделить список при выполнения сортировки, наложений фильтра или вставке вычисляемых автоматически итоговых значений.
4. Располагать важные данные сверху или снизу списка, т.к. при размещении важных данных слева или справа от списка данные могут быть скрыты в процессе фильтрации списка.
5. Отображение всех строк и столбцов. Перед внесением изменений в список убедитесь в том, что все скрытые строки и столбцы отображены. Если строки или столбцы списка скрыты, данные могут быть непреднамеренно удалены.
6. Использование форматированных подписей столбцов. В первой строке списка задаются подписи столбцов. Программа Мiсгоsoft Ехсеl использует подписи при создании отчетов, поиске и оформлении данных. Шрифт, выравнивание, формат, шаблон, граница и формат прописных и строчных букв, присвоенные заголовкам столбцов списка, должны отличаться от формата, присвоенного строкам данных. Перед вводом подписей столбцов ячейкам должен быть присвоен текстовый формат.
7. Использование границ ячеек. Для отделения подписей от данных следует использовать границы ячеек, а не пустые строки или прерывистые линии.
8. Отсутствие пустых строк и столбцов. В самом списке не должно быть пустых строк и столбцов. Это упрощает идентификацию и выделение списка.
9. Отсутствие начальных и конечных пробелов. Дополнительные пробелы в начале и конце ячейки влияют на поиск и сортировку. Вместо ввода пробелов рекомендуется использовать сдвиг текста внутри ячейки.
10. Расширенный список форматов ик формул. При добавлении новых строк в конец списка программа Мiсгоsoft Ехсеl использует согласованные форматы и формулы, т.е. новые данные в конце списка форматируются так же, как и предыдущие ряды, а формулы, повторяющиеся в каждой строке, копируются в новую строку. Чтобы форматы и формулы расширялись, они должны появляться, по крайней мере, в трех из пяти вышестоящих строках списка.
Включение и выключение расширения форматов и формул можно задавать помощью команды Параметры в меню Сервис. На вкладке Правка, чтобы автоматически форматировать новые элементы, добавляемые в конец списка, установите флажок Расширять форматы и формулы в списках. Соответственно для того, чтобы запретить автоматическое форматирование необходимо снять флажок.
Слайд 39Дополнение и изменение списка с помощью формы
Форма представляет собой диалоговое окно,
Чтобы можно было использовать формы для добавления записей в новый список, вверху каждого столбца списка должна быть расположена подпись. Мiсгоsoft Ехсеl использует подписи для создания полей на форме. Форма позволяет одновременно отображать до 32 полей списка.
Для вставки записей с помощью формы укажите ячейку списка, начиная с которой следует добавлять записи. Затем в меню Данные выберите команду Форма. Нажмите кнопку Создать и введите данные новой записи.
Используйте клавишу Таb для перемещения к следующему полю формы и сочетание клавиш Shift+Таb для перемещения к предыдущему полю.
Чтобы добавить запись в список, нажмите клавишу Еntеr.
По завершении набора последней записи нажмите кнопку Закрыть, чтобы добавить набранную запись и выйти из формы.
Следует помнить, что если поле списка содержит формулу, то в форме выводится ее результат. Изменять это поле в форме нельзя.
При добавлении записи, содержащей формулу, результат формулы не будет вычислен до нажатия клавиши Еntеr или кнопки Закрыть.
Чтобы отменить добавление записи, нажмите кнопку Вернуть перед нажатием клавиши Еntеr или кнопки Закрыть.
МiсгoSoft Ехсеl автоматически добавляет запись при переходе к другой записи или закрытии формы .
Изменение записей в списке с помощью формы
Выделите ячейку в списке, который требуется изменить. В меню Данные выберите команду Форма. Найдите запись, которую необходимо изменить. Измените данные в записи. После изменения данных нажмите клавишу Еntеr
для обновления текущей записи и перехода к следующей записи. По завершению изменения записей нажмите кнопку Закрыть для обновления текущей записи и выхода из формы.
Поиск записей в списке с помощью формы
Для перемещения на одну запись нажмите на стрелки полосы прокрутки говом окне. Чтобы переместиться на 10 записей, нажмите полосу прокрутки между стрелками. Нажмите кнопку Далее для перехода к следующей записи списка и Назад — для перехода к предыдущей.
Чтобы задать условия поиска или условия сравнения, нажмите кнопку Критерии. Введите критерии в форме. Чтобы найти совпадающие с критериями записи, нажмите кнопки Далее или Назад. Чтобы вернуться к правке формы, нажмите кнопку Правка.
Удаление записи с помощью формы.
Укажите ячейку списка. В меню Данные выберите команду Форма. Найдите запись, которую требуется удалить. Нажмите кнопку Удалить.
Следует помнить, что удаление записи с помощью формы нельзя отменить. Запись удаляется окончательно.
Слайд 41Анализ данных. Фильтрация.
После того, как списки созданы и отредактированы, с
Подробный анализ данных из таблицы требует возможности получения сводной информации по записям, размещенным в строках таблицы. Результаты такого анализа могут быть представлены в виде сводной таблицы или сводной диаграммы.
Фильтрация - это быстрый и легкий способ поиска подмножества данных и работы с ним в списке, В отфильтрованном списке отображаются только строки, отвечающие условиям отбора, заданным для столбца. Мiсгоsoft Ехсеl предоставляет две команды для фильтрации списков:
автофильтр, включая фильтр по выделенному, для простых условий отбора;
расширенный фильтр для более сложных условий отбора.
При фильтрации порядок записей в списке не изменяется, а временно скрываются строки, которые не требуется отображать.
Строки, отобранные при фильтрации, можно редактировать, форматировать и выводить на печать, а также создавать на их основе диаграммы, не изменяя порядок строк и не перемещая их.
Автофильтр. При использовании команды Автофильтр из пункта Данные/Фильтр системного меню справа от подписей столбцов в фильтруемом списке появляются стрелки автофильтра.
Если щелкнуть стрелку автофильтра, отображается список всех уникальных элементов в столбце, включая пустые (из одних пробелов) и непустые.
Выбрав элемент из списка для конкретного столбца, можно незамедлительно скрыть все строки, не содержащие выбранное значение‚ фильтруется список чисел, можно быстро просмотреть наибольшие в списке, щелкнув пункт Первые 10 в списке автофильтра.
Для того чтобы вернутся к просмотру всего содержимого столбца, щелкните пункт Все.
Слайд 42Построение сводной таблицы.
Первоначальное
На первом этапе работы мастера выбирается тип данных (для использования базы данных Ехсеl — это пункт «В списке или базе данных Мiсгоsoft Ехсеl») и тип оформления сводных данных — «Сводная таблица».
Затем, после щелчка на кнопке Далее надо уточнить, правильно ли выбран диапазон, охватывающий базу данных. Если придерживаться правил ограничения базы данных пустыми ячейками, то автоматический выбор осуществляется безошибочно. После очередного щелчка на кнопке Далее выбирается местоположение сводной таблицы. В большинстве случаев следует размещать ее на новом рабочем листе (переключатель «Новый лист»).
Здесь же, с помощью кнопки Макет можно сформировать содержание сводной таблицы. Сводная таблица состоит из четырех областей: поля страницы, поля строк, поля столбцов и поля данных.
Каждой области сводной таблицы должны соответствовать одно или несколько полей базы данных. Исключение делается только для поля страниц, которое можно оставить пустым. При заполнении сводной таблицы данные из соответствующих полей берутся автоматически. Для заполнения этих полей служат кнопки, названия которых совпадают с названиями полей базы данных. Поместить кнопку в нужное поле можно методом перетаскивания. В сводной таблице можно использовать только те поля, которые необходимы.
Область страницы играет роль внешнего фильтра. Данные в остальной части таблицы относятся к значению, выбранному в этом поле. Область строк содержит значения, определяющие содержимое строки таблицы, и задает второй уровень сортировки. Аналогичным образом область столбцов
определяет содержимое столбцов. В отличие от области страницы, в сводную таблицу помещаются данные для всех возможных значений полей, указанных в этих областях.
Область данных определяет собственно содержимое таблицы. В отличие от остальных областей, к данным, попадающим в ячейку таблицы, применяется функция для итоговых вычислений (по умолчанию — суммирование).
С помощью кнопки Параметры для сводной таблицы можно задать имя листа сводной таблицы, включить режим суммирования данных по строкам и столбцам, выполнить другие настройки. По их завершении требуется щелкнуть на кнопке ОК, а затем по кнопке Готово, и сводная таблица строится автоматически.
Слайд 43Глоссарий
1. Абсолютная ссылка – ссылка, вычисляющая адрес ячейки по заголовку столбца
2. Абсолютный адрес – адрес вычисляемый Excel по заголовку столбца или номеру строки, не изменяющийся при копировании формул.
3. Автозавершение – средство быстрого автоматического ввода данных путем принятия подсказки Excel, основанной на выражениях, уже введенных в столбец.
4. Автозаполнение – средство автоматического ввода данных путем продолжения последовательности, заданной предопределенным списком или путем копирования.
5. Автосумма – средство автоматического суммирования данных в определенном диапазоне( например в столбце сверху или в строке слева) помещающее результат в определенную ячейку. Удобное средство для подведения итогов, в том числе и промежуточных.
6. Автофильтр – средство фильтрации данных списка на основе выбора из раскрывающихся списков имен полей.
7. Адрес – способ именования ячейки в Excel, то же самое, что ссылка.
8. Аргумент – адрес или операнд в явном виде, необходимый для вычисления функции.
9. База данных – структурированная (по записям и полям) совокупность данных.
10. Буфер обмена – средство временного хранения информации.
11. Выбрать – выполнить команду, выделив определенный пункт меню и нажав клавишу Enter или щелкнув на нем мышью.
12. Диаграмма – часть документа Excel, представляющая данные в графическом виде.
13. Диапазон – состоящая из ячеек область рабочего листа.
14. Документ – это рабочая книга. Расширение имени документа .xls.
15. Курсор – точка вставки, перемещаемая с клавиатуры автоматически( в отличии от указателя мыши, перемещаемого движением мыши) – или устанавливаемая щелчком мыши.
Слайд 44Глоссарий
16. Легенда – элемент диаграммы.
17. Лист – рабочий лист Excel.
18. Контекстное
19. Меню – список доступных команд.
20. Относительный адрес – адрес ячейки, определяемый Excel относительно данной.
21. Панель инструментов – элемент управления, представляющий собой набор кнопок – команд или просто команд.
22. Подбор параметра – средство Excel получения нужного значения формулы подбором одного параметра.
23. Поиск решения - средство Excel получения наилучшего решения в заданных пределах при вариации нескольких переменных.
24. Рабочая книга – документ Excel с расширением .xlsx
25. Рабочий лист – часть документа Excel, хранящая данные в ячейках.
26. Ссылка – адрес ячейки.
27. Строка формул – строка в нижней части панели команд, в которую вводятся данные или формулы, помещаемые в активную ячейку.
28. Формула – совокупность значений, ссылок на другие ячейки, именованных объектов, функций и операторов, позволяющая получить новое значение из уже имеющихся. Формулы в Excel всегда начинаются со знака равенства (=).
29. Функция – встроенная формула.
30. Ярлычок листа – элемент управления в нижней части окна рабочей книги, позволяющий переходить от одного рабочего листа или листа диаграммы к другому.
31. Ячейка – элемент хранения данных на рабочем листе.