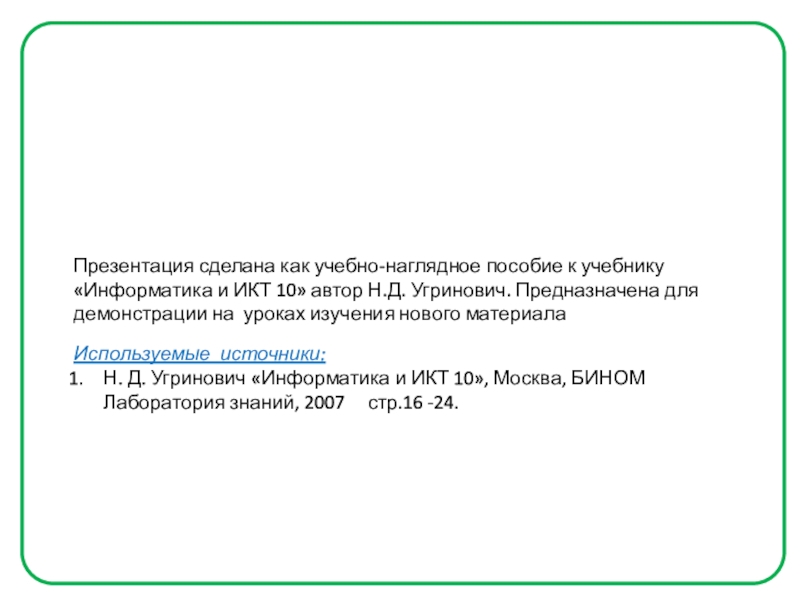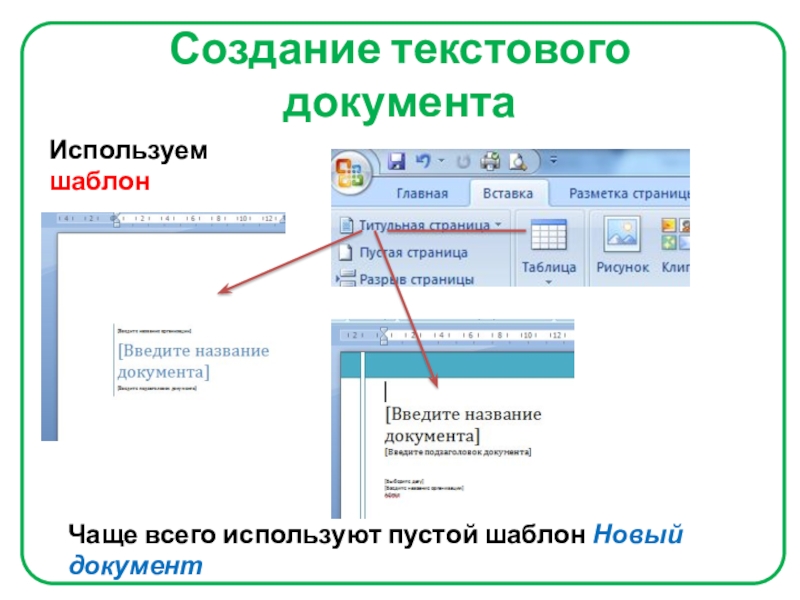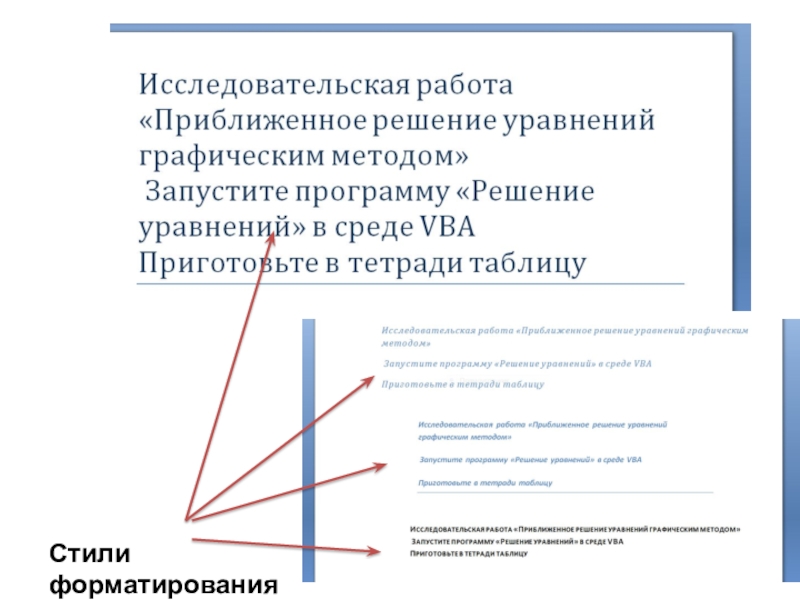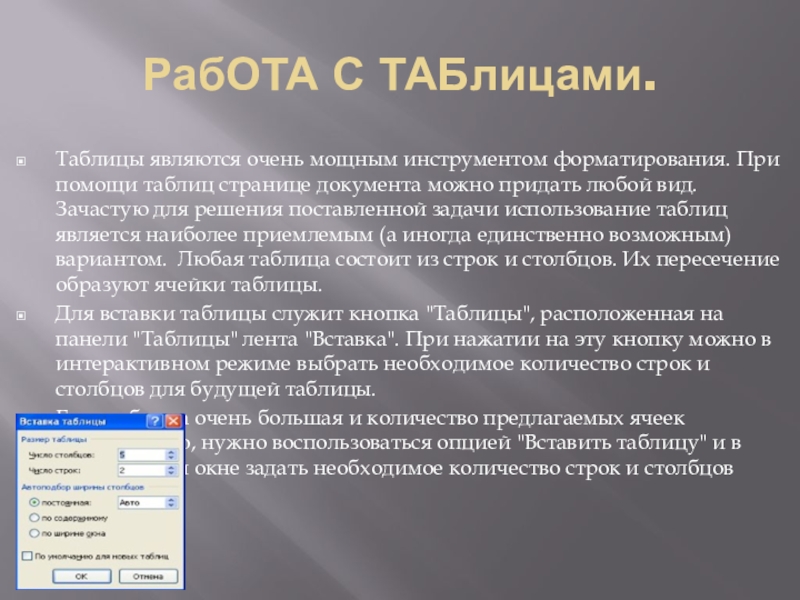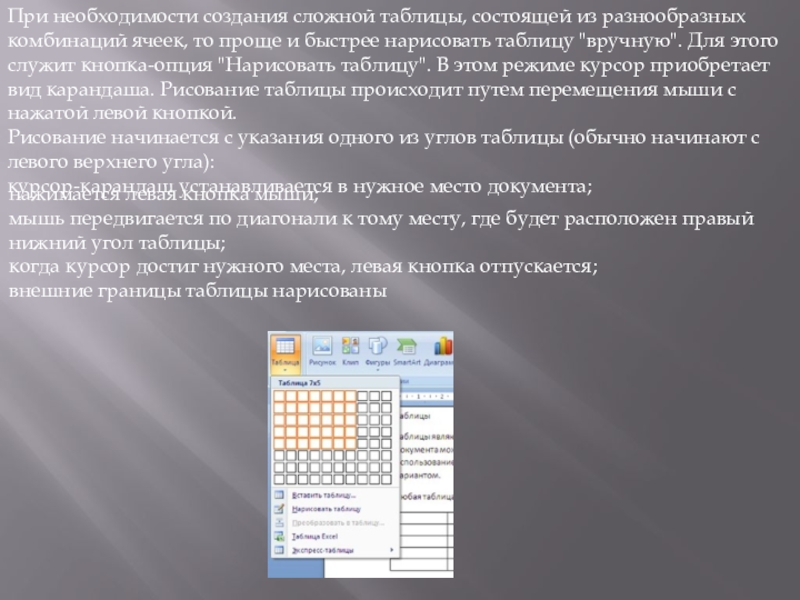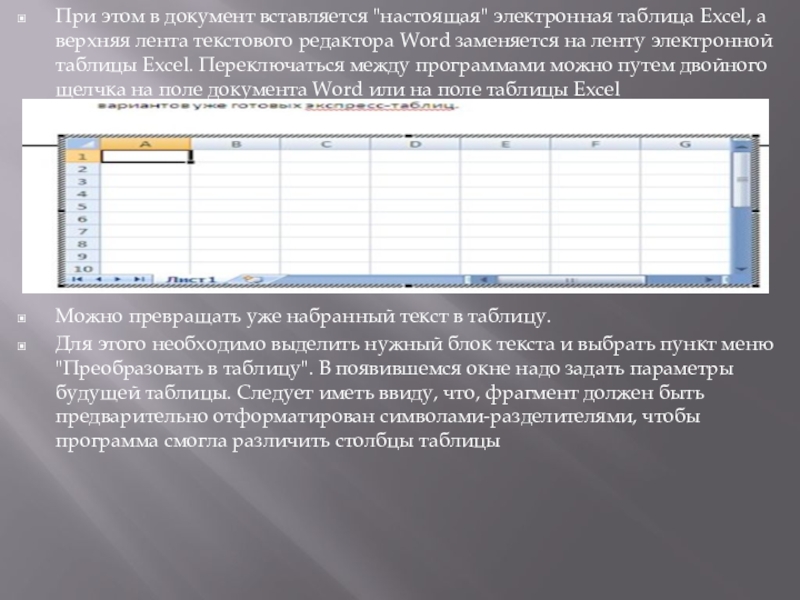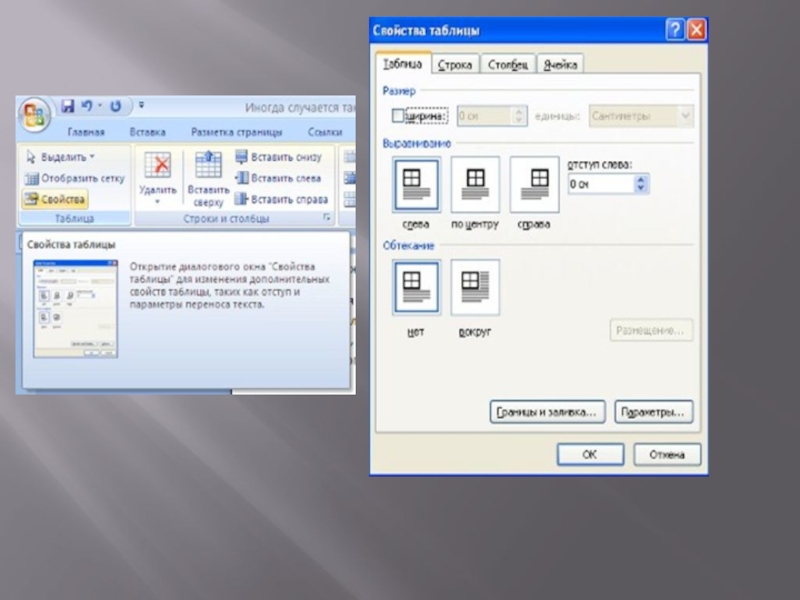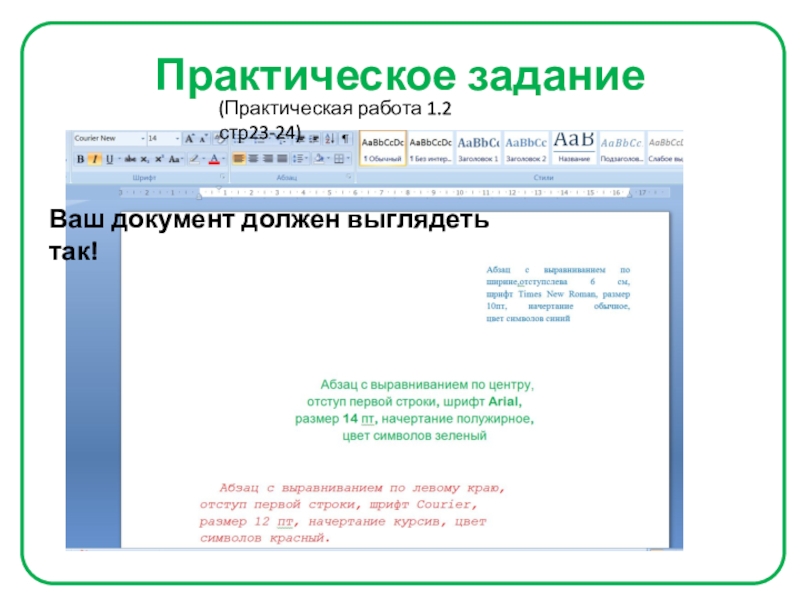- Главная
- Разное
- Образование
- Спорт
- Естествознание
- Природоведение
- Религиоведение
- Французский язык
- Черчение
- Английский язык
- Астрономия
- Алгебра
- Биология
- География
- Геометрия
- Детские презентации
- Информатика
- История
- Литература
- Математика
- Музыка
- МХК
- Немецкий язык
- ОБЖ
- Обществознание
- Окружающий мир
- Педагогика
- Русский язык
- Технология
- Физика
- Философия
- Химия
- Шаблоны, фоны, картинки для презентаций
- Экология
- Экономика
Презентация, доклад на тему Создание и форматирование документа
Содержание
- 1. Создание и форматирование документа
- 2. Презентация сделана как учебно-наглядное пособие к учебнику
- 3. Создание текстового документа Текстовый редактор – программа для создания, редактирования, форматирования, сохранения и распечатывания документов
- 4. Создание текстового документаИспользуем шаблонЧаще всего используют пустой шаблон Новый документ
- 5. Создание текстового документа альбомнаякнижная
- 6. Создание текстового документа На страницу документа можно
- 7. Создание текстового документаПри работе с текстом можно
- 8. Создание текстового документа
- 9. Форматирование документовФорматирование – это представление текста в
- 10. Стили форматирования
- 11. РабОТА С ТАБлицами.Таблицы являются очень мощным инструментом
- 12. При необходимости создания сложной таблицы, состоящей из
- 13. Теперь можно рисовать внутренние (сколь угодно сложные)
- 14. При этом в документ вставляется "настоящая" электронная
- 15. ". После того как таблица вставлена в
- 16. Кроме того, можно воспользоваться кнопкой "Выделить", расположенной
- 17. Слайд 17
- 18. Практическое заданиеВаш документ должен выглядеть так!(Практическая работа 1.2 стр23-24)
Слайд 2Презентация сделана как учебно-наглядное пособие к учебнику «Информатика и ИКТ
Используемые источники:
Н. Д. Угринович «Информатика и ИКТ 10», Москва, БИНОМ Лаборатория знаний, 2007 стр.16 -24.
Слайд 3Создание текстового документа
Текстовый редактор – программа для создания, редактирования,
Слайд 4Создание текстового документа
Используем шаблон
Чаще всего используют пустой шаблон Новый документ
Слайд 6Создание текстового документа
На страницу документа можно вставить большое число элементов:
Колонтитулы
Номера страниц
Таблицы
Изображения
Графики и диаграммы
Гиперссылки
Символы и формулы
И.т.д.
Слайд 7Создание текстового документа
При работе с текстом можно производить :
копирование, перемещение и
автоматический поиск и замену слов
проверять правописание
и другие операции…
Слайд 9Форматирование документов
Форматирование – это представление текста в более понятной , выразительной
Инструменты форматирования
Шрифт и размер шрифта
Абзацы , отступы, поля, межстрочные интервалы
Нумерованные и маркированные списки
Стили форматирования
Оглавления документа
И.т.д. …
Слайд 11РабОТА С ТАБлицами.
Таблицы являются очень мощным инструментом форматирования. При помощи таблиц
Для вставки таблицы служит кнопка "Таблицы", расположенная на панели "Таблицы" лента "Вставка". При нажатии на эту кнопку можно в интерактивном режиме выбрать необходимое количество строк и столбцов для будущей таблицы.
Если таблица очень большая и количество предлагаемых ячеек недостаточно, нужно воспользоваться опцией "Вставить таблицу" и в появившемся окне задать необходимое количество строк и столбцов
Слайд 12При необходимости создания сложной таблицы, состоящей из разнообразных комбинаций ячеек, то
Рисование начинается с указания одного из углов таблицы (обычно начинают с левого верхнего угла):
курсор-карандаш устанавливается в нужное место документа;
нажимается левая кнопка мыши;
мышь передвигается по диагонали к тому месту, где будет расположен правый нижний угол таблицы;
когда курсор достиг нужного места, левая кнопка отпускается;
внешние границы таблицы нарисованы
Слайд 13Теперь можно рисовать внутренние (сколь угодно сложные) ячейки таблицы.
По окончании рисования
Кроме вышеупомянутых вариантов создания таблицы Ворд 2007 предоставляет несколько вариантов уже готовых экспресс-таблиц
Как и в предыдущих версиях Ворд позволяет вставлять документ таблицы Excel. Для этого служит кнопка "Таблица Excel".
Слайд 14При этом в документ вставляется "настоящая" электронная таблица Excel, а верхняя
Можно превращать уже набранный текст в таблицу.
Для этого необходимо выделить нужный блок текста и выбрать пункт меню "Преобразовать в таблицу". В появившемся окне надо задать параметры будущей таблицы. Следует иметь ввиду, что, фрагмент должен быть предварительно отформатирован символами-разделителями, чтобы программа смогла различить столбцы таблицы
Слайд 15". После того как таблица вставлена в окне текстового редактора появляется
Перед тем как форматировать текст в ячейках таблицы, их надо предварительно выделить.
Для выделения всей таблицы необходимо нажать на перекрестие, расположенное у верхнего левого угла таблицы.
Для выделения строки необходимо сделать щелчок в поле документа, расположенного левее выделяемой строки.
Для выделения столбца необходимо щелкнуть у верхней границы выделяемого столбца (при этом курсор приобретает вид жирного указателя).
Выделить несколько соседних ячеек можно протяжкой мыши при нажатой клавише Shift.
Выделять ячейки в произвольном порядке можно протяжкой мыши при нажатой клавише Ctrl.
Слайд 16Кроме того, можно воспользоваться кнопкой "Выделить", расположенной на ленте "Макет" контекстного
Само же форматирование текста в выделенных ячейках таблицы ничем не отличается от форматирования обычного текста документа.
Тонкие настройки таблицы (параметры строк, столбцов, ячеек) можно произвести в окне "Свойства таблицы", которое открывается кнопкой "Свойства" на панели "Таблица