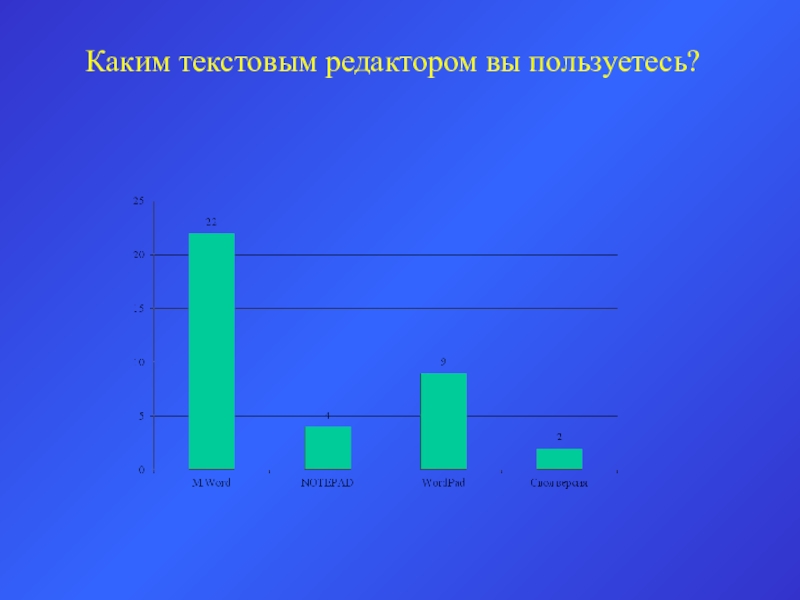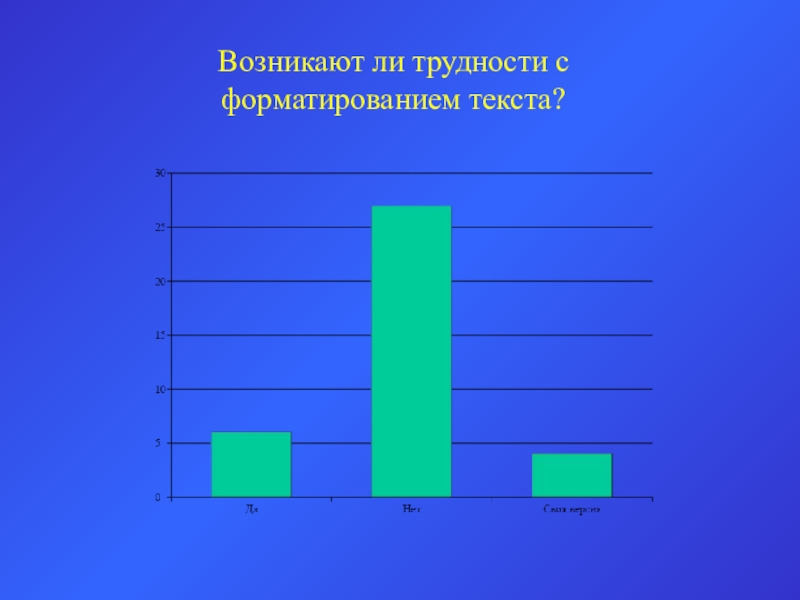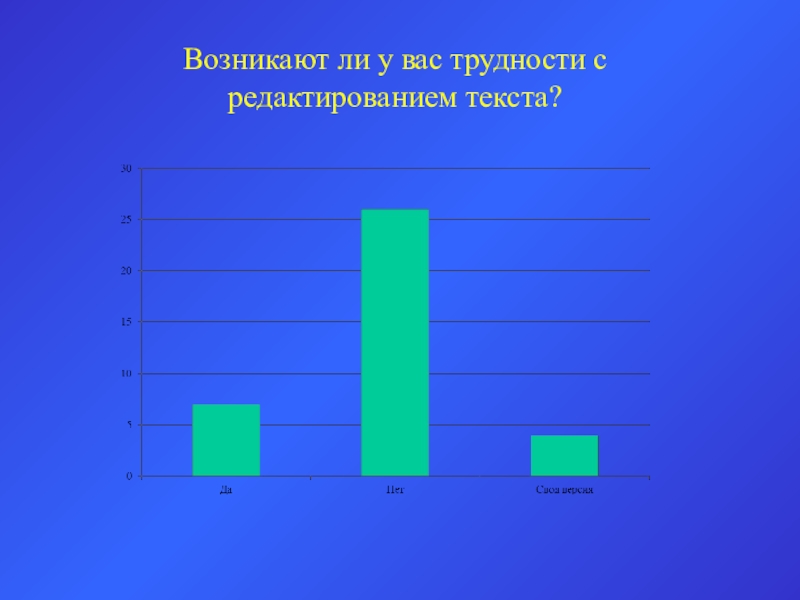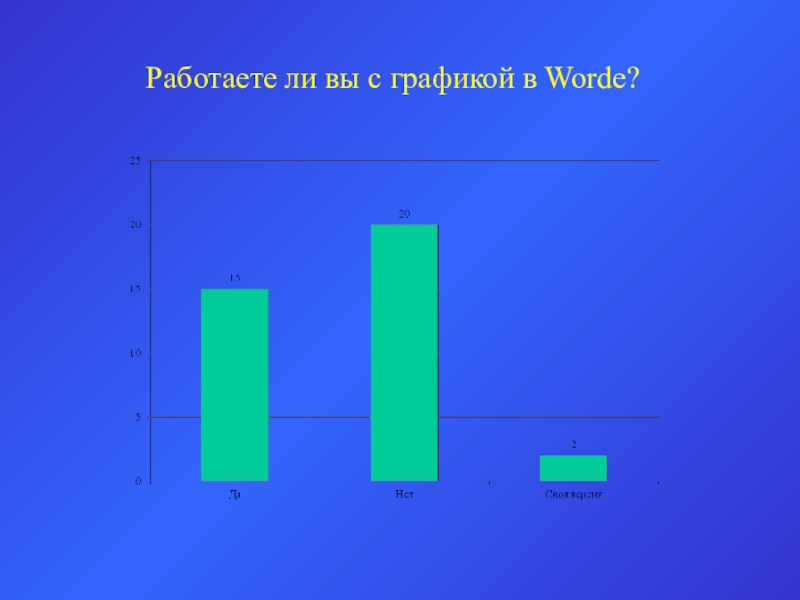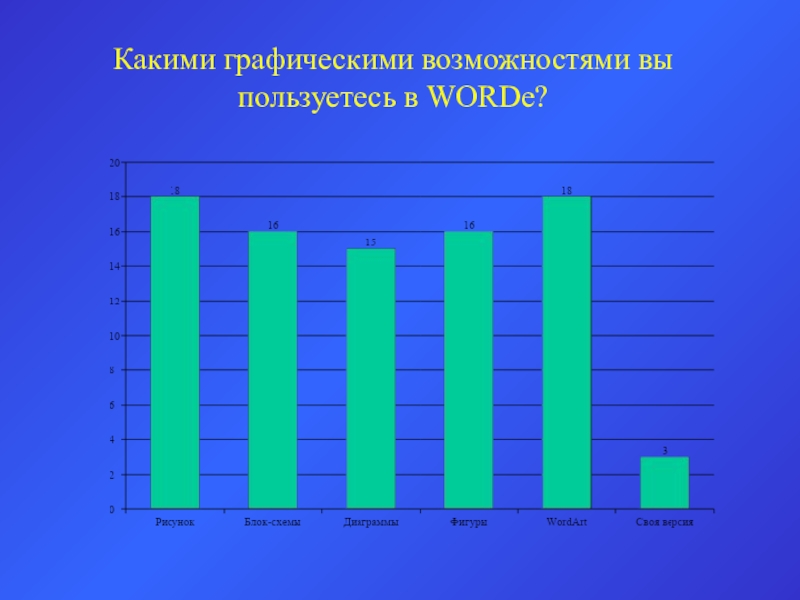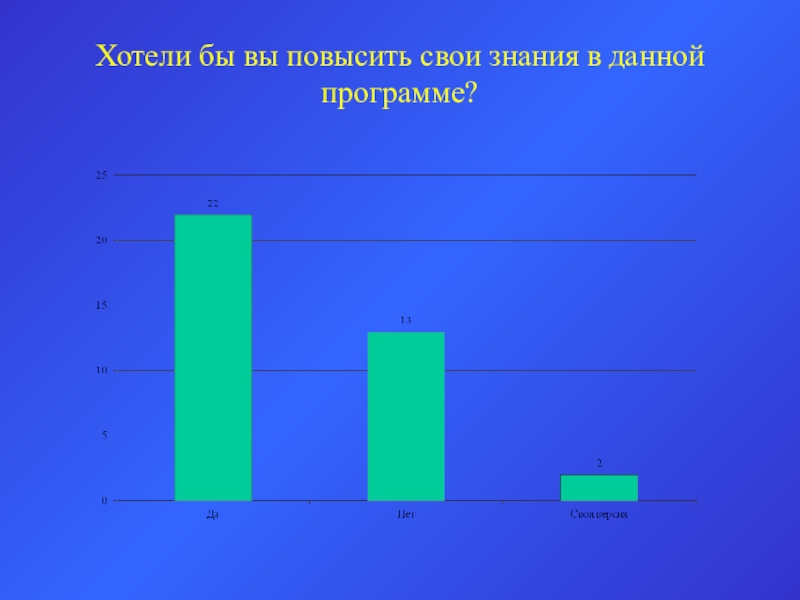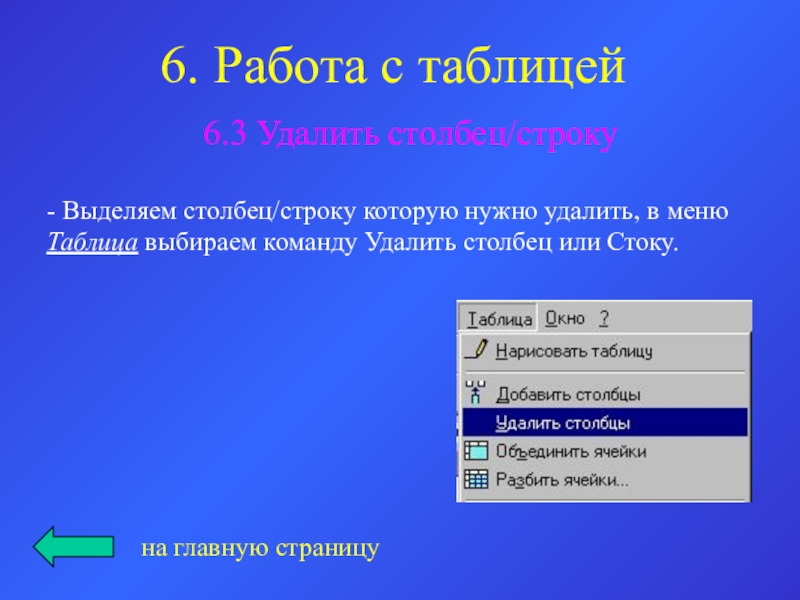- Главная
- Разное
- Образование
- Спорт
- Естествознание
- Природоведение
- Религиоведение
- Французский язык
- Черчение
- Английский язык
- Астрономия
- Алгебра
- Биология
- География
- Геометрия
- Детские презентации
- Информатика
- История
- Литература
- Математика
- Музыка
- МХК
- Немецкий язык
- ОБЖ
- Обществознание
- Окружающий мир
- Педагогика
- Русский язык
- Технология
- Физика
- Философия
- Химия
- Шаблоны, фоны, картинки для презентаций
- Экология
- Экономика
Презентация, доклад на тему Презиентация по инорматике на тему Текстовый редактор M Word - легко, просто, доступно (5 класс)
Содержание
- 1. Презиентация по инорматике на тему Текстовый редактор M Word - легко, просто, доступно (5 класс)
- 2. Возможности Microsoft Word Это многофункциональная программа обработки
- 3. Каким текстовым редактором вы пользуетесь?
- 4. Возникают ли трудности с форматированием текста?
- 5. Возникают ли у вас трудности с редактированием текста?
- 6. Работаете ли вы с графикой в Worde?
- 7. Какими графическими возможностями вы пользуетесь в WORDe?
- 8. По пятибальной системе оцените свои возможности работы в WORDe
- 9. Хотели бы вы повысить свои знания в данной программе?
- 10. Цель:Задачи: Создать небольшое (краткое) пособие по работе в
- 11. Содержание Запуск программыСтруктура окнаРабота с документомРедактирование текстаФорматирование
- 12. 1. Запуск программы1. Способ: Пуск, Программы, Microsoft
- 13. 2. Структура окнана главную страницуСтрока заголовкаСтрока МенюПанель
- 14. 2. Структура окна- Строка заголовка: Содержит в
- 15. 2. Структура окна- Строка Меню: Правка (Отменить,
- 16. 2. Структура окна- Строка Меню: Вставка (Разрыв,
- 17. 2. Структура окна- Строка Меню: Сервис (Правописание,
- 18. 2. Структура окна- Панель инструментов СТАНДАРТНАЯ: Содержит
- 19. 2. Структура окна- Панель инструментов ФОРМАТИРОВАНИЕ: Содержит
- 20. 2. Структура окна- Панель инструментов РИСОВАНИЕ: Содержит
- 21. 2. Структура окна- строка состояния: содержит информацию
- 22. 3. Работа с документомСоздание - меню Файл,
- 23. 4. Редактирование текста Операции редактирования (правки) позволяют изменить
- 24. 5. Форматирование текста Два способа форматирования текста: прямое
- 25. 6. Работа с таблицейДобавить таблицуДобавить столбец/строкуУдалить столбец/строкуОбъединить ячейкиРазбить ячейкиОбрамление и заливка таблицына главную страницу123456
- 26. 6. Работа с таблицей 6.1 Добавить таблицуВ
- 27. 6. Работа с таблицей 6.2 Добавить столбец/строку-
- 28. 6. Работа с таблицей 6.3 Удалить столбец/строку-
- 29. 6. Работа с таблицей 6.4 Объединить ячейкиЧтобы
- 30. 6. Работа с таблицей 6.5 Разбить ячейкиЧтобы
- 31. 6. Работа с таблицей 6.6 Обрамление и
- 32. 7. Работа с графикойПостроение диаграммыРабота с рисункомна главную страницу12
- 33. 7. Работа с графикой 7.1 Построение диаграммы-
- 34. 7. Работа с графикой 7.2 Работа с
- 35. 7. Работа с графикой 7.2 Работа с
- 36. 8. Объект Word ArtЧтобы запустить объект:1 способ:-
- 37. 8. Объект Word ArtЧтобы запустить объект:2 способ:- через меню Вид, панель инструментов Word ArtДалее
- 38. 8. Объект Word ArtС объектом Word Art
- 39. 9. Список сайтов по руководству работы в
Слайд 2Возможности Microsoft Word
Это многофункциональная программа обработки текстов. Тексты и иллюстрации
Целый ряд процедур форматирования и редактирования выполняется автоматически (Автотекст, Автокорректор, Автоформат, Стили и т.д.).
Слайд 10Цель:
Задачи:
Создать небольшое (краткое) пособие по работе в данной программе, с учетом
Выяснить, есть ли потребность у пользователей в данном программном продукте,
Узнать, в чем проявляется интерес у пользователей к этой программе,
Создать пособие пользователю, для работы в программе Microsoft Word.
Слайд 11Содержание
Запуск программы
Структура окна
Работа с документом
Редактирование текста
Форматирование текста
Работа с таблицей
Работа с
Объект Word Art
Список сайтов по руководству работы в программе разной версии
Сделайте выбор, щелкнув по нужной цифре
1
2
3
4
5
6
7
8
9
Слайд 121. Запуск программы
1. Способ: Пуск, Программы, Microsoft Word.
2. Способ: Через ярлык
3. Способ: При помощи папки Мой компьютер (C:\Programs Files, Microsoft Office, Microsoft Word.)
на главную страницу
Слайд 132. Структура окна
на главную страницу
Строка заголовка
Строка Меню
Панель инструментов
Рабочее поле
Строка состояния
далее
Линейка прокрутки
Панель инструментов Рисование
Линейка
Панель задач
Слайд 142. Структура окна
- Строка заголовка: Содержит в себе название программы и
- Строка Меню: Файл (Создать, Открыть, Закрыть, Сохранить, Параметры страницы, Предварительный просмотр, Печать, Свойства и т.д. )
далее
Слайд 152. Структура окна
- Строка Меню: Правка (Отменить, Повторить, Вырезать, Копировать, Вставить,
Строка Меню: Вид (Обычный, Электронный документ, Разметка страницы, Структура, Панель инструментов, Линейка, Колонтитулы, Масштаб и т.д.)
далее
Слайд 162. Структура окна
- Строка Меню: Вставка (Разрыв, Номера страниц, Автотекст, Символ,
Строка Меню: Формат (Шрифт, Абзац, Список, Границы и заливка, Колонки, Табуляция, Стиль, Фон и т.д.)
далее
Слайд 172. Структура окна
- Строка Меню: Сервис (Правописание, Язык, Статистика, Автозамена, Установить
Строка Меню: Таблица (Нарисовать таблицу, Добавить таблицу, Добавить строки, Удалить строки, Объединить ячейки, Разбить ячейки, сортировка, Формула и т.д.)
далее
Слайд 182. Структура окна
- Панель инструментов СТАНДАРТНАЯ: Содержит в себе множество кнопок
далее
Создать
Сохранить
Печать
Орфография
Предварительный просмотр
Открыть
Вырезать
Копировать
Вставить
Формат по образцу
Отменить
Повторить
Добавить гиперссылку
Панель Web
Таблицы и границы
Добавить таблицу
Добавить таблицу Excel
Колонки
Рисунок
Схема документа
Масштаб
Слайд 192. Структура окна
- Панель инструментов ФОРМАТИРОВАНИЕ: Содержит в себе множество кнопок
далее
Стиль
Шрифт
Размер
Полужирный
Курсивный
Подчеркнутый
По левому краю
По центру
По правому краю
По ширине
Нумерация
Маркеры
Увеличить отступ
Цвет шрифта
Слайд 202. Структура окна
- Панель инструментов РИСОВАНИЕ: Содержит в себе множество кнопок
далее
Действия
Выбор объектов
Линия
Стрелка
Прямоугольник
Овал
Надпись
Свободное вращение
Заливка
Цвет линии
Цвет шрифта
Тип линии
Тень
Объект Word Art
Тип штриха
Объем
Слайд 212. Структура окна
- строка состояния: содержит информацию о расположении курсора.
Номер
Раздел
Какая страница из скольки
Расположение курсора
на главную страницу
Слайд 223. Работа с документом
Создание - меню Файл, Создать, Новый документ, Ок.
Сохранение
Закрытие - меню Файл, Закрыть.
Открытие - меню Файл, Открыть, указываем от куда и что, нажимаем кнопку Открыть.
Удаление - закрываем программу, открываем папку в которой сохранили, находим документ, нажимаем клавишу Delete на клавиатуре.
на главную страницу
Слайд 234. Редактирование текста
Операции редактирования (правки) позволяют изменить уже существующий электронный документ
на главную страницу
Слайд 245. Форматирование текста
Два способа форматирования текста: прямое форматирование выделенных фрагментов текста
При вводе и редактировании формируется содержание текстового документа. Оформление документа задают операциями форматирования. Команды форматирования позволяют точно определить, как будет выглядеть текст на экране монитора или на бумаге после печати на принтере.
на главную страницу
Слайд 256. Работа с таблицей
Добавить таблицу
Добавить столбец/строку
Удалить столбец/строку
Объединить ячейки
Разбить ячейки
Обрамление и заливка
на главную страницу
1
2
3
4
5
6
Слайд 266. Работа с таблицей
6.1 Добавить таблицу
В меню Таблица выбираем команду
на главную страницу
Слайд 276. Работа с таблицей
6.2 Добавить столбец/строку
- Выделяем столбец/строку перед которой
на главную страницу
Слайд 286. Работа с таблицей
6.3 Удалить столбец/строку
- Выделяем столбец/строку которую нужно
на главную страницу
Слайд 296. Работа с таблицей
6.4 Объединить ячейки
Чтобы объединить ячейки нужно:
- выделяем
- в меню Таблица выбираем команду Объединить ячейки.
на главную страницу
Слайд 306. Работа с таблицей
6.5 Разбить ячейки
Чтобы разбить ячейки нужно:
- выделяем
- в меню Таблица выбираем команду Разбить ячейки., указываем на сколько столбцов и строк, нажимаем Ок.
на главную страницу
Слайд 316. Работа с таблицей
6.6 Обрамление и заливка таблицы
- выделяем область
- в меню Формат выбираем команду Граница и заливка,
- во вкладке Граница задаем (тип линии, цвет линии),
- во вкладке Заливка, выбираем цвет заливки,
- нажимаем Ок.
на главную страницу
Слайд 337. Работа с графикой
7.1 Построение диаграммы
- выделяем таблицу на которую
- меню Вставка, команда Объект.
- выбираем строку Диаграмма Microsoft Graph 97
- редактируем таблицу.
на главную страницу
Слайд 347. Работа с графикой
7.2 Работа с рисунком
Далее
Чтобы вставить рисунок
- в меню Вставка выбираем команду Рисунок затем Картинки.
- выбираем понравившейся, нажимаем кнопку вставить.
Обтекание рисунка текстом:
- щелчок правой клавишей по рисунку, команда Формат рисунка.
- вкладка Обтекание, выбираем вокруг рамки или по контуру.
Нажимаем Ок.
Слайд 357. Работа с графикой
7.2 Работа с рисунком
на главную страницу
Поместить рисунок
- щелчок по рисунку правой клавишей мыши.
- команда Порядок, поместить за текстом.
Слайд 368. Объект Word Art
Чтобы запустить объект:
1 способ:
- в меню Вставка, Рисунок,
- выбираем Стиль.
- пишем текст надписи, нажимаем Ок.
2 способ:
- через меню Вид, панель инструментов Word Art
Далее
Слайд 378. Объект Word Art
Чтобы запустить объект:
2 способ:
- через меню Вид, панель
Далее
Слайд 388. Объект Word Art
С объектом Word Art можно:
- изменить текст надписи
- изменить цвет заливки - щелчок по объекту, на панели инструментов Рисование выбираем кнопку заливка, выбирает цвет.
- поменять форму объекта - щелчок по объекту, на панели инструментов Word Art выбираем кнопку Форма, выбираем нужную.
на главную страницу
Слайд 399. Список сайтов по руководству работы в программе разной версии
на главную
Пошаговые инструкции по работе в Microsoft Word 2013
Word краткое руководство по началу работы + ВИДЕО
Как пользоваться Microsoft Word 2010 инструкция
Основы работы в Microsoft Word 2007
Microsoft Office Word 2003. Краткое руководство