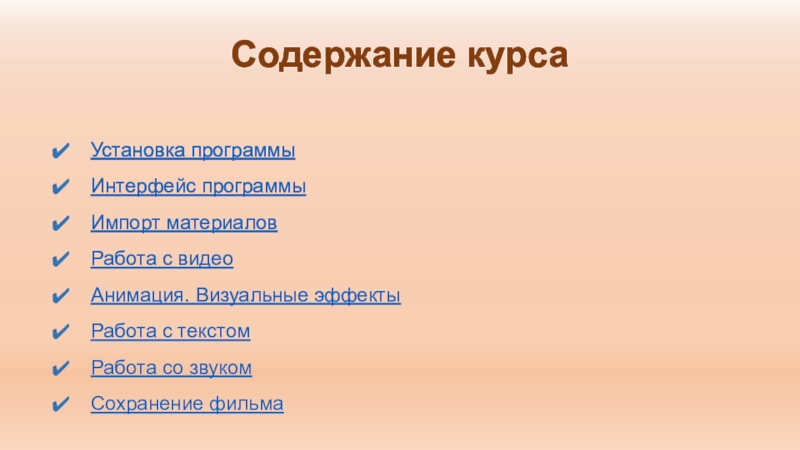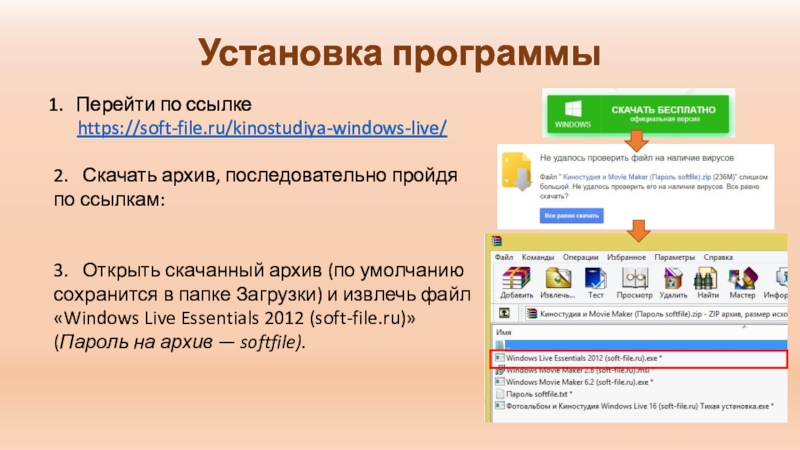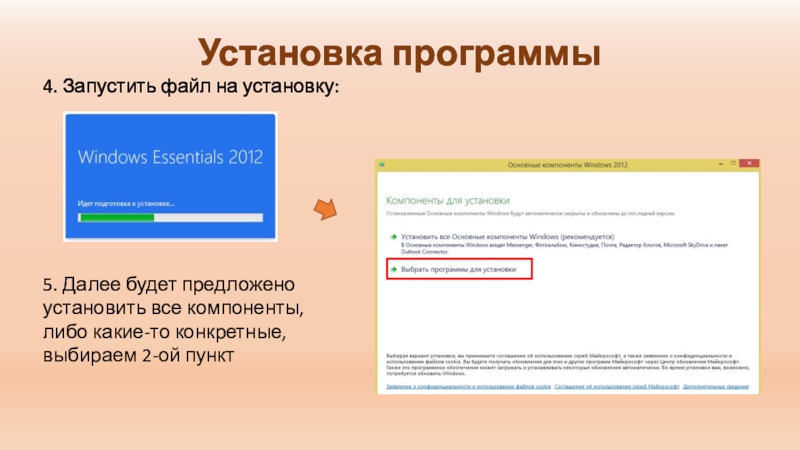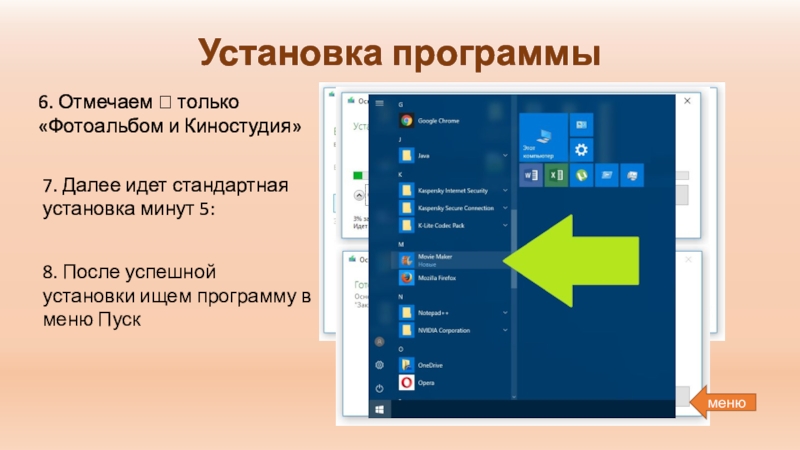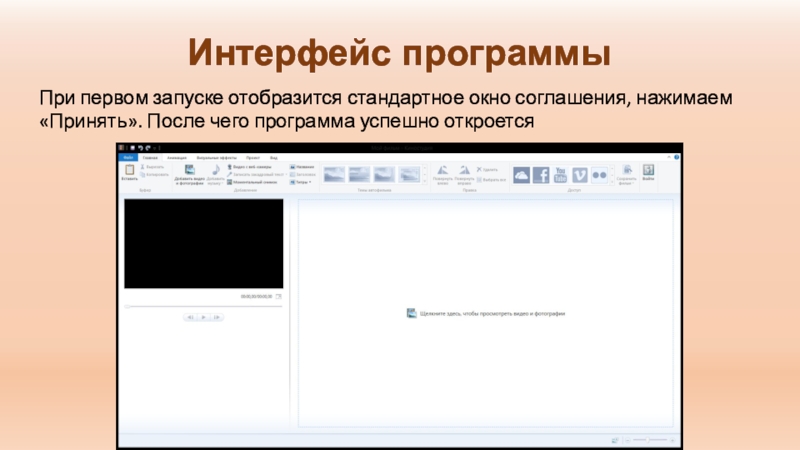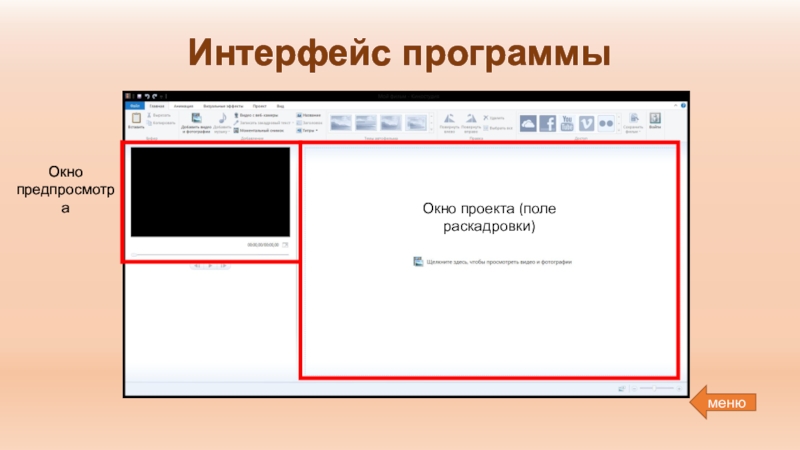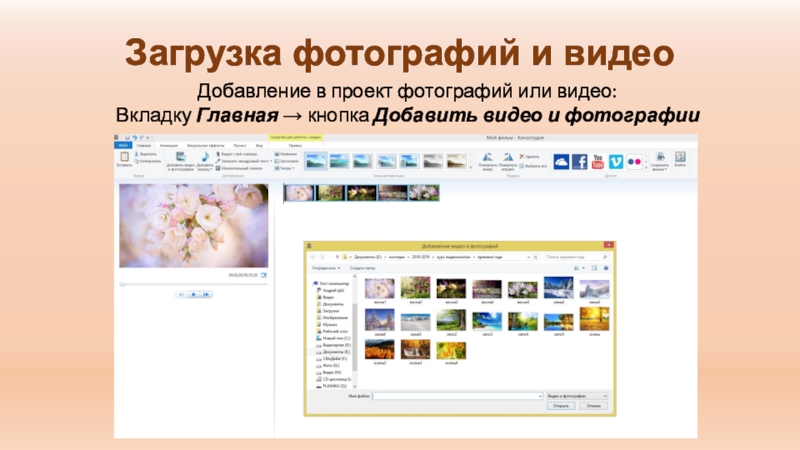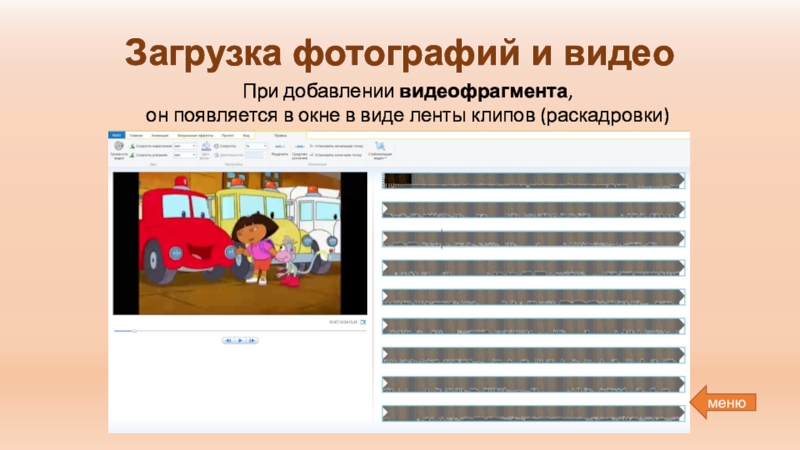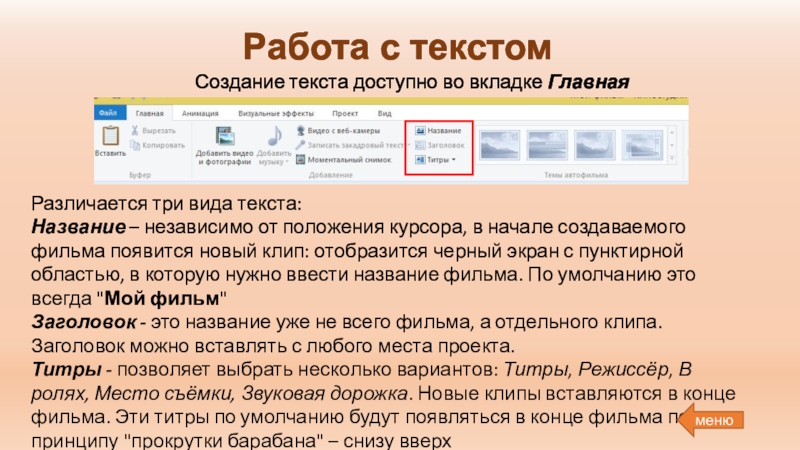- Главная
- Разное
- Образование
- Спорт
- Естествознание
- Природоведение
- Религиоведение
- Французский язык
- Черчение
- Английский язык
- Астрономия
- Алгебра
- Биология
- География
- Геометрия
- Детские презентации
- Информатика
- История
- Литература
- Математика
- Музыка
- МХК
- Немецкий язык
- ОБЖ
- Обществознание
- Окружающий мир
- Педагогика
- Русский язык
- Технология
- Физика
- Философия
- Химия
- Шаблоны, фоны, картинки для презентаций
- Экология
- Экономика
Презентация, доклад Видеомонтаж в программе Windows Live
Содержание
- 1. Презентация Видеомонтаж в программе Windows Live
- 2. Содержание курсаУстановка программыИнтерфейс программыИмпорт материаловРабота с видеоАнимация. Визуальные эффектыРабота с текстомРабота со звукомСохранение фильма
- 3. Установка программыПерейти по ссылке https://soft-file.ru/kinostudiya-windows-live/ 2.
- 4. Установка программы4. Запустить файл на установку:5. Далее
- 5. Установка программы6. Отмечаем только «Фотоальбом и
- 6. Интерфейс программыПри первом запуске отобразится стандартное окно соглашения, нажимаем «Принять». После чего программа успешно откроется
- 7. Интерфейс программыЛента с вкладками Главная, Анимация, Визуальные
- 8. Интерфейс программыОкно предпросмотраОкно проекта (поле раскадровки)меню
- 9. Загрузка фотографий и видеоДобавление в проект фотографий или видео:Вкладку Главная → кнопка Добавить видео и фотографии
- 10. Загрузка фотографий и видеоПри добавлении видеофрагмента, он появляется в окне в виде ленты клипов (раскадровки)меню
- 11. Средства для работы с видеоПосле добавления видео
- 12. Анимация. Визуальные эффектыДля добавления эффекта перехода между
- 13. Работа с текстомСоздание текста доступно во вкладке
- 14. Работа со звукомВ окне с раскадровкой появится
- 15. Запись и сохранение фильма на компьютереВкладка Главная → Сохранить фильм → Выбрать формат будущего видеофайла:менювыход
- 16. Спасибо за внимание
Слайд 1Видеомонтаж
в программе Киностудия Windows Live
Автор: Бирюкова Ю.Н.
преподаватель ГАПОУ СМПК
Государственное автономное
Стерлитамакский многопрофильный профессиональный колледж
Слайд 2Содержание курса
Установка программы
Интерфейс программы
Импорт материалов
Работа с видео
Анимация. Визуальные эффекты
Работа с текстом
Работа
Сохранение фильма
Слайд 3Установка программы
Перейти по ссылке
https://soft-file.ru/kinostudiya-windows-live/
2. Скачать архив, последовательно пройдя
3. Открыть скачанный архив (по умолчанию сохранится в папке Загрузки) и извлечь файл «Windows Live Essentials 2012 (soft-file.ru)» (Пароль на архив — softfile).
Слайд 4Установка программы
4. Запустить файл на установку:
5. Далее будет предложено установить все
Слайд 5Установка программы
6. Отмечаем только «Фотоальбом и Киностудия»
7. Далее идет стандартная
8. После успешной установки ищем программу в меню Пуск
меню
Слайд 6Интерфейс программы
При первом запуске отобразится стандартное окно соглашения, нажимаем «Принять». После
Слайд 7Интерфейс программы
Лента с вкладками Главная, Анимация, Визуальные эффекты, Проект, Вид.
На
Слайд 9Загрузка фотографий и видео
Добавление в проект фотографий или видео:
Вкладку Главная →
Слайд 10Загрузка фотографий и видео
При добавлении видеофрагмента,
он появляется в окне в
меню
Слайд 11Средства для работы с видео
После добавления видео в проект
на верхней
Вкладка Средства для работы с видео позволяет выполнять следующие действия:
изменять громкость звука, встроенного в видеофрагмент, увеличивать/уменьшать скорость его нарастания/угасания
менять цвет фона кадров с названием или титрами, длительность в фотоклипах или скорость воспроизведения видеоклипа
резать видеофрагмент (скрыть ненужные фрагменты, выбрать только те куски видео, которые нужно вставить в фильм)
меню
Слайд 12Анимация. Визуальные эффекты
Для добавления эффекта перехода между клипами и видеофрагментами служит
Переходы и Сдвиг и масштабирование
Установив курсор перед клипом, можно выбрать для него эффект.
Эффекты могут быть разными для каждой стыковки клипов, а можно применить
один и тот же эффект ко всем клипам, нажав на соответствующую кнопку на вкладке Анимация.
После добавления переходов можно выбирать визуальные эффекты. Для этого существует вкладка Визуальные эффекты. Они также могут быть разными для каждого клипа либо одинаковыми для всего будущего фильма.
меню
Слайд 13Работа с текстом
Создание текста доступно во вкладке Главная
Различается три вида текста:
Название – независимо от положения курсора, в начале создаваемого фильма появится новый клип: отобразится черный экран с пунктирной областью, в которую нужно ввести название фильма. По умолчанию это всегда "Мой фильм"
Заголовок - это название уже не всего фильма, а отдельного клипа. Заголовок можно вставлять с любого места проекта.
Титры - позволяет выбрать несколько вариантов: Титры, Режиссёр, В ролях, Место съёмки, Звуковая дорожка. Новые клипы вставляются в конце фильма. Эти титры по умолчанию будут появляться в конце фильма по принципу "прокрутки барабана" – снизу вверх
меню
Слайд 14Работа со звуком
В окне с раскадровкой появится сама звуковая дорожка, а
Подберите желаемый музыкальный файл (или несколько – в зависимости от длительности фильма) → вкладка Главная → Добавить музыку (аудиотрек добавится с начала фильма) или Добавить музыку с текущего момента (трек добавится с того места, где стоит курсор)
меню
Слайд 15Запись и сохранение фильма на компьютере
Вкладка Главная → Сохранить фильм
→
меню
выход