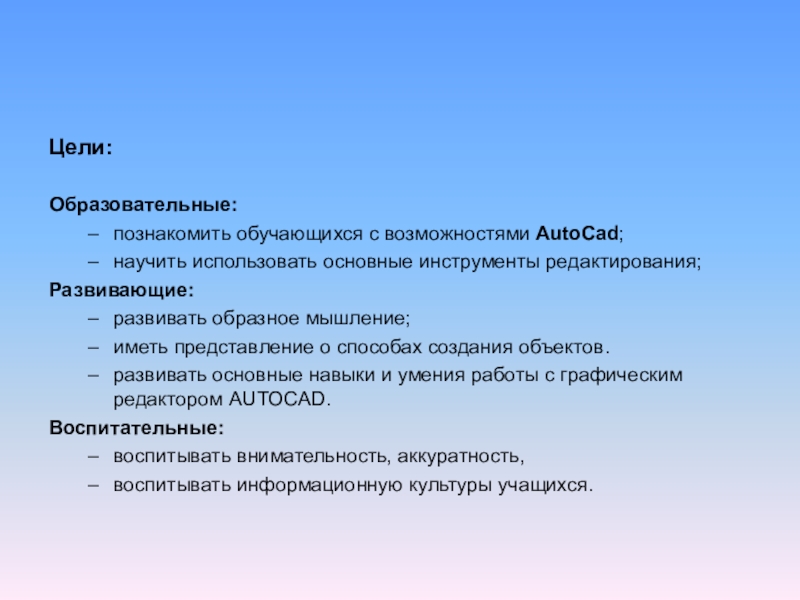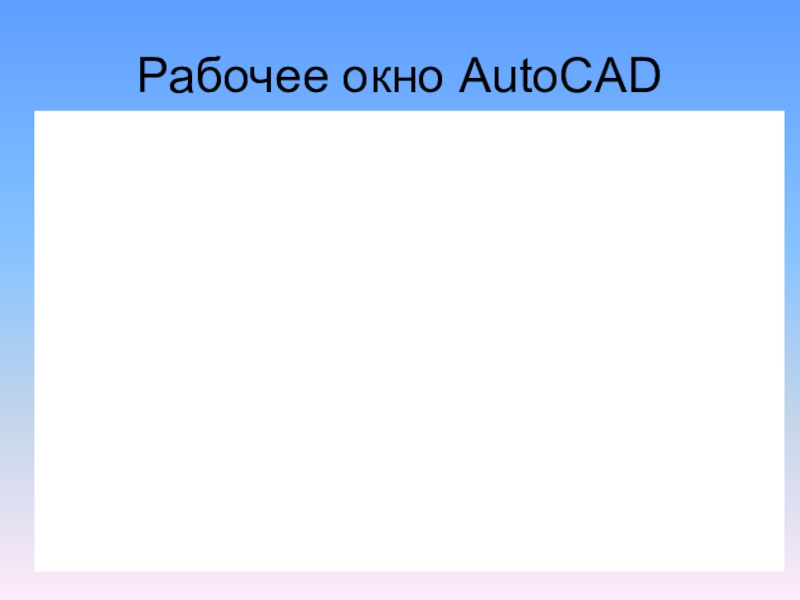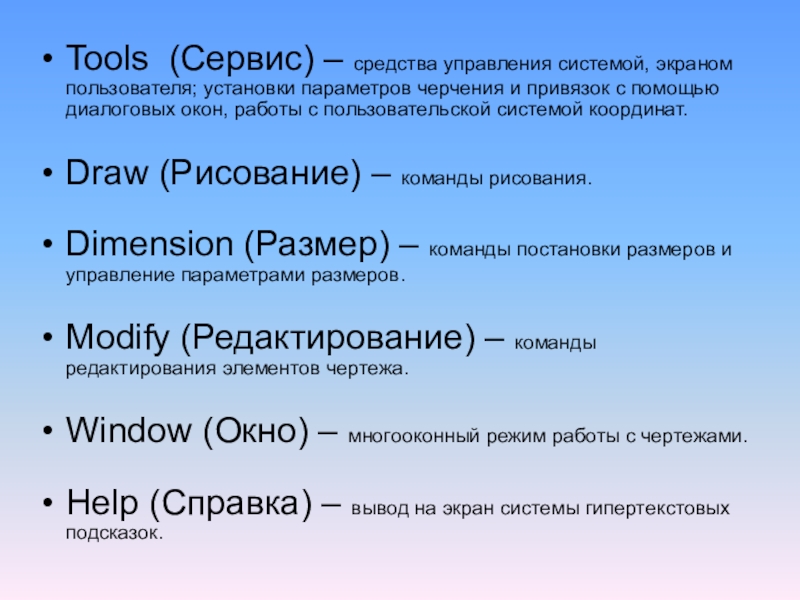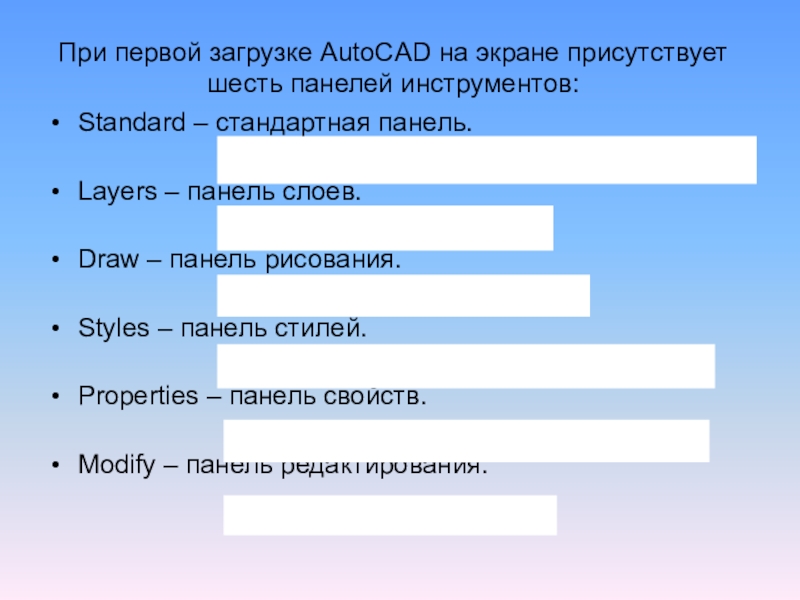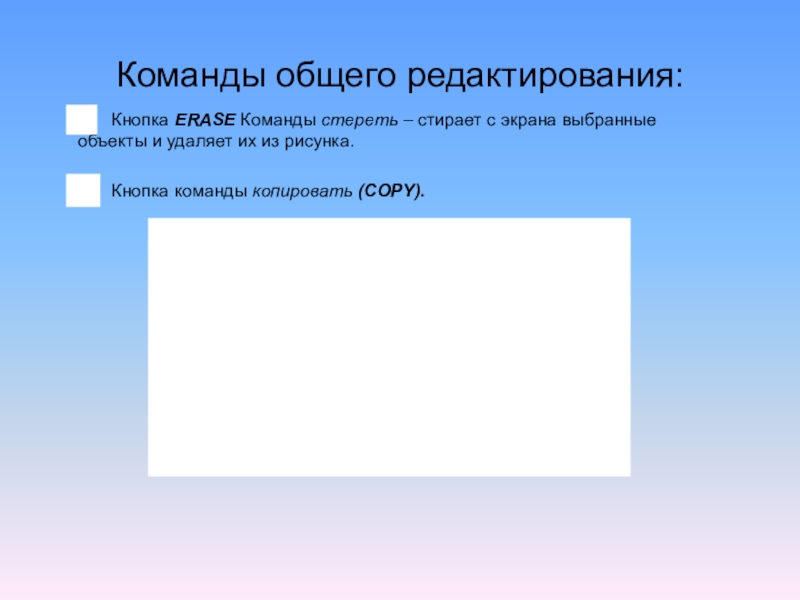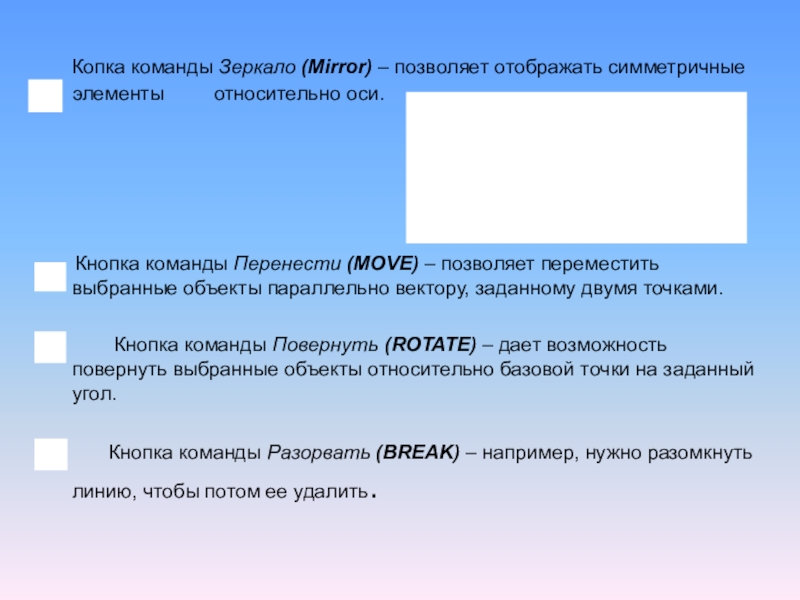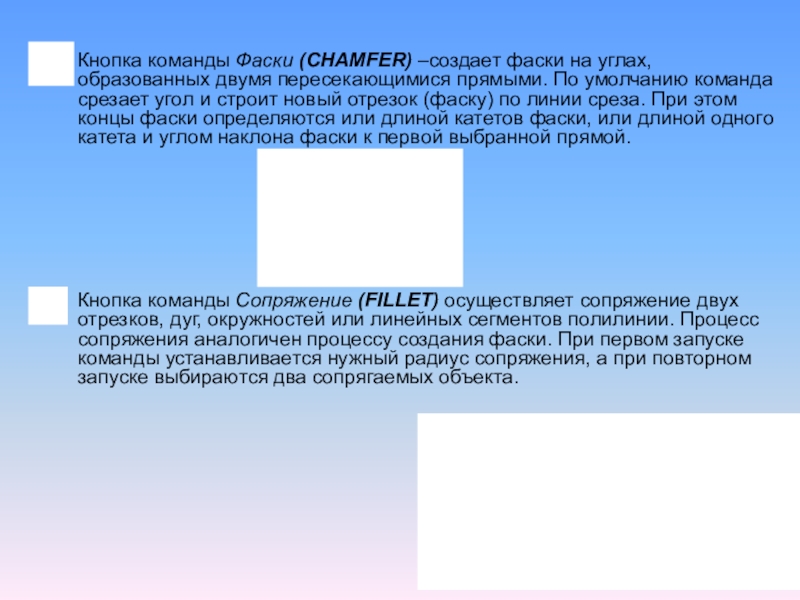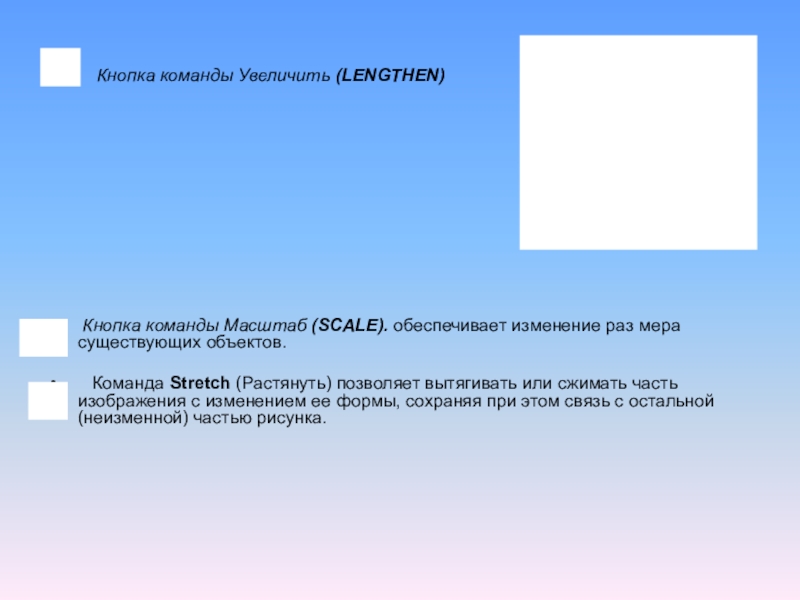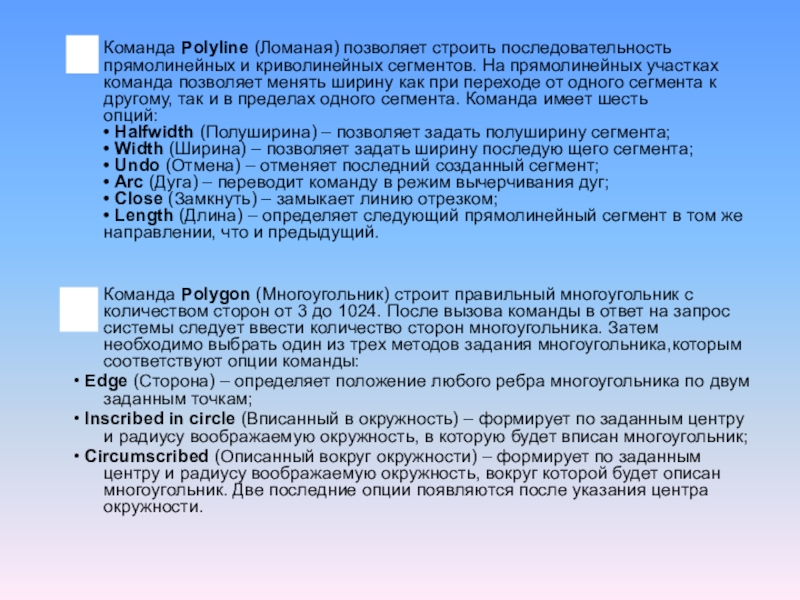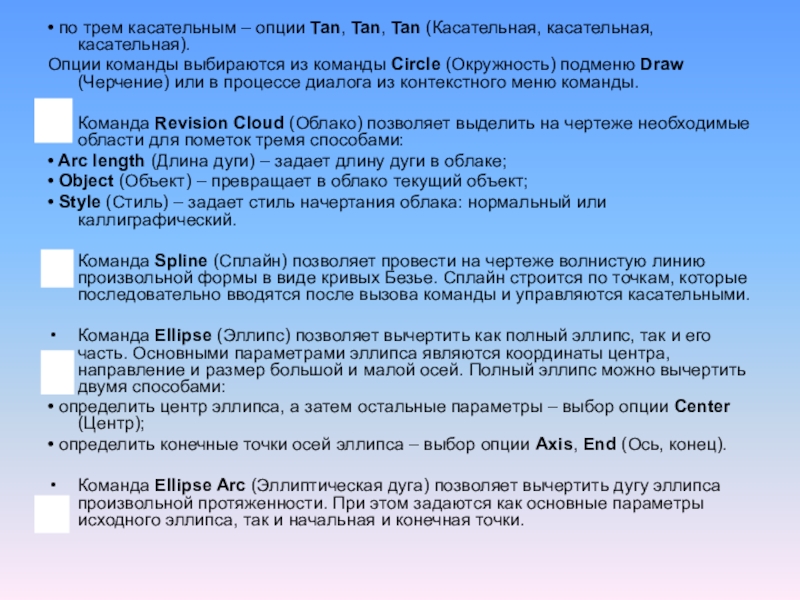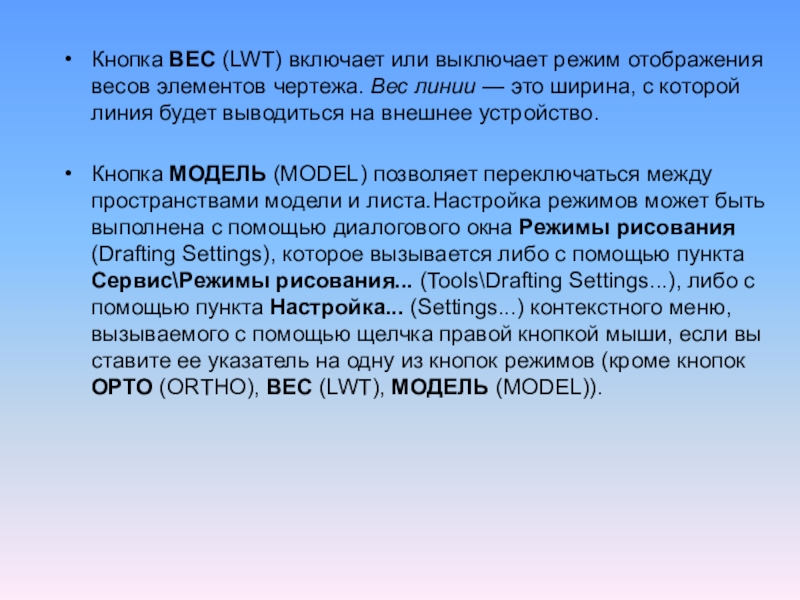- Главная
- Разное
- Образование
- Спорт
- Естествознание
- Природоведение
- Религиоведение
- Французский язык
- Черчение
- Английский язык
- Астрономия
- Алгебра
- Биология
- География
- Геометрия
- Детские презентации
- Информатика
- История
- Литература
- Математика
- Музыка
- МХК
- Немецкий язык
- ОБЖ
- Обществознание
- Окружающий мир
- Педагогика
- Русский язык
- Технология
- Физика
- Философия
- Химия
- Шаблоны, фоны, картинки для презентаций
- Экология
- Экономика
Презентация, доклад Векторный редактор AutoCAD.
Содержание
- 1. Презентация Векторный редактор AutoCAD.
- 2. План: Знакомство с системой автоматизированного проектирования AutoCAD.Графический
- 3. Цели:Образовательные:познакомить обучающихся с возможностями AutoCad;научить использовать основные
- 4. Лидерами на рынке программного обеспечения в области
- 5. Сегодня международным стандартом и несомненным лидером на
- 6. Наряду со множеством достижений AutoCAD, послуживших основой
- 7. AutoCAD – это интерактивная графическая система, позволяющая
- 8. Рабочее окно AutoCAD
- 9. Рабочий стол AutoCAD включает: Заголовок окнаПадающее меню (системное меню)Панель инструментовРабочая графическая полеОкно командных строкСтрока состояния
- 10. Падающее меню по умолчанию содержит следующие пункты:File
- 11. Tools (Сервис) – средства управления системой, экраном
- 12. При первой загрузке AutoCAD на экране присутствует
- 13. Команды общего редактирования:
- 14. Копка команды Зеркало (Mirror) –
- 15. Кнопка команды Обрезать (TRIM) позволяет стереть часть
- 16. Кнопка команды Фаски (CHAMFER) –создает фаски на
- 17. Слайд 17
- 18. Команда Offset (Отступ) используется для создания прямолинейных
- 19. Геометрические элементы для черченияКоманда Line (Линия) имеет
- 20. Команда Polyline (Ломаная) позволяет строить последовательность прямолинейных
- 21. Команда Rectangle (Прямоугольник) позволяет строить прямоугольник по
- 22. • по трем касательным – опции Tan,
- 23. Команды Insert
- 24. Окно командных строк.Окно командных строк обычно расположено
- 25. Кнопка ОРТО (ORTHO) включает или выключает режим
- 26. Кнопка ВЕС (LWT) включает или выключает режим
- 27. Системы координат В системе AutoCAD создание любого
- 28. Относительные координаты задают смещение по осям X
- 29. Координаты точек можно задавать: с помощью мыши.
- 30. Привязка координат Для точного ввода координат точек
- 31. Управление экраном Для удобства работы с элементами
- 32. Основные свойства примитивов. В системе AutoCAD любое
- 33. Установка цвета, толщины и типа линий Изменять
- 34. Нанесение размеров. Нанесение размеров является одним из
- 35. Создание текста. Для включения в чертеж однострочной
- 36. ВопросыКакие возможности в среде AutoCAD?Перечислите основные элементы
- 37. Спасибо за внимание!
План: Знакомство с системой автоматизированного проектирования AutoCAD.Графический интерфейс программы AutoCAD.Системы координат используемые в программе AutoCAD. Основные свойства примитивов.
Слайд 2План:
Знакомство с системой автоматизированного проектирования AutoCAD.
Графический интерфейс программы AutoCAD.
Системы координат используемые
в программе AutoCAD.
Основные свойства примитивов.
Основные свойства примитивов.
Слайд 3
Цели:
Образовательные:
познакомить обучающихся с возможностями AutoCad;
научить использовать основные инструменты редактирования;
Развивающие:
развивать образное мышление;
иметь
представление о способах создания объектов.
развивать основные навыки и умения работы с графическим редактором AUTOCAD.
Воспитательные:
воспитывать внимательность, аккуратность,
воспитывать информационную культуры учащихся.
развивать основные навыки и умения работы с графическим редактором AUTOCAD.
Воспитательные:
воспитывать внимательность, аккуратность,
воспитывать информационную культуры учащихся.
Слайд 4Лидерами на рынке программного обеспечения в области интеллектуальных технологий автоматизации конструкторской,
технологической и инженерной деятельности являются системы автоматизированного проектирования (САПР). Разработано великое множество систем автоматизации чертежно-графических работ с удобными и эффективными средствами редактирования и с каждым годом они модифицируются и совершенствуются. Mechanical Deskstop, Solid Edge, SolidWorks, IronCAD, ThinkDesign, Vellum Solids, T-FLEX, Autodesk Inventor – вот далеко не полный перечень этих систем.
.
.
.
.
Слайд 5
Сегодня международным стандартом и несомненным лидером на рынке программного обеспечения для
автоматизации проектирования и представления конструкторской документации в электронном виде являются программы на платформе AutoCAD (Automated Computer Aided Drafting and Design). Автором этих программ является одна из ведущих компаний в области разработки САПР ‑ компания Autodesk
Слайд 6Наряду со множеством достижений AutoCAD, послуживших основой целой индустрии программных продуктов,.
эта система обладает развитыми средствами разработки и адаптации, которые позволяют создавать специализированные приложения, такие как AutoCAD Mechanical, AutoCAD Electric, AutoCAD Architecture, GeoniCS, Promis-e, PLANT-4D, AutoPLANT, СПДС GraphiCS, MechaniCS и другие..Всего в мире насчитывается более 10000 коммерческих продуктов, основанных на AutoCAD.
Популярность AutoCAD в мире обусловлена относительной простотой и большими возможностями: не требуется специальных технических знаний для выполнения графических работ любого вида и высокой точности.
AutoCAD можно рассматривать как программное ядро технологий САПР. Существует много версий AutoCAD, однако с момента появления первой из них идеология работы не претерпела изменений: от версии к версии лишь расширяются возможности и повышается эффективность работы. Удобной для освоения программного продукта является AutoCAD 2006. В версиях, вышедших позже, акцент сделан на усовершенствование 3-D проектирования , а также введены некоторые новшешства, представляющие интерес для профессионалов. От версии к версии несколько изменяется и интерфейс
Популярность AutoCAD в мире обусловлена относительной простотой и большими возможностями: не требуется специальных технических знаний для выполнения графических работ любого вида и высокой точности.
AutoCAD можно рассматривать как программное ядро технологий САПР. Существует много версий AutoCAD, однако с момента появления первой из них идеология работы не претерпела изменений: от версии к версии лишь расширяются возможности и повышается эффективность работы. Удобной для освоения программного продукта является AutoCAD 2006. В версиях, вышедших позже, акцент сделан на усовершенствование 3-D проектирования , а также введены некоторые новшешства, представляющие интерес для профессионалов. От версии к версии несколько изменяется и интерфейс
Слайд 7AutoCAD – это интерактивная графическая система, позволяющая в режиме диалога не
только разрабатывать плоские двухмерные чертежи, но и моделировать сложные каркасно – точечные, полигональные (поверхностные) и объемные (твердотельные) объекты.
Слайд 9Рабочий стол AutoCAD включает:
Заголовок окна
Падающее меню (системное меню)
Панель инструментов
Рабочая графическая
поле
Окно командных строк
Строка состояния
Окно командных строк
Строка состояния
Слайд 10Падающее меню по умолчанию содержит следующие пункты:
File (Файл) – команды работы
с файлами: создание, открытие, сохранение, печать и. т.д.
Edit (Правка) – инструменты для редактирования частей графического поля рабочего стола программы, работы с буфером обмена.
View (Вид) – команды управления экраном, панорамировани, установки точки зрения, удаление невидимых линий, закраски тонирования, управление параметрами дисплея, установки необходимых панелей инструментов.
Insert (Вставка) – команды вставки блоков, внешних объектов, объектов других приложений.
Format (Формат) – команды работы со слоями, цветами, типами линии; управление стилем текста, размеров, видом маркера точки, стилем мультилинии; установки единиц измерения, границ чертежа.
Edit (Правка) – инструменты для редактирования частей графического поля рабочего стола программы, работы с буфером обмена.
View (Вид) – команды управления экраном, панорамировани, установки точки зрения, удаление невидимых линий, закраски тонирования, управление параметрами дисплея, установки необходимых панелей инструментов.
Insert (Вставка) – команды вставки блоков, внешних объектов, объектов других приложений.
Format (Формат) – команды работы со слоями, цветами, типами линии; управление стилем текста, размеров, видом маркера точки, стилем мультилинии; установки единиц измерения, границ чертежа.
Слайд 11Tools (Сервис) – средства управления системой, экраном пользователя; установки параметров черчения
и привязок с помощью диалоговых окон, работы с пользовательской системой координат.
Draw (Рисование) – команды рисования.
Dimension (Размер) – команды постановки размеров и управление параметрами размеров.
Modify (Редактирование) – команды редактирования элементов чертежа.
Window (Окно) – многооконный режим работы с чертежами.
Help (Справка) – вывод на экран системы гипертекстовых подсказок.
Draw (Рисование) – команды рисования.
Dimension (Размер) – команды постановки размеров и управление параметрами размеров.
Modify (Редактирование) – команды редактирования элементов чертежа.
Window (Окно) – многооконный режим работы с чертежами.
Help (Справка) – вывод на экран системы гипертекстовых подсказок.
Слайд 12При первой загрузке AutoCAD на экране присутствует шесть панелей инструментов:
Standard –
стандартная панель.
Layers – панель слоев.
Draw – панель рисования.
Styles – панель стилей.
Properties – панель свойств.
Modify – панель редактирования.
Layers – панель слоев.
Draw – панель рисования.
Styles – панель стилей.
Properties – панель свойств.
Modify – панель редактирования.
Слайд 13Команды общего редактирования:
Кнопка ERASE
Команды стереть – стирает с экрана выбранные объекты и удаляет их из рисунка.
Кнопка команды копировать (COPY).
Кнопка команды копировать (COPY).
Слайд 14 Копка команды Зеркало (Mirror) – позволяет отображать симметричные элементы
относительно оси.
Кнопка команды Перенести (MOVE) – позволяет переместить выбранные объекты параллельно вектору, заданному двумя точками.
Кнопка команды Повернуть (ROTATE) – дает возможность повернуть выбранные объекты относительно базовой точки на заданный угол.
Кнопка команды Разорвать (BREAK) – например, нужно разомкнуть линию, чтобы потом ее удалить.
Кнопка команды Перенести (MOVE) – позволяет переместить выбранные объекты параллельно вектору, заданному двумя точками.
Кнопка команды Повернуть (ROTATE) – дает возможность повернуть выбранные объекты относительно базовой точки на заданный угол.
Кнопка команды Разорвать (BREAK) – например, нужно разомкнуть линию, чтобы потом ее удалить.
Слайд 15Кнопка команды Обрезать (TRIM) позволяет стереть часть объекта точно по режущей
кромке. Режущей кромкой могут служить все рассмотренные выше примитива также штриховка и текст.
Команда Продолжить (Extend ). удлиняет объекты до указанной граничной кромки. В качестве граничной кромки может быть отрезок, дуга или полилиния.
Структура этой команды повторяет структуру команды Trim (Обрезать). В процессе диалога вначале выбираются те объекты, которые являются граничным кромками, а затем те, которые удлиняются.
Команда Продолжить (Extend ). удлиняет объекты до указанной граничной кромки. В качестве граничной кромки может быть отрезок, дуга или полилиния.
Структура этой команды повторяет структуру команды Trim (Обрезать). В процессе диалога вначале выбираются те объекты, которые являются граничным кромками, а затем те, которые удлиняются.
Слайд 16Кнопка команды Фаски (CHAMFER) –создает фаски на углах, образованных двумя пересекающимися
прямыми. По умолчанию команда срезает угол и строит новый отрезок (фаску) по линии среза. При этом концы фаски определяются или длиной катетов фаски, или длиной одного катета и углом наклона фаски к первой выбранной прямой.
Кнопка команды Сопряжение (FILLET) осуществляет сопряжение двух отрезков, дуг, окружностей или линейных сегментов полилинии. Процесс сопряжения аналогичен процессу создания фаски. При первом запуске команды устанавливается нужный радиус сопряжения, а при повторном запуске выбираются два сопрягаемых объекта.
Кнопка команды Сопряжение (FILLET) осуществляет сопряжение двух отрезков, дуг, окружностей или линейных сегментов полилинии. Процесс сопряжения аналогичен процессу создания фаски. При первом запуске команды устанавливается нужный радиус сопряжения, а при повторном запуске выбираются два сопрягаемых объекта.
Слайд 17
Кнопка команды Увеличить (LENGTHEN)
Кнопка команды Масштаб (SCALE). обеспечивает изменение раз мера существующих объектов.
Команда Stretch (Растянуть) позволяет вытягивать или сжимать часть изображения с изменением ее формы, сохраняя при этом связь с остальной (неизменной) частью рисунка.
Кнопка команды Масштаб (SCALE). обеспечивает изменение раз мера существующих объектов.
Команда Stretch (Растянуть) позволяет вытягивать или сжимать часть изображения с изменением ее формы, сохраняя при этом связь с остальной (неизменной) частью рисунка.
Слайд 18Команда Offset (Отступ) используется для создания прямолинейных и криволинейных подобных отрезков,
смещенных по нормали на фиксированное расстояние.
Команда Array (Массив) позволяет копировать выбранные объекты и располагать их в форме прямоугольно го или кругового массива.
Команда Break at Point (Разорвать в точке) осуществляет разрыв объекта в указанной точке.
Команда Break (Разрыв) позволяет осуществить разрыв объекта на части без стирания или со стиранием части примитива (линии, полилинии, сплайна, дуги, окружности).
Команда Join (Соединить) по своему действию противоположна команде Break (Разрыв) и позволяет устранить разрыв на прямой, дуге, а также объединить примыкающие друг к другу сплайны.
Команда Explode (Расчленить) позволяет расчленить объект на составные части. Например, после расчленения треугольник будет состоять из трех отдельных отрезков. После запуска команды появляется запрос о выборе объекта для расчленения.
Команда Array (Массив) позволяет копировать выбранные объекты и располагать их в форме прямоугольно го или кругового массива.
Команда Break at Point (Разорвать в точке) осуществляет разрыв объекта в указанной точке.
Команда Break (Разрыв) позволяет осуществить разрыв объекта на части без стирания или со стиранием части примитива (линии, полилинии, сплайна, дуги, окружности).
Команда Join (Соединить) по своему действию противоположна команде Break (Разрыв) и позволяет устранить разрыв на прямой, дуге, а также объединить примыкающие друг к другу сплайны.
Команда Explode (Расчленить) позволяет расчленить объект на составные части. Например, после расчленения треугольник будет состоять из трех отдельных отрезков. После запуска команды появляется запрос о выборе объекта для расчленения.
Слайд 19Геометрические элементы для черчения
Команда Line (Линия) имеет две опции, которые можно
выбирать из контекстного меню команды в процессе построения сегментов линии или введением заглавной буквы с клавиатуры:
• Undo (Вернуться) – стирает последний сформированный сегмент ломаной без завершения команды;
• Close (Замкнуть) – автоматически проводит последний сегмент, замыкая линию.
Команда Constraction Line (Конструкционная линия) служит для проведения вспомогательных линий, которые могут использоваться, в качестве линий связи
между проекциями детали. Отличие этого примитива от простой линии в том, что она продлевается автоматически в обе стороны до границ экрана независимо от масштаба изображения. Команда Constraction Line (Конструкционная линия) имеет пять опций:
• Hor, Ver – для построения горизонтальных и вертикальных линий;
• Ang – для построения наклонных линий под определенным углом;
• Bisect – для построения биссектрисы угла по его вершине и двум точкам, расположенным на сторонах угла;
• Offset – для построения прямой параллельно любому указанному отрезку на заданном расстоянии или через указанную точку.
• Undo (Вернуться) – стирает последний сформированный сегмент ломаной без завершения команды;
• Close (Замкнуть) – автоматически проводит последний сегмент, замыкая линию.
Команда Constraction Line (Конструкционная линия) служит для проведения вспомогательных линий, которые могут использоваться, в качестве линий связи
между проекциями детали. Отличие этого примитива от простой линии в том, что она продлевается автоматически в обе стороны до границ экрана независимо от масштаба изображения. Команда Constraction Line (Конструкционная линия) имеет пять опций:
• Hor, Ver – для построения горизонтальных и вертикальных линий;
• Ang – для построения наклонных линий под определенным углом;
• Bisect – для построения биссектрисы угла по его вершине и двум точкам, расположенным на сторонах угла;
• Offset – для построения прямой параллельно любому указанному отрезку на заданном расстоянии или через указанную точку.
Слайд 20
Команда Polyline (Ломаная) позволяет строить последовательность прямолинейных и криволинейных сегментов. На
прямолинейных участках команда позволяет менять ширину как при переходе от одного сегмента к другому, так и в пределах одного сегмента. Команда имеет шесть
опций:
• Halfwidth (Полуширина) – позволяет задать полуширину сегмента;
• Width (Ширина) – позволяет задать ширину последую щего сегмента;
• Undo (Отмена) – отменяет последний созданный сегмент;
• Arc (Дуга) – переводит команду в режим вычерчивания дуг;
• Close (Замкнуть) – замыкает линию отрезком;
• Length (Длина) – определяет следующий прямолинейный сегмент в том же направлении, что и предыдущий.
Команда Polygon (Многоугольник) строит правильный многоугольник с количеством сторон от 3 до 1024. После вызова команды в ответ на запрос системы следует ввести количество сторон многоугольника. Затем необходимо выбрать один из трех методов задания многоугольника,которым соответствуют опции команды:
• Edge (Сторона) – определяет положение любого ребра многоугольника по двум заданным точкам;
• Inscribed in circle (Вписанный в окружность) – формирует по заданным центру и радиусу воображаемую окружность, в которую будет вписан многоугольник;
• Circumscribed (Описанный вокруг окружности) – формирует по заданным центру и радиусу воображаемую окружность, вокруг которой будет описан многоугольник. Две последние опции появляются после указания центра окружности.
Команда Polygon (Многоугольник) строит правильный многоугольник с количеством сторон от 3 до 1024. После вызова команды в ответ на запрос системы следует ввести количество сторон многоугольника. Затем необходимо выбрать один из трех методов задания многоугольника,которым соответствуют опции команды:
• Edge (Сторона) – определяет положение любого ребра многоугольника по двум заданным точкам;
• Inscribed in circle (Вписанный в окружность) – формирует по заданным центру и радиусу воображаемую окружность, в которую будет вписан многоугольник;
• Circumscribed (Описанный вокруг окружности) – формирует по заданным центру и радиусу воображаемую окружность, вокруг которой будет описан многоугольник. Две последние опции появляются после указания центра окружности.
Слайд 21Команда Rectangle (Прямоугольник) позволяет строить прямоугольник по двум противолежащим вершинам. Для
задания вершин можно использовать любой способ ввода координат. Прямоугольник можно задавать с фасками и со скругленными краями, используя следующие опции:
• Chamfer (Фаска) – формирует скосы по углам при задании расстояний от вершины до скоса вдоль обеих сторон;
• Fillet (Скругление) – формирует скругление углов при введении значения радиуса сопряжения.
Команда Arc (Дуга) позволяет вычертить дугу окружности. В AutoCAD существуют разные способы задания дуги. Например, дугу можно задать:
• начальной точкой, центром и конечной точкой;
• начальной точкой, конечной точкой и радиусом;
• центром, начальной точкой и длиной хорды и т.д.
Соответствующая опция выбирается из команды Arc (Дуга) подменю Draw (Черчение). Следует отметить, что дуги строятся из начальной точки против часовой стрелки.
Команда Circle (Окружность) позволяет вычертить окружность одним из шести способов:
• по центру окружности и ее радиусу – опции Center, Radius (Центр, радиус);
• по центру окружности и ее диаметру – опции Center, Diameter (Центр, диаметр);
• по двум точкам диаметра окружности – опции 2 Points(2 точки);
• по трем точкам окружности – опции 3 Points (3 точки);
• по двум касательным (двум отрезкам, отрезку и окружности и т.д.) и радиусу – опции Tan, Tan, Radius (Касательная, касательная, радиус);
• Chamfer (Фаска) – формирует скосы по углам при задании расстояний от вершины до скоса вдоль обеих сторон;
• Fillet (Скругление) – формирует скругление углов при введении значения радиуса сопряжения.
Команда Arc (Дуга) позволяет вычертить дугу окружности. В AutoCAD существуют разные способы задания дуги. Например, дугу можно задать:
• начальной точкой, центром и конечной точкой;
• начальной точкой, конечной точкой и радиусом;
• центром, начальной точкой и длиной хорды и т.д.
Соответствующая опция выбирается из команды Arc (Дуга) подменю Draw (Черчение). Следует отметить, что дуги строятся из начальной точки против часовой стрелки.
Команда Circle (Окружность) позволяет вычертить окружность одним из шести способов:
• по центру окружности и ее радиусу – опции Center, Radius (Центр, радиус);
• по центру окружности и ее диаметру – опции Center, Diameter (Центр, диаметр);
• по двум точкам диаметра окружности – опции 2 Points(2 точки);
• по трем точкам окружности – опции 3 Points (3 точки);
• по двум касательным (двум отрезкам, отрезку и окружности и т.д.) и радиусу – опции Tan, Tan, Radius (Касательная, касательная, радиус);
Слайд 22• по трем касательным – опции Tan, Tan, Tan (Касательная, касательная,
касательная).
Опции команды выбираются из команды Circle (Окружность) подменю Draw (Черчение) или в процессе диалога из контекстного меню команды.
Команда Revision Cloud (Облако) позволяет выделить на чертеже необходимые области для пометок тремя способами:
• Arc length (Длина дуги) – задает длину дуги в облаке;
• Object (Объект) – превращает в облако текущий объект;
• Style (Стиль) – задает стиль начертания облака: нормальный или каллиграфический.
Команда Spline (Сплайн) позволяет провести на чертеже волнистую линию произвольной формы в виде кривых Безье. Сплайн строится по точкам, которые последовательно вводятся после вызова команды и управляются касательными.
Команда Ellipse (Эллипс) позволяет вычертить как полный эллипс, так и его часть. Основными параметрами эллипса являются координаты центра, направление и размер большой и малой осей. Полный эллипс можно вычертить двумя способами:
• определить центр эллипса, а затем остальные параметры – выбор опции Center (Центр);
• определить конечные точки осей эллипса – выбор опции Axis, End (Ось, конец).
Команда Ellipse Arc (Эллиптическая дуга) позволяет вычертить дугу эллипса произвольной протяженности. При этом задаются как основные параметры исходного эллипса, так и начальная и конечная точки.
Опции команды выбираются из команды Circle (Окружность) подменю Draw (Черчение) или в процессе диалога из контекстного меню команды.
Команда Revision Cloud (Облако) позволяет выделить на чертеже необходимые области для пометок тремя способами:
• Arc length (Длина дуги) – задает длину дуги в облаке;
• Object (Объект) – превращает в облако текущий объект;
• Style (Стиль) – задает стиль начертания облака: нормальный или каллиграфический.
Команда Spline (Сплайн) позволяет провести на чертеже волнистую линию произвольной формы в виде кривых Безье. Сплайн строится по точкам, которые последовательно вводятся после вызова команды и управляются касательными.
Команда Ellipse (Эллипс) позволяет вычертить как полный эллипс, так и его часть. Основными параметрами эллипса являются координаты центра, направление и размер большой и малой осей. Полный эллипс можно вычертить двумя способами:
• определить центр эллипса, а затем остальные параметры – выбор опции Center (Центр);
• определить конечные точки осей эллипса – выбор опции Axis, End (Ось, конец).
Команда Ellipse Arc (Эллиптическая дуга) позволяет вычертить дугу эллипса произвольной протяженности. При этом задаются как основные параметры исходного эллипса, так и начальная и конечная точки.
Слайд 23
Команды Insert Block (Вставка блока) и
Make Block (Создать блок) позволяют вставлять и создавать блоки. Блок – это группа объектов, объединенных в единый объект. В блоки могут входить геометрические примитивы. Блоки можно многократно вставлять в чертеж, поворачивать или масштабировать, сохраняя при этом исходные свойства объектов в блоке.
Команды Hatch (Штриховка) и Gradient (Градиент) позволяют заштриховать фигуры сечения и заливать замкнутые контуры выбранной градиентной заливкой.
Команды Table (Таблица) и Multiline Text (Многострочный текст) позволяют создавать таблицы и текстовые надписи на чертежах.
Команда Point (Точка) позволяет создавать метки разных видов. Точки являются объектами и выводятся на печать. Форма и размер точки определяется командой Format ⇒ Poin Style (Формат ⇒ Стиль точки).
Команды Hatch (Штриховка) и Gradient (Градиент) позволяют заштриховать фигуры сечения и заливать замкнутые контуры выбранной градиентной заливкой.
Команды Table (Таблица) и Multiline Text (Многострочный текст) позволяют создавать таблицы и текстовые надписи на чертежах.
Команда Point (Точка) позволяет создавать метки разных видов. Точки являются объектами и выводятся на печать. Форма и размер точки определяется командой Format ⇒ Poin Style (Формат ⇒ Стиль точки).
Слайд 24Окно командных строк.
Окно командных строк обычно расположено над строкой состояния, оно
служит для ввода команд и вывода подсказок и сообщений AutoCAD
Строка состояния
Строка состояния расположена в нижней части окна.
Она содержит текущие координаты курсора, а также кнопки включения/выключения режимов чтения:
Кнопка ШАГ (SNAP) позволяет включать или выключать режим привязки к точкам сетки с определенным настраиваемым шагом или к угловой привязке (перемещения тогда осуществляются по прямолинейным сегментам с заданным шагом).
Кнопка СЕТКА (GRID)позволяет включать или выключать отображаемую в зоне лимитов сетку из точек с настраиваемым шагом. Эта сетка может отличаться от сетки, используемой в режиме ШАГ (SNAP).
Строка состояния
Строка состояния расположена в нижней части окна.
Она содержит текущие координаты курсора, а также кнопки включения/выключения режимов чтения:
Кнопка ШАГ (SNAP)
Кнопка СЕТКА (GRID)
Слайд 25
Кнопка ОРТО (ORTHO) включает или выключает режим ортогональности. Если этот режим
включен, то AutoCAD начинает исправлять вновь строящиеся прямолинейные сегменты отрезков и полилинии до вертикальности или до горизонтальности.
Кнопка ОТС-ПОЛЯР (POLAR)является расширением режима ОРТО (ORTHO) на углы с некоторым настраиваемым шагом (в зависимости от того, что ближе к данным пользователя).
Кнопка ПРИВЯЗКА (OSNAP) позволяет включать или выключать режим постоянного действия заданных функций объектной привязки. При указании точки на объекте, система AutoCAD вычисляет соответствующую функцию объектной привязки к этому объекту.
При включении с помощью кнопки ОТС-ПРИВ (OTRACK) режима отслеживания при объектной привязке AutoCAD позволяет использовать полярное отслеживание от промежуточной точки, указываемой с применением объектной привязки.
Кнопка ОТС-ПОЛЯР (POLAR)
Кнопка ПРИВЯЗКА (OSNAP)
При включении с помощью кнопки ОТС-ПРИВ (OTRACK)
Слайд 26Кнопка ВЕС (LWT) включает или выключает режим отображения весов элементов чертежа.
Вес линии — это ширина, с которой линия будет выводиться на внешнее устройство.
Кнопка МОДЕЛЬ (MODEL) позволяет переключаться между пространствами модели и листа.Настройка режимов может быть выполнена с помощью диалогового окна Режимы рисования (Drafting Settings), которое вызывается либо с помощью пункта Сервис\Режимы рисования... (Tools\Drafting Settings...), либо с помощью пункта Настройка... (Settings...) контекстного меню, вызываемого с помощью щелчка правой кнопкой мыши, если вы ставите ее указатель на одну из кнопок режимов (кроме кнопок ОРТО (ORTHO), ВЕС (LWT), МОДЕЛЬ (MODEL)).
Кнопка МОДЕЛЬ (MODEL) позволяет переключаться между пространствами модели и листа.Настройка режимов может быть выполнена с помощью диалогового окна Режимы рисования (Drafting Settings), которое вызывается либо с помощью пункта Сервис\Режимы рисования... (Tools\Drafting Settings...), либо с помощью пункта Настройка... (Settings...) контекстного меню, вызываемого с помощью щелчка правой кнопкой мыши, если вы ставите ее указатель на одну из кнопок режимов (кроме кнопок ОРТО (ORTHO), ВЕС (LWT), МОДЕЛЬ (MODEL)).
Слайд 27Системы координат
В системе AutoCAD создание любого графического примитива основано на задании
последовательности точек. Координаты точек могут вводиться в виде абсолютных и относительных координат.
Ввод абсолютных координат осуществляется в двух форматах:
• прямоугольных (декартовых) координат (X, Y);
• полярных координат (r < A, где r – радиус, а А – угол, заданный в градусах против часовой стрелки).
Ввод абсолютных координат осуществляется в двух форматах:
• прямоугольных (декартовых) координат (X, Y);
• полярных координат (r < A, где r – радиус, а А – угол, заданный в градусах против часовой стрелки).
Слайд 28Относительные координаты задают смещение по осям X и Y от последней
введенной точки. Ввод относительных координат осуществляется аналогично вводу абсолютных координат, но перед ними ставится знак @ (@dx,dy – для прямоугольной системы, @rВ полярном режиме линии проводятся под различными углами, в ортогональном режиме линии проводятся только вдоль осей координат. Переключение режимов осуществляется щелчком мыши по командным кнопкам ORTHO (ОРТО) и POLAR (ПОЛЯРНЫЙ) в строке
Слайд 29Координаты точек можно задавать:
с помощью мыши.
ввод координат точки с клавиатуры,
например: 65,113.24
относительный ввод в декартовых координатах с клавиатуры, например: @50,25
Данная запись означает, что новая точка задается относительно предыдущей (что определяет символ "@"), со сдвигом по оси Х на +50 мм (т. е. вправо на 50 мм) и сдвигом по оси Y на +25 мм (т. е. вверх на 25 мм).
относительный ввод в полярных координатах с клавиатуры, например: @33.5<45
символ "<", который интерпретируется как знак угла. Расстояние должно обязательно быть положительным, а угол может быть любым числом.
указание с помощью функций объектной привязки.
относительный ввод в декартовых координатах с клавиатуры, например: @50,25
Данная запись означает, что новая точка задается относительно предыдущей (что определяет символ "@"), со сдвигом по оси Х на +50 мм (т. е. вправо на 50 мм) и сдвигом по оси Y на +25 мм (т. е. вверх на 25 мм).
относительный ввод в полярных координатах с клавиатуры, например: @33.5<45
символ "<", который интерпретируется как знак угла. Расстояние должно обязательно быть положительным, а угол может быть любым числом.
указание с помощью функций объектной привязки.
Слайд 30Привязка координат
Для точного ввода координат точек при помощи мыши в AutoCAD
имеются специальные команды:
• шаговая привязка SNAP (ПРИВ) – режим привязки координат точек к узлам воображаемой сетки (сетку можно сделать видимой при помощи кнопки GRID (СЕТКА) в командной строке), в этом режиме курсор мыши будет перемещаться только по узлам сетки;
• объектная привязка OSNAP (ОПРИВ) – режим привязки координат к различным точкам уже созданных объектов.
Включать или отключать эти режимы можно с помощью соответствующих кнопок строки состояния. Регулировать характеристики привязок можно в диалоговом окне Tools - Drafting Settings (Сервис - Параметры привязки), установив соответствующую закладку:
• Snap and Grid (Привязка и сетка) – для установки параметров привязки и сетки;
• Object Snap (Объектная привязка) – для установки параметров объектной привязки.
Для вызова диалогового окна следует выбрать из меню Tools - Drafting Settings (Инструменты - Пapаметры привязки).
• шаговая привязка SNAP (ПРИВ) – режим привязки координат точек к узлам воображаемой сетки (сетку можно сделать видимой при помощи кнопки GRID (СЕТКА) в командной строке), в этом режиме курсор мыши будет перемещаться только по узлам сетки;
• объектная привязка OSNAP (ОПРИВ) – режим привязки координат к различным точкам уже созданных объектов.
Включать или отключать эти режимы можно с помощью соответствующих кнопок строки состояния. Регулировать характеристики привязок можно в диалоговом окне Tools - Drafting Settings (Сервис - Параметры привязки), установив соответствующую закладку:
• Snap and Grid (Привязка и сетка) – для установки параметров привязки и сетки;
• Object Snap (Объектная привязка) – для установки параметров объектной привязки.
Для вызова диалогового окна следует выбрать из меню Tools - Drafting Settings (Инструменты - Пapаметры привязки).
Слайд 31Управление экраном
Для удобства работы с элементами чертежа в AutoCAD предусмотрены различные
команды управления изображением на экране. Все они находятся в меню View (Вид). Команда Zoom (Масштаб) управляет масштабом изображения на экране. При увеличении масштаба все элементы на экране увеличиваются, как бы приближаясь к пользователю. При последовательном уменьшении масштаба в поле изображения попадает все большая часть чертежа. Вызвать опции команды Zoom (Масштаб) можно при помощи пиктограмм на стандартной панели инструментов.
Ниже приведены основные опции этой команды:
Zoom Window (Увеличить до окна). Опция позволяет задать при помощи рамки границы масштабируемого изображения;
Zoom In (Увеличить). Опция увеличивает изображение в два раза после каждого щелчка мыши на пиктограмме;
Zoom Out (Уменьшить). Опция уменьшает изображение в два раза после каждого щелчка мыши на пиктограмме;
Zoom All (Показать все). Опция масштабирует изображение таким образом, чтобы пределы чертежа совпали с графической зоной экрана;
Zoom Extents (Показать все объекты). Опция позволяет показать все имеющиеся на чертеже графические элементы;
Ниже приведены основные опции этой команды:
Zoom Window (Увеличить до окна). Опция позволяет задать при помощи рамки границы масштабируемого изображения;
Zoom In (Увеличить). Опция увеличивает изображение в два раза после каждого щелчка мыши на пиктограмме;
Zoom Out (Уменьшить). Опция уменьшает изображение в два раза после каждого щелчка мыши на пиктограмме;
Zoom All (Показать все). Опция масштабирует изображение таким образом, чтобы пределы чертежа совпали с графической зоной экрана;
Zoom Extents (Показать все объекты). Опция позволяет показать все имеющиеся на чертеже графические элементы;
Слайд 32Основные свойства примитивов.
В системе AutoCAD любое изображение создается с помощью базового
набора двухмерных примитивов. Команды для их рисования находятся в подменю Draw (Черчение) основного меню. Однако проще всего вызвать команду создания графического примитива при помощи пиктограммы панели инструментов Draw (Черчение). Если эта панель отсутствует, ее можно вызвать, щелкнув правой кнопкой мыши на любой пиктограмме панели инструментов. При этом на экране появится контекстное меню, из которого необходимо выбрать строку Draw.
Свойства примитивов. Любой графический примитив может быть нарисован на определенном слое чертежа линиями определенного типа, толщины и цвета. Инструменты для задания этих свойств находятся в панелях Layers (Слои) и Properties (Свойства) .
Включать или отключать отображение толщины линии на экране можно кнопкой LWT (ТОЛЩ) в строке состояния. После загрузки системы для всех примитивов автоматически
устанавливается нулевой слой, на котором примитивы будут иметь черный цвет, основной тип линий Continuous (Сплошная) и определенную толщину Default (По умолчанию). Напиктограммах цвета, типа и толщины линий панели инструментов Properties (Свойства) устанавливается строка ByLayer (По слою), что означает соответствие их установкам текущего нулевого слоя.
Свойства примитивов. Любой графический примитив может быть нарисован на определенном слое чертежа линиями определенного типа, толщины и цвета. Инструменты для задания этих свойств находятся в панелях Layers (Слои) и Properties (Свойства) .
Включать или отключать отображение толщины линии на экране можно кнопкой LWT (ТОЛЩ) в строке состояния. После загрузки системы для всех примитивов автоматически
устанавливается нулевой слой, на котором примитивы будут иметь черный цвет, основной тип линий Continuous (Сплошная) и определенную толщину Default (По умолчанию). Напиктограммах цвета, типа и толщины линий панели инструментов Properties (Свойства) устанавливается строка ByLayer (По слою), что означает соответствие их установкам текущего нулевого слоя.
Слайд 33Установка цвета, толщины и типа линий
Изменять цвет и толщину линий примитивов
можно, просто используя соответствующие списки этих инструментов. Списки раскрываются при щелчке левой кнопкой мыши по стрелке пиктограммы инструмента Lineweight Control (Выбор толщины линии). В раскрытом списке нужно сделать соответствующий выбор цвета, типа и толщины линий.
Для изменения типа линий необходимо щелкнуть на стрелке инструмента Linetype Control (Выбор толщины линии) и панели инструментов Layers (Слои) и Properties (Свойства) выбрать из списка Other… (Другое…)
В появившемся диалоговом окне Linetype Manager (Мастер типов линий) щелкнуть по клавише Load... (Загрузить...). В диалоговом окне Load or Reload Linetypes (Загрузить или обновить типы линий) выбрать нужный тип линии и щелкнуть на кнопке ОК диалоговых окон. В результате в списке инструмента Linetype Control (Выбор типа линии) появятся новые типы линий (в данном случае штрихпунктирная осевая линия).
Для изменения типа линий необходимо щелкнуть на стрелке инструмента Linetype Control (Выбор толщины линии) и панели инструментов Layers (Слои) и Properties (Свойства) выбрать из списка Other… (Другое…)
В появившемся диалоговом окне Linetype Manager (Мастер типов линий) щелкнуть по клавише Load... (Загрузить...). В диалоговом окне Load or Reload Linetypes (Загрузить или обновить типы линий) выбрать нужный тип линии и щелкнуть на кнопке ОК диалоговых окон. В результате в списке инструмента Linetype Control (Выбор типа линии) появятся новые типы линий (в данном случае штрихпунктирная осевая линия).
Слайд 34Нанесение размеров.
Нанесение размеров является одним из наиболее трудоемких этапов в процессе
создания чертежа. Система AutoCAD позволяет автоматизировать следующие операции.
• нанесение размера, то есть автоматическое построение всех элементов (выносных и размерных линий, стрелок, размерного текста, полочек) в зависимости от типа размера;
• простановку последовательности связанных размеров: цепочки размеров и размеров от базовой линии.
Размер обладает теми же свойствами, что и штриховка, а именно: размер является блоком и ассоциативен, то есть изменяется при изменении формы детали. Команды простановки размеров вызываются из выпадающего меню Dimension (Размеры) или при помощи пиктограмм соответствующей панели инструментов Dimension.
• нанесение размера, то есть автоматическое построение всех элементов (выносных и размерных линий, стрелок, размерного текста, полочек) в зависимости от типа размера;
• простановку последовательности связанных размеров: цепочки размеров и размеров от базовой линии.
Размер обладает теми же свойствами, что и штриховка, а именно: размер является блоком и ассоциативен, то есть изменяется при изменении формы детали. Команды простановки размеров вызываются из выпадающего меню Dimension (Размеры) или при помощи пиктограмм соответствующей панели инструментов Dimension.
Слайд 35Создание текста.
Для включения в чертеж однострочной текстовой информации в AutoCAD используется
команда Text (Текст). Вызов этой команды происходит по следующим опциям: Draw – Text - Single Line Text (Черчение - Текст - Текстовая строка).
Чтобы ввести многострочный текст, следует использовать команду MText (МТекст), для вызова которой нужно выбрать Draw - Text - Multiline Text (Черчение - Текст - Многострочный) или использовать инструмент Multiline Text (Многострочный) панели инструментов Draw (Черчение). После вызова команды Multiline Text (Многострочный) в командной строке появятся запросы:
Specify first corner: (Определите первый угол:);
Specify the other corner or [Height/Justify/Line spacing/Rotation/Style/Width]: Определите противоположный угол или [Высота/Выравнивание/Межстрочный интервал/Поворот /Стиль/Ширина].
Если в ответ на первый запрос указать на экране одну точку прямоугольной рамки текста, а в ответ на второй запрос ввести противоположную точку по диагонали, то на экране появится диалоговое окно Text Formatting (Форматирование текста), в котором выполняются ввод текста и установка его параметров.
Диалоговое окно Text Formatting (Форматирование текста) позволяет:
• задавать шрифт, высоту и формат символов, а также включать в текст специальные символы;
• выбирать или задавать текстовый стиль, ширину параграфа, поворот текста и его выравнивание;
• задавать расстояние между строками текста;
• находить и производить замену текста.
Изменение свойств текста производится только после выделения редактируемой части текста. После ввода текста и выхода из диалогового окна можно редактировать ширину параграфа, растягивая или сжимая окно ввода текста при помощи ручек.
Чтобы ввести многострочный текст, следует использовать команду MText (МТекст), для вызова которой нужно выбрать Draw - Text - Multiline Text (Черчение - Текст - Многострочный) или использовать инструмент Multiline Text (Многострочный) панели инструментов Draw (Черчение). После вызова команды Multiline Text (Многострочный) в командной строке появятся запросы:
Specify first corner: (Определите первый угол:);
Specify the other corner or [Height/Justify/Line spacing/Rotation/Style/Width]: Определите противоположный угол или [Высота/Выравнивание/Межстрочный интервал/Поворот /Стиль/Ширина].
Если в ответ на первый запрос указать на экране одну точку прямоугольной рамки текста, а в ответ на второй запрос ввести противоположную точку по диагонали, то на экране появится диалоговое окно Text Formatting (Форматирование текста), в котором выполняются ввод текста и установка его параметров.
Диалоговое окно Text Formatting (Форматирование текста) позволяет:
• задавать шрифт, высоту и формат символов, а также включать в текст специальные символы;
• выбирать или задавать текстовый стиль, ширину параграфа, поворот текста и его выравнивание;
• задавать расстояние между строками текста;
• находить и производить замену текста.
Изменение свойств текста производится только после выделения редактируемой части текста. После ввода текста и выхода из диалогового окна можно редактировать ширину параграфа, растягивая или сжимая окно ввода текста при помощи ручек.
Слайд 36Вопросы
Какие возможности в среде AutoCAD?
Перечислите основные элементы окна AutoCAD?
Перечислите панели инструментов
отображаемые при первом запуске?
Какие функции выполняет командная строка?
Какие функции выполняет строка состояния?
Перечислите системы координат используемые в AutoCAD?
Какие функции выполняет командная строка?
Какие функции выполняет строка состояния?
Перечислите системы координат используемые в AutoCAD?