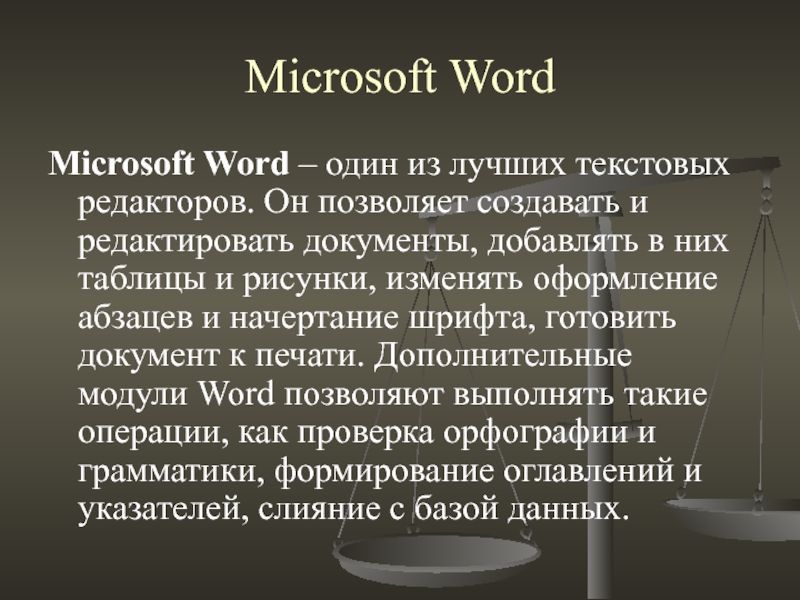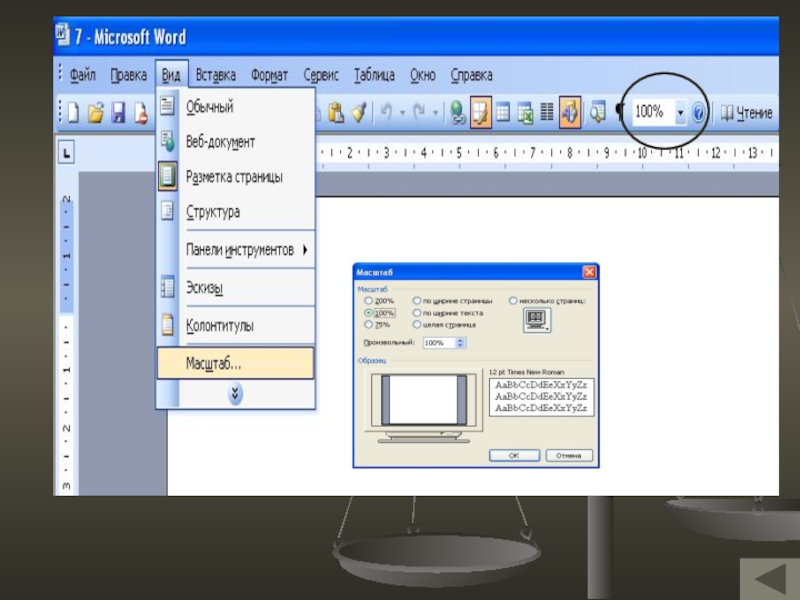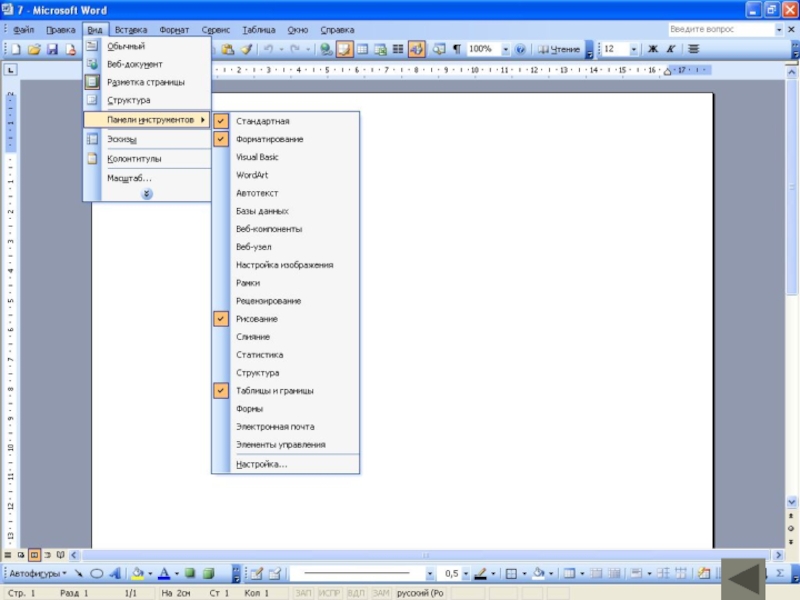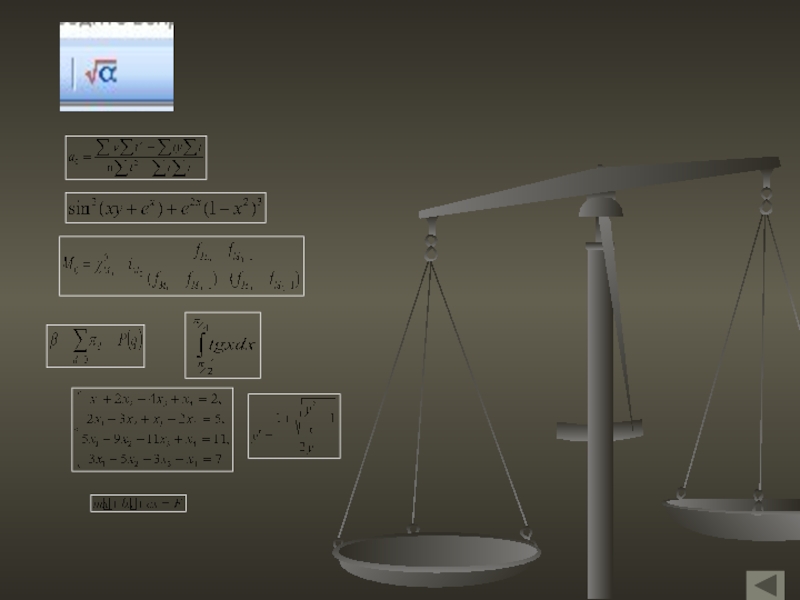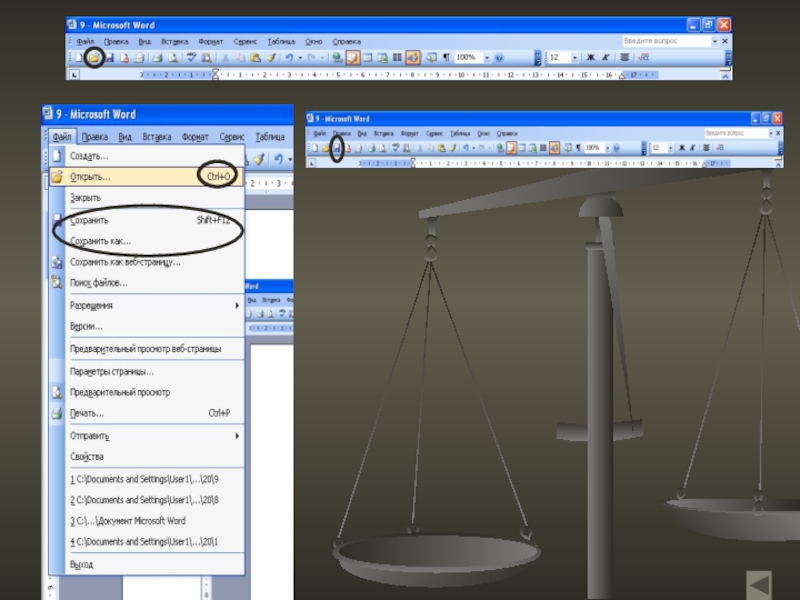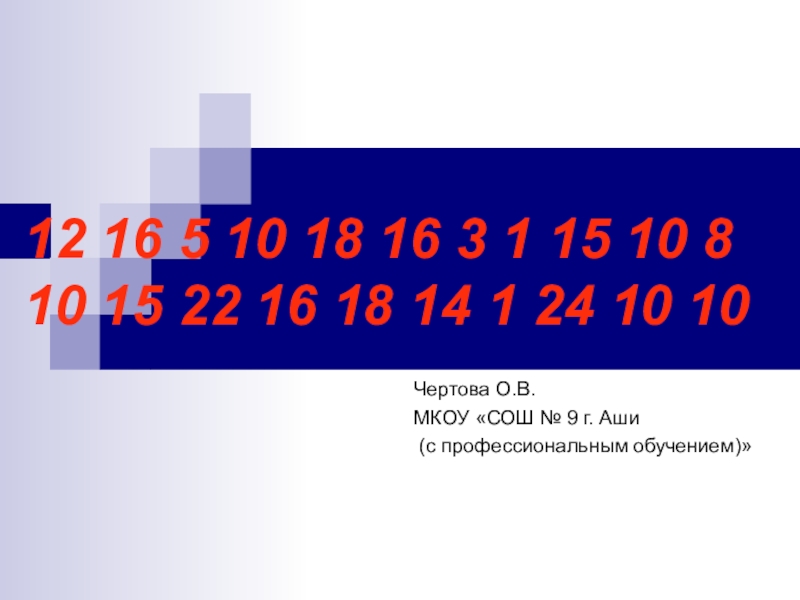- Главная
- Разное
- Образование
- Спорт
- Естествознание
- Природоведение
- Религиоведение
- Французский язык
- Черчение
- Английский язык
- Астрономия
- Алгебра
- Биология
- География
- Геометрия
- Детские презентации
- Информатика
- История
- Литература
- Математика
- Музыка
- МХК
- Немецкий язык
- ОБЖ
- Обществознание
- Окружающий мир
- Педагогика
- Русский язык
- Технология
- Физика
- Философия
- Химия
- Шаблоны, фоны, картинки для презентаций
- Экология
- Экономика
Презентация, доклад Текстовый процессор Microsoft Word. Технология обработки текстовой информации122345СПЕЦИАЛЬНОЕ ПРИМЕНЕНИЕИНФОРМАЦИОННЫХ ТЕХНОЛОГИЙКомпьютерные вирусы и антивирусные программы
Содержание
- 1. Презентация Текстовый процессор Microsoft Word. Технология обработки текстовой информации122345СПЕЦИАЛЬНОЕ ПРИМЕНЕНИЕИНФОРМАЦИОННЫХ ТЕХНОЛОГИЙКомпьютерные вирусы и антивирусные программы
- 2. Microsoft WordMicrosoft Word – один из лучших
- 3. Microsoft Word- Все текстовые документы, созданные в
- 4. Режимы просмотра документов - Обычный режим. Этот
- 5. Масштаб документаМасштаб документа можно увеличить, чтобы получить
- 6. Панели инструментовСтандартнаяФорматированиеРисованиеДля того чтобы включить панель инструментов выберете Вид→ Панель инструментов→Необходимая панель.
- 7. Открытие документа Чтобы открыть документ Word, нужно
- 8. Сохранение документаЗавершив работу над документом его надо
- 9. Возможности текстового редактора WORDСпискиТаблицыДиаграммыАвтоматическое оглавлениеи т.д.
- 10. Вопросы:1. Какое назначение программы Microsoft Office Word?2.
- 11. Слайд 11
- 12. Слайд 12
- 13. Слайд 13
- 14. Слайд 14
Microsoft WordMicrosoft Word – один из лучших текстовых редакторов. Он позволяет создавать и редактировать документы, добавлять в них таблицы и рисунки, изменять оформление абзацев и начертание шрифта, готовить документ к печати. Дополнительные модули Word позволяют выполнять
Слайд 2Microsoft Word
Microsoft Word – один из лучших текстовых редакторов. Он позволяет
создавать и редактировать документы, добавлять в них таблицы и рисунки, изменять оформление абзацев и начертание шрифта, готовить документ к печати. Дополнительные модули Word позволяют выполнять такие операции, как проверка орфографии и грамматики, формирование оглавлений и указателей, слияние с базой данных.
Слайд 3Microsoft Word
- Все текстовые документы, созданные в Word, хранятся на диске
в виде файлов с расширением «.doc» и в окне Проводника представлены значком в виде листа бумаги с синей буквой W.
- Запустить программу можно либо с помощью ярлыка с синей буквой W, либо через главное меню: Пуск→Все программы→ Microsoft Office → Microsoft Office Word 2003.
- Запустить программу можно либо с помощью ярлыка с синей буквой W, либо через главное меню: Пуск→Все программы→ Microsoft Office → Microsoft Office Word 2003.
Слайд 4Режимы просмотра документов
- Обычный режим. Этот режим лучше использовать для
ввода, редактирования или форматирования текста, отображаемого в виде непрерывной вертикальной полосы.
- Режим веб-документа. В данном режиме Word отображает документ в таком виде, каком он будет открыт браузером. Предназначен для формирования web-страниц
- Режим разметки страницы. Этот режим позволяет работать с документом, который выглядит так, как после печати.
- Режим структуры. Режим предназначен для работы со структурой документа и его содержанием. Он используется, когда необходимо создать предварительную структуру или просмотреть имеющуюся.
Режим чтения. Данные режим удобно использовать когда вы собираетесь читать текст, а не редактировать документ.
- Режим веб-документа. В данном режиме Word отображает документ в таком виде, каком он будет открыт браузером. Предназначен для формирования web-страниц
- Режим разметки страницы. Этот режим позволяет работать с документом, который выглядит так, как после печати.
- Режим структуры. Режим предназначен для работы со структурой документа и его содержанием. Он используется, когда необходимо создать предварительную структуру или просмотреть имеющуюся.
Режим чтения. Данные режим удобно использовать когда вы собираетесь читать текст, а не редактировать документ.
Слайд 5Масштаб документа
Масштаб документа можно увеличить, чтобы получить подробное изображение, или уменьшить,
чтобы увидеть большую часть страницы или даже несколько страниц сразу в уменьшенном виде. Для этого либо выберите команду Вид→Масштаб, либо на Стандартной панели кнопку Масштаб и установите нужный. Также изменять масштаб можно, вращая колесико мышки, удерживая клавишу [Ctrl].
Слайд 6Панели инструментов
Стандартная
Форматирование
Рисование
Для того чтобы включить панель инструментов выберете Вид→ Панель инструментов→Необходимая
панель.
Слайд 7Открытие документа
Чтобы открыть документ Word, нужно выполнить команду Файл→Открыть или
кнопку Открыть на Стандартной панели (или комбинация клавиш [Ctrl]+[O]). В результате появится диалоговое окно. Чтобы открыть документа сначала необходимо открыть его папку и выбрать в списке имя документа, а затем щелкнуть на кнопке Открыть или дважды щелкнуть на имени файла.
Слайд 8Сохранение документа
Завершив работу над документом его надо сохранить. Для этого необходимо
либо выбрать команду Файл→Сохранить как..., либо воспользоваться кнопкой Открыть на Стандартной панели, либо комбинацией клавиш [Ctrl]+[S]. В появившемся окне необходимо указать папку для хранения документа и его имя.
Слайд 10Вопросы:
1. Какое назначение программы Microsoft Office Word?
2. Как запустить программу?
3. Назовите
основные элементы интерфейса программы.
4. Почему некоторые слова Word подчеркивает либо красной, либо зеленой волнистой линией?
4. Почему некоторые слова Word подчеркивает либо красной, либо зеленой волнистой линией?