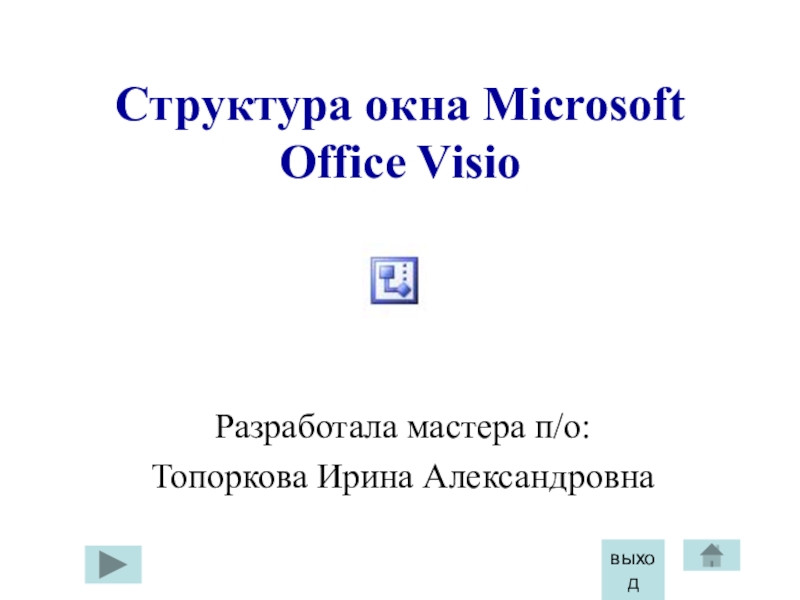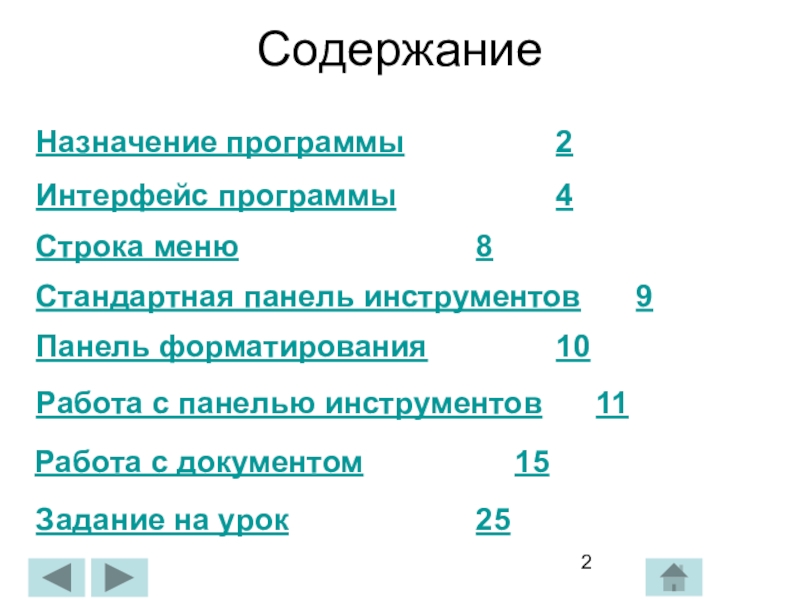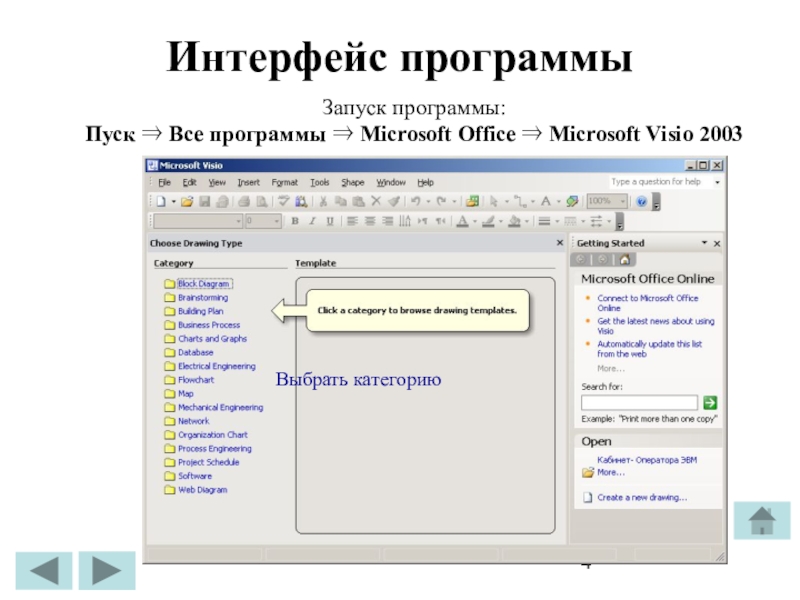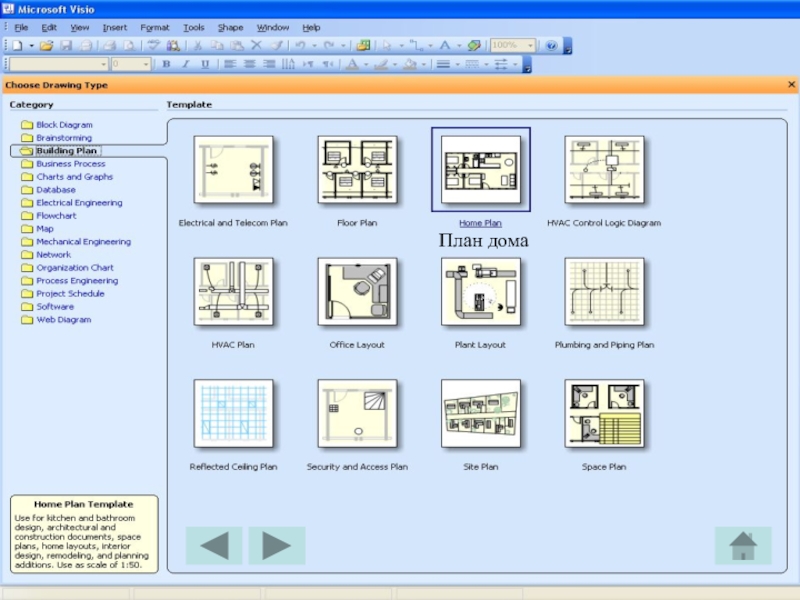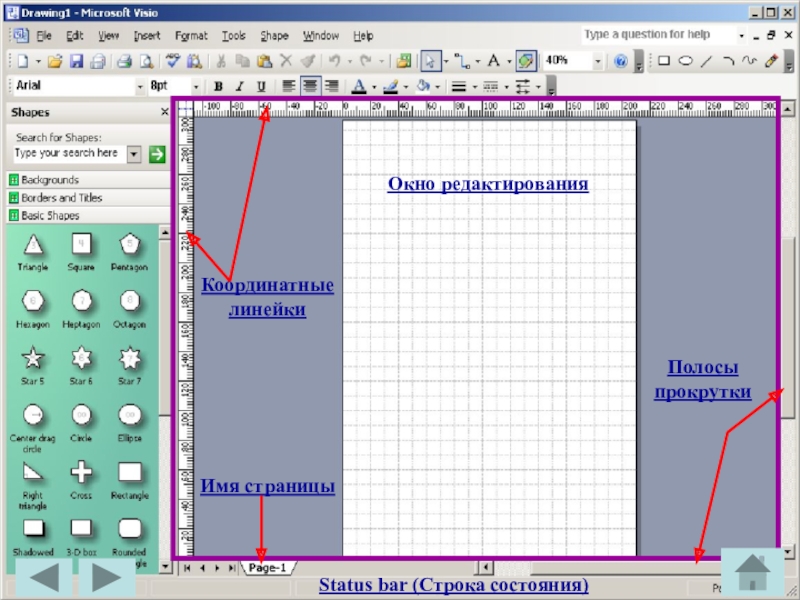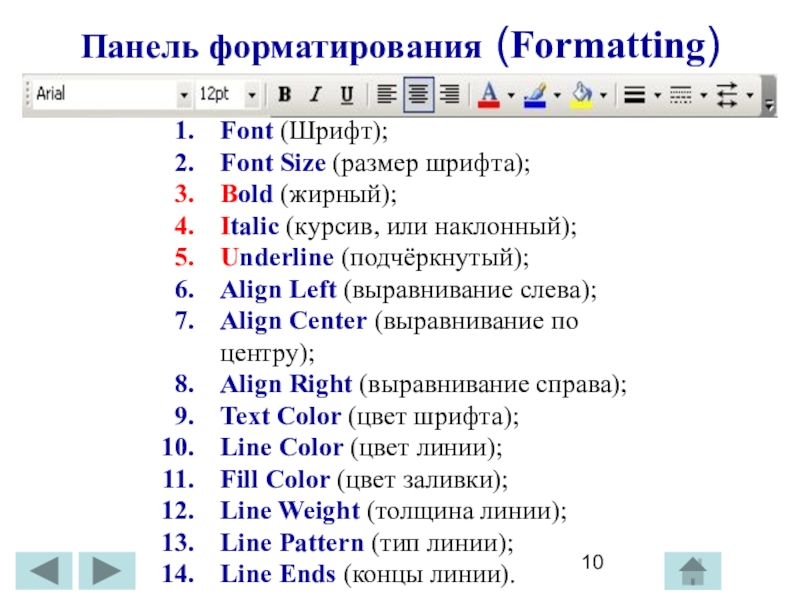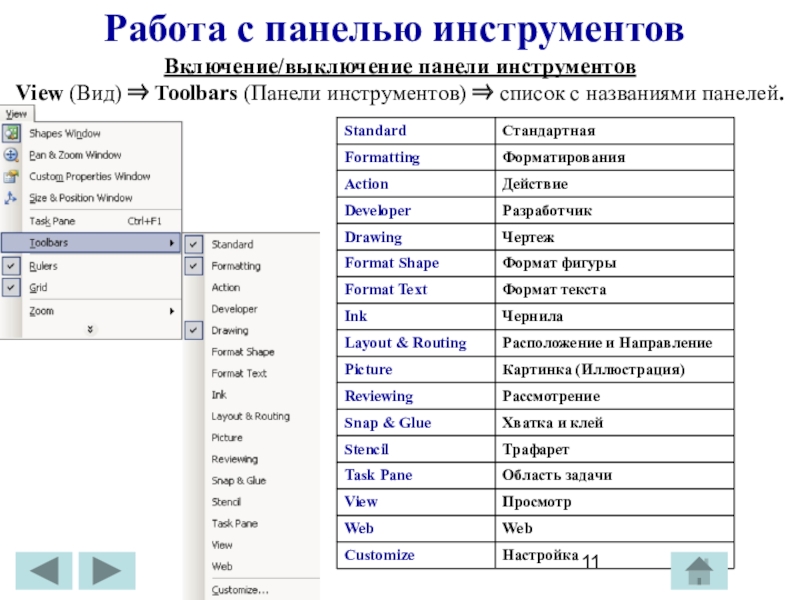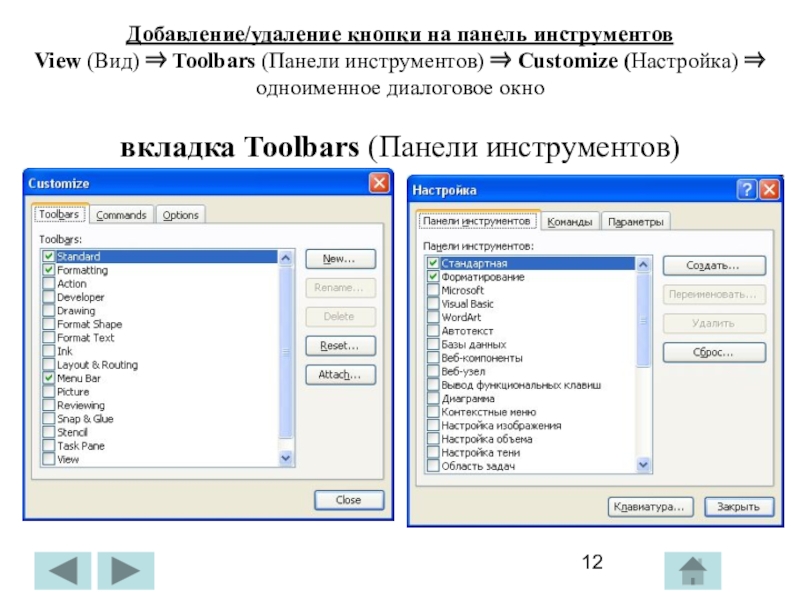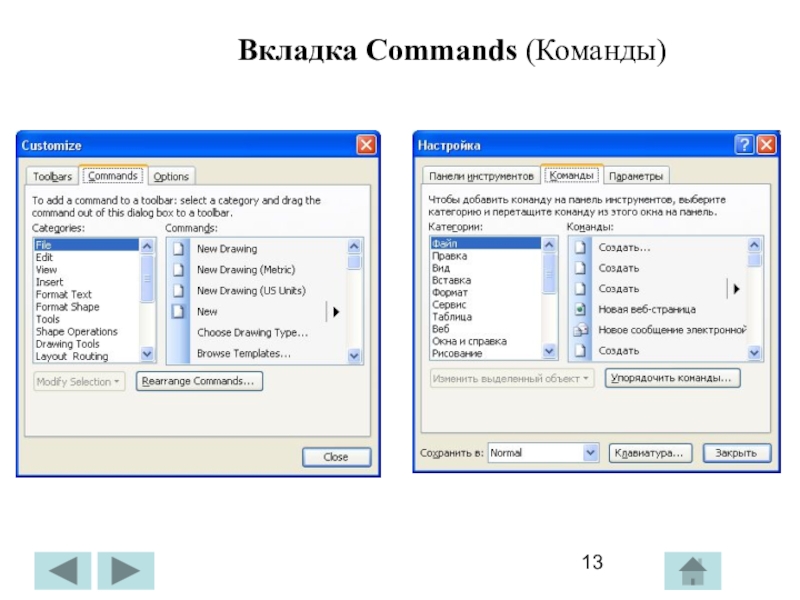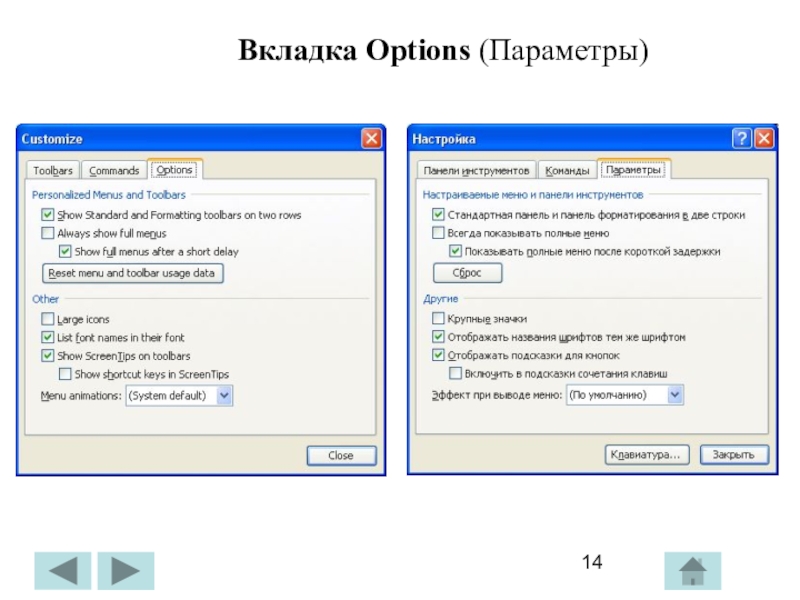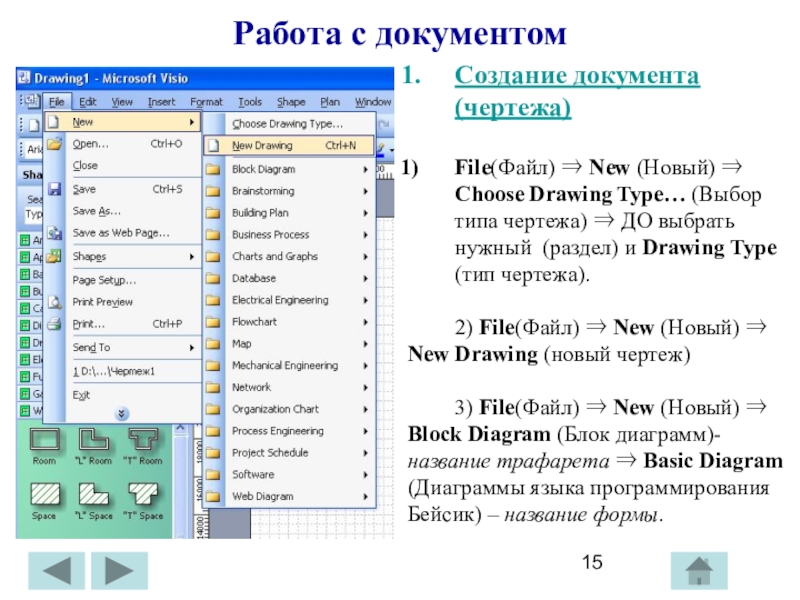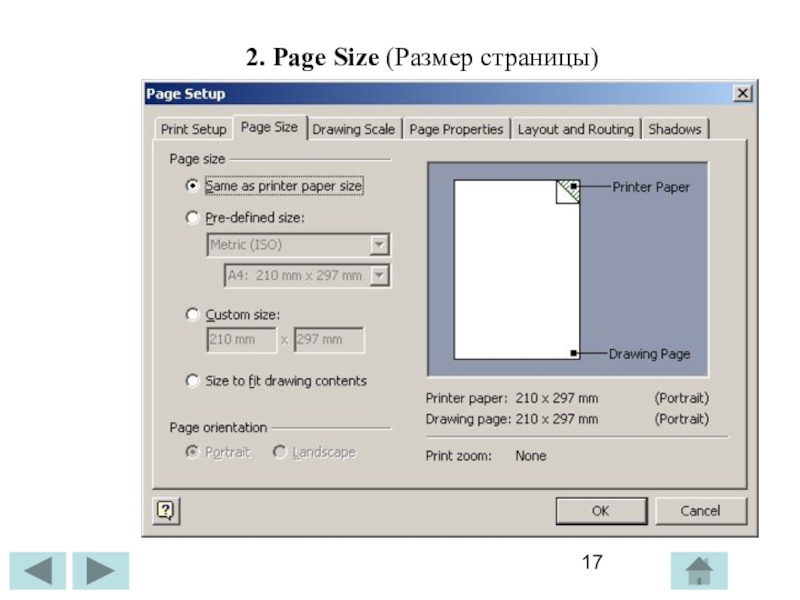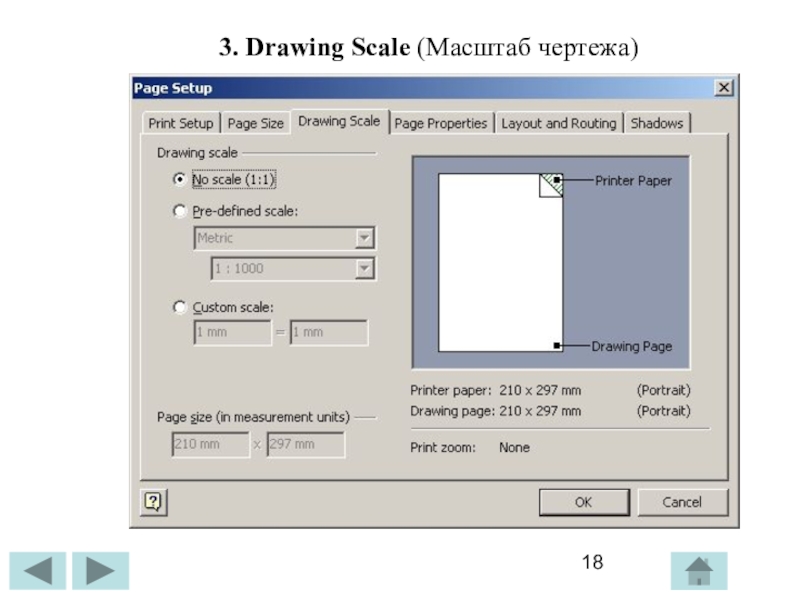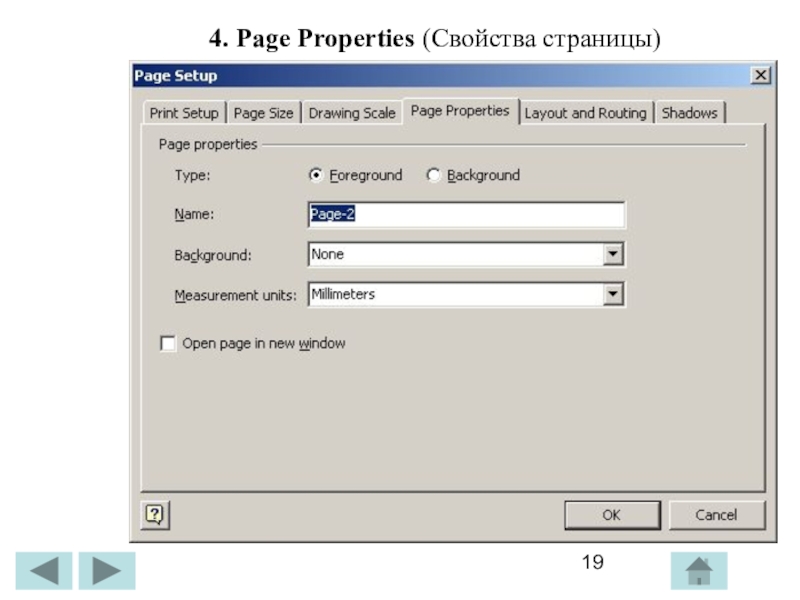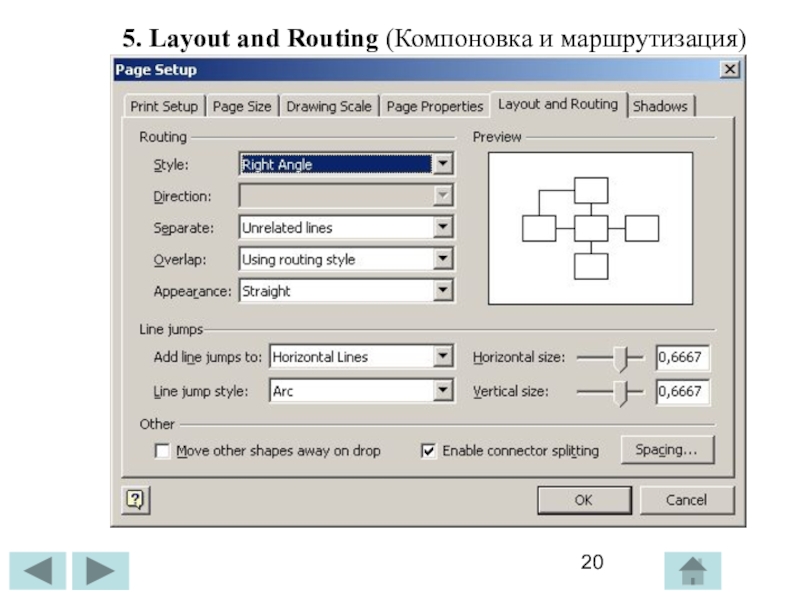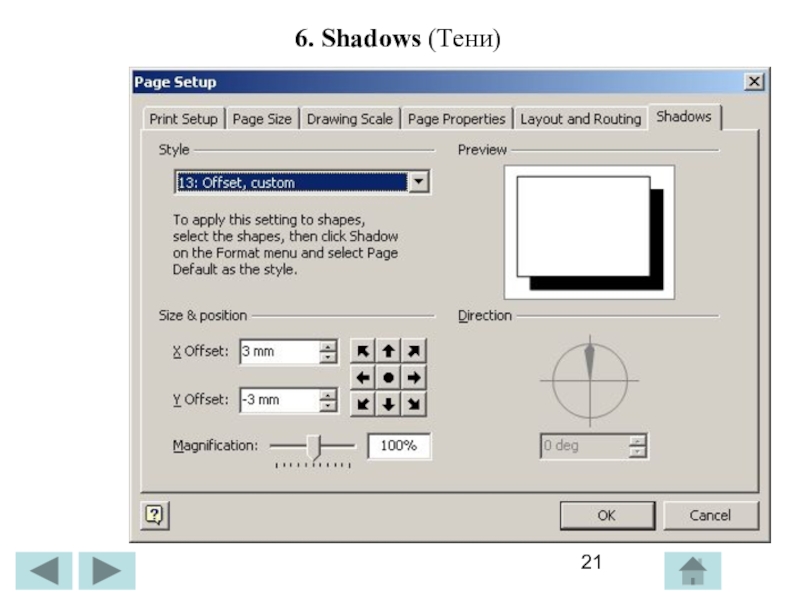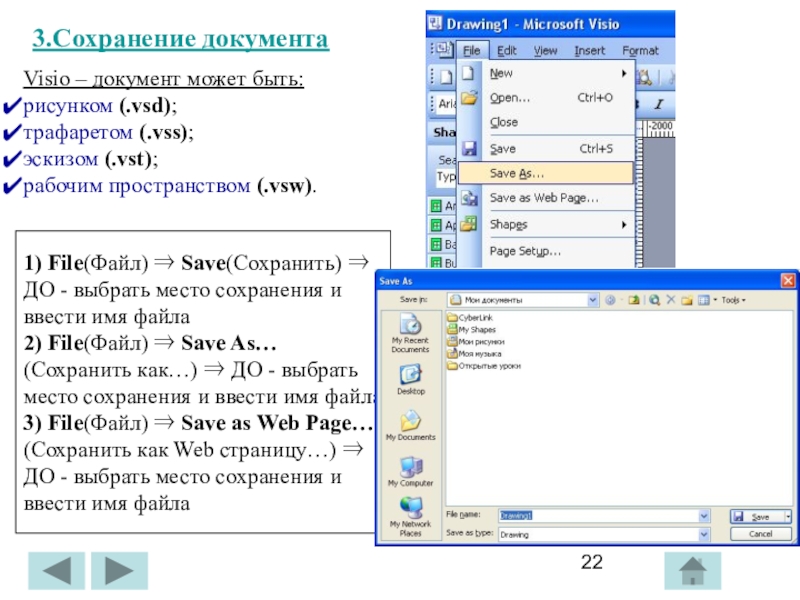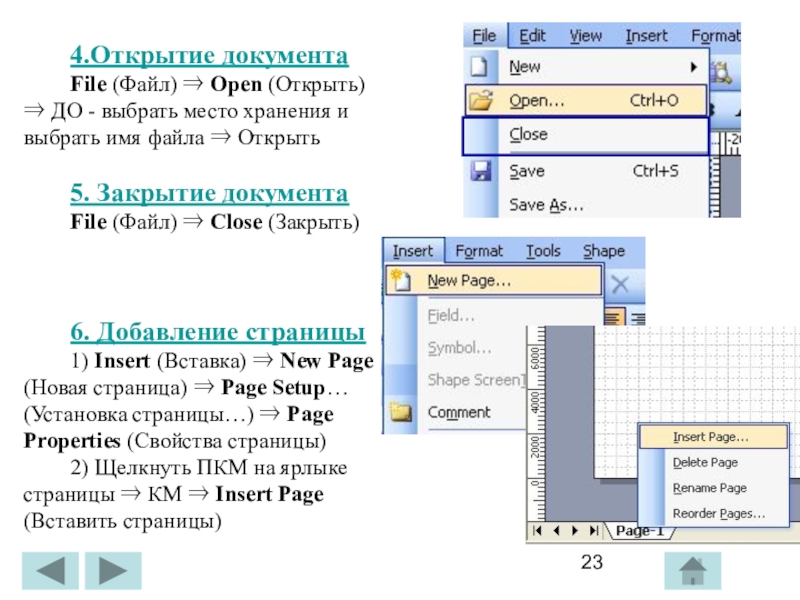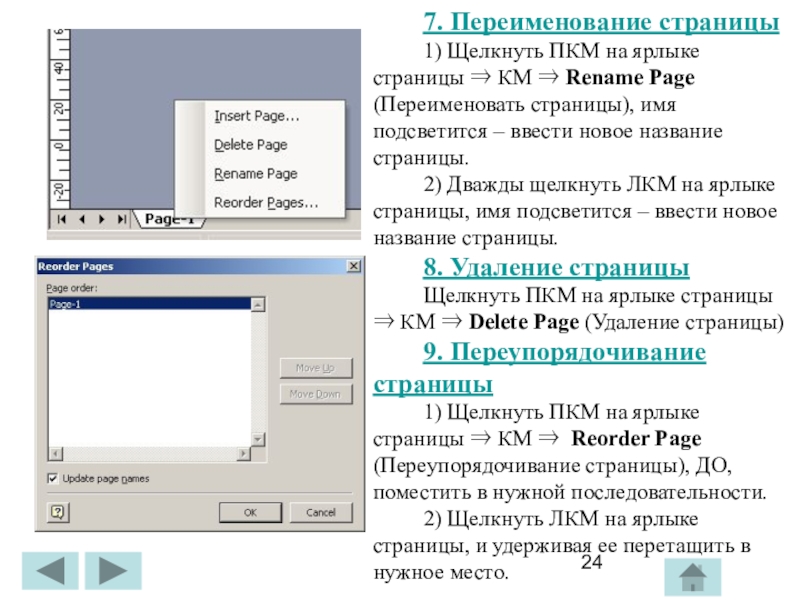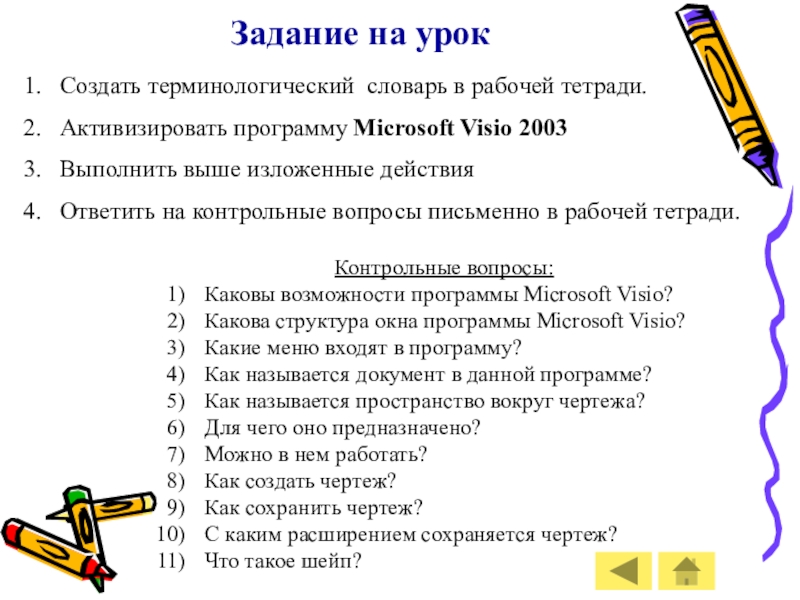- Главная
- Разное
- Образование
- Спорт
- Естествознание
- Природоведение
- Религиоведение
- Французский язык
- Черчение
- Английский язык
- Астрономия
- Алгебра
- Биология
- География
- Геометрия
- Детские презентации
- Информатика
- История
- Литература
- Математика
- Музыка
- МХК
- Немецкий язык
- ОБЖ
- Обществознание
- Окружающий мир
- Педагогика
- Русский язык
- Технология
- Физика
- Философия
- Химия
- Шаблоны, фоны, картинки для презентаций
- Экология
- Экономика
Презентация, доклад Структура окна Visio (лекция 1)
Содержание
- 1. Презентация Структура окна Visio (лекция 1)
- 2. СодержаниеНазначение программы 2Интерфейс программы 4Строка меню 8Стандартная панель инструментов 9Панель форматирования 10 Работа с панелью инструментов 11Работа с документом 15Задание на урок 25
- 3. Назначение программыVisio2003 – это векторный графический редактор,
- 4. Интерфейс программы Запуск программы:Пуск ⇒ Все программы ⇒ Microsoft Office ⇒ Microsoft Visio 2003 Выбрать категорию
- 5. План дома
- 6. Строка заголовка, содержащая название приложения, имя файла
- 7. Окно редактированияКоординатные линейкиИмя страницыПолосы прокрутки Status bar (Строка состояния)
- 8. Строка менюFile (Файл) Edit (Редактирование) View (Просмотр,
- 9. Стандартная панель инструментов (Standard)
- 10. Панель форматирования (Formatting)Font (Шрифт);Font Size (размер шрифта);Bold
- 11. Работа с панелью инструментов Включение/выключение панели инструментовView
- 12. Добавление/удаление кнопки на панель инструментовView (Вид) ⇒
- 13. Вкладка Commands (Команды)
- 14. Вкладка Options (Параметры)
- 15. Работа с документом Создание документа (чертежа)File(Файл) ⇒
- 16. 2. Установка параметров листаВыбрать File (Файл) ⇒
- 17. 2. Page Size (Размер страницы)
- 18. 3. Drawing Scale (Масштаб чертежа)
- 19. 4. Page Properties (Свойства страницы)
- 20. 5. Layout and Routing (Компоновка и маршрутизация)
- 21. 6. Shadows (Тени)
- 22. 3.Сохранение документа1) File(Файл) ⇒ Save(Сохранить) ⇒ ДО
- 23. 4.Открытие документаFile (Файл) ⇒ Open (Открыть) ⇒
- 24. 7. Переименование страницы1) Щелкнуть ПКМ на ярлыке
- 25. Задание на урокСоздать терминологический словарь в рабочей
Слайд 1Структура окна Microsoft Office Visio
Разработала мастера п/о:
Топоркова Ирина Александровна
выход
Слайд 2Содержание
Назначение программы 2
Интерфейс программы 4
Строка меню 8
Стандартная панель инструментов 9
Панель форматирования 10
Работа с панелью
Работа с документом 15
Задание на урок 25
Слайд 3Назначение программы
Visio2003 – это векторный графический редактор, работающий под управлением операционных
• Файлы программы Visio:
*.vsd (Visio Drawing) – документы, созданные в окне Visio,
*.vss (Visio Stencil) – трафареты для Visio,
*.vst (Visio Template) – шаблоны для Visio.
• Файлы векторной графики (графическая система AutoCAD):
*.dwg (Drafix Drawing File) – специальный формат AutoCAD
*.dxf (Drawing Exchange Format) – текстовый формат AutoCAD
• Файлы растровой графики:
*.bmp (Bitmap Picture)
*.jpg (Joint Photographic Experts Group)
*.gif (Graphics Interchange Format)
*.tif (Tag Image File Format)
• Метафайлы:
*.wmf (Windows Metafile)
*.emf (Enhanced Metafile).
С выхода редактора можно получать файлы тех же форматов.
Слайд 4Интерфейс программы
Запуск программы:
Пуск ⇒ Все программы ⇒ Microsoft Office ⇒
Выбрать категорию
Слайд 6Строка заголовка, содержащая название приложения, имя файла (стандартное – Drawing1 (Чертеж
Строка меню, содержащая опции меню
Стандартная панель инструментов
Панель Форматирования
Окно трафаретов Shapes. Их может быть несколько, причём активным (развёрнутым) в текущий момент времени будет лишь одно, остальные – пассивны (свёрнуты). Каждое Окно трафаретов имеет своё имя, или заголовок.
Слайд 7
Окно редактирования
Координатные линейки
Имя страницы
Полосы прокрутки
Status bar (Строка состояния)
Слайд 8Строка меню
File (Файл)
Edit (Редактирование)
View (Просмотр, вид)
Insert (Вставка)
Format
Tools (Инструменты)
Shape (Форма)
Windows (Окно)
Help (Справка)
Слайд 10Панель форматирования (Formatting)
Font (Шрифт);
Font Size (размер шрифта);
Bold (жирный);
Italic (курсив, или наклонный);
Underline
Align Left (выравнивание слева);
Align Center (выравнивание по центру);
Align Right (выравнивание справа);
Text Color (цвет шрифта);
Line Color (цвет линии);
Fill Color (цвет заливки);
Line Weight (толщина линии);
Line Pattern (тип линии);
Line Ends (концы линии).
Слайд 11Работа с панелью инструментов
Включение/выключение панели инструментов
View (Вид) ⇒ Toolbars (Панели
Слайд 12Добавление/удаление кнопки на панель инструментов
View (Вид) ⇒ Toolbars (Панели инструментов) ⇒
вкладка Toolbars (Панели инструментов)
Слайд 15Работа с документом
Создание документа (чертежа)
File(Файл) ⇒ New (Новый) ⇒ Choose
2) File(Файл) ⇒ New (Новый) ⇒ New Drawing (новый чертеж)
3) File(Файл) ⇒ New (Новый) ⇒ Block Diagram (Блок диаграмм)- название трафарета ⇒ Basic Diagram (Диаграммы языка программирования Бейсик) – название формы.
Слайд 162. Установка параметров листа
Выбрать File (Файл) ⇒ Page Setup… (Установка страницы…)
1. Print Setup (Установка параметров печати)
Слайд 223.Сохранение документа
1) File(Файл) ⇒ Save(Сохранить) ⇒ ДО - выбрать место сохранения
2) File(Файл) ⇒ Save As… (Сохранить как…) ⇒ ДО - выбрать место сохранения и ввести имя файла
3) File(Файл) ⇒ Save as Web Page… (Сохранить как Web страницу…) ⇒ ДО - выбрать место сохранения и ввести имя файла
Visio – документ может быть:
рисунком (.vsd);
трафаретом (.vss);
эскизом (.vst);
рабочим пространством (.vsw).
Слайд 234.Открытие документа
File (Файл) ⇒ Open (Открыть) ⇒ ДО - выбрать место
5. Закрытие документа
File (Файл) ⇒ Close (Закрыть)
6. Добавление страницы
1) Insert (Вставка) ⇒ New Page (Новая страница) ⇒ Page Setup… (Установка страницы…) ⇒ Page Properties (Свойства страницы)
2) Щелкнуть ПКМ на ярлыке страницы ⇒ КМ ⇒ Insert Page (Вставить страницы)
Слайд 247. Переименование страницы
1) Щелкнуть ПКМ на ярлыке страницы ⇒ КМ ⇒
2) Дважды щелкнуть ЛКМ на ярлыке страницы, имя подсветится – ввести новое название страницы.
8. Удаление страницы
Щелкнуть ПКМ на ярлыке страницы ⇒ КМ ⇒ Delete Page (Удаление страницы)
9. Переупорядочивание страницы
1) Щелкнуть ПКМ на ярлыке страницы ⇒ КМ ⇒ Reorder Page (Переупорядочивание страницы), ДО, поместить в нужной последовательности.
2) Щелкнуть ЛКМ на ярлыке страницы, и удерживая ее перетащить в нужное место.
Слайд 25Задание на урок
Создать терминологический словарь в рабочей тетради.
Активизировать программу Microsoft Visio
Выполнить выше изложенные действия
Ответить на контрольные вопросы письменно в рабочей тетради.
Контрольные вопросы:
Каковы возможности программы Microsoft Visio?
Какова структура окна программы Microsoft Visio?
Какие меню входят в программу?
Как называется документ в данной программе?
Как называется пространство вокруг чертежа?
Для чего оно предназначено?
Можно в нем работать?
Как создать чертеж?
Как сохранить чертеж?
С каким расширением сохраняется чертеж?
Что такое шейп?