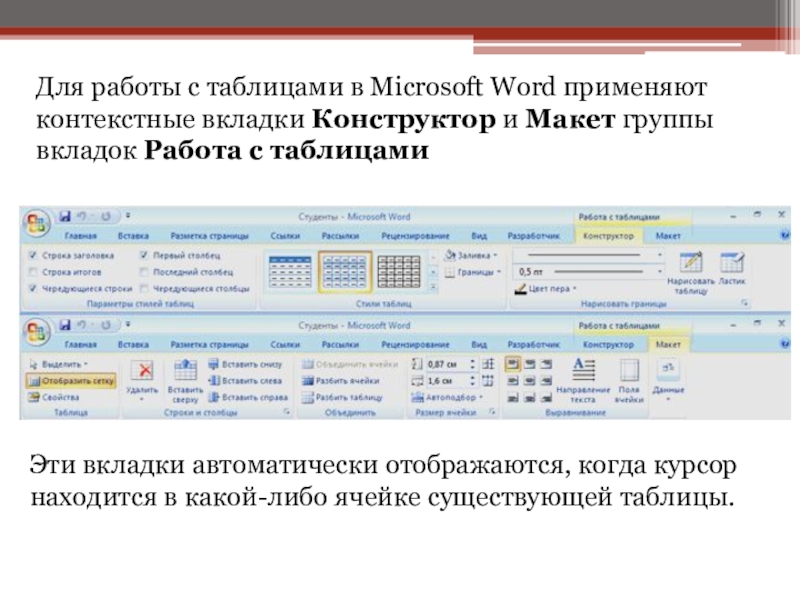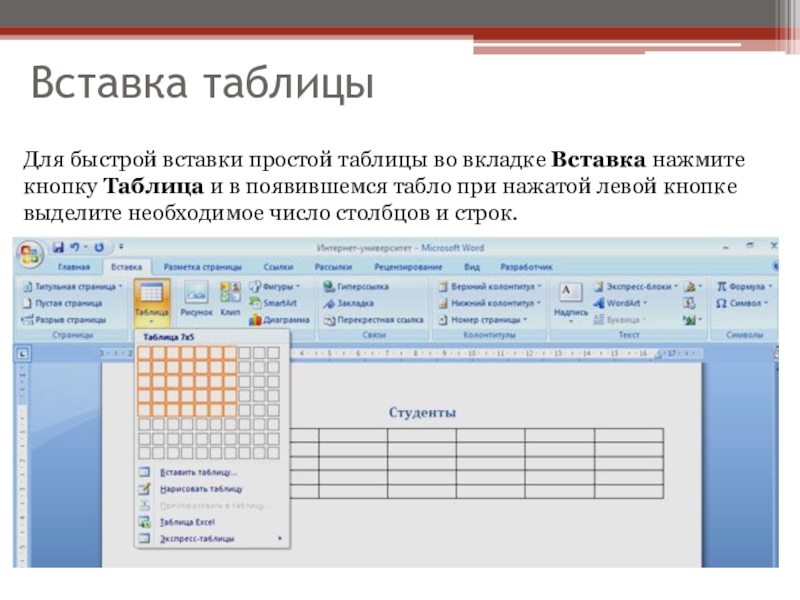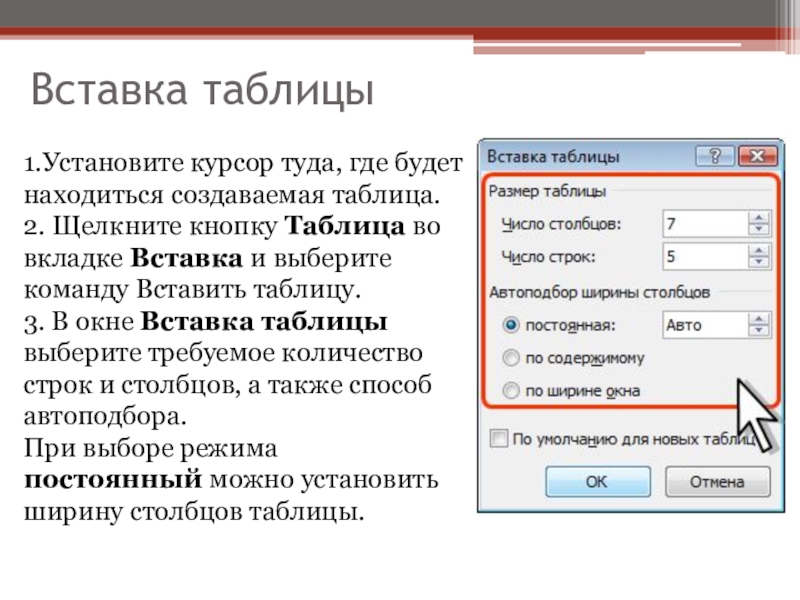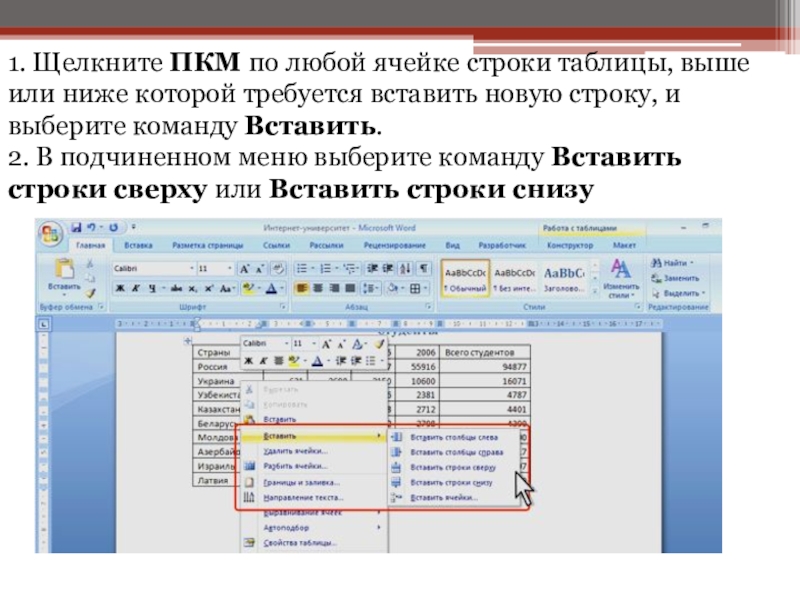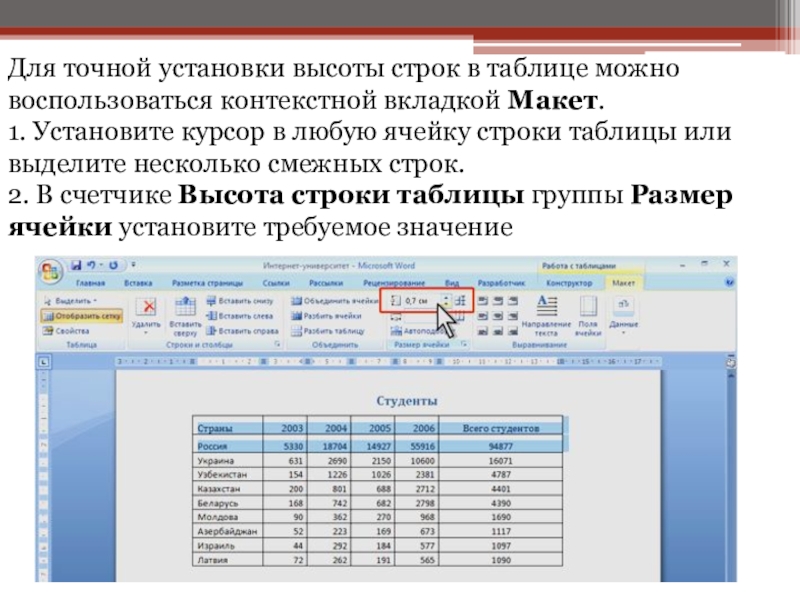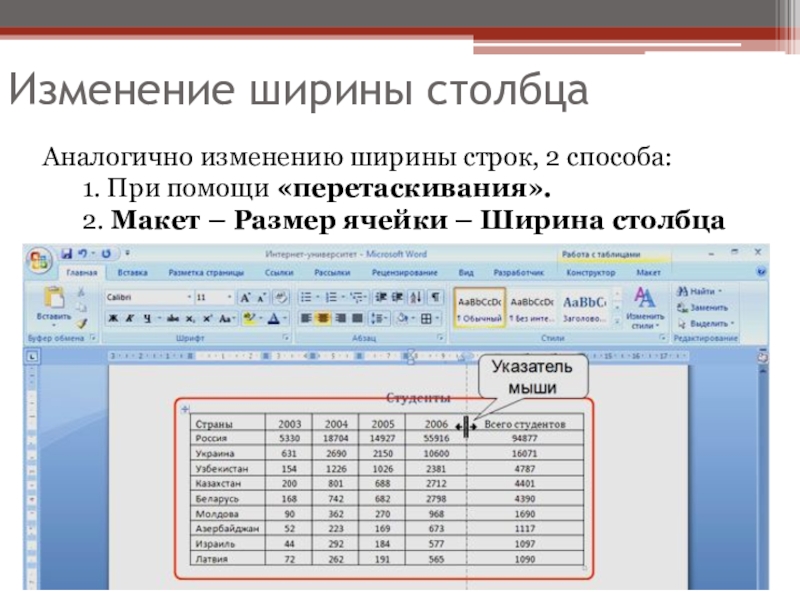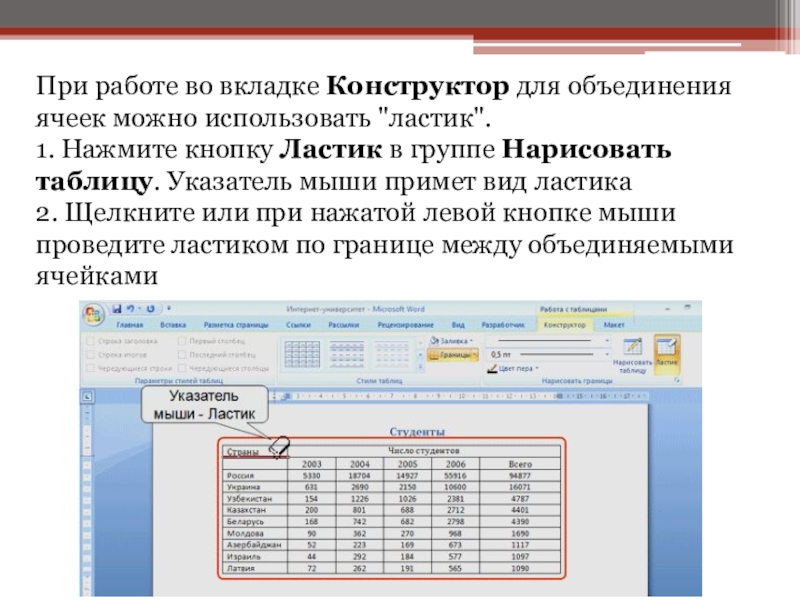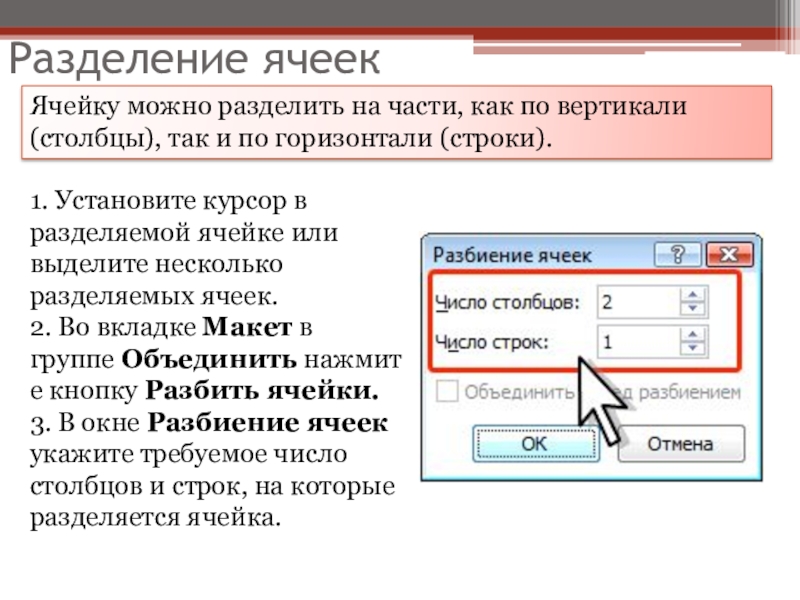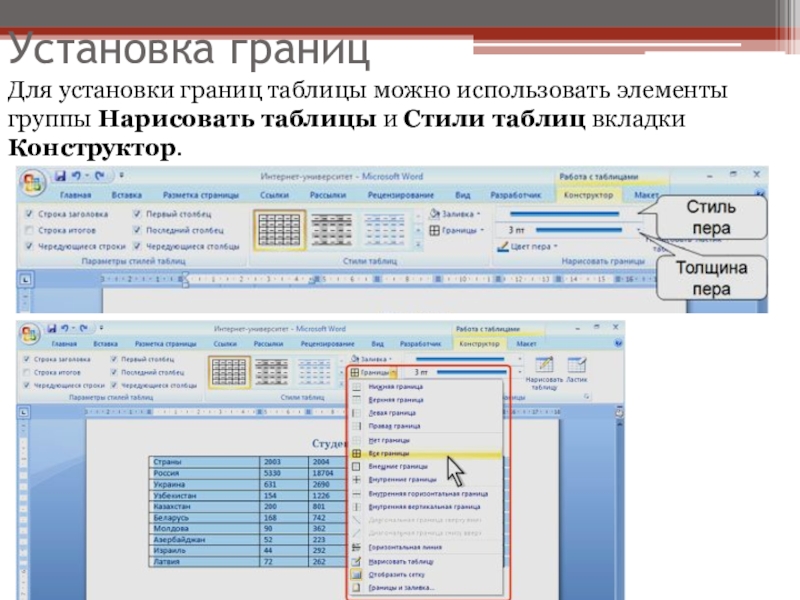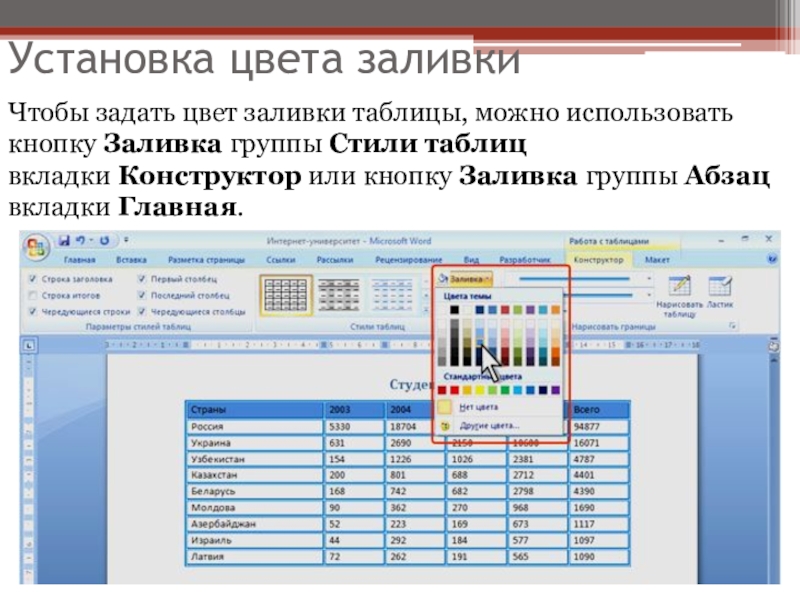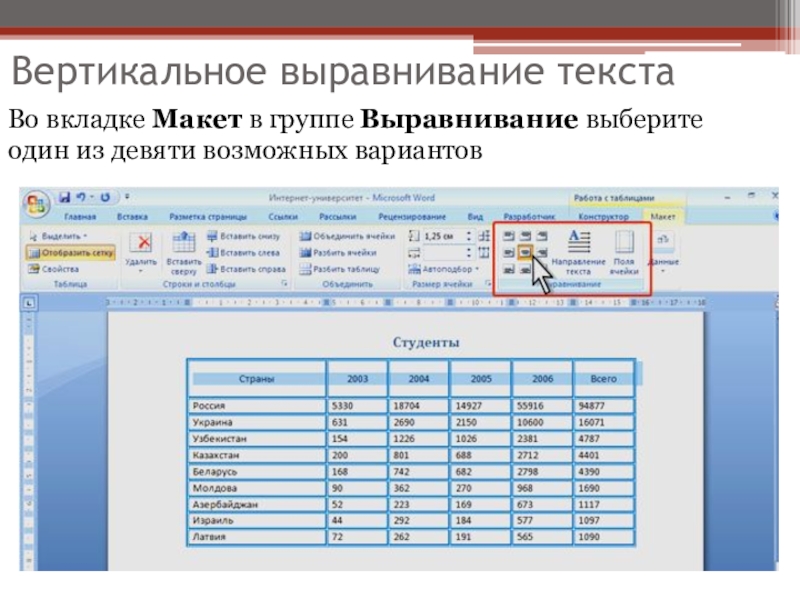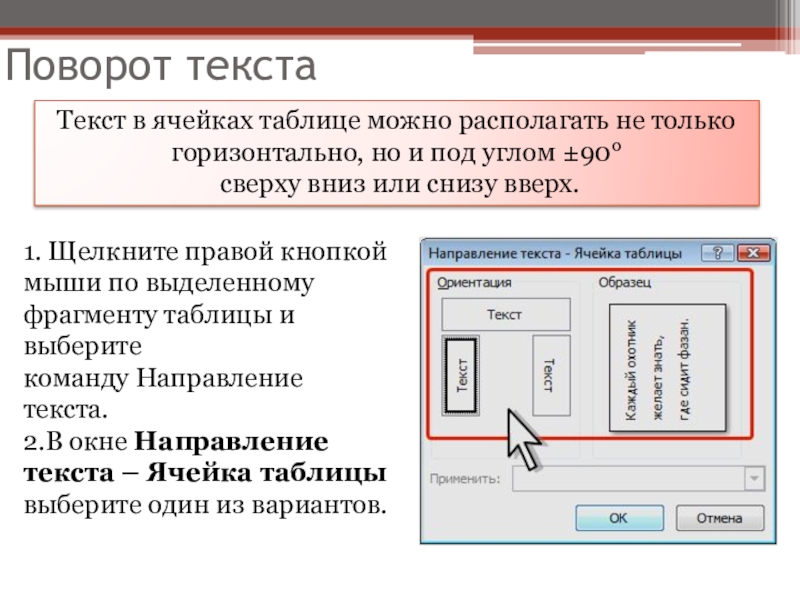- Главная
- Разное
- Образование
- Спорт
- Естествознание
- Природоведение
- Религиоведение
- Французский язык
- Черчение
- Английский язык
- Астрономия
- Алгебра
- Биология
- География
- Геометрия
- Детские презентации
- Информатика
- История
- Литература
- Математика
- Музыка
- МХК
- Немецкий язык
- ОБЖ
- Обществознание
- Окружающий мир
- Педагогика
- Русский язык
- Технология
- Физика
- Философия
- Химия
- Шаблоны, фоны, картинки для презентаций
- Экология
- Экономика
Презентация, доклад Создание таблиц в MS Word (7 класс)
Содержание
- 1. Презентация Создание таблиц в MS Word (7 класс)
- 2. Общие сведения о таблицахТаблицы в документах Word
- 3. Для работы с таблицами в Microsoft Word
- 4. Вставка таблицыДля быстрой вставки простой таблицы во
- 5. Вставка таблицы1.Установите курсор туда, где будет находиться
- 6. Добавление строк1. Установите курсор в любую ячейку
- 7. 1. Щелкните ПКМ по любой ячейке строки
- 8. Добавление столбцовАналогично вставки строк, 2 способа: 1. Нажмите
- 9. Изменение высоты строк1. Наведите указатель мыши на
- 10. Для точной установки высоты строк в таблице
- 11. Изменение ширины столбцаАналогично изменению ширины строк, 2
- 12. Объединение ячеекОбъединять можно только смежные ячейки, которые
- 13. При работе во вкладке Конструктор для объединения ячеек можно
- 14. Разделение ячеекЯчейку можно разделить на части, как
- 15. Установка границДля установки границ таблицы можно использовать элементы группы Нарисовать таблицы и Стили таблиц вкладки Конструктор.
- 16. Установка цвета заливкиЧтобы задать цвет заливки таблицы,
- 17. Вертикальное выравнивание текстаВо вкладке Макет в группе Выравнивание выберите один из девяти возможных вариантов
- 18. Поворот текстаТекст в ячейках таблице можно располагать
Слайд 2Общие сведения о таблицах
Таблицы в документах Word используют для упорядочивания представления
Ячейки таблицы могут содержат:
текст;
графические объекты;
вложенные таблицы.
Для вставки таблицы используют вкладку Вставка.
Слайд 3Для работы с таблицами в Microsoft Word применяют контекстные вкладки Конструктор и Макет группы вкладок Работа
Эти вкладки автоматически отображаются, когда курсор находится в какой-либо ячейке существующей таблицы.
Слайд 4Вставка таблицы
Для быстрой вставки простой таблицы во вкладке Вставка нажмите кнопку Таблица и в появившемся
Слайд 5Вставка таблицы
1.Установите курсор туда, где будет находиться создаваемая таблица.
2. Щелкните кнопку Таблица во
3. В окне Вставка таблицы выберите требуемое количество строк и столбцов, а также способ автоподбора.
При выборе режима постоянный можно установить ширину столбцов таблицы.
Слайд 6Добавление строк
1. Установите курсор в любую ячейку строки таблицы, выше или
2.Нажмите кнопку Вставить сверху или Вставить снизу группы Строки и столбцы
Слайд 71. Щелкните ПКМ по любой ячейке строки таблицы, выше или ниже
2. В подчиненном меню выберите команду Вставить строки сверху или Вставить строки снизу
Слайд 8Добавление столбцов
Аналогично вставки строк, 2 способа:
1. Нажмите кнопку Вставить слева или Вставить справа группы Строки и
2. ПКМ – Вставить - Вставить слева или Вставить справа
Слайд 9Изменение высоты строк
1. Наведите указатель мыши на границу строки так, чтобы
2. Нажмите на ЛКМ и перетащите границу строки
Слайд 10Для точной установки высоты строк в таблице можно воспользоваться контекстной вкладкой Макет.
1.
2. В счетчике Высота строки таблицы группы Размер ячейки установите требуемое значение
Слайд 11Изменение ширины столбца
Аналогично изменению ширины строк, 2 способа:
1. При помощи «перетаскивания».
2.
Слайд 12Объединение ячеек
Объединять можно только смежные ячейки, которые суммарно образуют прямоугольную область
1.
2. Во вкладке Макет в группе Объединить нажмите кнопку Объединить ячейки
Слайд 13При работе во вкладке Конструктор для объединения ячеек можно использовать "ластик".
1. Нажмите кнопку Ластик в
2. Щелкните или при нажатой левой кнопке мыши проведите ластиком по границе между объединяемыми ячейками
Слайд 14Разделение ячеек
Ячейку можно разделить на части, как по вертикали (столбцы), так
1. Установите курсор в разделяемой ячейке или выделите несколько разделяемых ячеек.
2. Во вкладке Макет в группе Объединить нажмите кнопку Разбить ячейки.
3. В окне Разбиение ячеек укажите требуемое число столбцов и строк, на которые разделяется ячейка.
Слайд 15Установка границ
Для установки границ таблицы можно использовать элементы группы Нарисовать таблицы и Стили таблиц
Слайд 16Установка цвета заливки
Чтобы задать цвет заливки таблицы, можно использовать кнопку Заливка группы Стили таблиц
Слайд 17Вертикальное выравнивание текста
Во вкладке Макет в группе Выравнивание выберите один из девяти возможных вариантов
Слайд 18Поворот текста
Текст в ячейках таблице можно располагать не только горизонтально, но
1. Щелкните правой кнопкой мыши по выделенному фрагменту таблицы и выберите команду Направление текста.
2.В окне Направление текста – Ячейка таблицы выберите один из вариантов.