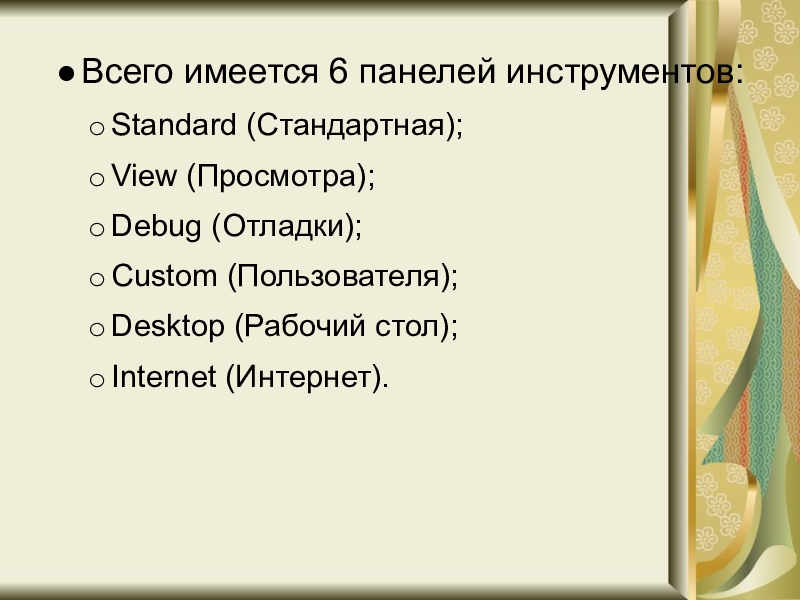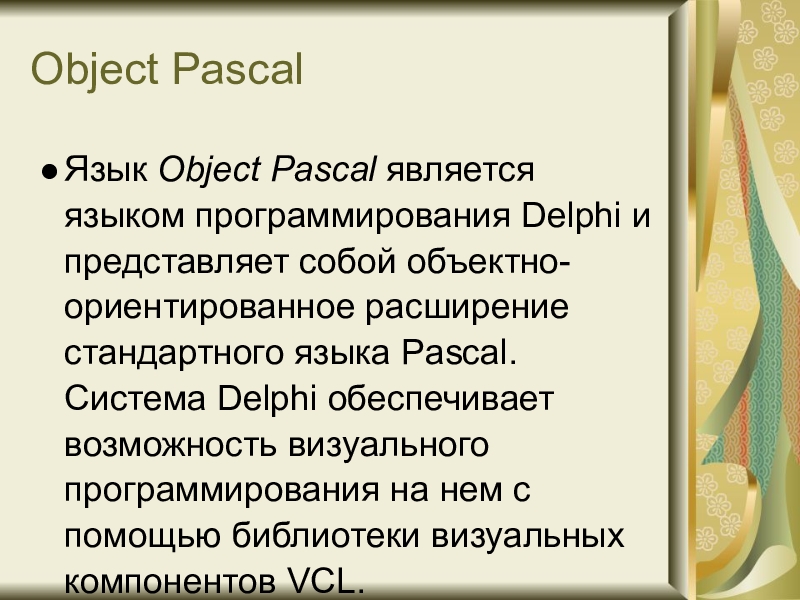IDE (Integrated Development Environment). IDE служит для организации взаимодействия с программистом и включает в себя ряд окон, содержащих различные управляющие элементы.
- Главная
- Разное
- Образование
- Спорт
- Естествознание
- Природоведение
- Религиоведение
- Французский язык
- Черчение
- Английский язык
- Астрономия
- Алгебра
- Биология
- География
- Геометрия
- Детские презентации
- Информатика
- История
- Литература
- Математика
- Музыка
- МХК
- Немецкий язык
- ОБЖ
- Обществознание
- Окружающий мир
- Педагогика
- Русский язык
- Технология
- Физика
- Философия
- Химия
- Шаблоны, фоны, картинки для презентаций
- Экология
- Экономика
Презентация, доклад Система программирования Delphi
Содержание
- 1. Презентация Система программирования Delphi
- 2. Создание прикладных программ, или приложений, Delphi выполняется
- 3. С помощью средств интегрированной среды разработчик может
- 4. Интегрированная среда разработки Delphi представляет собой многооконную систему. После загрузки интерфейс Delphi первоначально включает пять окон:
- 5. главное окно;окно Обозревателя дерева объектов (Object Tree
- 6. На экране, кроме указанных окон, могут присутствовать
- 7. Несмотря на наличие многих окон, Delphi является
- 8. При минимизации главного окна происходит минимизация всего
- 9. Главное меню содержит обширный набор команд для
- 10. Панели инструментов находятся под главным меню в
- 11. Вызвать многие команды главного меню можно также
- 12. Всего имеется 6 панелей инструментов: Standard (Стандартная);View (Просмотра);Debug (Отладки);Custom (Пользователя);Desktop (Рабочий стол);Internet (Интернет).
- 13. Можно управлять отображением панелей инструментов и настраивать
- 14. Палитра компонентов находится под главным меню в
- 15. Все компоненты разбиты на группы, каждая из
- 16. К числу основных страниц Палитры компонентов можно
- 17. Окно Конструктора формы первоначально находится в центре
- 18. При этом проектирование заключается в визуальном конструировании
- 19. Окно Редактора кода (заголовок Unit1.pas) после запуска
- 20. Редактор кода (Редактор) представляет собой обычный текстовый
- 21. Каждый редактируемый файл находится в окне Редактора
- 22. Переключение между окнами Конструктора формы и Редактора кода удобно выполнять с помощью клавиши .
- 23. Окно Проводника кода (Exploring Unit1.pas) пристыковано слева
- 24. В окне Проводника кода можно удобно просматривать
- 25. Окно Инспектора объектов находится в левой части
- 26. Окно Инспектора объектов имеет две страницы: Properties (Свойства) и Events (События).
- 27. Страница Properties отображает информацию о текущем (выбранном)
- 28. Страница Events определяет процедуру, которую компонент должен
- 29. Состав проектаСоздаваемое в среде Delphi приложение состоит
- 30. код проекта (DPR);описания форм (DFM); модули форм (PAS);модули (PAS);параметры проекта (DOF);описание ресурсов (RES).
- 31. При запуске Delphi автоматически создается новый проект
- 32. Разработчик может изменить проект, предлагаемый по умолчанию,
- 33. Обычно файлы проекта располагаются в одной папке.
- 34. Компиляция и выполнение проекта В процессе компиляции
- 35. Запуск процесса компиляции выполняется по команде Project
- 36. Компиляция проекта для получения приложения может быть
- 37. Кроме компиляции может быть выполнена сборка проекта.
- 38. Запустить проект на выполнение можно из среды
- 39. При этом созданное приложение начинает свою работу.
- 40. нельзя запустить вторую копию приложения;продолжить разработку проекта
- 41. Из среды Windows созданное приложение можно запустить как и любое другое приложение, например, с помощью Проводника.
- 42. Разработка приложенияDelphi относится к системам визуального программирования,
- 43. Разработка приложения в Delphi включает два взаимосвязанных этапа:• создание интерфейса приложения;• определение функциональности приложения.
- 44. Интерфейс приложения определяет способ взаимодействия пользователя и
- 45. Интерфейс создается путем размещения в форме компонентов,
- 46. Функциональность приложения определяется процедурами, которые выполняются при
- 47. Таким образом, в процессе создания приложения на
- 48. Простейшее приложениеДля примера создадим простейшее приложение. Слово
- 49. Непосредственно после начала создания нового приложения Delphi
- 50. Простейшее приложение представляет из себя заготовку или каркас, обеспечивающий разработчика всем необходимым каждому приложению вообще.
- 51. Так, не нужно писать свой обработчик клавиатуры
- 52. При конструировании приложения разработчик добавляет к простейшему
- 53. Создание интерфейса приложения Интерфейс приложения составляют компоненты,
- 54. При конструировании интерфейса приложения действует принцип WYSIWYG
- 55. Компоненты являются структурными единицами и делятся на
- 56. Визуальные компонентыК визуальным компонентам относятся, например, кнопки,
- 57. Невизуальные компонентыК невизуальным компонентам относятся компоненты, выполняющие
- 58. При создании интерфейса приложения для каждого компонента
- 59. Разработчик выполняет эти операции в окне Конструктора формы, используя Палитру компонентов и Инспектор объектов.
- 60. При этом действия разработчика похожи на работу
- 61. Выбор компонента в палитре выполняется щелчком мыши
- 62. Если после этого щелкнуть на свободном месте
- 63. В обозначении типа объектов Delphi, в том
- 64. После размещения компонента на форме Delphi автоматически
- 65. Название компонента является значением его свойства Name,
- 66. После размещения компонента в форму с помощью
- 67. Внешний вид компонента определяют его свойства, которые
- 68. Доступ к свойствам самой формы осуществляется аналогично,
- 69. Управление свойствами в процессе проектирования заключается в
- 70. Для утверждения нового значения свойства достаточно нажать
- 71. Каждый компонент для большинства своих свойств, например,
- 72. На этапе разработки приложения программист может изменить
- 73. При выполнении приложения значения свойств компонентов (доступных
- 74. Определение функциональности приложения На любой стадии разработки
- 75. Форму можно перемещать по экрану, изменять ее
- 76. Реакция на приведенные действия присуща каждой форме
- 77. Допустим, что при создании интерфейса приложения на
- 78. При выполнении приложения кнопку Button1 можно нажимать
- 79. Чтобы кнопка могла реагировать на какое-либо событие,
- 80. Так как при нажатии на кнопку возникает
- 81. При этом окно Редактора кода переводится на
- 82. Вместо создания нового обработчика для события можно
- 83. События объекта тоже являются свойствами и имеют
- 84. Одну и ту же процедуру можно связать
- 85. В теле общего обработчика можно предусмотреть анализ,
- 86. Object PascalЯзык Object Pascal является языком программирования
- 87. Язык Object Pascal является объектно-ориентированным расширением языка
- 88. Каждый объект имеет свои свойства, то есть
- 89. ПримерПрограммирование изменения кнопки. if Button1.Width < 100 then Button1.Width := Buttonl.Width+10else Button1.Width := Button1.Width div 2;
- 90. Задания для самостоятельного выполненияОпишите разработку алгоритмов «сверху
Создание прикладных программ, или приложений, Delphi выполняется в интегрированной среде разработки IDE (Integrated Development Environment). IDE служит для организации взаимодействия с программистом и включает в себя ряд окон, содержащих различные управляющие элементы.
Слайд 2Создание прикладных программ, или приложений, Delphi выполняется в интегрированной среде разработки
Слайд 3С помощью средств интегрированной среды разработчик может удобно проектировать интерфейсную часть
приложения, а также писать программный код и связывать его с управляющими элементами.
При этом вся работа по созданию приложения, включая отладку, происходит в интегрированной среде разработки.
При этом вся работа по созданию приложения, включая отладку, происходит в интегрированной среде разработки.
Слайд 4Интегрированная среда разработки Delphi представляет собой многооконную систему.
После загрузки интерфейс
Delphi первоначально включает пять окон:
Слайд 5главное окно;
окно Обозревателя дерева объектов (Object Tree View);
окно Инспектора объектов (Object
Inspector);
окно Конструктора формы (Form1);
окно Редактора кода (Unit1.pas);
окно Проводника кода (Exploring Unit1.pas).
окно Конструктора формы (Form1);
окно Редактора кода (Unit1.pas);
окно Проводника кода (Exploring Unit1.pas).
Слайд 6На экране, кроме указанных окон, могут присутствовать и другие окна, отображаемые
при вызове соответствующих средств, например, Редактора изображений (Image Editor). Можно перемещать окна Delphi, изменять их размеры и убирать с экрана (кроме главного окна), а также состыковывать окна между собой.
Слайд 7Несмотря на наличие многих окон, Delphi является однодокументной средой и позволяет
одновременно работать с одним приложением (проектом приложения).
Название проекта приложения выводится в строке заголовка главного окна в верхней части экрана.
Название проекта приложения выводится в строке заголовка главного окна в верхней части экрана.
Слайд 8При минимизации главного окна происходит минимизация всего интерфейса Delphi и соответственно
всех открытых окон, при закрытии главного окна работа с Delphi прекращается.
Главное окно Delphi включает:
главное меню;
панели инструментов;
палитру компонентов.
Главное окно Delphi включает:
главное меню;
панели инструментов;
палитру компонентов.
Слайд 9Главное меню содержит обширный набор команд для доступа к функциям Delphi,
основные из которых рассматриваются при изучении связанных с этими командами операций.
Слайд 10Панели инструментов находятся под главным меню в левой части главного окна
и содержат пятнадцать кнопок для вызова наиболее часто используемых команд главного меню, например, File | Open (Файл | Открыть) или Run | Run (Выполнение | Выполнить).
Слайд 11Вызвать многие команды главного меню можно также с помощью комбинаций клавиш,
указываемых справа от названия соответствующей команды.
Например, команду Run | Run (Выполнение | Выполнить) можно вызвать с помощью клавиши, а команду View | Units (Просмотр | Модуль) - с помощью комбинации клавиш +.
Например, команду Run | Run (Выполнение | Выполнить) можно вызвать с помощью клавиши
Слайд 12Всего имеется 6 панелей инструментов:
Standard (Стандартная);
View (Просмотра);
Debug (Отладки);
Custom (Пользователя);
Desktop (Рабочий
стол);
Internet (Интернет).
Internet (Интернет).
Слайд 13Можно управлять отображением панелей инструментов и настраивать состав кнопок на них.
Эти действия выполняются с помощью контекстного меню панелей инструментов, вызываемого щелчком правой кнопки мыши при размещении указателя в области панелей инструментов или главного меню.
С помощью контекстного меню можно также управлять видимостью Component Palette (Палитры компонентов).
С помощью контекстного меню можно также управлять видимостью Component Palette (Палитры компонентов).
Слайд 14Палитра компонентов находится под главным меню в правой части главного окна
и содержит множество компонентов, размещаемых в создаваемых формах. Компоненты являются своего рода строительными блоками, из которых конструируются формы приложения.
Слайд 15Все компоненты разбиты на группы, каждая из которых в Палитре компонентов
располагается на отдельной странице, а сами компоненты представлены иконками. Нужная страница Палитры компонентов выбирается щелчком мышью на ее ярлычке.
Слайд 16К числу основных страниц Палитры компонентов можно отнести следующие:
Standard (Стандартная);
Additional (Дополнительная);
Win32
(32-разрядный интерфейс Windows);
System (Доступ к системным функциям);
Data Access (Работа с информацией из баз данных);
Data Controls (Создание элементов управления данными);
BDE (Доступ к данным с помощью BDE );
QReport (Составление отчетов);
Dialogs (Создание стандартных диалоговых окон).
System (Доступ к системным функциям);
Data Access (Работа с информацией из баз данных);
Data Controls (Создание элементов управления данными);
BDE (Доступ к данным с помощью BDE );
QReport (Составление отчетов);
Dialogs (Создание стандартных диалоговых окон).
Слайд 17Окно Конструктора формы первоначально находится в центре экрана и имеет заголовок
Form1. В нем выполняется проектирование формы, для чего на форму из Палитры компонентов помещаются необходимые компоненты.
Слайд 18При этом проектирование заключается в визуальном конструировании формы, а работа разработчика
похожа на работу в среде простого графического редактора.
Сам Конструктор формы во время ее проектирования остается "за кадром", и разработчик имеет дело с самой формой, поэтому часто окно Конструктора также называют окном формы или просто формой.
Сам Конструктор формы во время ее проектирования остается "за кадром", и разработчик имеет дело с самой формой, поэтому часто окно Конструктора также называют окном формы или просто формой.
Слайд 19Окно Редактора кода (заголовок Unit1.pas) после запуска системы программирования находится под
окном Конструктора формы и почти полностью перекрывается им.
Слайд 20Редактор кода (Редактор) представляет собой обычный текстовый редактор, с помощью которого
можно редактировать текст модуля и другие текстовые файлы приложения, например, файл проекта.
Слайд 21Каждый редактируемый файл находится в окне Редактора на отдельной странице, доступ
к которой осуществляется щелчком на соответствующем ярлычке. Первоначально в окне Редактора кода на странице Code содержится одна закладка Unit1 исходного кода модуля формы Form1 разрабатываемого приложения.
Слайд 22Переключение между окнами Конструктора формы и Редактора кода удобно выполнять с
помощью клавиши .
Слайд 23Окно Проводника кода (Exploring Unit1.pas) пристыковано слева от окна Редактора кода.
В нем в виде дерева отображаются все объекты модуля формы, например, переменные и процедуры.
Слайд 24В окне Проводника кода можно удобно просматривать объекты приложения и быстро
переходить к нужным объектам, что особенно важно для больших модулей. Вызов окна Проводника кода выполняется по команде Code Explorer (Проводник кода) меню View (Вид).
Слайд 25Окно Инспектора объектов находится в левой части экрана и отображает свойства
и события объектов для текущей формы Form1. Его можно вызвать на экран командой View | Object Inspector (Просмотр | Инспектор объектов) или нажатием клавиши .
Слайд 27Страница Properties отображает информацию о текущем (выбранном) компоненте в окне Конструктора
формы и при проектировании формы позволяет удобно изменять многие свойства компонентов.
Слайд 28Страница Events определяет процедуру, которую компонент должен выполнить при возникновении указанного
события.
Если для какого-либо события существует процедура, то в процессе выполнения приложения при возникновении этого события процедура вызывается автоматически. Такие процедуры служат для обработки соответствующих событий, поэтому их называют процедурами-обработчиками.
Если для какого-либо события существует процедура, то в процессе выполнения приложения при возникновении этого события процедура вызывается автоматически. Такие процедуры служат для обработки соответствующих событий, поэтому их называют процедурами-обработчиками.
Слайд 29Состав проекта
Создаваемое в среде Delphi приложение состоит из нескольких элементов, объединенных
в проект. В состав проекта входят следующие элементы (в скобках указаны расширения имен файлов):
Слайд 30код проекта (DPR);
описания форм (DFM);
модули форм (PAS);
модули (PAS);
параметры проекта (DOF);
описание
ресурсов (RES).
Слайд 31При запуске Delphi автоматически создается новый проект Project1, имя которого отображается
в заголовке главного окна Delphi. Этот проект имеет в своем составе одну форму Form1, название которой видно в окне Конструктора формы.
Слайд 32Разработчик может изменить проект, предлагаемый по умолчанию, а также установить параметры
среды, при которых после загрузки Delphi будет загружаться приложение, разработка которого выполнялась в последний раз.
Слайд 33Обычно файлы проекта располагаются в одной папке. Так как даже относительно
простой проект включает в себя достаточно много файлов, а при добавлении к проекту новых форм количество этих файлов увеличивается, то для каждого нового проекта целесообразно создавать отдельную папку, где и сохранять все файлы проекта.
Слайд 34Компиляция и выполнение проекта
В процессе компиляции проекта создается готовый к
использованию файл, которым может быть приложение (ЕХЕ) или динамически загружаемая библиотека (DLL). Далее будем рассматривать только файл-приложение. Имя приложения, получаемого в результате компиляции, совпадает с именем файла проекта, а само приложение является автономным и не требует для своей работы дополнительных файлов Delphi.
Слайд 35Запуск процесса компиляции выполняется по команде Project | Compile (Проект
| Компилировать <проект>) или нажатием комбинации клавиш +.
В этой команде содержится имя проекта, разработка которого выполняется в настоящий момент, изначала - Project1. При сохранении проекта под другим именем соответственно должно измениться имя проекта в команде меню.
В этой команде содержится имя проекта, разработка которого выполняется в настоящий момент, изначала - Project1. При сохранении проекта под другим именем соответственно должно измениться имя проекта в команде меню.
Слайд 36Компиляция проекта для получения приложения может быть выполнена на любой стадии
разработки проекта. Это удобно для проверки вида и правильности функционирования отдельных компонентов формы, а также для проверки отдельных фрагментов создаваемого кода.
Слайд 37Кроме компиляции может быть выполнена сборка проекта. При сборке компилируются все
файлы, входящие в проект, независимо от того, были в них внесены изменения или нет. Для сборки проекта используется команда меню Project | Build (Проект | Собрать <проект1>).
Слайд 38Запустить проект на выполнение можно из среды Delphi и из среды
Windows.
Выполнение проекта из среды Delphi осуществляется командой Run | Run (Выполнение | Выполнить) или нажатием клавиши.
Выполнение проекта из среды Delphi осуществляется командой Run | Run (Выполнение | Выполнить) или нажатием клавиши
Слайд 39При этом созданное приложение начинает свою работу. Если в файлы проекта
вносились изменения, то предварительно выполняется компиляция проекта. Запущенное приложение работает так же, как и запущенное вне среды Delphi, однако имеются некоторые особенности:
Слайд 40нельзя запустить вторую копию приложения;
продолжить разработку проекта можно только после завершения
работы приложения;
при зацикливании (зависании) приложения его завершение необходимо выполнять средствами Delphi с помощью команды Run | Program Reset (Выполнение | Остановить программу) или комбинации клавиш+.
при зацикливании (зависании) приложения его завершение необходимо выполнять средствами Delphi с помощью команды Run | Program Reset (Выполнение | Остановить программу) или комбинации клавиш
Слайд 41Из среды Windows созданное приложение можно запустить как и любое другое
приложение, например, с помощью Проводника.
Слайд 42Разработка приложения
Delphi относится к системам визуального программирования, которые называются также системами
RAD (Rapid Application Development, быстрая разработка приложений).
Слайд 43Разработка приложения в Delphi включает два взаимосвязанных этапа:
• создание интерфейса приложения;
•
определение функциональности приложения.
Слайд 44Интерфейс приложения определяет способ взаимодействия пользователя и приложения, то есть внешний
вид формы (форм) при выполнении приложения, и то, каким образом пользователь управляет приложением.
Слайд 45Интерфейс создается путем размещения в форме компонентов, которые называются интерфейсными или
управляющими компонентами (элементами). Создание интерфейса приложения выполняется с помощью Конструктора формы.
Слайд 46Функциональность приложения определяется процедурами, которые выполняются при возникновении определенных событий, например,
происходящих при действиях пользователя с управляющими элементами формы.
Слайд 47Таким образом, в процессе создания приложения на форму помещаются компоненты и
для них устанавливаются необходимые свойства и создаются обработчики событий.
Слайд 48Простейшее приложение
Для примера создадим простейшее приложение. Слово "создадим" в этом случае
является несколько громким, так как создавать и тем более программировать не придется вообще ничего. Delphi уже изначально представляет готовое приложение, состоящее из одной формы.
Слайд 49Непосредственно после начала создания нового приложения Delphi предлагает разработчику "пустую" форму.
Данная форма не является пустой в буквальном смысле слова - она содержит основные элементы окна Windows: заголовок Form1, кнопки минимизации, максимизации и закрытия окна, изменения размеров окна и кнопку вызова системного меню окна.
Слайд 50Простейшее приложение представляет из себя заготовку или каркас, обеспечивающий разработчика всем
необходимым каждому приложению вообще.
Слайд 51Так, не нужно писать свой обработчик клавиатуры или драйвер мыши, а
также создавать пакет процедур для работы с окнами. Более того, нет необходимости интегрировать драйвер мыши с пакетом для работы с окнами.
Это все уже полностью сделано создателями Delphi, и каркас приложения представляет собой полностью завершенное и функционирующее приложение, которое просто "ничего не делает".
Это все уже полностью сделано создателями Delphi, и каркас приложения представляет собой полностью завершенное и функционирующее приложение, которое просто "ничего не делает".
Слайд 52При конструировании приложения разработчик добавляет к простейшему приложению новые формы, управляющие
элементы, а также новые обработчики событий.
Слайд 53Создание интерфейса приложения
Интерфейс приложения составляют компоненты, которые разработчик выбирает из
Палитры компонентов и размещает на форме, сами компоненты являются своего рода строительными блоками.
Слайд 54При конструировании интерфейса приложения действует принцип WYSIWYG (What You See Is
What You Get, что видите, то и получите), и разработчик при создании приложения видит форму почти такой же, как и при его выполнении.
Слайд 55Компоненты являются структурными единицами и делятся на визуальные (видимые) и невизуальные
(системные). Понятие видимый и невидимый относятся только к этапу выполнения, на этапе проектирования видны все компоненты приложения.
Слайд 56Визуальные компоненты
К визуальным компонентам относятся, например, кнопки, списки или переключатели, а
также форма. Так как визуальные компоненты используются пользователем для управления приложением, то эти компоненты также называют управляющими компонентами или элементами управления. Именно визуальные компоненты образуют интерфейс приложения.
Слайд 57Невизуальные компоненты
К невизуальным компонентам относятся компоненты, выполняющие вспомогательные, но не менее
важные действия, например, таймер Timer или набор данных Table.
Компонент Timer позволяет отсчитывать интервалы времени, а компонент Table представляет записи таблицы базы данных.
Компонент Timer позволяет отсчитывать интервалы времени, а компонент Table представляет записи таблицы базы данных.
Слайд 58При создании интерфейса приложения для каждого компонента выполняются следующие операции:
выбор компонента
в Палитре компонентов и размещение его на форме;
изменение свойств компонента.
изменение свойств компонента.
Слайд 59Разработчик выполняет эти операции в окне Конструктора формы, используя Палитру компонентов
и Инспектор объектов.
Слайд 60При этом действия разработчика похожи на работу в среде графического редактора,
а сам процесс создания интерфейса приложения больше напоминает конструирование или рисование, чем традиционное программирование.
В связи с этим часто весь процесс создания приложения называют не программированием, а конструированием.
В связи с этим часто весь процесс создания приложения называют не программированием, а конструированием.
Слайд 61Выбор компонента в палитре выполняется щелчком мыши на нужном компоненте, например,
кнопке Button, в результате чего его пиктограмма принимает утопленный вид.
Слайд 62Если после этого щелкнуть на свободном месте формы, то на ней
появляется выбранный компонент, а его пиктограмма в палитре принимает обычный вид.
Кроме того, при наведении на каждый компонент указателя мыши отображается подсказка о его назначении.
Кроме того, при наведении на каждый компонент указателя мыши отображается подсказка о его назначении.
Слайд 63В обозначении типа объектов Delphi, в том числе и компонентов, указывается
буква Т. Часто для обозначения компонентов используются не их названия, а типы. Для обозначения компонентов будем использовать именно названия, а не типы компонентов, то есть Button, а не TButton, Label; а не TLabel.
Слайд 64После размещения компонента на форме Delphi автоматически вносит изменения в файл
модуля и файл описания.
В описание класса формы (файл модуля) для каждого нового компонента добавляется строчка формата
<Название компонента>: <Тип компонента>;
В описание класса формы (файл модуля) для каждого нового компонента добавляется строчка формата
<Название компонента>: <Тип компонента>;
Слайд 65Название компонента является значением его свойства Name, а тип определяется выбранным
компонентом.
Например, для кнопки Button эта строчка первоначально будет иметь вид:
Button1: TButton;
Например, для кнопки Button эта строчка первоначально будет иметь вид:
Button1: TButton;
Слайд 66После размещения компонента в форму с помощью мыши можно изменять его
положение и размеры. При этом действия разработчика не отличаются от действий в среде обычного графического редактора.
Слайд 67Внешний вид компонента определяют его свойства, которые доступны в окне Инспектора
объектов, когда компонент выделен на форме и вокруг него отображаются маркеры выделения.
Слайд 68Доступ к свойствам самой формы осуществляется аналогично, однако в выбранном состоянии
форма не выделяется маркерами. Для выделения (выбора) формы достаточно щелкнуть в любом ее месте, свободном от других компонентов.
Слайд 69Управление свойствами в процессе проектирования заключается в изменении значений свойств компонентов
непосредственно в окне Конструктора формы ("рисование") или с помощью Инспектора объектов.
Слайд 70Для утверждения нового значения свойства достаточно нажать клавишу или перейти
к другому свойству или компоненту. Для отмены изменений необходимо нажать клавишу .
Слайд 71Каждый компонент для большинства своих свойств, например, Color (Цвет), Caption (Заголовок)
и Visible (Видимость), имеет значения по умолчанию.
Слайд 72На этапе разработки приложения программист может изменить имя компонента по умолчанию
на более осмысленное и соответствующее назначению компонента.
Для наглядности мы обычно будем использовать в наших примерах в качестве имен визуальных и невизуальных компонентов их имена по умолчанию, например, Label1, Edit2 или Button3.
Для наглядности мы обычно будем использовать в наших примерах в качестве имен визуальных и невизуальных компонентов их имена по умолчанию, например, Label1, Edit2 или Button3.
Слайд 73При выполнении приложения значения свойств компонентов (доступных в окне Инспектора объектов)
можно изменять с помощью операторов присваивания, к примеру, в обработчике события создания формы.
Например, изменение заголовка кнопки Button1 можно выполнить следующим образом:
Button1.Caption := 'Закрыть';
Например, изменение заголовка кнопки Button1 можно выполнить следующим образом:
Button1.Caption := 'Закрыть';
Слайд 74Определение функциональности приложения
На любой стадии разработки интерфейсной части приложение можно
запустить на выполнение. После компиляции на экране появляется форма приложения, которая выглядит примерно так же, как и при ее разработке.
Слайд 75Форму можно перемещать по экрану, изменять ее размеры, минимизировать и максимизировать,
а также закрыть нажатием соответствующей кнопки в заголовке или другим способом.
Слайд 76Реакция на приведенные действия присуща каждой форме и не зависит от
назначения приложения и его особенностей. На форме, как правило, размещены компоненты, образующие интерфейс приложения, и разработчик должен для этих компонентов определить нужную реакцию на те или иные действия пользователя, например, на нажатие кнопки или включение переключателя.
Эта реакция и определяет функциональность приложения.
Эта реакция и определяет функциональность приложения.
Слайд 77Допустим, что при создании интерфейса приложения на форме была размещена кнопка
Button, предназначенная для закрытия окна. По умолчанию эта кнопка получила имя и заголовок Button1, однако заголовок (свойство Caption) через Инспектор объектов был изменен на более осмысленный – закрыть.
Слайд 78При выполнении приложения кнопку Button1 можно нажимать с помощью мыши или
клавиатуры.
Кнопка отображает нажатие на себя визуально, однако никаких действий, связанных с закрытием формы, не выполняется.
Подобное происходит потому, что для кнопки не определена реакция на какие-либо действия пользователя, в том числе на нажатие кнопки.
Кнопка отображает нажатие на себя визуально, однако никаких действий, связанных с закрытием формы, не выполняется.
Подобное происходит потому, что для кнопки не определена реакция на какие-либо действия пользователя, в том числе на нажатие кнопки.
Слайд 79Чтобы кнопка могла реагировать на какое-либо событие, для него необходимо создать
или указать процедуру обработки события, которая будет вызываться при возникновении этого события.
Для создания процедуры обработки события, или обработчика, прежде всего нужно выделить на форме кнопку и перейти на страницу событий Инспектора объектов, где указываются все возможные для кнопки события
Для создания процедуры обработки события, или обработчика, прежде всего нужно выделить на форме кнопку и перейти на страницу событий Инспектора объектов, где указываются все возможные для кнопки события
Слайд 80Так как при нажатии на кнопку возникает событие Onclick, следует создать
обработчик именно этого события. Для этого выполняется двойной щелчок в области значения события Onclick, в результате Delphi автоматически создает в модуле формы заготовку процедуры-обработчика.
Слайд 81При этом окно Редактора кода переводится на передний план, а курсор
устанавливается в то место процедуры, где программист должен написать код, выполняемый при нажатии на кнопку Button1. Так как кнопка должна закрывать окно, то в этом месте можно указать Form1. Close или просто close.
Слайд 82Вместо создания нового обработчика для события можно выбрать существующий обработчик, если
такой имеется. Для этого в Инспекторе объектов щелчком на стрелке в области значения свойства раскрывается список процедур, которые можно использовать для обработки этого события.
Слайд 83События объекта тоже являются свойствами и имеют определенный для них тип.
Для каждого события можно назначить обработчик, принадлежащий к типу этого события. После выбора в списке нужной процедуры она назначается обработчиком события.
Слайд 84Одну и ту же процедуру можно связать с несколькими событиями, в
том числе для различных компонентов. Такая процедура называется общим (разделяемым) обработчиком и вызывается при возникновении любого из связанных с ней событий.
Слайд 85В теле общего обработчика можно предусмотреть анализ, для какого именно компонента
или события вызвана процедура и в зависимости от этого выполнить нужные действия.
Слайд 86Object Pascal
Язык Object Pascal является языком программирования Delphi и представляет собой
объектно-ориентированное расширение стандартного языка Pascal. Система Delphi обеспечивает возможность визуального программирования на нем с помощью библиотеки визуальных компонентов VCL.
Слайд 87Язык Object Pascal является объектно-ориентированным расширением языка Pascal и реализует концепцию
объектно-ориентированного программирования. Это означает, что создаваемое приложение состоит из объектов, которые взаимодействуют между собой.
Слайд 88Каждый объект имеет свои свойства, то есть характеристики (атрибуты) этого объекта,
методы, определяющие поведение этого объекта, и события, на которые реагирует объект.
Слайд 89Пример
Программирование изменения кнопки.
if Button1.Width < 100 then Button1.Width := Buttonl.Width+10
else
Button1.Width := Button1.Width div 2;
Слайд 90Задания для самостоятельного выполнения
Опишите разработку алгоритмов «сверху - вниз»
Что такое
«адаптируемость программы»?
Что такое «нисходящее проектирование»?
Опишите событийно-ориентированное программирование.
Кратко охарактеризуйте объектно-ориентированное программирование.
Что такое «нисходящее проектирование»?
Опишите событийно-ориентированное программирование.
Кратко охарактеризуйте объектно-ориентированное программирование.