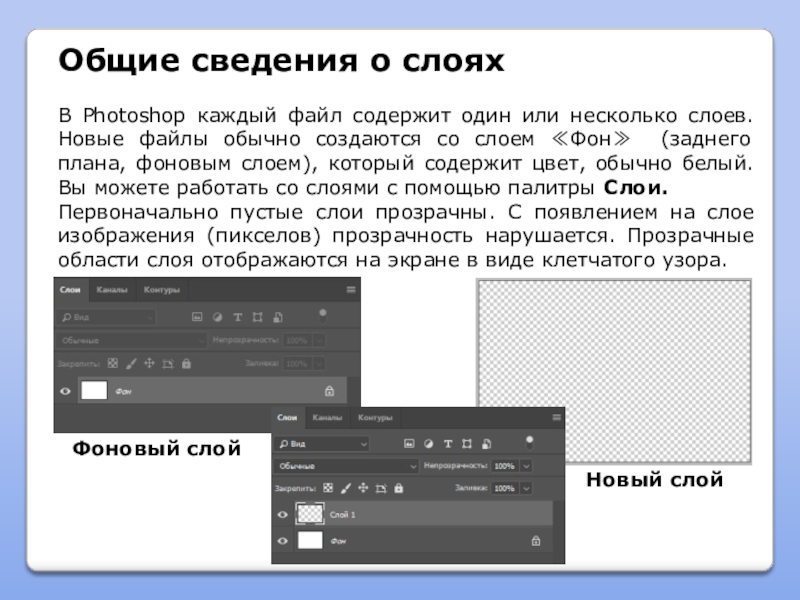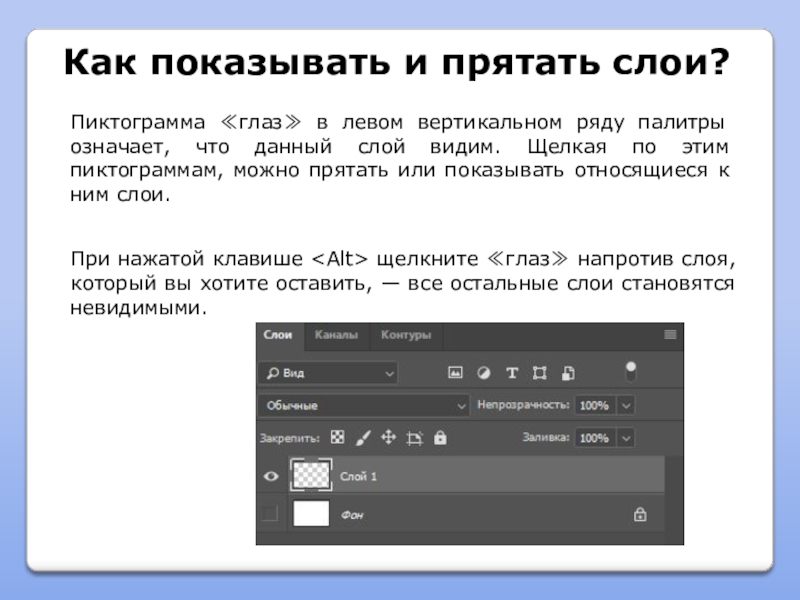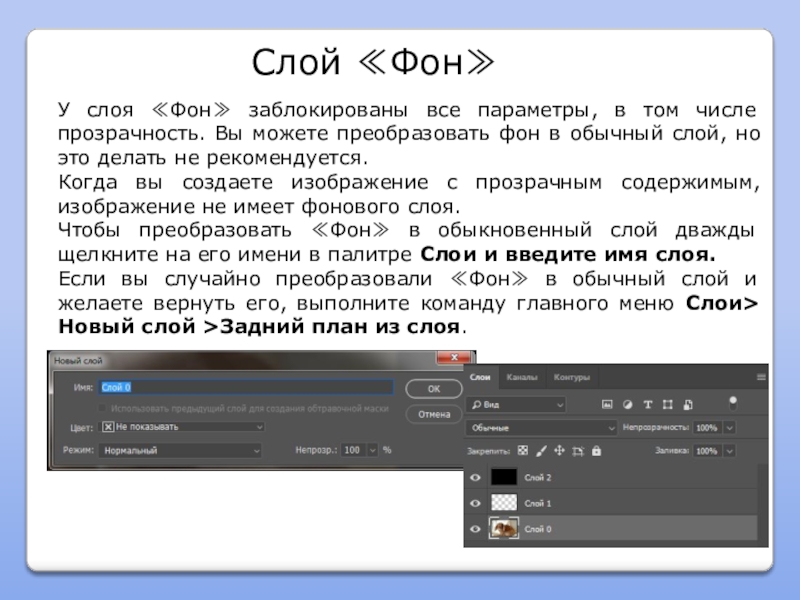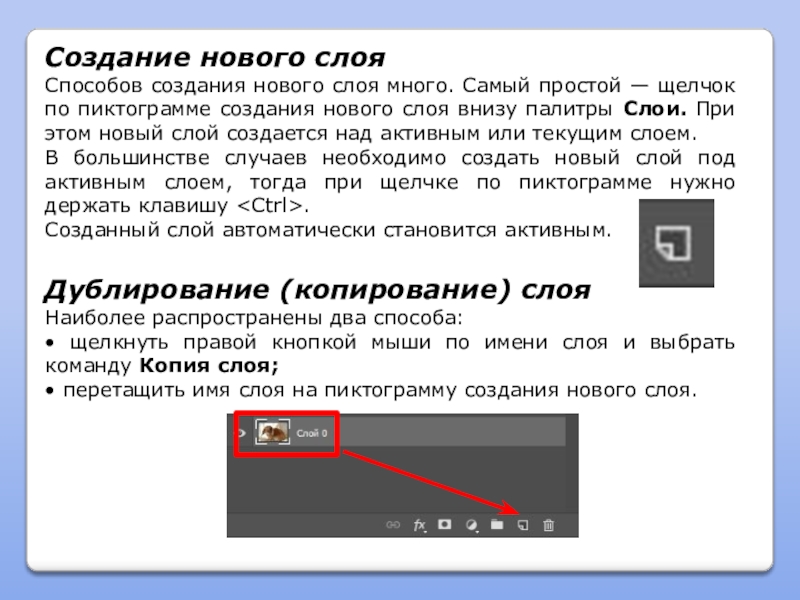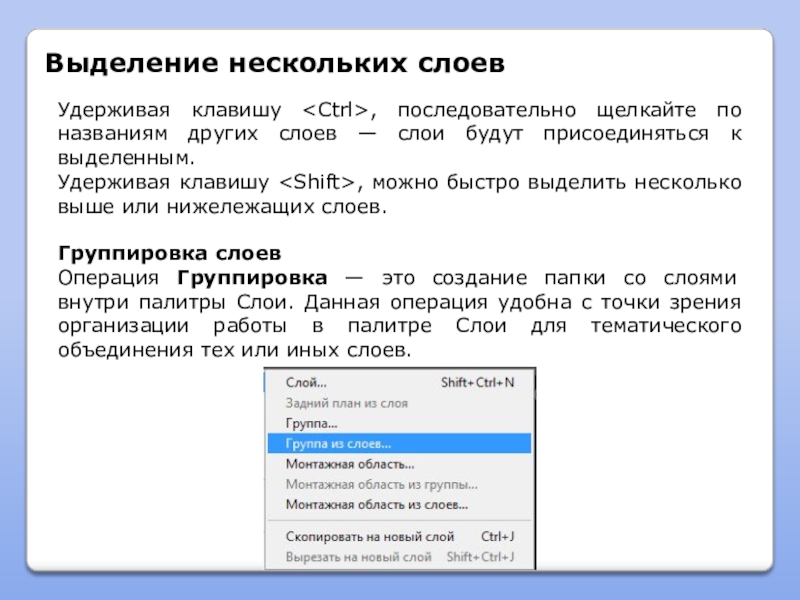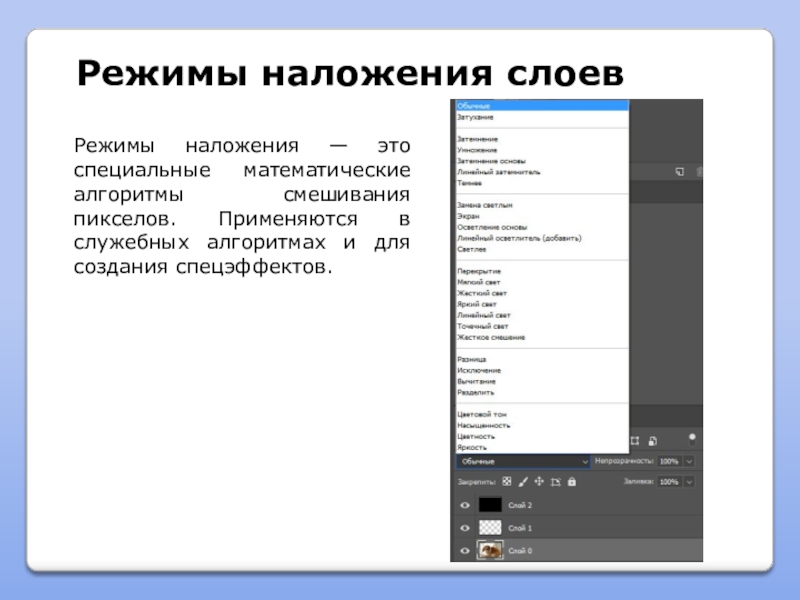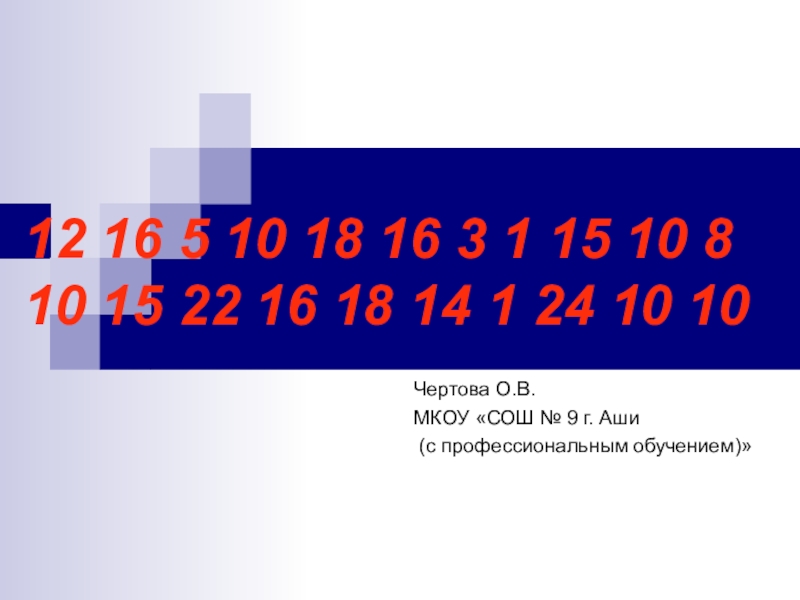- Главная
- Разное
- Образование
- Спорт
- Естествознание
- Природоведение
- Религиоведение
- Французский язык
- Черчение
- Английский язык
- Астрономия
- Алгебра
- Биология
- География
- Геометрия
- Детские презентации
- Информатика
- История
- Литература
- Математика
- Музыка
- МХК
- Немецкий язык
- ОБЖ
- Обществознание
- Окружающий мир
- Педагогика
- Русский язык
- Технология
- Физика
- Философия
- Химия
- Шаблоны, фоны, картинки для презентаций
- Экология
- Экономика
Презентация, доклад Работа со слоями в Adobe Photoshop
Содержание
- 1. Презентация Работа со слоями в Adobe Photoshop
- 2. Общие сведения о слояхВ Photoshop каждый файл
- 3. Как показывать и прятать слои?Пиктограмма ≪глаз≫ в
- 4. Непрозрачность слояНапример, мы имеем слой (Слой 2)
- 5. У слоя ≪Фон≫ заблокированы все параметры, в
- 6. Создание нового слояСпособов создания нового слоя много.
- 7. Выделение нескольких слоевУдерживая клавишу , последовательно щелкайте
- 8. Объединить слоиТакже вызывается комбинацией клавиш +.Объединить с
- 9. Режимы наложения слоевРежимы наложения — это специальные
- 10. Слайд 10
- 11. Слайд 11
- 12. Слайд 12
- 13. Слайд 13
- 14. Слайд 14
- 15. Слайд 15
Слайд 2Общие сведения о слоях
В Photoshop каждый файл содержит один или несколько
Первоначально пустые слои прозрачны. С появлением на слое изображения (пикселов) прозрачность нарушается. Прозрачные области слоя отображаются на экране в виде клетчатого узора.
Фоновый слой
Новый слой
Слайд 3Как показывать и прятать слои?
Пиктограмма ≪глаз≫ в левом вертикальном ряду палитры
При нажатой клавише
Слайд 4Непрозрачность слоя
Например, мы имеем слой (Слой 2) залитый черным, он находится
Слайд 5У слоя ≪Фон≫ заблокированы все параметры, в том числе прозрачность. Вы
Когда вы создаете изображение с прозрачным содержимым, изображение не имеет фонового слоя.
Чтобы преобразовать ≪Фон≫ в обыкновенный слой дважды щелкните на его имени в палитре Слои и введите имя слоя.
Если вы случайно преобразовали ≪Фон≫ в обычный слой и желаете вернуть его, выполните команду главного меню Слои> Новый слой >Задний план из слоя.
Слой ≪Фон≫
Слайд 6Создание нового слоя
Способов создания нового слоя много. Самый простой — щелчок
В большинстве случаев необходимо создать новый слой под активным слоем, тогда при щелчке по пиктограмме нужно держать клавишу
Созданный слой автоматически становится активным.
Дублирование (копирование) слоя
Наиболее распространены два способа:
• щелкнуть правой кнопкой мыши по имени слоя и выбрать команду Копия слоя;
• перетащить имя слоя на пиктограмму создания нового слоя.
Слайд 7Выделение нескольких слоев
Удерживая клавишу , последовательно щелкайте по названиям других слоев
Удерживая клавишу
Группировка слоев
Операция Группировка — это создание папки со слоями внутри палитры Слои. Данная операция удобна с точки зрения организации работы в палитре Слои для тематического объединения тех или иных слоев.
Слайд 8Объединить слои
Также вызывается комбинацией клавиш +.
Объединить с нижним
Также вызывается комбинацией клавиш
Если активный слой у вас один, то команда в меню палитры изменится на Объединить с нижним. При действии этой команды активный слой объединится в одно целое с нижележащим слоем.
Объединить видимые
Также вызывается комбинацией клавиш
Все видимые слои объединяются в один слой.
Свести все слои
Объединяет все слои в один слой ≪Фон≫.
Объединение слоев