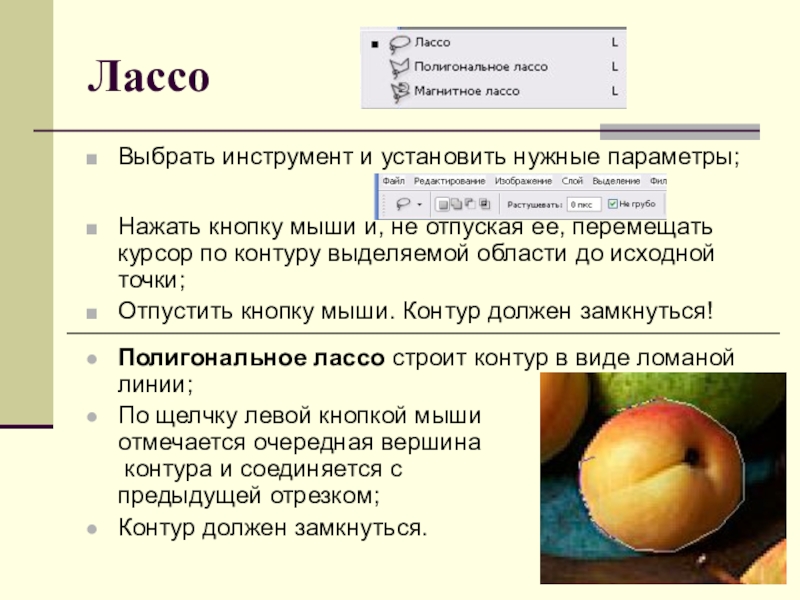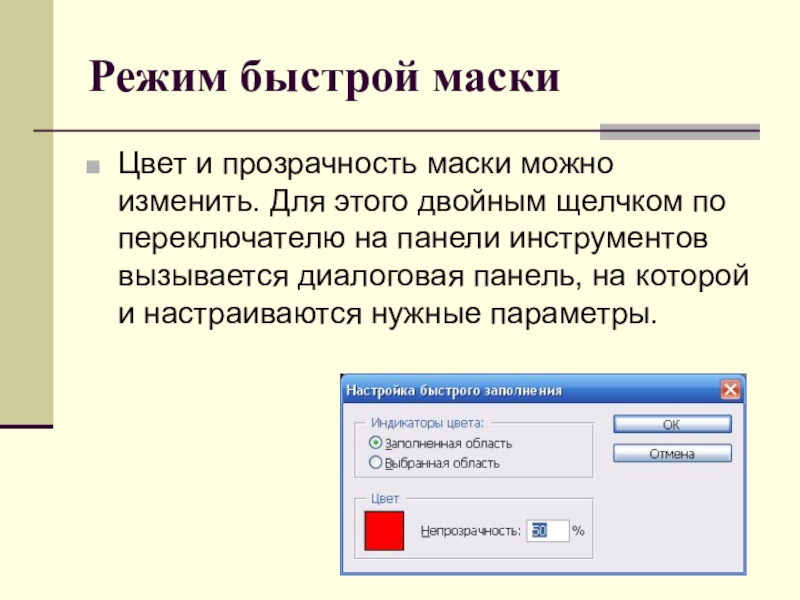колледж
- Главная
- Разное
- Образование
- Спорт
- Естествознание
- Природоведение
- Религиоведение
- Французский язык
- Черчение
- Английский язык
- Астрономия
- Алгебра
- Биология
- География
- Геометрия
- Детские презентации
- Информатика
- История
- Литература
- Математика
- Музыка
- МХК
- Немецкий язык
- ОБЖ
- Обществознание
- Окружающий мир
- Педагогика
- Русский язык
- Технология
- Физика
- Философия
- Химия
- Шаблоны, фоны, картинки для презентаций
- Экология
- Экономика
Презентация, доклад Работа с выделенными областями. Создание коллажа (к учебнику Залоговой Л.А)
Содержание
- 1. Презентация Работа с выделенными областями. Создание коллажа (к учебнику Залоговой Л.А)
- 2. Основные понятияВыделенная область - фрагмент изображения, в
- 3. Инструменты выделенияИнструмент Область для выделения прямоугольных и
- 4. Перемещение выделенной областиПеремещение выполняется инструментом Перемещение при
- 5. Работа с выделенной областьюВыделение\Убрать выделение снимает все
- 6. КоллажЭто сочетание нескольких фрагментов различных изображений в
- 7. Основы работы со слоямиСлой – аналог листа
- 8. ОбластьВыбрать инструмент;На Панели свойств установить параметры инструмента:Установить
- 9. ЛассоВыбрать инструмент и установить нужные параметры; Нажать
- 10. Магнитное лассоПрокладывает границу выделенной области по местам
- 11. Волшебная палочкаВыделяет группу пикселей, сходных по цвету
- 12. Режим быстрой маскиПозволяет откорректировать выделение, сделанное любым
- 13. Режим быстрой маскиЦветную пленку можно стирать инструментом
- 14. Режим быстрой маскиЦвет и прозрачность маски можно
- 15. Задание: Используя полученные знания поместите молодоженов на пляж. Добавьте гостей и подарки, можно лимузин или карету.)
Основные понятияВыделенная область - фрагмент изображения, в пределах которого действуют инструменты редактирования. Ограничена мерцающей пунктирной линией.Маскированная область – изображение, расположенное за пределами выделения. Недоступна для редактирования.Выделенная областьГраница выделенияМаскированная область
Слайд 1Работа с выделенными
областями.
Создание коллажа
Мухина Н.В.,
преподаватель информатики
ГПОАУ ЯО Рыбинский профессионально-педагогический
Слайд 2Основные понятия
Выделенная область - фрагмент изображения, в пределах которого действуют инструменты
редактирования. Ограничена мерцающей пунктирной линией.
Маскированная область – изображение, расположенное за пределами выделения. Недоступна для редактирования.
Маскированная область – изображение, расположенное за пределами выделения. Недоступна для редактирования.
Выделенная область
Граница выделения
Маскированная область
Слайд 3Инструменты выделения
Инструмент Область для выделения прямоугольных и эллиптических областей;
Группа инструментов Лассо
для выделения областей произвольной формы;
Инструмент Волшебная палочка для выделения близких по цвету пикселей.
Снимается выделение командой Выделение\Убрать выделение или клавишами Ctrl+D.
Незавершенное выделение отменяется по нажатию ESC.
Инструмент Волшебная палочка для выделения близких по цвету пикселей.
Снимается выделение командой Выделение\Убрать выделение или клавишами Ctrl+D.
Незавершенное выделение отменяется по нажатию ESC.
Слайд 4Перемещение выделенной области
Перемещение выполняется инструментом Перемещение при нажатой клавише мыши, при
этом область вырезается со своего места;
Для копирования необходимо перемещать область при нажатой клавише Alt;
Для копирования необходимо перемещать область при нажатой клавише Alt;
Слайд 5Работа с выделенной областью
Выделение\Убрать выделение снимает все выделения;
Del – удаляет выделенную
область;
Выделение\Инвертировать выделение меняет местами выделенную и маскированную области;
Выделение\Преобразовать выделение и Выделение\Модифицировать позволяют изменить размер, положение и наклон выделенной области. Enter – принять изменения.
Редактирование\Произвольная трансформация и Редактирование\Трансформация также применяются для модификации выделенной области. Enter – принять изменения.
Выделение\Инвертировать выделение меняет местами выделенную и маскированную области;
Выделение\Преобразовать выделение и Выделение\Модифицировать позволяют изменить размер, положение и наклон выделенной области. Enter – принять изменения.
Редактирование\Произвольная трансформация и Редактирование\Трансформация также применяются для модификации выделенной области. Enter – принять изменения.
Слайд 6Коллаж
Это сочетание нескольких фрагментов различных изображений в одном.
Реализуется в виде многослойного
изображения, где каждый слой содержит отдельный фрагмент.
Сначала удобнее выбрать изображение, которое будет фоновым.
Затем открывать файлы, из которых будем выбирать добавляемые фрагменты.
Выделив нужный фрагмент, инструментом Перемещение перенести его на фоновое изображение. Новый слой создастся автоматически.
Полученный слой можно трансформировать так же, как и выделенную область.
Сначала удобнее выбрать изображение, которое будет фоновым.
Затем открывать файлы, из которых будем выбирать добавляемые фрагменты.
Выделив нужный фрагмент, инструментом Перемещение перенести его на фоновое изображение. Новый слой создастся автоматически.
Полученный слой можно трансформировать так же, как и выделенную область.
Слайд 7Основы работы со слоями
Слой – аналог листа прозрачной пленки, на которую
нанесен рисунок.
Панель Слои предназначена для работы со слоями. Активный слой подсвечен (на рисунке – Слой 1 является активным).
Работать можно только с активным слоем.
Щелчком по имени слоя можно сделать его активным.
Пиктограмма глаза говорит о видимости слоя. Щелчком по ней видимость можно отключить.
Панель Слои предназначена для работы со слоями. Активный слой подсвечен (на рисунке – Слой 1 является активным).
Работать можно только с активным слоем.
Щелчком по имени слоя можно сделать его активным.
Пиктограмма глаза говорит о видимости слоя. Щелчком по ней видимость можно отключить.
Слайд 8Область
Выбрать инструмент;
На Панели свойств установить параметры инструмента:
Установить курсор в вершину запланированного
прямоугольника и растянуть при нажатой клавише мыши до нужного размера.
Варианты выделения: нормальное, добавление, вычитание, пересечение
Слайд 9Лассо
Выбрать инструмент и установить нужные параметры;
Нажать кнопку мыши и, не отпуская
ее, перемещать курсор по контуру выделяемой области до исходной точки;
Отпустить кнопку мыши. Контур должен замкнуться!
Полигональное лассо строит контур в виде ломаной линии;
По щелчку левой кнопкой мыши отмечается очередная вершина контура и соединяется с предыдущей отрезком;
Контур должен замкнуться.
Отпустить кнопку мыши. Контур должен замкнуться!
Полигональное лассо строит контур в виде ломаной линии;
По щелчку левой кнопкой мыши отмечается очередная вершина контура и соединяется с предыдущей отрезком;
Контур должен замкнуться.
Слайд 10Магнитное лассо
Прокладывает границу выделенной области по местам наибольшего цветового контраста;
Параметр Ширина
определяет, насколько близко к границе объекта нужно перемещать указатель;
Контрастность края определяет силу контраста между объектом и фоном;
Контур должен замкнуться.
Контрастность края определяет силу контраста между объектом и фоном;
Контур должен замкнуться.
Слайд 11Волшебная палочка
Выделяет группу пикселей, сходных по цвету и контрастности с точкой,
по которой произведен щелчок;
Параметр Обратная чувствительность задает допустимую разницу между цветом выбранной точки и теми, которые будут выбраны в область выделения;
Параметр Непрерывность определяет, будут ли выбраны только смежные пиксели или все подходящие по всему изображению.
Меняя значения этих параметров и выбирая разные точки в качестве образца, можно получать различные варианты выделений.
Параметр Обратная чувствительность задает допустимую разницу между цветом выбранной точки и теми, которые будут выбраны в область выделения;
Параметр Непрерывность определяет, будут ли выбраны только смежные пиксели или все подходящие по всему изображению.
Меняя значения этих параметров и выбирая разные точки в качестве образца, можно получать различные варианты выделений.
Слайд 12 Режим быстрой маски
Позволяет откорректировать выделение, сделанное любым инструментом;
Выделенная область при переходе
в режим быстрой маски остается неизменной, а маскированная закроется полупрозрачной цветной пленкой;
Переключение в стандартный режим
Переключение в режим быстрой маски
Выделенная область
Маскиро-ванная область
Слайд 13Режим быстрой маски
Цветную пленку можно стирать инструментом Стиратель (шестая группа в
левом столбце Панели инструментов), расширяя выделенную область.
Цветную пленку можно дорисовывать инструментом Кисть, уменьшая выделенную область.
Переключившись обратно в стандартный режим, увидим получившийся новый контур выделения.
Если результат не устраивает, можно повторить процесс редактирования с помощью быстрой маски.
Цветную пленку можно дорисовывать инструментом Кисть, уменьшая выделенную область.
Переключившись обратно в стандартный режим, увидим получившийся новый контур выделения.
Если результат не устраивает, можно повторить процесс редактирования с помощью быстрой маски.
Слайд 14Режим быстрой маски
Цвет и прозрачность маски можно изменить. Для этого двойным
щелчком по переключателю на панели инструментов вызывается диалоговая панель, на которой и настраиваются нужные параметры.
Слайд 15Задание: Используя полученные знания поместите молодоженов на пляж. Добавьте гостей и подарки,
можно лимузин или карету.)