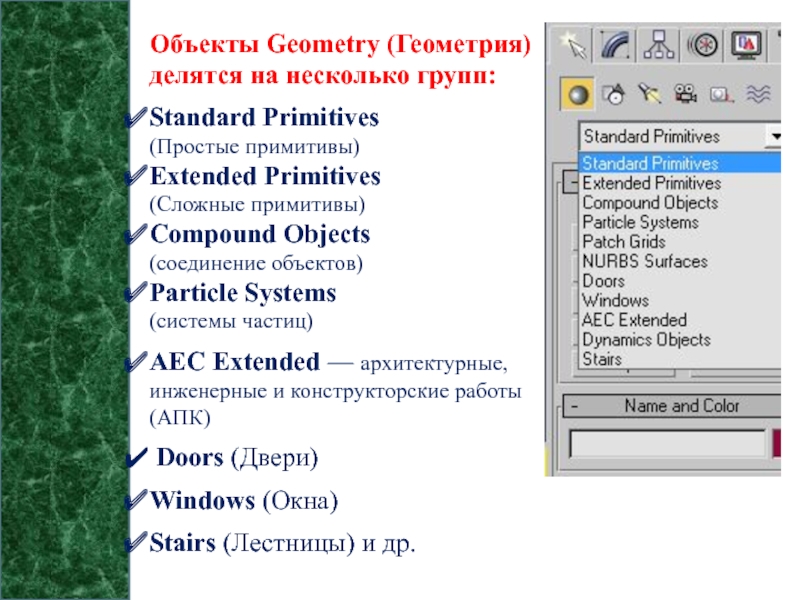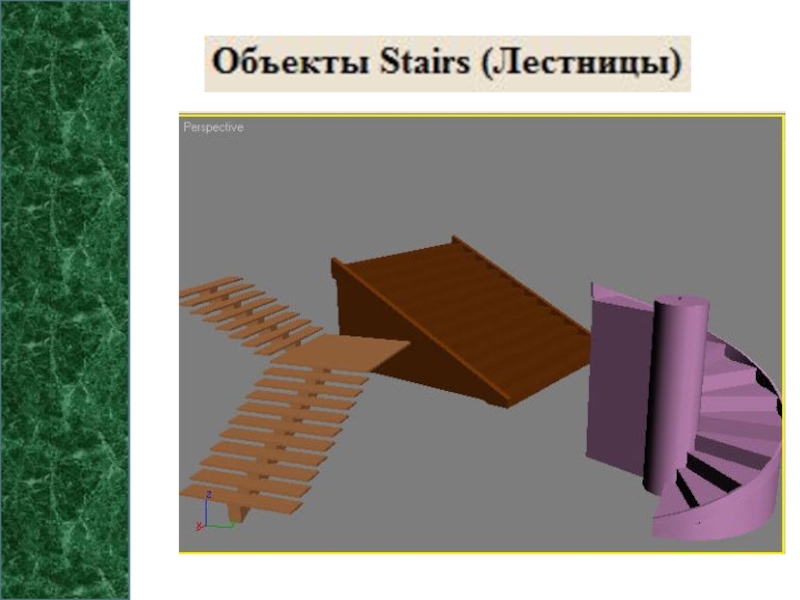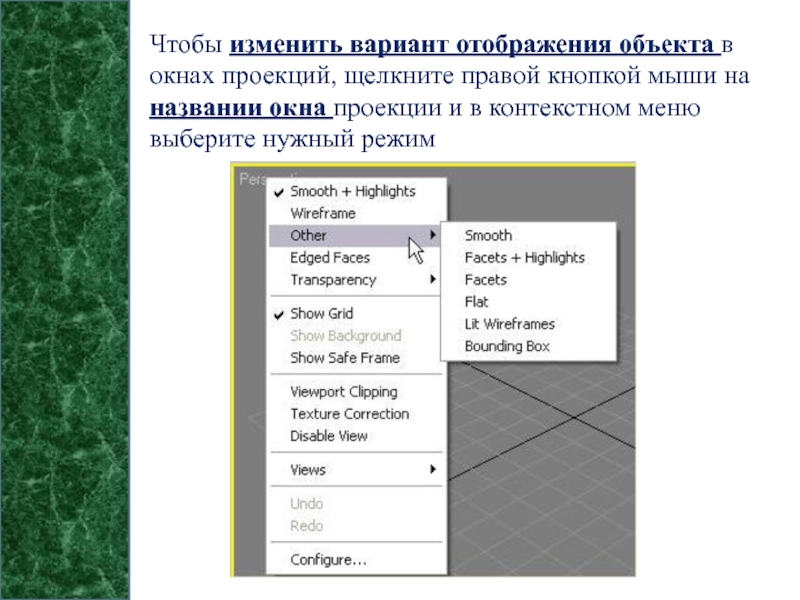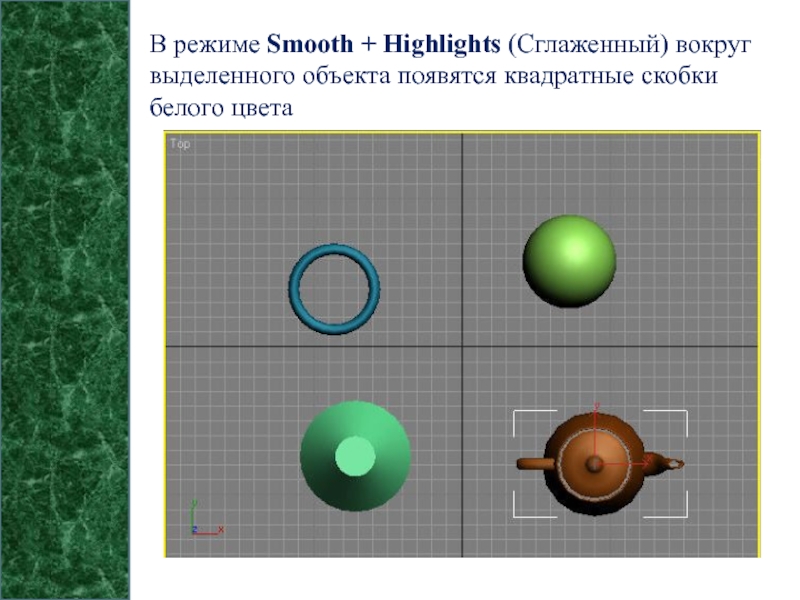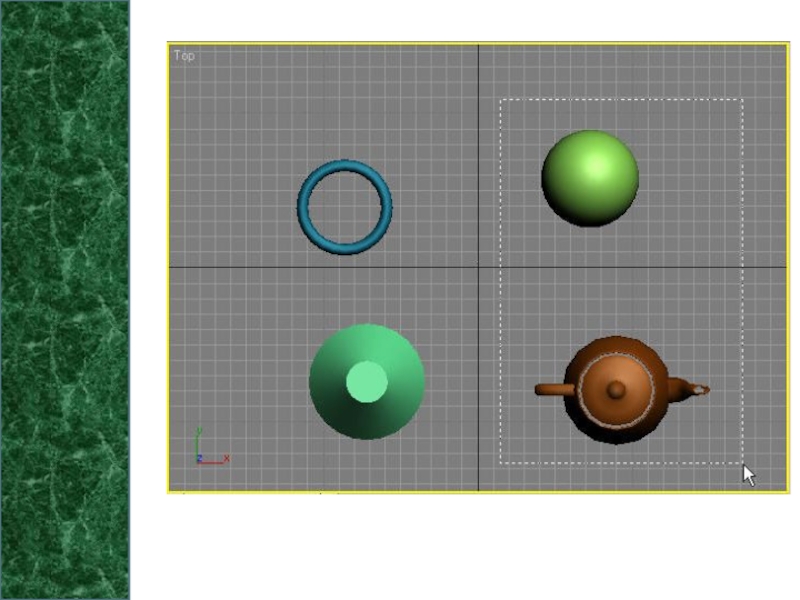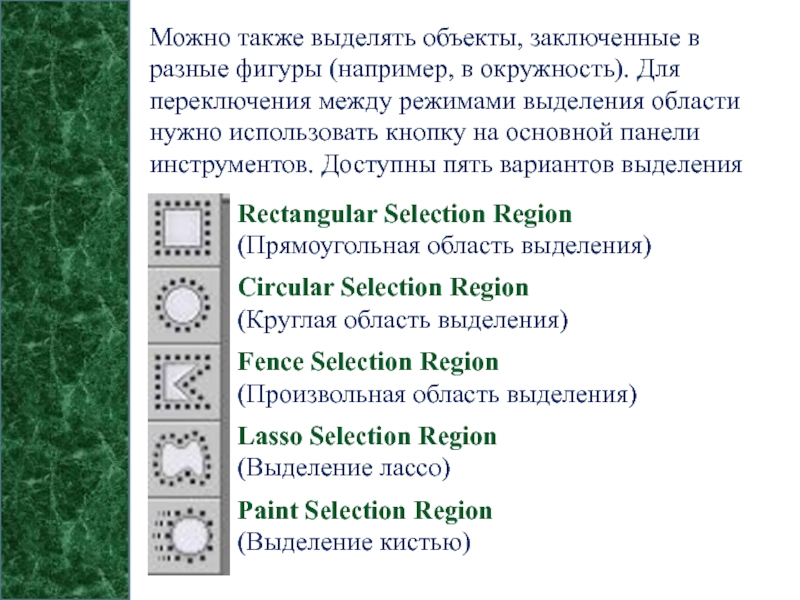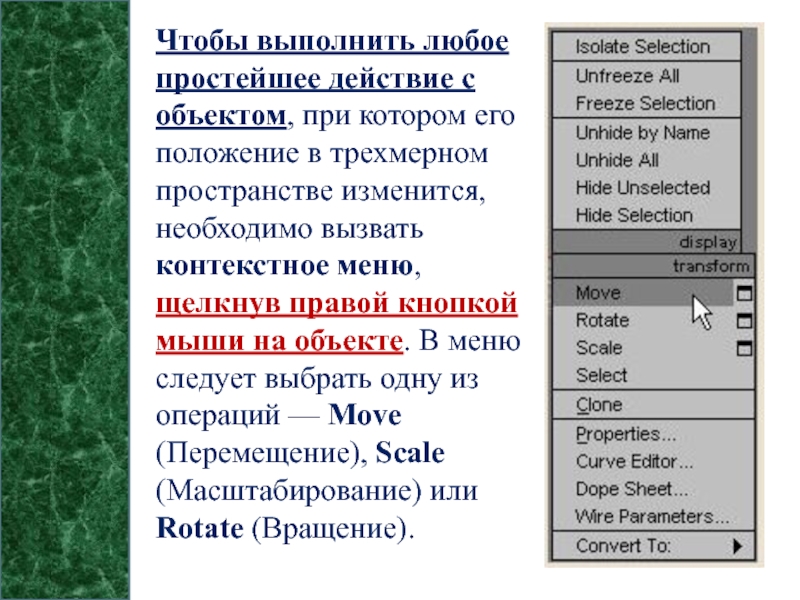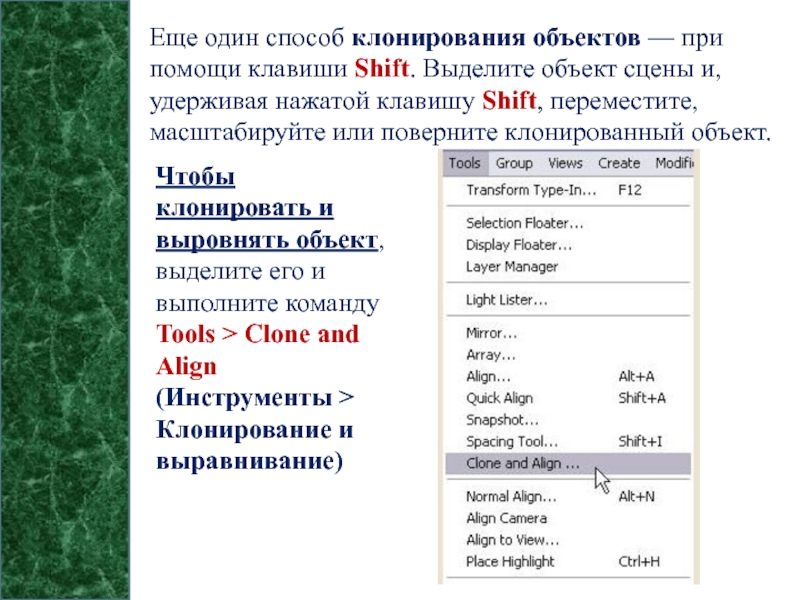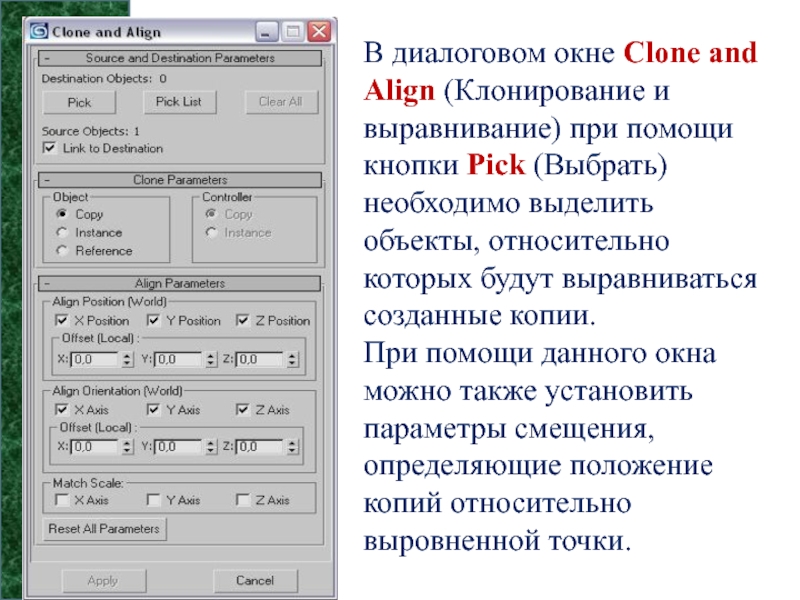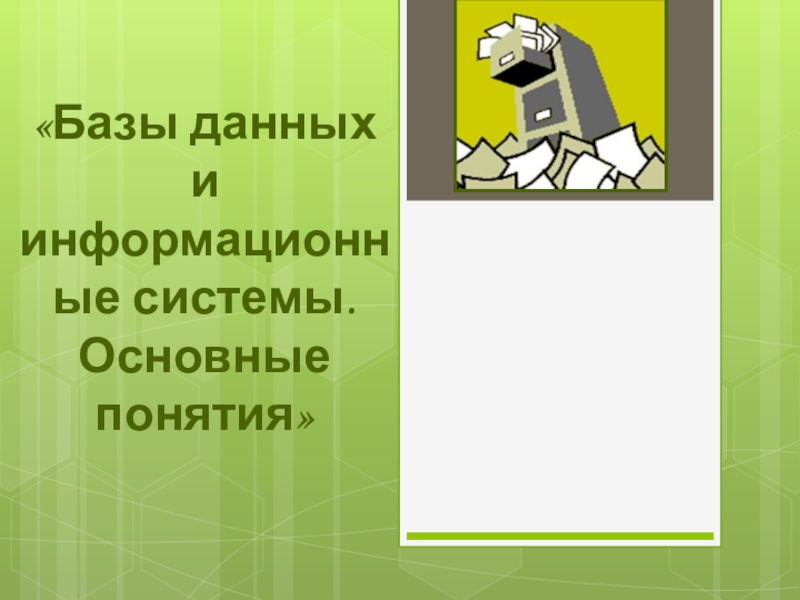- Главная
- Разное
- Образование
- Спорт
- Естествознание
- Природоведение
- Религиоведение
- Французский язык
- Черчение
- Английский язык
- Астрономия
- Алгебра
- Биология
- География
- Геометрия
- Детские презентации
- Информатика
- История
- Литература
- Математика
- Музыка
- МХК
- Немецкий язык
- ОБЖ
- Обществознание
- Окружающий мир
- Педагогика
- Русский язык
- Технология
- Физика
- Философия
- Химия
- Шаблоны, фоны, картинки для презентаций
- Экология
- Экономика
Презентация, доклад по теме Создание фигур в 3ds max
Содержание
- 1. Презентация по теме Создание фигур в 3ds max
- 2. Типы объектов Объекты в 3ds max 7
- 3. Geometry (Геометрия) Объекты этой группы представляют собой
- 4. Объекты Geometry (Геометрия) делятся на несколько групп:Standard
- 5. Слайд 5
- 6. Слайд 6
- 7. Создание объектов
- 8. Объекты в 3ds max 7 создаются при
- 9. Чтобы создать объект, сделайте следующее:Перейдите на вкладку
- 10. Объект в окне проекции может быть представлен
- 11. Чтобы изменить вариант отображения объекта в окнах
- 12. Выделение объектов
- 13. В 3ds max 7 существует несколько способов
- 14. В режиме Smooth + Highlights (Сглаженный) вокруг выделенного объекта появятся квадратные скобки белого цвета
- 15. Для выделения более чем одного объекта можно
- 16. Слайд 16
- 17. Можно также выделять объекты, заключенные в разные
- 18. Чтобы выделить какой-либо объект сцены, можно также
- 19. Простейшие операции с объектами
- 20. Основные действия, производимые с объектами, — это
- 21. Чтобы выполнить любое простейшее действие с объектом,
- 22. Выравнивание объектов В процессе работы часто приходится
- 23. Допустим, если необходимо выровнять объект меньшего размера
- 24. В 3ds max 7 появилась новая возможность
- 25. Клонирование объектов Чтобы создать копию выделенного объекта
- 26. Сору (Независимая копия объекта) — созданная копия
- 27. Еще один способ клонирования объектов — при
- 28. В диалоговом окне Clone and Align (Клонирование
- 29. Группировка объектовДля группировки объектов сделайте следующее. Выделите
Слайд 2
Типы объектов
Объекты в 3ds max 7 можно разделить на несколько
Geometry (Геометрия);
Shapes (Формы);
Lights (Источники света);
Cameras (Камеры);
Helpers (Вспомогательные объекты);
Space Warps (Объемные деформации);
Systems (Дополнительные инструменты).
Слайд 3
Geometry (Геометрия)
Объекты этой группы представляют собой простейшие трехмерные геометрические фигуры:
Box (Параллелепипед),
Cone (Конус),
Cylinder (Цилиндр),
Torus (Top),
Plane (Плоскость)
и др.
Слайд 4
Объекты Geometry (Геометрия) делятся на несколько групп:
Standard Primitives
(Простые примитивы)
Extended
(Сложные примитивы)
Compound Objects
(соединение объектов)
Particle Systems
(системы частиц)
АЕС Extended — архитектурные, инженерные и конструкторские работы (АПК)
Doors (Двери)
Windows (Окна)
Stairs (Лестницы) и др.
Слайд 8
Объекты в 3ds max 7 создаются при помощи команд пункта главного
Слайд 9
Чтобы создать объект, сделайте следующее:
Перейдите на вкладку Create (Создание) командной панели.
Выберите категорию, в которой находится нужный объект, для примитивов это категория Geometry (Геометрия).
Из раскрывающегося списка выберите группу, в которой находится нужный объект. Для простых примитивов — это группа Standard Primitives (Простые примитивы).
Нажмите кнопку с названием объекта.
Щелкните в любом месте окна проекции и, не отпуская кнопку, передвигайте указатель мыши до тех пор, пока не измените размер объекта до нужного.
Слайд 10
Объект в окне проекции может быть представлен по-разному:
сглажено — режим
в виде сетчатой оболочки — Wireframe (Каркас),
в виде рамки редактирования — Bounding Box (Ограничивающий прямоугольник) и др.
Упрощенное отображение объектов в окнах проекций нужно для того, чтобы пользователю было легче управлять сложными сценами с большим количеством объектов и полигонов.
Слайд 11
Чтобы изменить вариант отображения объекта в окнах проекций, щелкните правой кнопкой
Слайд 13
В 3ds max 7 существует несколько способов выделения объектов. Самый простой
Слайд 14
В режиме Smooth + Highlights (Сглаженный) вокруг выделенного объекта появятся квадратные
Слайд 15
Для выделения более чем одного объекта можно использовать клавишу Ctrl. Удерживая
Другой способ одновременного выбора нескольких объектов — выделение области. Есть несколько вариантов выделения объектов в этом режиме. По умолчанию используется Rectangular Selection Region (Прямоугольная область выделения). Для выделения объектов в этом режиме необходимо щелкнуть и, удерживая левую кнопку мыши, провести в окне проекции прямоугольник. Объекты, находящиеся внутри данного прямоугольника, будут выделены
Слайд 17
Можно также выделять объекты, заключенные в разные фигуры (например, в окружность).
Rectangular Selection Region
(Прямоугольная область выделения)
Circular Selection Region
(Круглая область выделения)
Fence Selection Region
(Произвольная область выделения)
Lasso Selection Region
(Выделение лассо)
Paint Selection Region
(Выделение кистью)
Слайд 18
Чтобы выделить какой-либо объект сцены, можно также использовать команду меню Edit
В области (List Types Типы списка) этого окна можно выбрать категории отображаемых объектов, а в области Sort (Сортировка) определить способ отображения — Alphabetical (В алфавитном порядке), By Type (По типу), By Color (По цвету), By Size (По размеру). Окно выбора объектов удобно использовать в том случае, если сцена содержит много объектов. В сложных сценах часто бывает трудно при помощи мыши выделить нужные объекты.
Слайд 20
Основные действия, производимые с объектами, — это перемещение, масштабирование, вращение, выравнивание
В центре выделенного объекта появляются три координатные оси — X, Y и Z, которые определяют систему координат, привязанную к объекту. Эти координатные оси составляют так называемую локальную систему координат объекта. Точка, из которой исходят оси локальной системы координат, называется опорной (Pivot Point).
Слайд 21
Чтобы выполнить любое простейшее действие с объектом, при котором его положение
Слайд 22
Выравнивание объектов
В процессе работы часто приходится передвигать объекты, выравнивая их
Например, при создании сложной модели, детали которой моделируются отдельно, на заключительном этапе необходимо совместить элементы вместе, Чтобы выровнять один объект относительно другого, нужно выделить первый объект, выполнить команду Tools > Align (Инструменты > Выравнивание) и щелкнуть на втором объекте. На экране появится окно, в котором необходимо указать принцип выравнивания, например, можно задать координатную ось или точки на объектах, вдоль которых будет происходить выравнивание
Слайд 23
Допустим, если необходимо выровнять объект меньшего размера относительно объекта большего размера
флажки X Position (Х-позиция), Y Position (Y-позиция) и Z Position (Z-позиция):
переключатель Current Object (Объект, который выравнивается) в положение Center (По центру);
переключатель Target Object (Объект, относительно которого выравнивается) в положение Center (По центру).
Нажмите кнопку ОК или Apply (Применить).
Слайд 24
В 3ds max 7 появилась новая возможность выравнивания объектов, которая называется
Слайд 25
Клонирование объектов
Чтобы создать копию выделенного объекта в окне проекции, нужно
На экране появится окно Clone Objects (Клонирование объектов). В этом окне можно выбрать один из трех вариантов клонирования
Слайд 26
Сору (Независимая копия объекта) — созданная копия не будет связана с
Instance (Привязка) — копия будет связана с исходным объектом. При изменении параметров одного из объектов автоматически будут изменены параметры другого.
Reference (Подчинение) — копия будет связана с исходным объектом. При изменении параметров исходного объекта автоматически будут изменены параметры клонированного объекта, однако при изменении параметров клонированного объекта исходный объект изменен не будет.
Слайд 27
Еще один способ клонирования объектов — при помощи клавиши Shift. Выделите
Чтобы клонировать и выровнять объект, выделите его и выполните команду Tools > Clone and Align (Инструменты > Клонирование и выравнивание)
Слайд 28
В диалоговом окне Clone and Align (Клонирование и выравнивание) при помощи
При помощи данного окна можно также установить параметры смещения, определяющие положение копий относительно выровненной точки.
Слайд 29
Группировка объектов
Для группировки объектов сделайте следующее.
Выделите в сцене объекты, которые
Выполните команду Group > Group (Группировать > Группировка)
В диалоговом окне Group (Группировка) укажите название группы в поле Group name (Название группы).