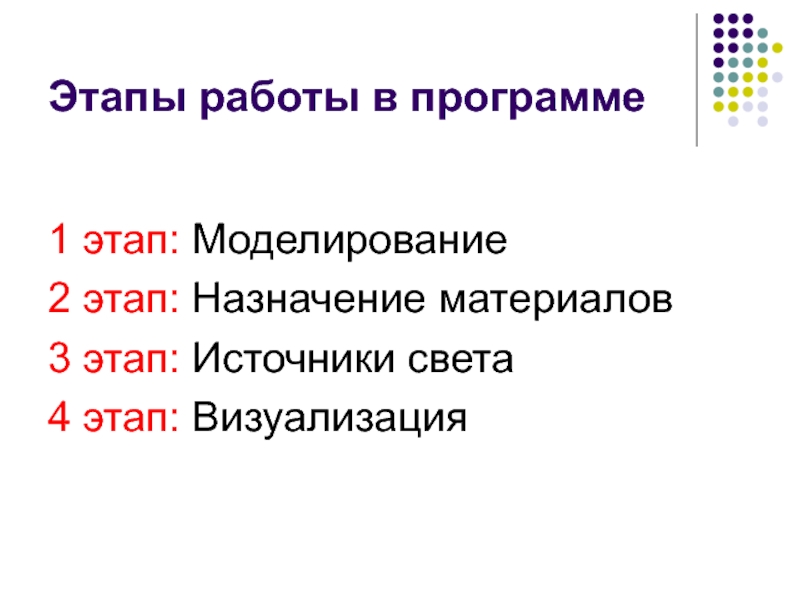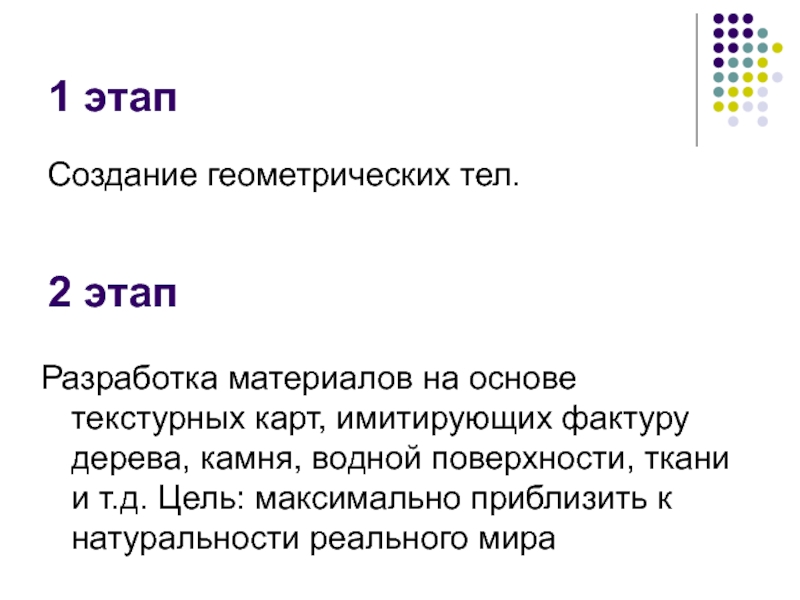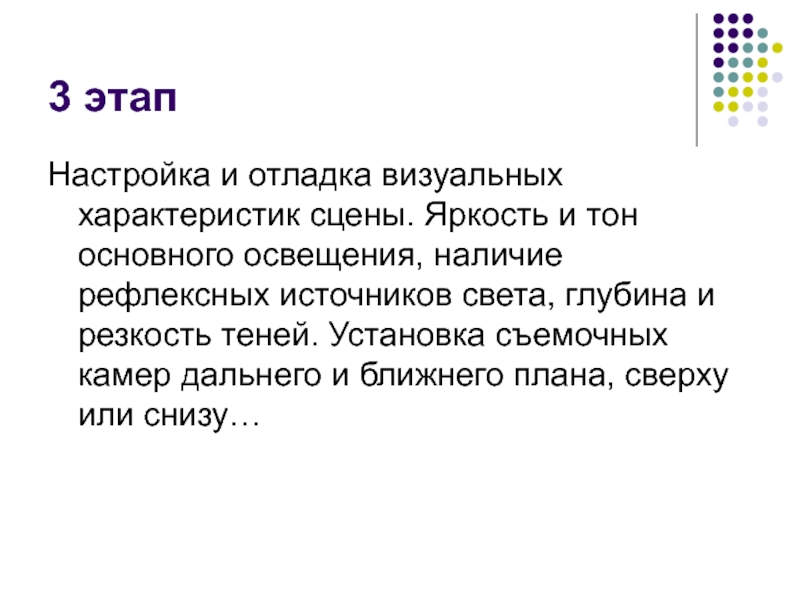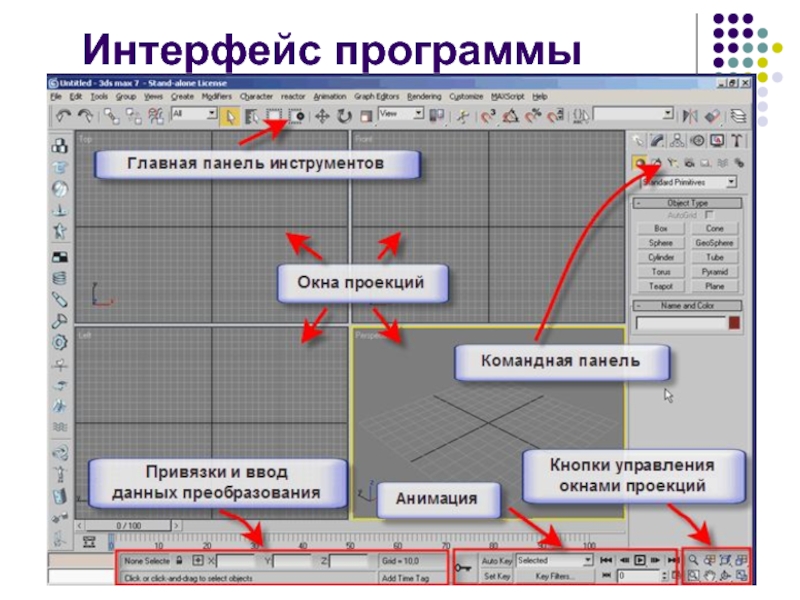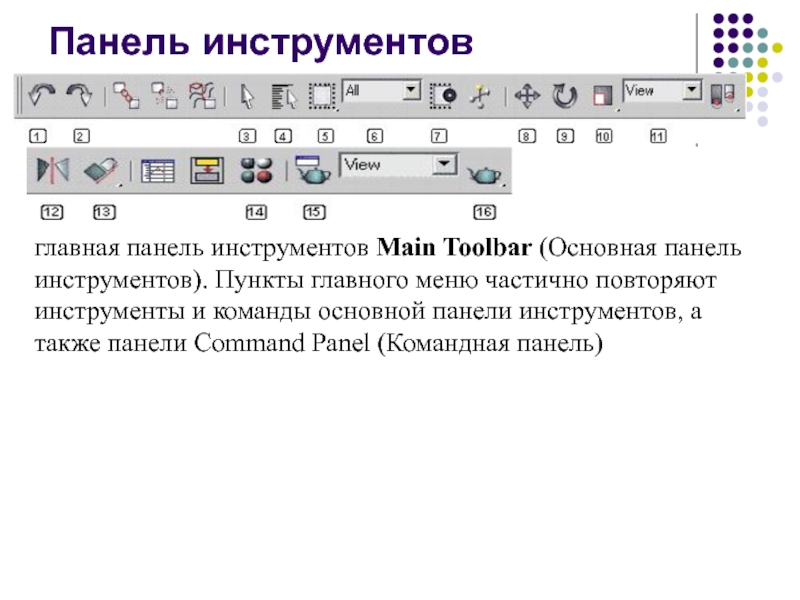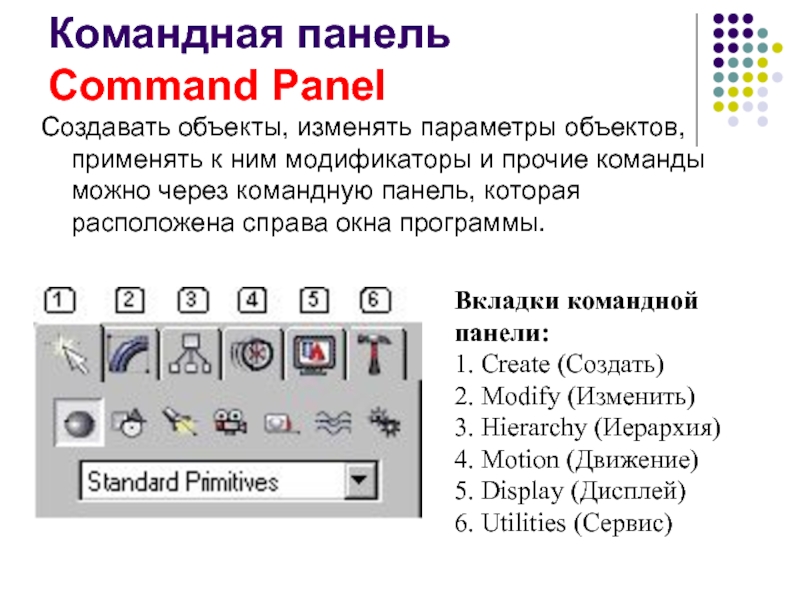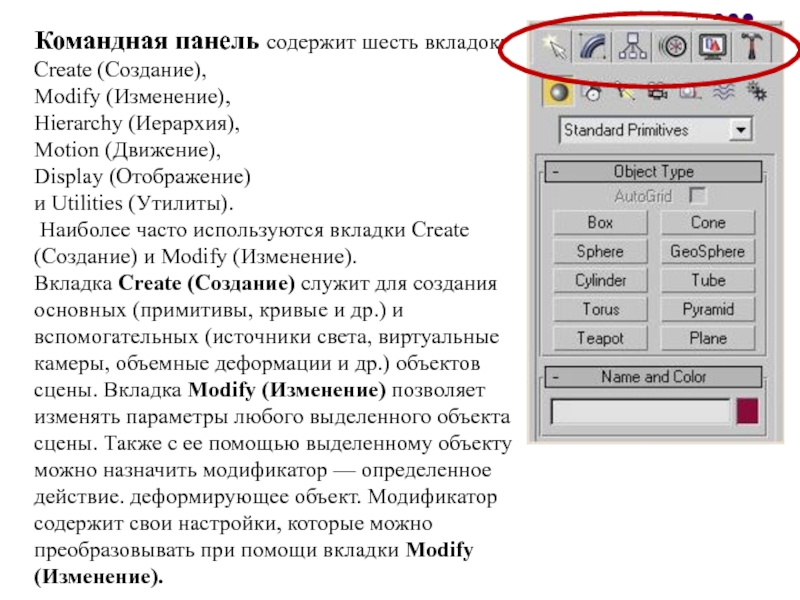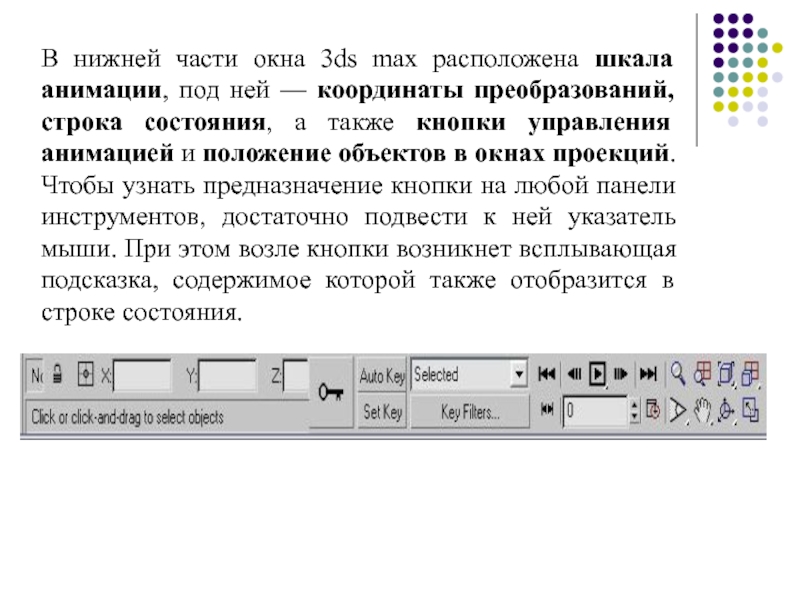- Главная
- Разное
- Образование
- Спорт
- Естествознание
- Природоведение
- Религиоведение
- Французский язык
- Черчение
- Английский язык
- Астрономия
- Алгебра
- Биология
- География
- Геометрия
- Детские презентации
- Информатика
- История
- Литература
- Математика
- Музыка
- МХК
- Немецкий язык
- ОБЖ
- Обществознание
- Окружающий мир
- Педагогика
- Русский язык
- Технология
- Физика
- Философия
- Химия
- Шаблоны, фоны, картинки для презентаций
- Экология
- Экономика
Презентация, доклад по теме Основы работы в 3ds max
Содержание
- 1. Презентация по теме Основы работы в 3ds max
- 2. ВведениеПрограмма 3D Max является собственностью компании Autodesk.
- 3. Этапы работы в программе1 этап: Моделирование2 этап: Назначение материалов3 этап: Источники света4 этап: Визуализация
- 4. 1 этапСоздание геометрических тел.2 этапРазработка материалов на
- 5. 3 этапНастройка и отладка визуальных характеристик сцены.
- 6. 4 этапФинальный этап, настройка параметров для получения
- 7. Интерфейс программы
- 8. Работа с панелями менюПанели можно перемещать по
- 9. Панель инструментов главная панель инструментов Main Toolbar
- 10. Для работы с объектами в 3ds max
- 11. Командная панель Command Panel Создавать объекты, изменять
- 12. Командная панель содержит шесть вкладок: Create (Создание),
- 13. В нижней части окна 3ds max расположена
- 14. Окна проекцийНастройка окон проекций включает в себя
- 15. Некоторые команды контекстного меню видового окна:У каждого
Слайд 2Введение
Программа 3D Max является собственностью компании Autodesk.
В настоящее время программа
Визуализацию архитектурных проектов и дизайн интерьеров;
Подготовку рекламных и научно-популярных проектов для TV;
Компьютерные игры;
Спецэффекты
Слайд 3Этапы работы в программе
1 этап: Моделирование
2 этап: Назначение материалов
3 этап: Источники
4 этап: Визуализация
Слайд 41 этап
Создание геометрических тел.
2 этап
Разработка материалов на основе текстурных карт, имитирующих
Слайд 53 этап
Настройка и отладка визуальных характеристик сцены. Яркость и тон основного
Слайд 64 этап
Финальный этап, настройка параметров для получения качественной «картинки», формат и
Слайд 8Работа с панелями меню
Панели можно перемещать по рабочей области 3ds max.
Для этого наведите маркер мыши на серую вертикальную полосу в начале панели и, удерживая нажатой левую кнопку мыши, подвигайте панель.
Чтобы увидеть список всех имеющихся панелей, щелкните правой кнопкой мыши по пустому месту любой панели. В открывшемся списке галочками отмечены те панели, которые видны на экране.
Для того, чтобы сохранить настроенный интерфейс, выберите в главном меню команду Customize - Save Custom UI Scheme и введите название для вашего интерфейса, например, My.ui.
Для загрузки нужного интерфейса выберите в главном меню команду Customize - Load Custom UI Scheme.
Чтобы вернуть интерфейс, который был у программы при установке, выберите в главном меню команду Customize - Load Custom UI Scheme и выберите файл DefaultUI.ui.
Слайд 9Панель инструментов
главная панель инструментов Main Toolbar (Основная панель инструментов). Пункты
Слайд 10Для работы с объектами в 3ds max есть множество инструментов, расположенных
Основные кнопки панели инструментов:
1. Отмена 2. Повтор 3. Выделение 4. Выделение по имени 5. Форма области выделения 6. Фильтр выделения 7. Выделение пересечением/захватом области 8. Перемещение 9. Поворот 10. Масштабирование 11. Опорная система координат 12. Отражение 13. Выравнивание 14. Редактор материалов 15. Визуализировать сцену 16. Быстрая визуализация
Слайд 11Командная панель
Command Panel
Создавать объекты, изменять параметры объектов, применять к ним
Вкладки командной панели:
1. Create (Создать)
2. Modify (Изменить)
3. Hierarchy (Иерархия)
4. Motion (Движение)
5. Display (Дисплей)
6. Utilities (Сервис)
Слайд 12Командная панель содержит шесть вкладок:
Create (Создание),
Modify (Изменение),
Hierarchy (Иерархия),
Motion (Движение),
Display (Отображение)
и Utilities (Утилиты).
Наиболее часто используются вкладки Create (Создание) и Modify (Изменение).
Вкладка Create (Создание) служит для создания основных (примитивы, кривые и др.) и вспомогательных (источники света, виртуальные камеры, объемные деформации и др.) объектов сцены. Вкладка Modify (Изменение) позволяет изменять параметры любого выделенного объекта сцены. Также с ее помощью выделенному объекту можно назначить модификатор — определенное действие. деформирующее объект. Модификатор содержит свои настройки, которые можно преобразовывать при помощи вкладки Modify (Изменение).
Слайд 13В нижней части окна 3ds max расположена шкала анимации, под ней
Слайд 14Окна проекций
Настройка окон проекций включает в себя как специальную панель с
Основным инструментом управления является специальное меню, расположенное в нижнем правом углу окна 3ds max.
Управление окнами проекций:
1. Zoom (Масштаб) — приближение/удаление сцены.
2. Zoom All (Масштаб всего) — приближение/удаление сразу всех объектов во всех окнах проекций.
3. Zoom Extents/Zoom Extents Selected (Масштаб границ/Масштаб выделенного) — приближение/удаление выбранного объекта/всех объектов в пределах видимости всех окон проекции.
4. Zoom Extents All/Zoom Extents Selected (Масштаб выбранного объекта/Масштаб всех объектов) — приближение/удаление выбранного объекта/всех объектов сцены в пределах видимости текущего окна проекции. Эту кнопку удобно использовать в тех случаях, когда требуется посмотреть на сцену с такой точки, чтобы в окне проекции отображались все объекты.
5. Field-of-View/Region Zoom (Видовое поле/Масштаб области) — изменение всего поля зрения/выделенного при помощи мыши.
6. Pan (Прокрутка) — перемещение изображения на экране вручную.
7. Arc Rotate/Arc Rotate Selected/Arc Rotate SubObject (Вращение по дуге/Вращение выбранного но дуге/Вращение вокруг подобъекта по дуге) — вращение сцены вокруг центра поля зрения/вокруг выделенных объектов/вокруг подобъекта.
8. Min/Max Toggle (Увеличение окна проекции до размеров экрана) — увеличение активного окна проекции до размеров экрана.
Слайд 15Некоторые команды контекстного меню видового окна:
У каждого окна проекции имеется специальное
SMOOTH+HIGHLIGHTS - тонированный (раскрашенный) режим. WIREFRAME - каркасный (проволочный) режим. OTHER - список прочих режимов. EDGED FACES - подчёркнутые грани полигонов. TRANSPARENCY - различные режимы отображения прозрачности. SHOW GRID - показывать сетку в окне проекции. SHOW BACKGROUND - показывать задний фон (если есть) SHOW SAFE FRAME - показывать безопасную зону. TEXTURE CORRECTION - коррекция текстур. DISABLE VIEW - отключить обновление окна. VIEWS - список возможных видов. UNDO - отмена последней операции с окном проекции. CONFIGURE - вызов расширенного меню с настройками.