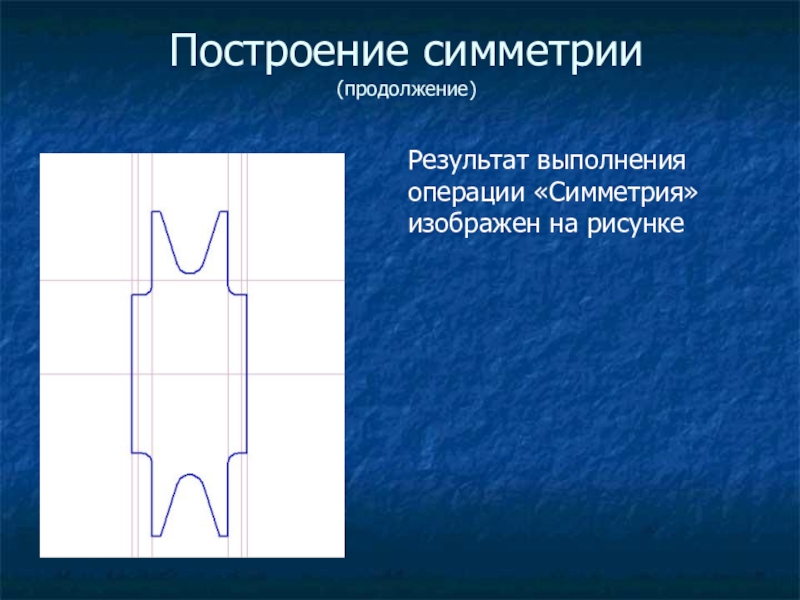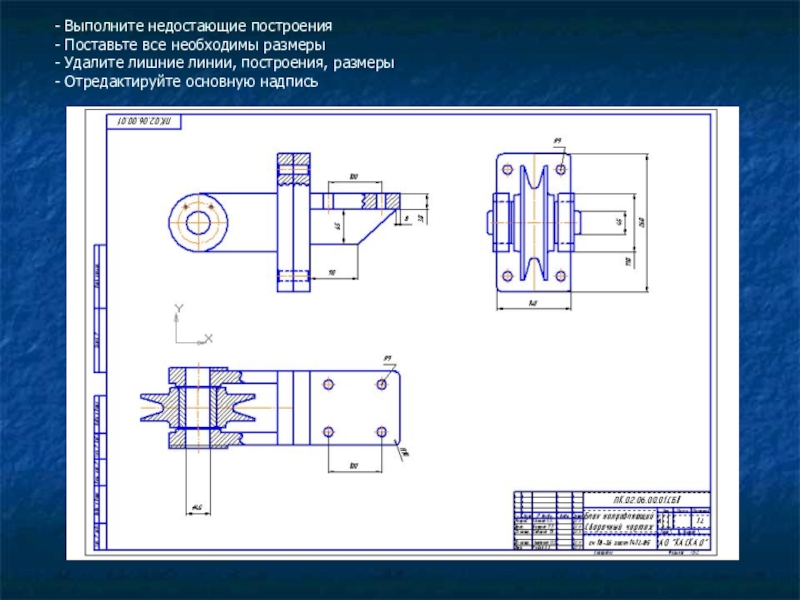- Главная
- Разное
- Образование
- Спорт
- Естествознание
- Природоведение
- Религиоведение
- Французский язык
- Черчение
- Английский язык
- Астрономия
- Алгебра
- Биология
- География
- Геометрия
- Детские презентации
- Информатика
- История
- Литература
- Математика
- Музыка
- МХК
- Немецкий язык
- ОБЖ
- Обществознание
- Окружающий мир
- Педагогика
- Русский язык
- Технология
- Физика
- Философия
- Химия
- Шаблоны, фоны, картинки для презентаций
- Экология
- Экономика
Презентация, доклад по компьютерному моделированию Компас график LT
Содержание
- 1. Презентация по компьютерному моделированию Компас график LT
- 2. Цели урока:Формирование навыков построения чертежа в пакете
- 3. План урокаОрганизационный момент.Объяснение нового материала.Закрепление изученного материала.Подведение итогов, защита задания, выставление оценок.
- 4. Используемое методическое обеспечение и оборудованиеМЕТОДИЧЕСКОЕ ОБЕСПЕЧЕНИЕ: Презентация
- 5. Ход урока
- 6. Организационный момент: Сегодня на занятии мы познакомимся
- 7. Построение типового чертежа «Ролик» Запустите программу КОМПАС
- 8. Создание нового видаСоздайте новый вид. Для этого
- 9. Создание вспомогательных линийВыполните: Инструменты –Геометрия - Вспомогательные
- 10. Шаг 1: Создание вертикальной вспомогательной линии Шаг 2: Создание горизонтальной вспомогательной линииШаг 1Шаг 2
- 11. 1. Выполните построение параллельных вспомогательных прямых в
- 12. Построение скругленийПостройте скругление радиуса 6 мм. Для
- 13. Технология построения скругленияПосле выполнения Инструменты – геометрия
- 14. Технология построения канавкиПостройте скругление радиуса 9. Для
- 15. Построение симметрииВыполнить: Выделить - РамкойВыделенный объект станет зеленого цветаСм. следующий слайд
- 16. Построение симметрии (продолжение)Выполните: Редактор - СимметрияЩелкните на
- 17. Результат выполнения операции «Симметрия» изображен на рисунке Построение симметрии (продолжение)
- 18. Построение сквозного отверстияВыполните: Инструменты- Геометрия – Вспомогательные
- 19. Выполните построение отрезков указанные на образце. Для
- 20. Построение фаски 4х45Выполните: Инструменты – Геометрия –
- 21. Щелчком левой кнопки «мыши» укажите сначала первый
- 22. Штриховка ограниченной областиВыполните: Инструменты – Геометрия. Курсором укажите штрихуемую область.Нажмите на кнопке «Создать объект»
- 23. Заполнение штампаВыполните: Вставка- Основная надпись. Заполните штамп. Нажмите кнопку «Создать объект».
- 24. Линейные размерыВыполните: Инструменты – размеры – Линейные – Линейные размеры
- 25. Задание размерной надписиДля корректного заполнения размерной надписи
- 26. Линейные размерыПоставьте линейные размеры в соответствии с образцом
- 27. Радиальные и угловые размерыПри установке радиальных размеров
- 28. Задание для самостоятельного выполненияСоздайте самостоятельно чертеж по образцуЗаполните основную записьПоставьте все размерыСохраните под именем «Втулка»
- 29. Создание сборочного чертежа+= Откройте чертеж «Втулка». Выделите
- 30. Сборочный чертеж «Ролик»
- 31. Слайд 31
- 32. - Выполните недостающие построения - Поставьте
- 33. Подведение итоговОцените свою работу на уроке по
- 34. Используемая литератураУчебное пособие. А. Потемкин «Инженерная графика» Издательство «ЛОРИ»2005 годИнтернет –ресурсы http://edu.ascon.ru/library/methods/
Слайд 1Компьютерная графика
Компас-График LT
Тема урока :«Создание типового чертежа «Ролик»
Тип урока: Урок
Слайд 2Цели урока:
Формирование навыков построения чертежа в пакете «Компас-LT» на примере построения
Развитие навыков самостоятельной работы
Воспитание выдержки и терпения в работе
Задачи урока
Содействие формированию у студентов умений применять полученные знания на практике
Развитие навыков анализа и самоанализа
Закрепление полученных знаний
Слайд 3План урока
Организационный момент.
Объяснение нового материала.
Закрепление изученного материала.
Подведение итогов, защита задания, выставление
Слайд 4Используемое методическое обеспечение и оборудование
МЕТОДИЧЕСКОЕ ОБЕСПЕЧЕНИЕ:
Презентация урока, содержащая:
- объяснение
- задание для закрепления изученного;
дополнительное задание для самостоятельного выполнения (домашняя работа).
ОБОРУДОВАНИЕ:
Вычислительный центр: 25 компьютеров с установленным Microsoft XP,
PowerPoint, Пакет «Компас – График LT» V 10
Слайд 6Организационный момент:
Сегодня на занятии мы познакомимся с интерфейсом программы «Компас
Слайд 7Построение типового чертежа «Ролик»
Запустите программу КОМПАС LT 10V
Выполните действия: Файл
Нажми
сюда
Потом сюда
Слайд 8Создание нового вида
Создайте новый вид. Для этого выполните: Вставка -Вид ;
Масштаб изменить здесь
Слайд 9Создание вспомогательных линий
Выполните: Инструменты –Геометрия - Вспомогательные линии – Вертикальная (Горизонтальная)
Слайд 10Шаг 1: Создание вертикальной вспомогательной линии
Шаг 2: Создание горизонтальной вспомогательной линии
Шаг
Шаг 2
Слайд 111. Выполните построение параллельных вспомогательных прямых в соответствии с образцом.
Для
2. Наклонные линии строятся аналогично, только на панели свойств необходимо указать угол наклона.
Расстояние между осевой и параллельной линией
Кнопка: «Создать объект»
Не забудь нажать на кнопку «Создать объект»
Осевая
Слайд 12Построение скруглений
Постройте скругление радиуса 6 мм.
Для этого выполните:
Инструменты – Геометрия
Радиус скругления
Усечение объекта
Слайд 13Технология построения скругления
После выполнения Инструменты – геометрия – Скругления – Скругление.
Выделите
Выделите ОБЪЕКТ 2
ОБЪЕКТ1
ОБЪЕКТ 2
скругление
Слайд 14Технология построения канавки
Постройте скругление радиуса 9. Для этого выполните: Инструменты –
Линия 2, точка р2
Линия 1, точка р1
Результат выполнения операции скругления
Слайд 15Построение симметрии
Выполнить: Выделить - Рамкой
Выделенный объект станет зеленого цвета
См. следующий слайд
Слайд 16Построение симметрии
(продолжение)
Выполните: Редактор - Симметрия
Щелкните на горизонтальной осевой линии. Отобразится фантом
Осевая горизонтальная линия
Слайд 17Результат выполнения операции «Симметрия» изображен на рисунке
Построение симметрии
(продолжение)
Слайд 18Построение сквозного отверстия
Выполните: Инструменты- Геометрия – Вспомогательные линии – Параллельные линии;
Постройте
Осевая
Расстояние 30 указать здесь. Не забудь нажать ENTER
Не забудь нажать на кнопку «Создать объект»
Слайд 19Выполните построение отрезков указанные на образце. Для этого выполните: Инструменты –
Построение производите указанием курсора точек пересечения линий
Слайд 20Построение фаски 4х45
Выполните: Инструменты – Геометрия – Фаски
В На панели свойств
Построение по катету и углу
Длина – 4.0
Усечение объекта 1
Усечение объекта 2
Слайд 21Щелчком левой кнопки «мыши» укажите сначала первый усекаемый объект, затем второй.
Постройте
Объект 1
Объект 2
Построенная фаска
Построение фаски 4х45
(продолжение)
Слайд 22Штриховка ограниченной области
Выполните: Инструменты – Геометрия.
Курсором укажите штрихуемую область.
Нажмите на
Слайд 23Заполнение штампа
Выполните: Вставка- Основная надпись. Заполните штамп. Нажмите кнопку «Создать объект».
Слайд 25Задание размерной надписи
Для корректного заполнения размерной надписи активизируйте контекстное меню щелчком
Слайд 27Радиальные и угловые размеры
При установке радиальных размеров выполните: Инструменты – Размеры-
На панели свойств нажмите кнопку «Параметры». В окне «Размещение текста» укажите «На полке с права». Затем укажите измеряемый объект.
Аналогично поставьте угловой размер по образцу.
Измеряемый объект должен быть выделен цветом
Слайд 28Задание для самостоятельного выполнения
Создайте самостоятельно чертеж по образцу
Заполните основную запись
Поставьте все
Сохраните под именем «Втулка»
Слайд 29Создание сборочного чертежа
+
=
Откройте чертеж «Втулка». Выделите рамкой непосредственно сам чертеж.
Измените форму курсора, для этого щелкните правой кнопкой «мыши» на рабочем поле чертежа.
Откройте чертеж «Ролик». Выберите команду контекстного меню «Вставить»
Используйте локальную привязку «Пересечение». Установите фонтом чертежа «Втулка» в сквозное отверстие. Щелкните на кнопке «Создать объект»
Отредактируйте по ниже приведенному образцу.
Слайд 31 Задание для
Слайд 32- Выполните недостающие построения - Поставьте все необходимы размеры - Удалите лишние
Слайд 33Подведение итогов
Оцените свою работу на уроке по ниже приведенным критериям
Критерии
Оценка «пять» («отлично») выставляется студенту, успешно выполнившему построение сборочного чертежа «Ролик» без замечаний.
Оценка «четыре» («хорошо») выставляется студенту, успешно выполнившему построение сборочного чертежа «Ролик» с незначительными замечаниями.
Оценка «три» («удовлетворительно») выставляется студенту, успешно выполнившему построение чертежа «Ролик» и чертежа «Втулка» с незначительными замечаниями и не успевшему построить сборочный чертеж.