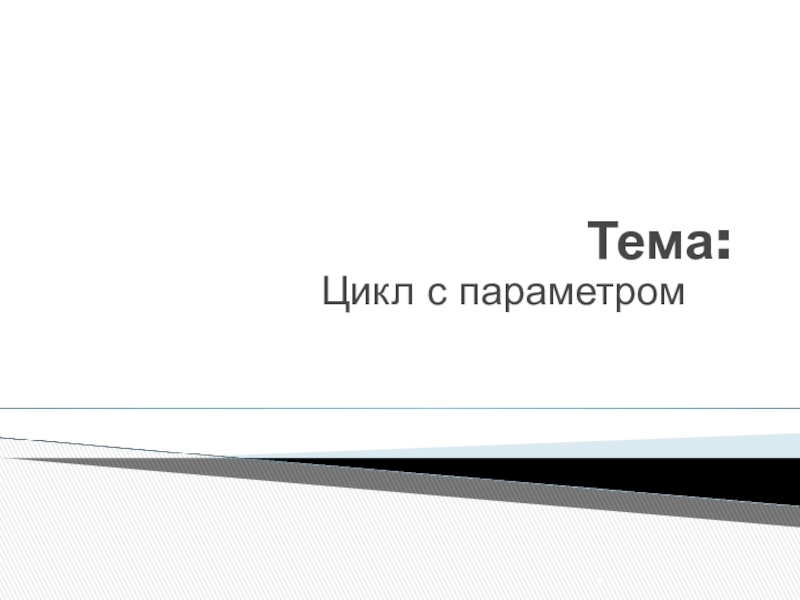- Главная
- Разное
- Образование
- Спорт
- Естествознание
- Природоведение
- Религиоведение
- Французский язык
- Черчение
- Английский язык
- Астрономия
- Алгебра
- Биология
- География
- Геометрия
- Детские презентации
- Информатика
- История
- Литература
- Математика
- Музыка
- МХК
- Немецкий язык
- ОБЖ
- Обществознание
- Окружающий мир
- Педагогика
- Русский язык
- Технология
- Физика
- Философия
- Химия
- Шаблоны, фоны, картинки для презентаций
- Экология
- Экономика
Презентация, доклад по ИНФОРМАЦИОННЫМ ТЕХНОЛОГИЯМ; компьютерному делопроизводству на тему Выделение и объединение ячеек. Автозаполнение. Автосуммирование. Работа со столбцами и строками. Работа с листами и книгами
Содержание
- 1. Презентация по ИНФОРМАЦИОННЫМ ТЕХНОЛОГИЯМ; компьютерному делопроизводству на тему Выделение и объединение ячеек. Автозаполнение. Автосуммирование. Работа со столбцами и строками. Работа с листами и книгами
- 2. Тема занятия:Выделение и объединение ячеек. Автозаполнение. Автосуммирование.
- 3. Выделение ячеекДиапазон — это прямоугольная область с
- 4. Выделение ячеекСреди выделенных ячеек одна остается белого
- 5. Объединение ячеекЧтобы объединить несколько ячеек в одну,
- 6. АвтозаполнениеЭто возможность автоматизировать процесс заполнения ячеек систематизированными
- 7. Автозаполнение
- 8. Автоматическое вычисление суммыДля того чтобы вычислить сумму
- 9. Столбцы и строки, их выделениеВыделение строк и
- 10. На клавиатуре:выделение столбца — Ctrl + пробел,
- 11. Чтобы удалить строку или столбец, необходимо выбрать
- 12. Столбцы и строки, их вставка и удаление
- 13. Листы и книги, переименование листовЧтобы лучше представлять
- 14. Щелкните по ярлычку листа, перед которым необходимо
- 15. Листы и книги, добавление переименование и удаление листов
- 16. Спасибо за внимание!
Тема занятия:Выделение и объединение ячеек. Автозаполнение. Автосуммирование. Работа со столбцами и строками. Работа с листами и книгами
Слайд 1Занятие 17
Тема:
Программное обеспечение для работы делопроизводителя.
Электронные таблицы Microsoft Excel
Слайд 2Тема занятия:
Выделение и объединение ячеек. Автозаполнение. Автосуммирование. Работа со столбцами и
строками. Работа с листами и книгами
Слайд 3Выделение ячеек
Диапазон — это прямоугольная область с группой связанных ячеек, объединенных
в столбец, строку или даже весь рабочий лист. Диапазоны применяют для решения различных задач.
Слайд 4Выделение ячеек
Среди выделенных ячеек одна остается белого цвета - это текущая
ячейка. Ее адрес всегда написан в поле адреса. Эта ячейка отличается от остальных по внешнему виду, но она тоже является выделенной. Именно в нее происходит ввод информации.
Диапазон ячеек также имеет Имя или Адрес, по которому к содержимому блока можно обратиться. Адрес диапазона ячеек задается как координаты левой верхней и правой нижней ячеек, разделенные двоеточием.
Например: A2:D4 — прямоугольный блок (диапазон) размером 3 строки на 4 столбца.
Диапазон ячеек также имеет Имя или Адрес, по которому к содержимому блока можно обратиться. Адрес диапазона ячеек задается как координаты левой верхней и правой нижней ячеек, разделенные двоеточием.
Например: A2:D4 — прямоугольный блок (диапазон) размером 3 строки на 4 столбца.
Слайд 5Объединение ячеек
Чтобы объединить несколько ячеек в одну, выделите нужную группу ячеек,
а затем нажмите кнопку Объединить и поместить в центре на кнопочной панели программы.
Слайд 6Автозаполнение
Это возможность автоматизировать процесс заполнения ячеек систематизированными данными.
Например, если необходимо
разместить в столбце числа от 1 до 100 или название месяцев, то достаточно заполнить две-три первые ячейки столбца и выделить их. Теперь зацепите курсором квадратик в правом нижнем углу последней заполненной ячейки и потяните его вниз на необходимое количество строк.
Программа распознает заданную вами прогрессию и автоматически заполнит все ячейки правильными значениями.
Так же можно сделать и с одинокой ячейкой; двигать ее можно в обоих направлениях — как по столбцам, так и по строкам.
Программа распознает заданную вами прогрессию и автоматически заполнит все ячейки правильными значениями.
Так же можно сделать и с одинокой ячейкой; двигать ее можно в обоих направлениях — как по столбцам, так и по строкам.
Слайд 8Автоматическое вычисление суммы
Для того чтобы вычислить сумму нескольких ячеек в пределах
одного столбца, установите курсор на пустой ячейке под нужным столбцом. Теперь нажмите кнопку Автосумма на панели инструментов. В выбранной вами ячейке появится формула с интервалами ячеек, значение которых требуется суммировать.
Слайд 9Столбцы и строки, их выделение
Выделение строк и столбцов, как и ячеек,
может производиться двумя способами: с использованием мыши и при помощи комбинации «горячих клавиш».
Для того, чтобы выделить ВЕСЬ столбец или строку, необходимо щёлкнуть по заголовку соответствующей строки или столбца.
Чтобы выделить все ячейки листа, нужно щелкнуть мышью по небольшой серой кнопке, находящейся на пересечении заголовков столбцов и заголовков строк.
Если нужно выделить несколько столбцов (строк), протащи мышь через их заголовки. Можно выделить несколько несоседствующих ячеек, строк или столбцов, удерживая при выделении клавишу Ctrl.
Для того, чтобы выделить ВЕСЬ столбец или строку, необходимо щёлкнуть по заголовку соответствующей строки или столбца.
Чтобы выделить все ячейки листа, нужно щелкнуть мышью по небольшой серой кнопке, находящейся на пересечении заголовков столбцов и заголовков строк.
Если нужно выделить несколько столбцов (строк), протащи мышь через их заголовки. Можно выделить несколько несоседствующих ячеек, строк или столбцов, удерживая при выделении клавишу Ctrl.
Слайд 10
На клавиатуре:
выделение столбца — Ctrl + пробел,
выделение строки — Shift
+ пробел.
Выделение всех ячеек — Ctrl + Shift + пробел (или Ctrl + А).
Выделение всех ячеек — Ctrl + Shift + пробел (или Ctrl + А).
Столбцы и строки, их выделение
Слайд 11Чтобы удалить строку или столбец, необходимо выбрать удаляемую строку или столбец,
выбрать команду Правка ☞ Удалить.
Excel удаляет строку или столбец и передвигает на освободившееся место оставшиеся строки и столбцы. Чтобы удалить только содержимое ячеек в строке или столбце, выберите команду Правка ☞ Очистить. Тогда строки и столбцы сохранятся, но содержимое ячеек будет удалено.
Excel удаляет строку или столбец и передвигает на освободившееся место оставшиеся строки и столбцы. Чтобы удалить только содержимое ячеек в строке или столбце, выберите команду Правка ☞ Очистить. Тогда строки и столбцы сохранятся, но содержимое ячеек будет удалено.
Столбцы и строки, их удаление
Слайд 13Листы и книги, переименование листов
Чтобы лучше представлять данные на листах, их
можно переименовывать.
Для этого щелкните правой кнопкой мыши по ярлычку листа, который собираетесь переименовывать; на экране появится Контекстное меню, выберите команду Переименовать, имя на ярлычке станет выделенным, введите новое имя (до 31 символа) нажмите клавишу Enter, Excel сохранит новое имя на ярлычке листа.
Чтобы быстро переименовать лист, дважды щелкните по ярлычку листа, а затем введите новое имя. Закончив работу, нажмите Enter.
Для этого щелкните правой кнопкой мыши по ярлычку листа, который собираетесь переименовывать; на экране появится Контекстное меню, выберите команду Переименовать, имя на ярлычке станет выделенным, введите новое имя (до 31 символа) нажмите клавишу Enter, Excel сохранит новое имя на ярлычке листа.
Чтобы быстро переименовать лист, дважды щелкните по ярлычку листа, а затем введите новое имя. Закончив работу, нажмите Enter.
Слайд 14Щелкните по ярлычку листа, перед которым необходимо вставить новый лист, выберите
команду Вставка ☞ Лист. Excel вставит новый лист слева от того, что был выделен, и присвоит ему стандартное имя.
Кроме того, чтобы добавить новые рабочие листы, можно воспользоваться Контекстным меню.
Чтобы удалить рабочий лист из книги, необходимо выбрать лист, подлежащий удалению (щелкнуть по его ярлычку), выбрать команду Правка ☞ Удалить лист либо команду Удалить из Контекстного меню. Когда появится окно с запросом, подтвердите удаление ОК.
Порядок ярлычков рабочего листа можно изменить. Для этого щелкните по ярлычку и, удерживая нажатой левую кнопку мыши, перетащите ярлычок в новое место. Кроме того, рабочие листы можно копировать. Для этого при перетаскивании ярлычка удерживайте нажатой клавишу Ctrl.
Кроме того, чтобы добавить новые рабочие листы, можно воспользоваться Контекстным меню.
Чтобы удалить рабочий лист из книги, необходимо выбрать лист, подлежащий удалению (щелкнуть по его ярлычку), выбрать команду Правка ☞ Удалить лист либо команду Удалить из Контекстного меню. Когда появится окно с запросом, подтвердите удаление ОК.
Порядок ярлычков рабочего листа можно изменить. Для этого щелкните по ярлычку и, удерживая нажатой левую кнопку мыши, перетащите ярлычок в новое место. Кроме того, рабочие листы можно копировать. Для этого при перетаскивании ярлычка удерживайте нажатой клавишу Ctrl.
Листы и книги, добавление и удаление листов