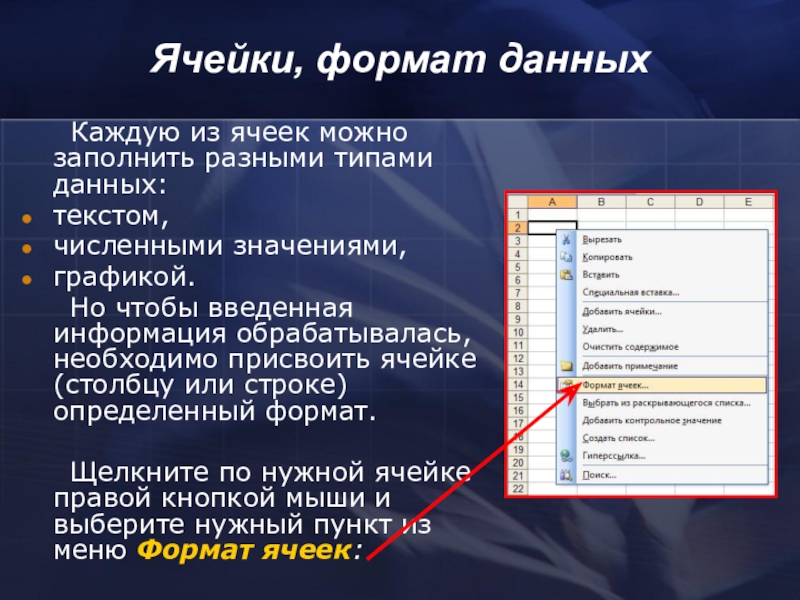- Главная
- Разное
- Образование
- Спорт
- Естествознание
- Природоведение
- Религиоведение
- Французский язык
- Черчение
- Английский язык
- Астрономия
- Алгебра
- Биология
- География
- Геометрия
- Детские презентации
- Информатика
- История
- Литература
- Математика
- Музыка
- МХК
- Немецкий язык
- ОБЖ
- Обществознание
- Окружающий мир
- Педагогика
- Русский язык
- Технология
- Физика
- Философия
- Химия
- Шаблоны, фоны, картинки для презентаций
- Экология
- Экономика
Презентация, доклад по ИНФОРМАЦИОННЫМ ТЕХНОЛОГИЯМ; компьютерному делопроизводству на тему Кнопочная панель Excel. Рабочее поле. Навигация по рабочему листу. Ячейки, формат данных. Ввод данных, редактирование содержимого ячейки
Содержание
- 1. Презентация по ИНФОРМАЦИОННЫМ ТЕХНОЛОГИЯМ; компьютерному делопроизводству на тему Кнопочная панель Excel. Рабочее поле. Навигация по рабочему листу. Ячейки, формат данных. Ввод данных, редактирование содержимого ячейки
- 2. Тема занятия:Кнопочная панель Excel. Рабочее поле. Навигация
- 3. Табличный процессор - этоприкладное программное обеспечение, предназначенное для автоматизированной обработки числовой информации статистического и экономического характера
- 4. Кнопочная панель Excelпоявились, новые кнопки, предназначенные для
- 5. Основные элементы окна табличного процессора Excel
- 6. Рабочее поле ExcelРабочее поле поделено вертикальными и
- 7. Рабочее поле ExcelСвой собственный адрес имеет и
- 8. Навигация по рабочему листу Чтобы перейти в
- 9. Ячейки, формат данных Каждую из
- 10. Ячейки, формат данныхОбщий — эти ячейки могут
- 11. Ввод данных в ячейки Чтобы приступить к
- 12. Редактирование содержимого ячейкиЧтобы изменить содержание любой ячейки,
- 13. Редактирование содержимого ячейкиДля удаления и исправления данных
- 14. Спасибо за внимание!
Тема занятия:Кнопочная панель Excel. Рабочее поле. Навигация по рабочему листу. Ячейки, формат данных. Ввод данных, редактирование содержимого ячейки
Слайд 1Занятие 16
Тема:
Программное обеспечение для работы делопроизводителя.
Электронные таблицы Microsoft Excel
Слайд 2Тема занятия:
Кнопочная панель Excel. Рабочее поле. Навигация по рабочему листу. Ячейки,
формат данных. Ввод данных, редактирование содержимого ячейки
Слайд 3Табличный процессор - это
прикладное программное обеспечение, предназначенное для автоматизированной обработки числовой
информации статистического и экономического характера
Слайд 4Кнопочная панель Excel
появились, новые кнопки, предназначенные для работы с числовыми данными:
кнопка быстрого суммирования , при ее нажатии в выделенную вами ячейку будет введена сумма чисел во всем столбце;
кнопка быстрого создания диаграммы на основе таблицы ;
кнопка объединения выделенного вами диапазона ячеек в одну ;
кнопка установки денежного формата ячеек ;
установка процентного формата ячеек ;
преобразование целого числа в формат «с разделителем» ;
кнопки увеличения или уменьшения разрядности в текущих ячейках .
кнопка быстрого создания диаграммы на основе таблицы ;
кнопка объединения выделенного вами диапазона ячеек в одну ;
кнопка установки денежного формата ячеек ;
установка процентного формата ячеек ;
преобразование целого числа в формат «с разделителем» ;
кнопки увеличения или уменьшения разрядности в текущих ячейках .
Слайд 6Рабочее поле Excel
Рабочее поле поделено вертикальными и горизонтальными линиями на прямоугольные
ячейки.
Объединенные по вертикали линейки составляют столбцы, а по горизонтали — строки.
Образуемая ими таблица составляет рабочий лист.
На каждом листе имеется 256 столбцов и 65 536 строк. Строки пронумерованы целыми числами от 1 до 65536. Столбцы обозначены буквами латинского алфавита А, В..., АА, АВ... по аналогии с шахматной доской.
Объединенные по вертикали линейки составляют столбцы, а по горизонтали — строки.
Образуемая ими таблица составляет рабочий лист.
На каждом листе имеется 256 столбцов и 65 536 строк. Строки пронумерованы целыми числами от 1 до 65536. Столбцы обозначены буквами латинского алфавита А, В..., АА, АВ... по аналогии с шахматной доской.
Слайд 7Рабочее поле Excel
Свой собственный адрес имеет и каждая отдельная ячейка: он
состоит из номеров столбца и строки, к которым она и принадлежит. Имена ячеек образуются так: сначала буква столбца, а затем номер строки.
Адрес каждой ячейки можно узнать, посмотрев на левый верхний угол окна программы — там, слева от строки формул, находится поле имени.
Адрес каждой ячейки можно узнать, посмотрев на левый верхний угол окна программы — там, слева от строки формул, находится поле имени.
Слайд 8Навигация по рабочему листу
Чтобы перейти в другую ячейку, достаточно просто
щелкнуть по ней мышью. Тогда эта ячейка станет выделенной.
Она всегда окружена темной линией, называемой индикатором активной ячейки. Выделенная ячейка активна и готова для ввода любого текста или чисел.
Перейти в следующую ячейку можно с помощью клавиш Enter или Tab.
Она всегда окружена темной линией, называемой индикатором активной ячейки. Выделенная ячейка активна и готова для ввода любого текста или чисел.
Перейти в следующую ячейку можно с помощью клавиш Enter или Tab.
Слайд 9Ячейки, формат данных
Каждую из ячеек можно заполнить разными
типами данных:
текстом,
численными значениями,
графикой.
Но чтобы введенная информация обрабатывалась, необходимо присвоить ячейке (столбцу или строке) определенный формат.
Щелкните по нужной ячейке правой кнопкой мыши и выберите нужный пункт из меню Формат ячеек:
текстом,
численными значениями,
графикой.
Но чтобы введенная информация обрабатывалась, необходимо присвоить ячейке (столбцу или строке) определенный формат.
Щелкните по нужной ячейке правой кнопкой мыши и выберите нужный пункт из меню Формат ячеек:
Слайд 10Ячейки, формат данных
Общий — эти ячейки могут содержать как текстовую, так
и цифровую информацию;
Процентный, Числовой — для цифровой информации;
Денежный — для отражения денежных величин в заранее заданной валюте;
Финансовый — для отображения денежных величин с выравниванием по разделителю и дробной части;
Дата, Время, Дробный, Экспоненциальный, Текстовый, Дополнительный — этот формат используется при составлении небольшой базы данных или списка адресов для ввода почтовых индексов, номеров телефонов, табельных номеров.
Процентный, Числовой — для цифровой информации;
Денежный — для отражения денежных величин в заранее заданной валюте;
Финансовый — для отображения денежных величин с выравниванием по разделителю и дробной части;
Дата, Время, Дробный, Экспоненциальный, Текстовый, Дополнительный — этот формат используется при составлении небольшой базы данных или списка адресов для ввода почтовых индексов, номеров телефонов, табельных номеров.
«Внутренности каждой клетки» могут иметь гораздо большие размеры, чем видимая пользователю часть. В каждую ячейку можно ввести до 65 000 текстовых или числовых символов в любом формате.
Слайд 11Ввод данных в ячейки
Чтобы приступить к вводу данных в рабочий
лист, щелкните по ячейке и начинайте ввод. Завершив ввод данных, вы должны зафиксировать их в ячейке любым из трех способов:
нажав клавишу Enter или Tab,
щелкнув по кнопке с галочкой в строке формул,
щелкнув мышью по другой ячейке.
При вводе данных текст всегда выравнивается по левому краю ячейки, а числа — по правому.
Для ввода данных можно также использовать строку формул.
Вводимые данные одновременно появляются в ячейке и в строке формул.
Чтобы облегчить ввод данных, можно воспользоваться кнопками в строке формул. Закончив ввод данных, надо нажать клавишу Enter или щелкнуть по кнопке Ввод строки формул.
Можно также щелкнуть по следующей ячейке, в которую требуется ввести данные. Чтобы отменить ввод, надо щелкнуть по кнопке Отмена или нажать клавишу Escape.
нажав клавишу Enter или Tab,
щелкнув по кнопке с галочкой в строке формул,
щелкнув мышью по другой ячейке.
При вводе данных текст всегда выравнивается по левому краю ячейки, а числа — по правому.
Для ввода данных можно также использовать строку формул.
Вводимые данные одновременно появляются в ячейке и в строке формул.
Чтобы облегчить ввод данных, можно воспользоваться кнопками в строке формул. Закончив ввод данных, надо нажать клавишу Enter или щелкнуть по кнопке Ввод строки формул.
Можно также щелкнуть по следующей ячейке, в которую требуется ввести данные. Чтобы отменить ввод, надо щелкнуть по кнопке Отмена или нажать клавишу Escape.
Слайд 12Редактирование содержимого ячейки
Чтобы изменить содержание любой ячейки, поставьте на нее курсор
и щелкните левой кнопкой мыши. В строке формул появится текущее значение выделенной ячейки.
Чтобы отредактировать содержимое какой-либо ячейки, дважды щелкните по ней и переместите курсор к тому месту, где необходимо внести правку. Можно также щелкнуть в строке формул и внести правку здесь.
Чтобы отредактировать содержимое какой-либо ячейки, дважды щелкните по ней и переместите курсор к тому месту, где необходимо внести правку. Можно также щелкнуть в строке формул и внести правку здесь.
Слайд 13Редактирование содержимого ячейки
Для удаления и исправления данных используйте клавиши Backspase и
Delete.
Чтобы отменить ошибочный ввод данных, щелкните по кнопке Отменить либо выберите команду Правка ☞ Отменить немедленно после ошибочного действия. Также можно вернуть отмененное действие щелчком по кнопке Вернуть либо командой Правка ☞ Вернуть.
Еще один способ удалить содержимое ячейки — выполнить команду Правка ☞ Очистить. В появившемся подменю выберите команду, относящуюся к удаляемому элементу.
Для удаления всего содержимого ячейки выберите команду Все, для удаления форматирования — команду Форматы, для удаления содержимого ячейки с сохранением формата — команду Содержимое.
Чтобы отменить ошибочный ввод данных, щелкните по кнопке Отменить либо выберите команду Правка ☞ Отменить немедленно после ошибочного действия. Также можно вернуть отмененное действие щелчком по кнопке Вернуть либо командой Правка ☞ Вернуть.
Еще один способ удалить содержимое ячейки — выполнить команду Правка ☞ Очистить. В появившемся подменю выберите команду, относящуюся к удаляемому элементу.
Для удаления всего содержимого ячейки выберите команду Все, для удаления форматирования — команду Форматы, для удаления содержимого ячейки с сохранением формата — команду Содержимое.