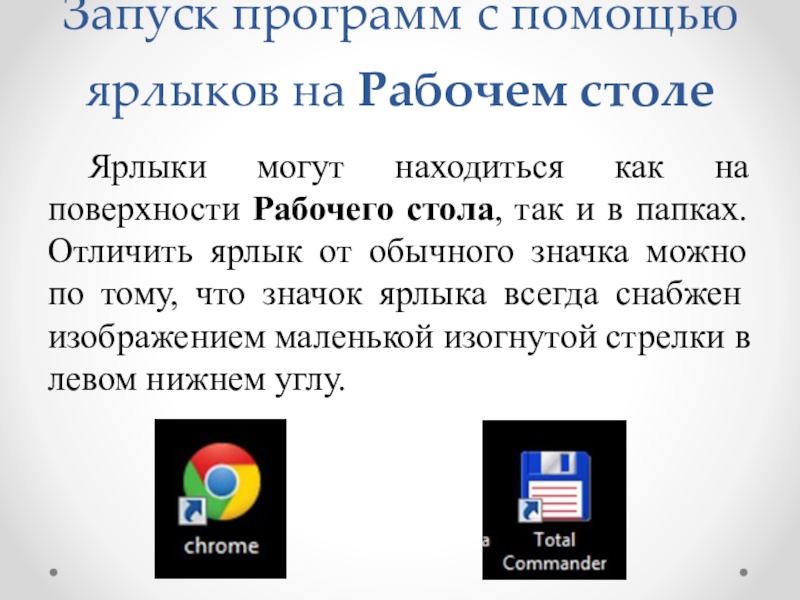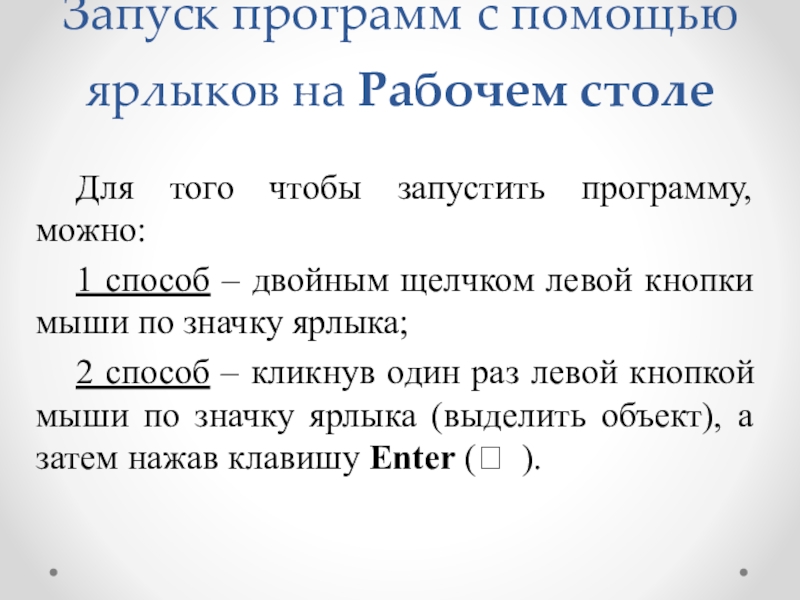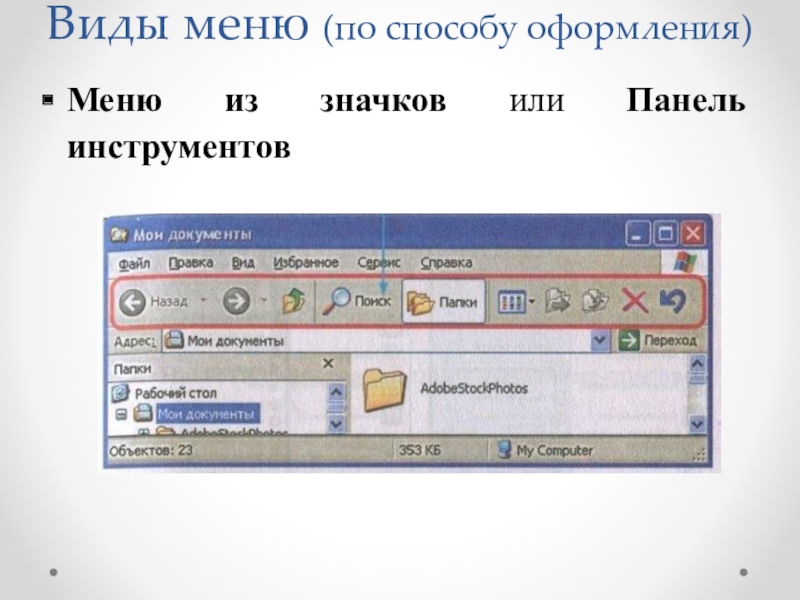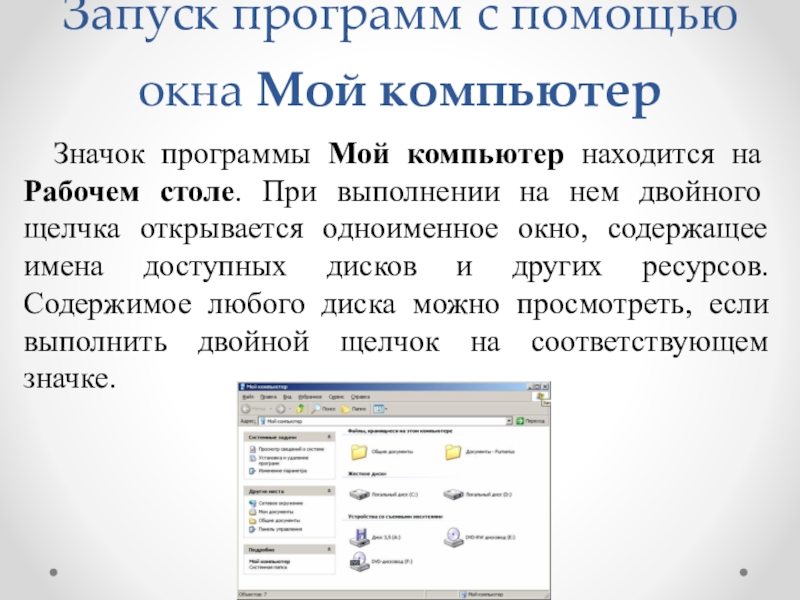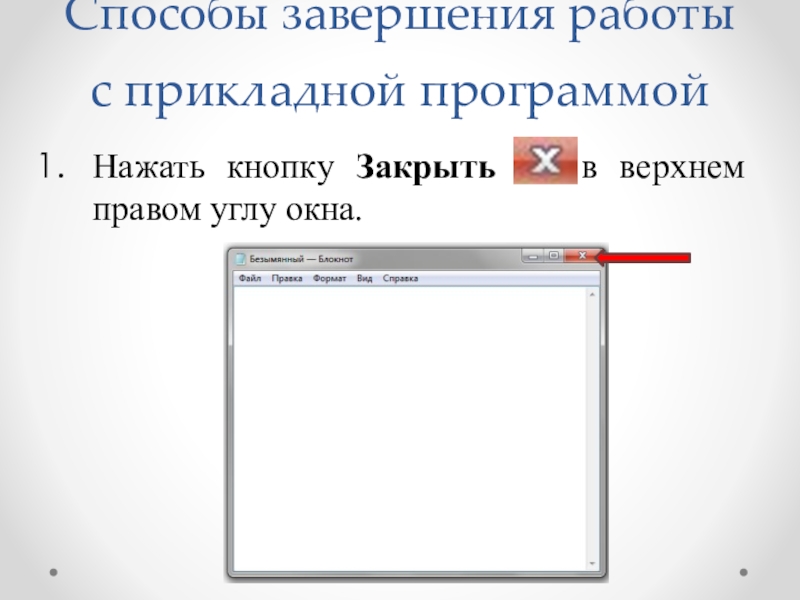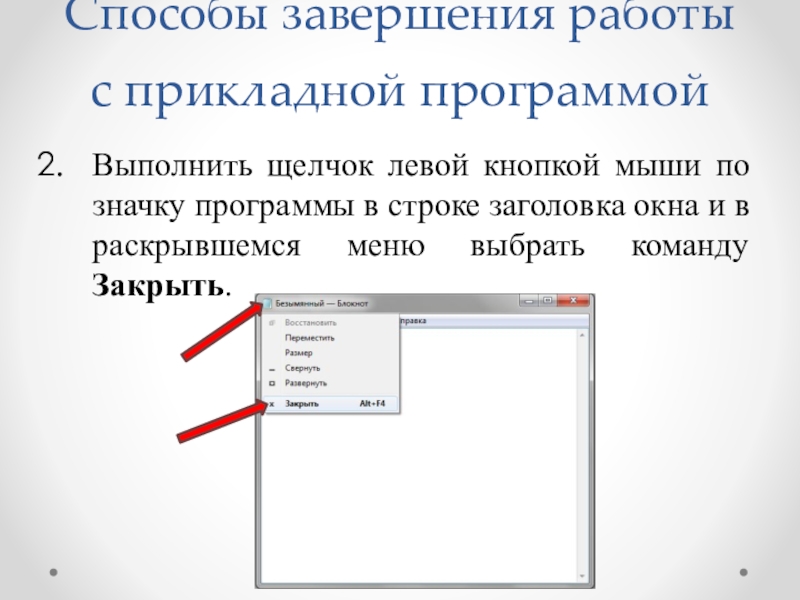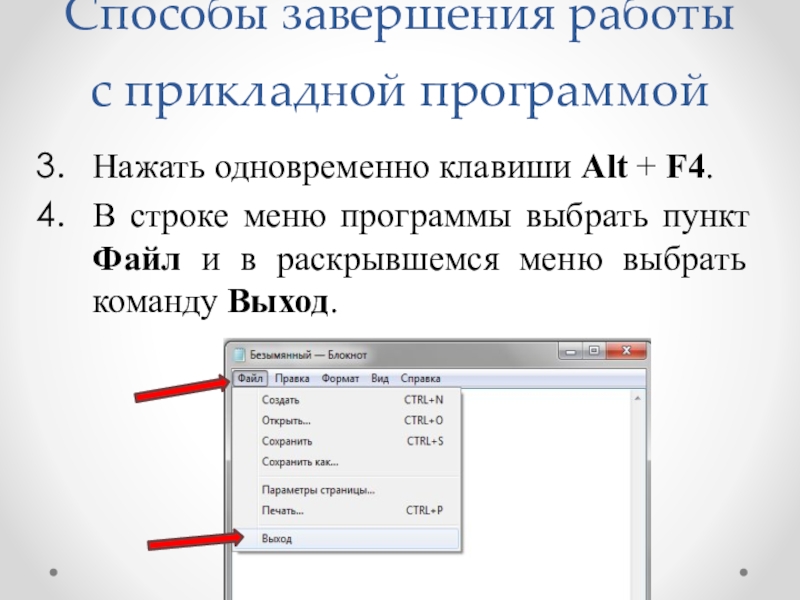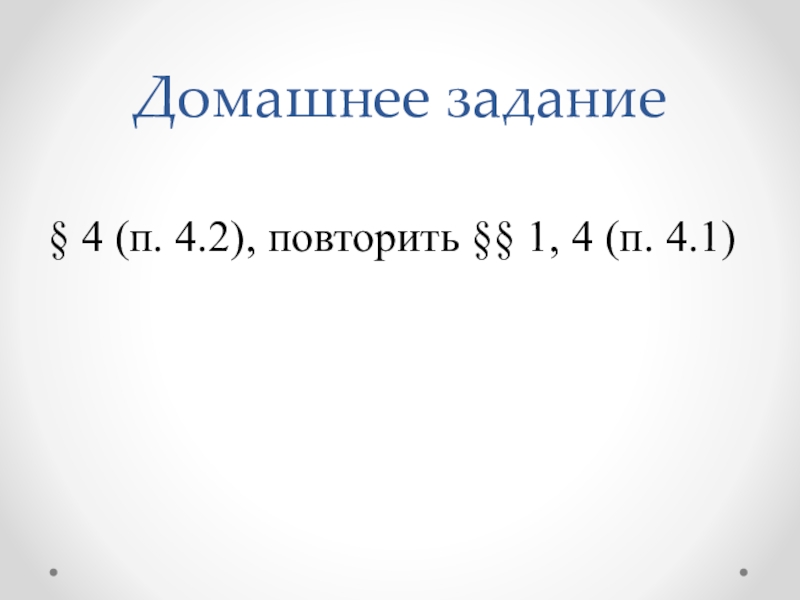- Главная
- Разное
- Образование
- Спорт
- Естествознание
- Природоведение
- Религиоведение
- Французский язык
- Черчение
- Английский язык
- Астрономия
- Алгебра
- Биология
- География
- Геометрия
- Детские презентации
- Информатика
- История
- Литература
- Математика
- Музыка
- МХК
- Немецкий язык
- ОБЖ
- Обществознание
- Окружающий мир
- Педагогика
- Русский язык
- Технология
- Физика
- Философия
- Химия
- Шаблоны, фоны, картинки для презентаций
- Экология
- Экономика
Презентация, доклад по информатике Запуск программ (6 класс)
Содержание
- 1. Презентация по информатике Запуск программ (6 класс)
- 2. Стандартные способы запуска программ:с помощью ярлыков на
- 3. Запуск программ с помощью ярлыков на Рабочем
- 4. Запуск программ с помощью ярлыков на Рабочем
- 5. Использование меню для запуска программ. Виды менюМеню
- 6. Виды меню (по способу оформления)Меню из значков или Панель инструментов
- 7. Виды меню (по способу оформления)Меню в виде текстового списка
- 8. Виды меню (по способу оформления)Меню на кнопках (в программе Калькулятор)
- 9. Виды меню (по способу оформления)Меню на радиокнопках (для выбора только одного варианта из нескольких возможных)
- 10. Виды меню (по способу оформления)Сложное меню (открывая какой-либо пункт открывают новое меню)
- 11. Запуск программ с помощью контекстного меню кликнуть
- 12. Запуск программ из системного меню ПускЧтобы запустить
- 13. Запуск программ из системного меню ПускДля этого
- 14. Запуск программ с помощью окна Мой компьютерЗначок
- 15. Элементы окна.Окно — это прямоугольная область экрана,
- 16. Элементы окна.
- 17. Способы завершения работы с прикладной программойНажать кнопку Закрыть в верхнем правом углу окна.
- 18. Способы завершения работы с прикладной программойВыполнить щелчок
- 19. Способы завершения работы с прикладной программойНажать одновременно
- 20. Домашнее задание§ 4 (п. 4.2), повторить §§ 1, 4 (п. 4.1)
Стандартные способы запуска программ:с помощью ярлыков на Рабочем столес помощью контекстного менюиз системного меню Пускс помощью окон Мой компьютер и Проводник
Слайд 2Стандартные способы запуска программ:
с помощью ярлыков на Рабочем столе
с помощью контекстного
меню
из системного меню Пуск
с помощью окон Мой компьютер и Проводник
из системного меню Пуск
с помощью окон Мой компьютер и Проводник
Слайд 3Запуск программ с помощью ярлыков на Рабочем столе
Ярлыки могут находиться
как на поверхности Рабочего стола, так и в папках. Отличить ярлык от обычного значка можно по тому, что значок ярлыка всегда снабжен изображением маленькой изогнутой стрелки в левом нижнем углу.
Слайд 4Запуск программ с помощью ярлыков на Рабочем столе
Для того чтобы
запустить программу, можно:
1 способ – двойным щелчком левой кнопки мыши по значку ярлыка;
2 способ – кликнув один раз левой кнопкой мыши по значку ярлыка (выделить объект), а затем нажав клавишу Enter ( ).
1 способ – двойным щелчком левой кнопки мыши по значку ярлыка;
2 способ – кликнув один раз левой кнопкой мыши по значку ярлыка (выделить объект), а затем нажав клавишу Enter ( ).
Слайд 5Использование меню для запуска программ. Виды меню
Меню – это набор вариантов,
из которых пользователь выбирает нужные.
Виды меню:
Главное (кнопка «ПУСК»)
Контекстное (вызывается нажатием правой кнопкой мыши)
Вторичное (каскадное) открывается при нажатии стрелки, стоящей в конце любой команды меню
Выпадающее – оно как бы «выпадает» из строки меню.
Виды меню:
Главное (кнопка «ПУСК»)
Контекстное (вызывается нажатием правой кнопкой мыши)
Вторичное (каскадное) открывается при нажатии стрелки, стоящей в конце любой команды меню
Выпадающее – оно как бы «выпадает» из строки меню.
Слайд 9Виды меню (по способу оформления)
Меню на радиокнопках (для выбора только одного
варианта из нескольких возможных)
Слайд 10Виды меню (по способу оформления)
Сложное меню (открывая какой-либо пункт открывают новое
меню)
Слайд 11Запуск программ с помощью контекстного меню
кликнуть правой кнопкой мыши по
значку (вызвать контекстное меню);
выбрать пункт контекстного меню Открыть (кликнуть левой кнопкой мыши).
выбрать пункт контекстного меню Открыть (кликнуть левой кнопкой мыши).
Слайд 12Запуск программ из системного меню Пуск
Чтобы запустить программу с помощью меню
Пуск, нужно выделить эту программу, перемещая указатель мыши по раскрывающимся подменю, а затем сделать щелчок.
Слайд 13Запуск программ из системного меню Пуск
Для этого выполняют следующие действия:
Сделать щелчок
по кнопке Пуск на Панели задач для того, чтобы открыть меню Пуск.
Переместить указатель на команду Все программы. Справа будет раскрыто меню с программами. Можно переместить указатель на ту из них, которую Вы хотите запустить, а затем сделать щелчок. Если нужная программа находится в одной из папок меню Все программы, переместить указатель на эту папку. Установить указатель на программу. Когда будет сделан щелчок по этой программе, она будет запущена.
Переместить указатель на команду Все программы. Справа будет раскрыто меню с программами. Можно переместить указатель на ту из них, которую Вы хотите запустить, а затем сделать щелчок. Если нужная программа находится в одной из папок меню Все программы, переместить указатель на эту папку. Установить указатель на программу. Когда будет сделан щелчок по этой программе, она будет запущена.
Слайд 14Запуск программ с помощью окна Мой компьютер
Значок программы Мой компьютер находится
на Рабочем столе. При выполнении на нем двойного щелчка открывается одноименное окно, содержащее имена доступных дисков и других ресурсов. Содержимое любого диска можно просмотреть, если выполнить двойной щелчок на соответствующем значке.
Слайд 15Элементы окна.
Окно — это прямоугольная область экрана, в которой выводится определенная
информация: содержимое дисков, программы, создаваемые пользователем документы, запросы и сообщения Windows.
Слайд 17Способы завершения работы с прикладной программой
Нажать кнопку Закрыть в верхнем
правом углу окна.
Слайд 18Способы завершения работы с прикладной программой
Выполнить щелчок левой кнопкой мыши по
значку программы в строке заголовка окна и в раскрывшемся меню выбрать команду Закрыть.
Слайд 19Способы завершения работы с прикладной программой
Нажать одновременно клавиши Alt + F4.
В
строке меню программы выбрать пункт Файл и в раскрывшемся меню выбрать команду Выход.