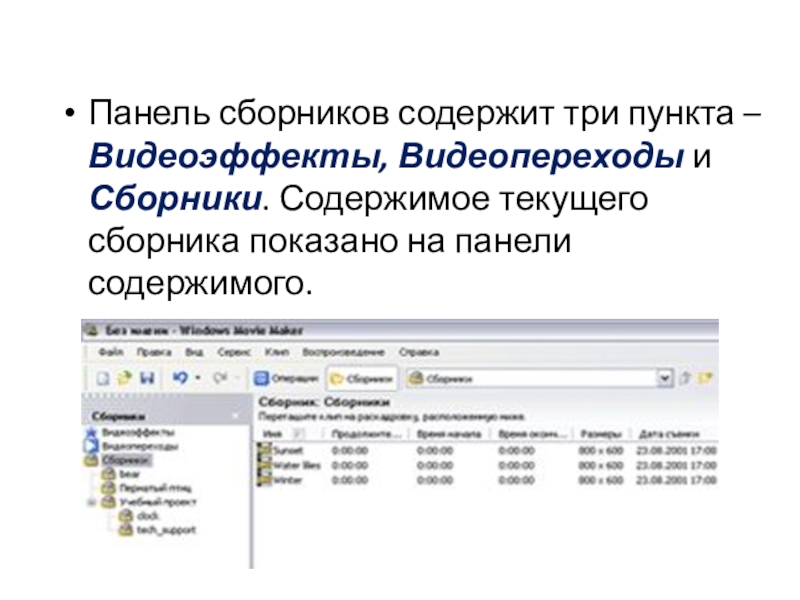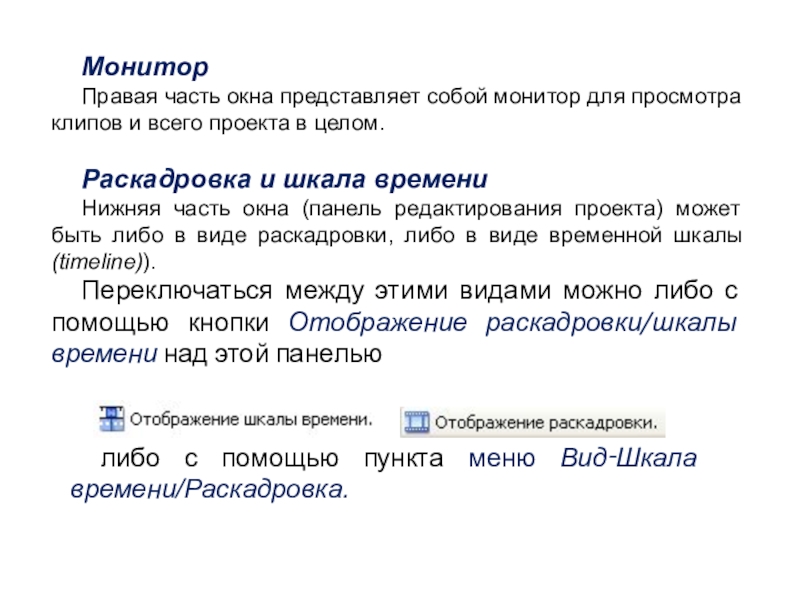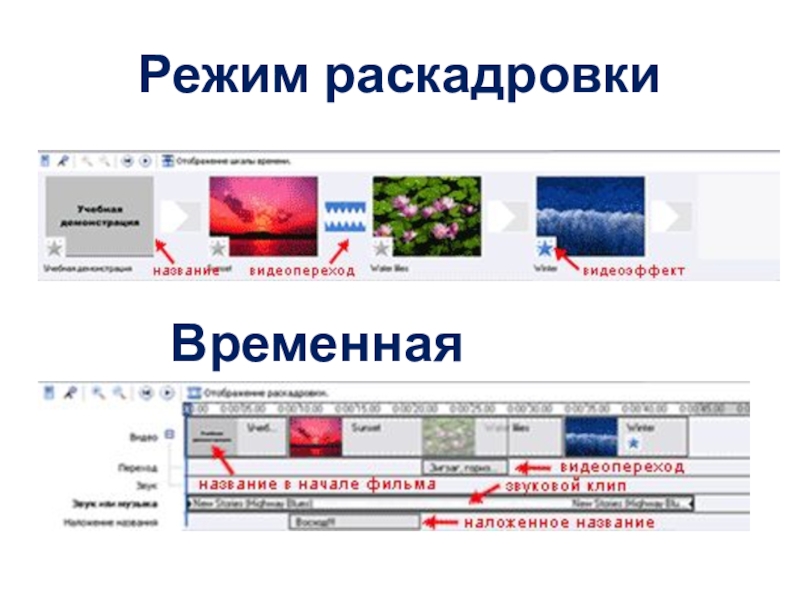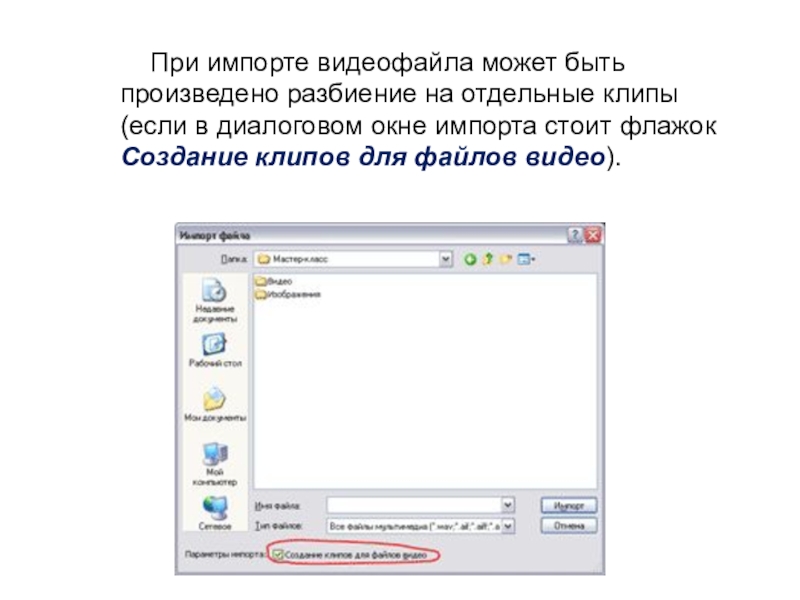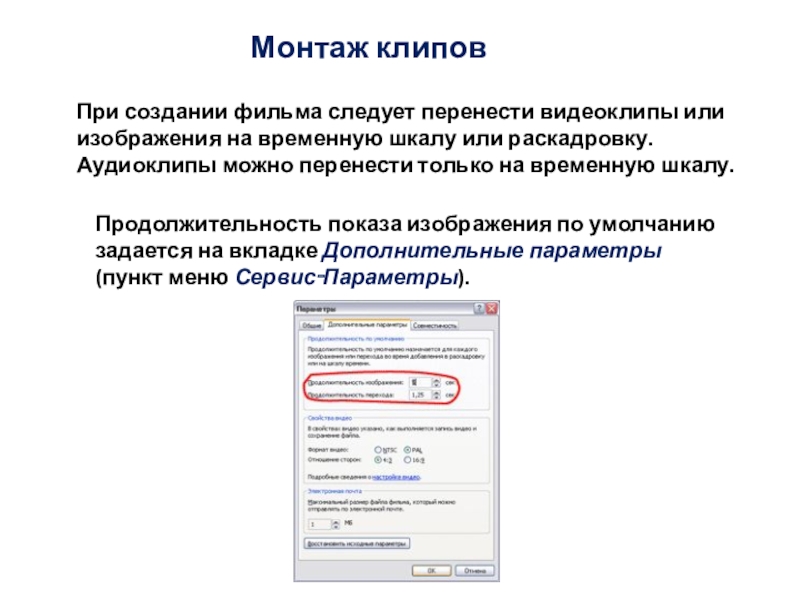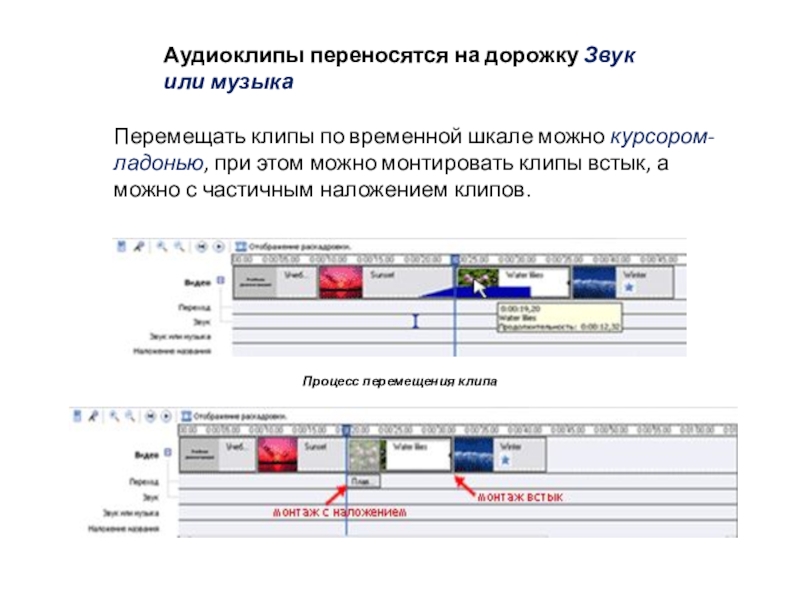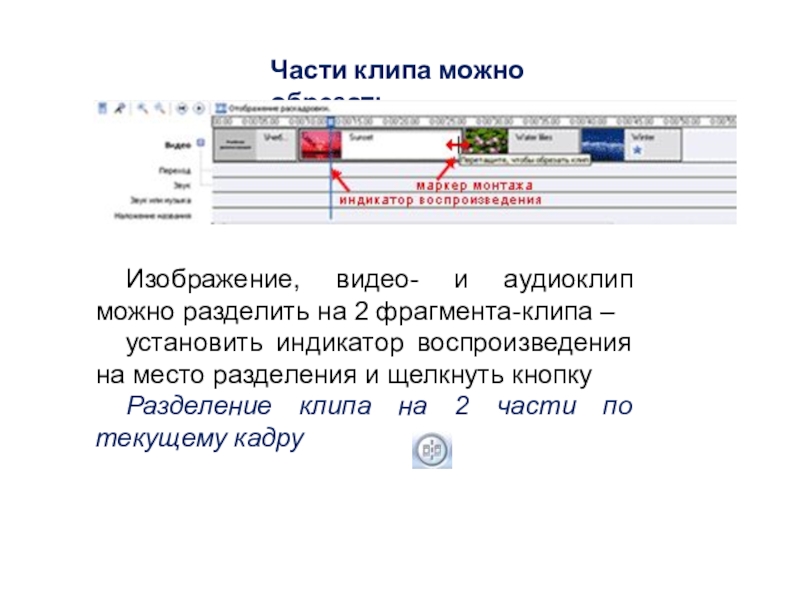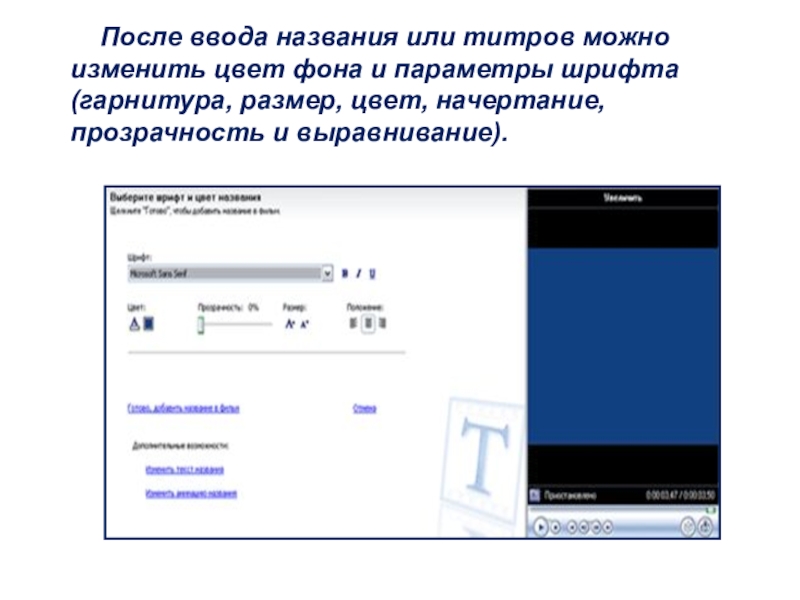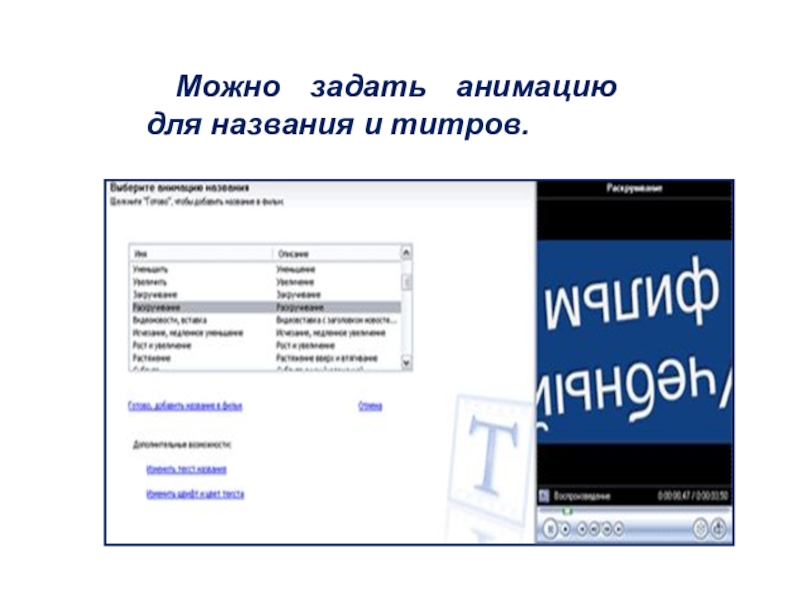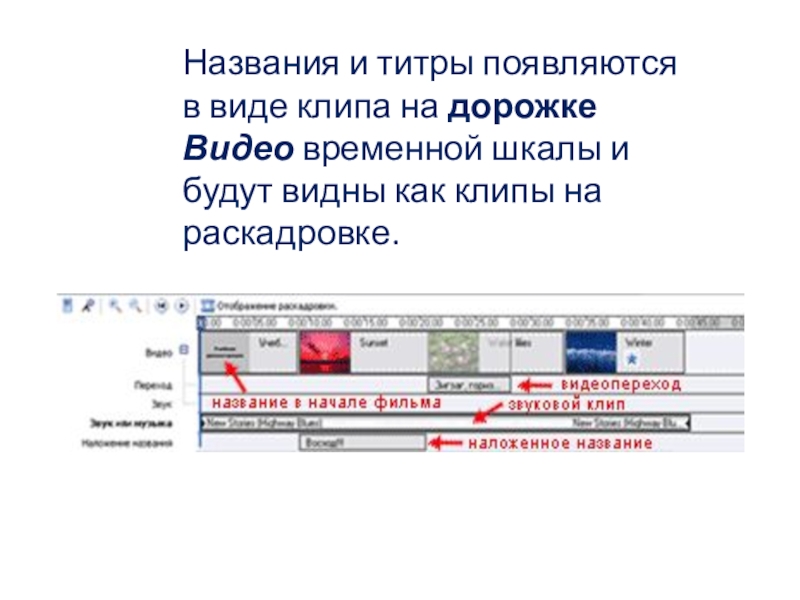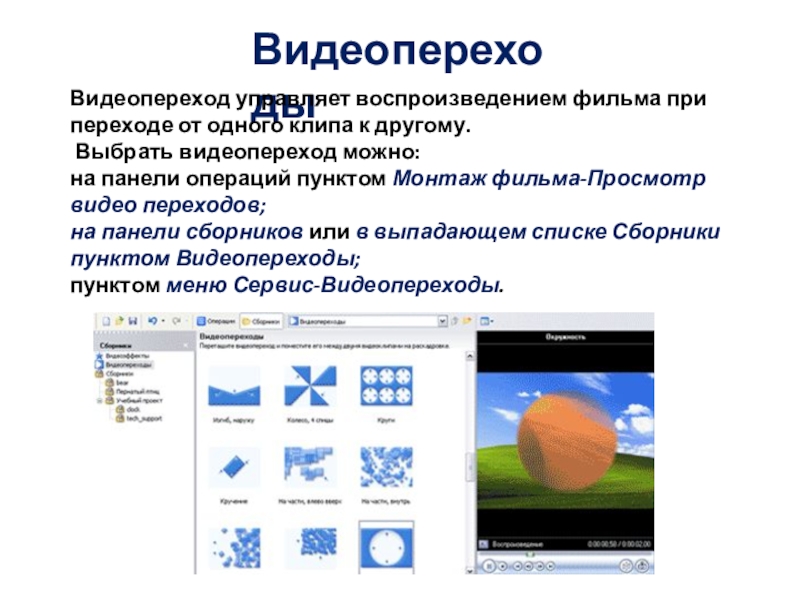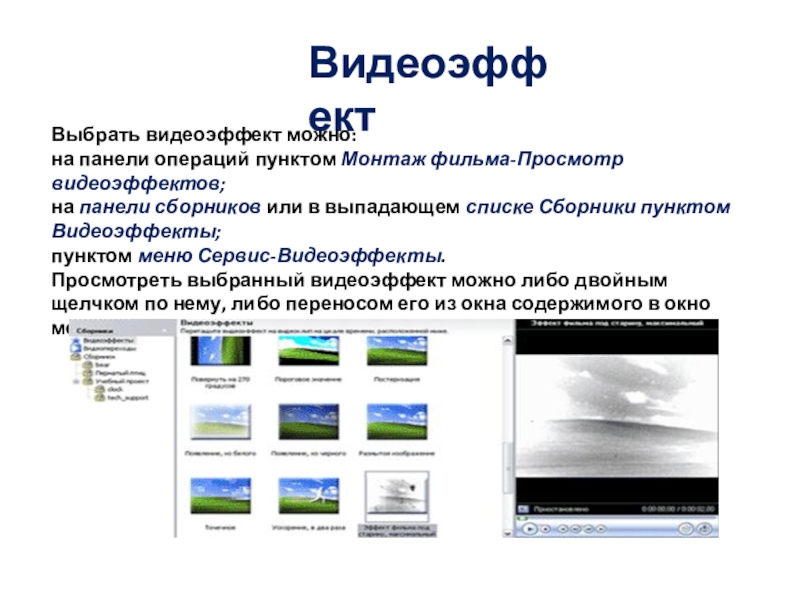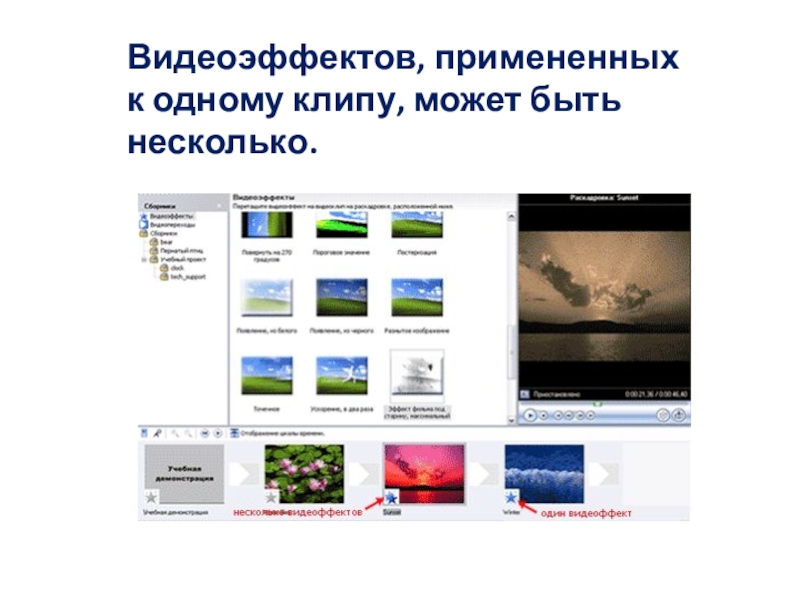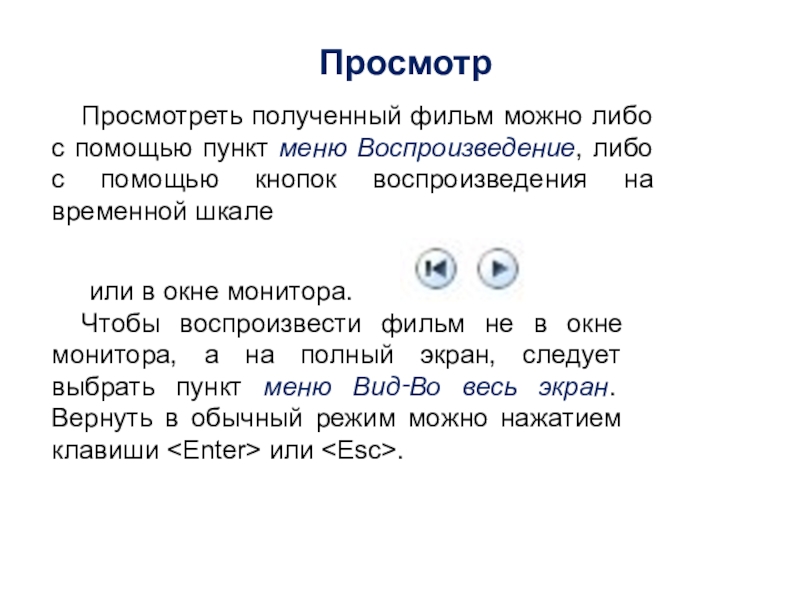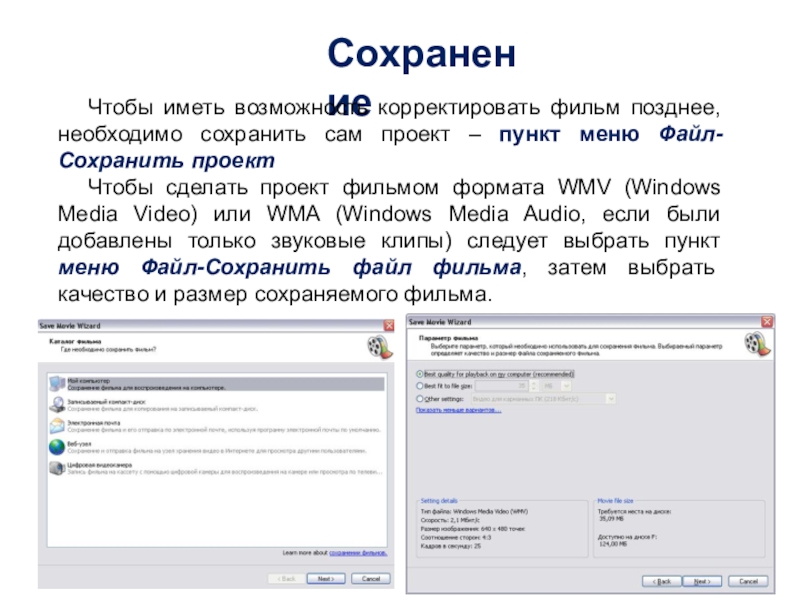- Главная
- Разное
- Образование
- Спорт
- Естествознание
- Природоведение
- Религиоведение
- Французский язык
- Черчение
- Английский язык
- Астрономия
- Алгебра
- Биология
- География
- Геометрия
- Детские презентации
- Информатика
- История
- Литература
- Математика
- Музыка
- МХК
- Немецкий язык
- ОБЖ
- Обществознание
- Окружающий мир
- Педагогика
- Русский язык
- Технология
- Физика
- Философия
- Химия
- Шаблоны, фоны, картинки для презентаций
- Экология
- Экономика
Презентация, доклад по информатике Создание видеороликов в Windows Movie Maker
Содержание
- 1. Презентация по информатике Создание видеороликов в Windows Movie Maker
- 2. Основные понятия Сборники (collections) – импортируемые исходные
- 3. Проект – сведения о расположении и времени
- 4. Интерфейс
- 5. Панель сборников содержит три пункта – Видеоэффекты,
- 6. МониторПравая часть окна представляет собой монитор для
- 7. Режим раскадровкиВременная шкала
- 8. Добавление клиповФайл‑Импорт в сборники или пункт на
- 9. При импорте видеофайла может быть произведено разбиение
- 10. Монтаж клиповПри создании фильма следует перенести видеоклипы
- 11. Аудиоклипы переносятся на дорожку Звук или музыкаПеремещать
- 12. Части клипа можно обрезать Изображение, видео- и
- 13. Название и титрыВ начале фильма, перед выделенным
- 14. После ввода названия или титров можно изменить
- 15. Можно задать анимацию для названия и титров.
- 16. Названия и титры появляются в виде клипа
- 17. ВидеопереходыВидеопереход управляет воспроизведением фильма при переходе от
- 18. ВидеоэффектВыбрать видеоэффект можно:на панели операций пунктом Монтаж
- 19. Видеоэффектов, примененных к одному клипу, может быть несколько.
- 20. Просмотреть полученный фильм можно либо с помощью
- 21. СохранениеЧтобы иметь возможность корректировать фильм позднее, необходимо
Слайд 2Основные понятия
Сборники (collections) – импортируемые исходные файлы, используемые при создании фильма
Фактически сборник ‑ это файл, содержащий сведения о местонахождении импортированных исходных файлов.
Слайд 3Проект – сведения о расположении и времени клипов из сборников, видеопереходах,
Фильм – готовый проект, сохраненный в формате Windows Media (WMA или WMV).
Клип - видео- или аудиоклип, изображение, название и комментарий – т.е. объект, являющийся частью фильма.
Основные понятия
Слайд 5Панель сборников содержит три пункта – Видеоэффекты, Видеопереходы и Сборники. Содержимое
Слайд 6Монитор
Правая часть окна представляет собой монитор для просмотра клипов и всего
Раскадровка и шкала времени
Нижняя часть окна (панель редактирования проекта) может быть либо в виде раскадровки, либо в виде временной шкалы (timeline)).
Переключаться между этими видами можно либо с помощью кнопки Отображение раскадровки/шкалы времени над этой панелью
либо с помощью пункта меню Вид‑Шкала времени/Раскадровка.
Слайд 8Добавление клипов
Файл‑Импорт в сборники или пункт на панели операций Запись видео‑Импорт….
Можно импортировать файлы следующих форматов:
звук: AIF, AIFC, AIFF, ASF, AU, MP2, MP3, MPA, SND, WAV, WMA;
изображения: BMP, DIB, EMF, GIF, JFIF, JPE, JPEG, JPG, PNG, TIF, TIFF, WMF;
видео: ASF, AVI, M1V, MP2, MP2V, MPE, MPEG, MPG, MPV2, WM, WMV.
Слайд 9При импорте видеофайла может быть произведено разбиение на отдельные клипы (если
Слайд 10Монтаж клипов
При создании фильма следует перенести видеоклипы или изображения на временную
Продолжительность показа изображения по умолчанию задается на вкладке Дополнительные параметры (пункт меню Сервис‑Параметры).
Слайд 11Аудиоклипы переносятся на дорожку Звук или музыка
Перемещать клипы по временной шкале
Процесс перемещения клипа
Слайд 12Части клипа можно обрезать
Изображение, видео- и аудиоклип можно разделить на
установить индикатор воспроизведения на место разделения и щелкнуть кнопку
Разделение клипа на 2 части по текущему кадру
Слайд 13Название и титры
В начале фильма, перед выделенным клипом или после выделенного
Слайд 14После ввода названия или титров можно изменить цвет фона и параметры
Слайд 16Названия и титры появляются в виде клипа на дорожке Видео временной
Слайд 17Видеопереходы
Видеопереход управляет воспроизведением фильма при переходе от одного клипа к другому.
на панели операций пунктом Монтаж фильма-Просмотр видео переходов;
на панели сборников или в выпадающем списке Сборники пунктом Видеопереходы;
пунктом меню Сервис-Видеопереходы.
Слайд 18Видеоэффект
Выбрать видеоэффект можно:
на панели операций пунктом Монтаж фильма-Просмотр видеоэффектов;
на панели сборников
пунктом меню Сервис-Видеоэффекты.
Просмотреть выбранный видеоэффект можно либо двойным щелчком по нему, либо переносом его из окна содержимого в окно монитора.
Слайд 20Просмотреть полученный фильм можно либо с помощью пункт меню Воспроизведение, либо
или в окне монитора. Просмотр
Чтобы воспроизвести фильм не в окне монитора, а на полный экран, следует выбрать пункт меню Вид‑Во весь экран. Вернуть в обычный режим можно нажатием клавиши
Слайд 21Сохранение
Чтобы иметь возможность корректировать фильм позднее, необходимо сохранить сам проект –
Чтобы сделать проект фильмом формата WMV (Windows Media Video) или WMA (Windows Media Audio, если были добавлены только звуковые клипы) следует выбрать пункт меню Файл-Сохранить файл фильма, затем выбрать качество и размер сохраняемого фильма.