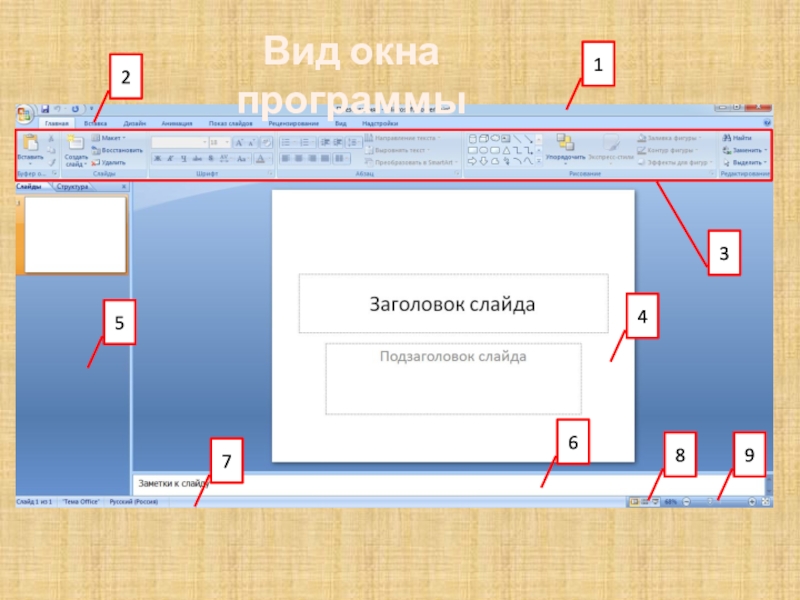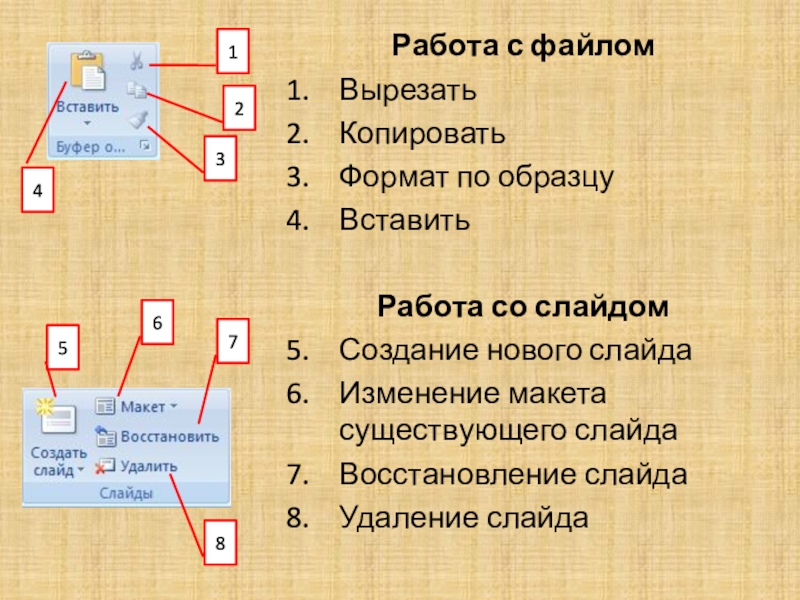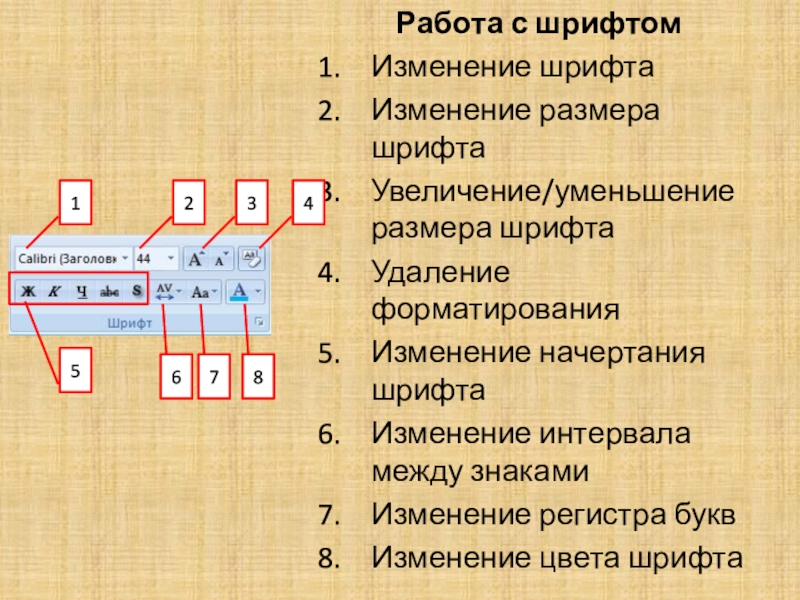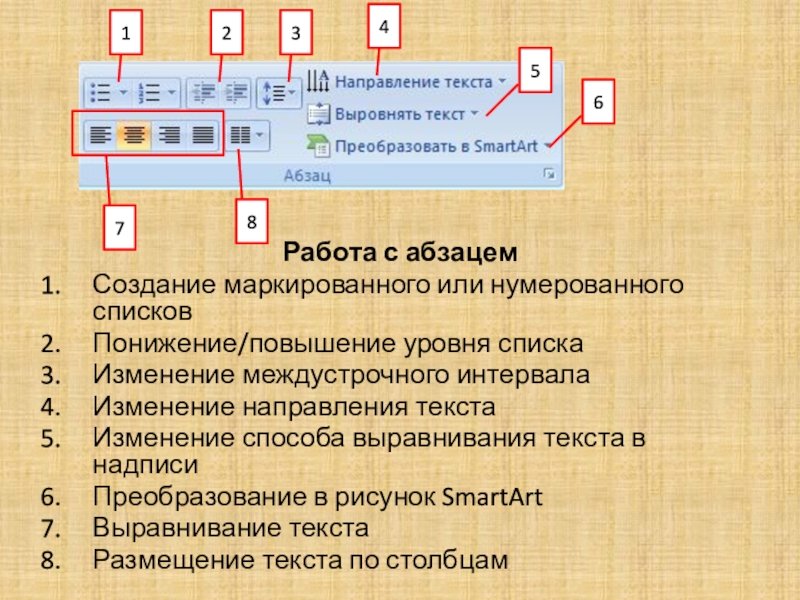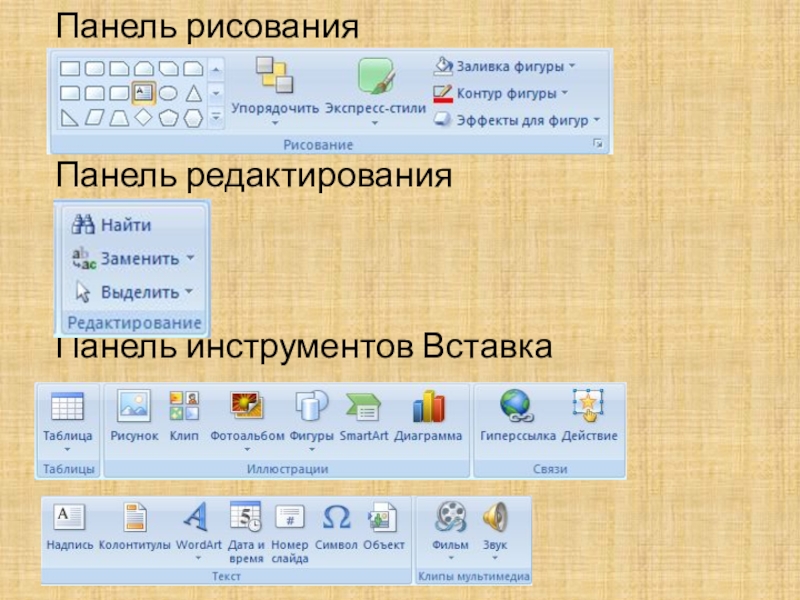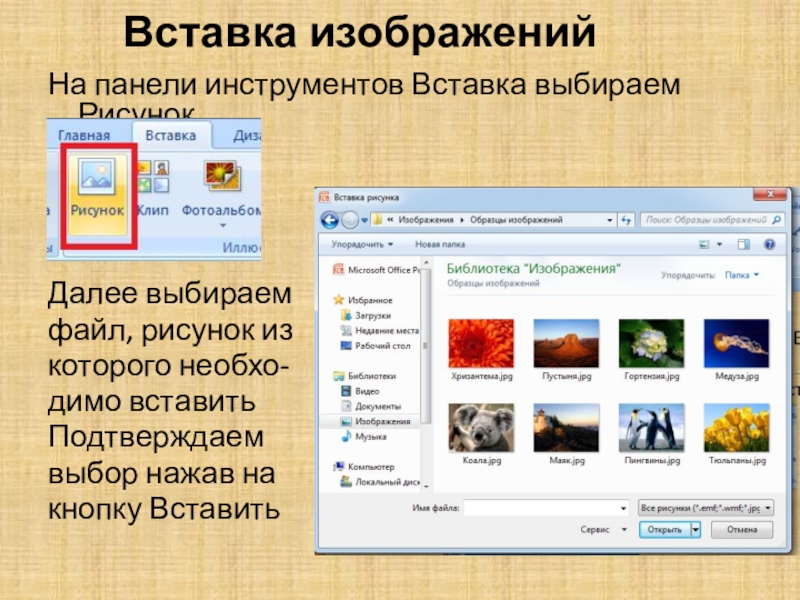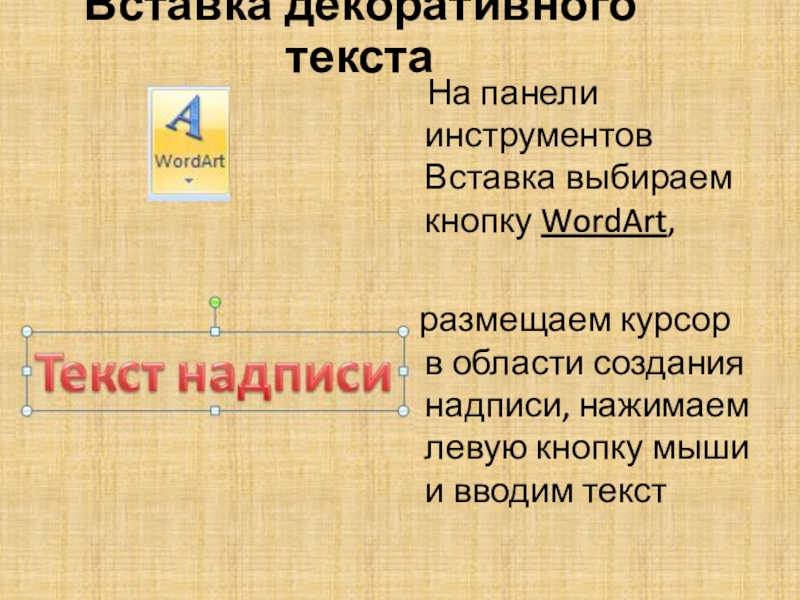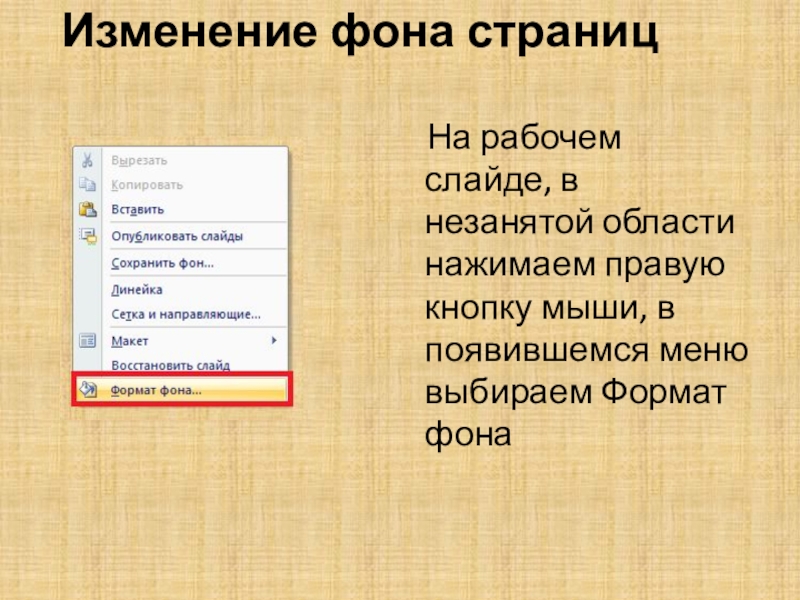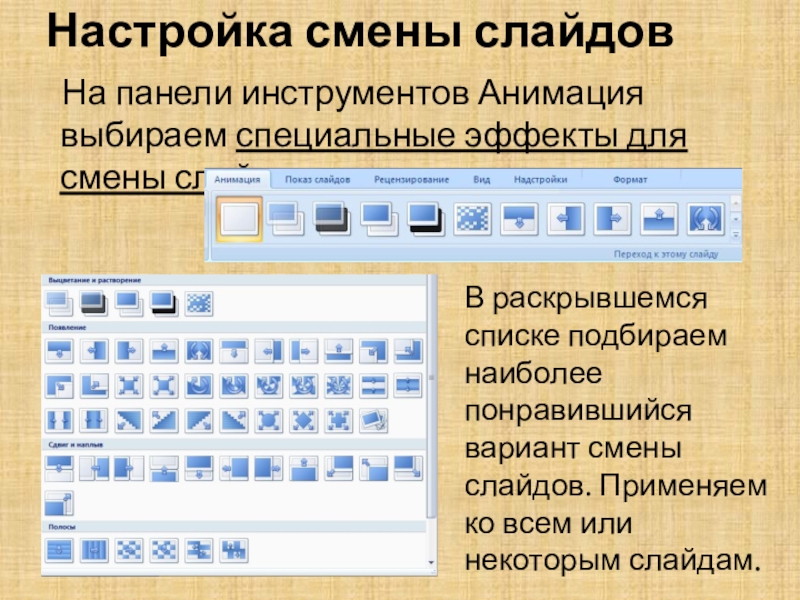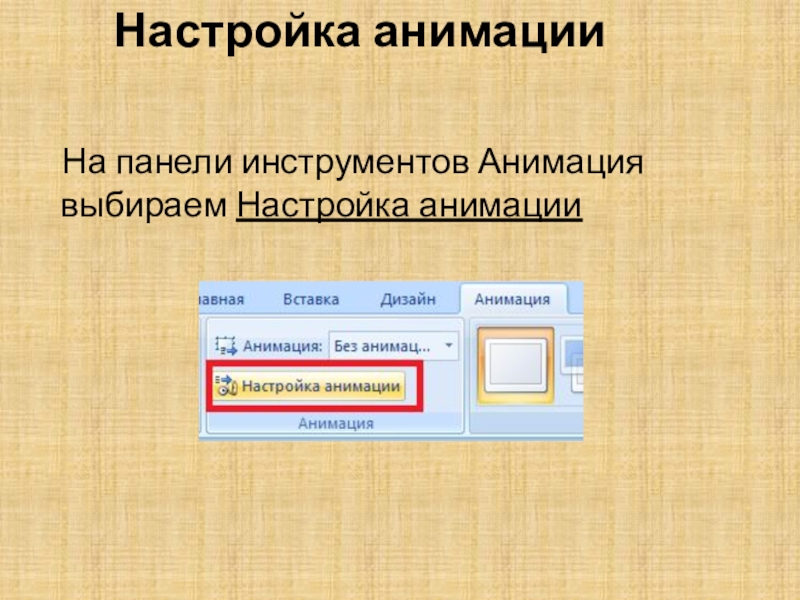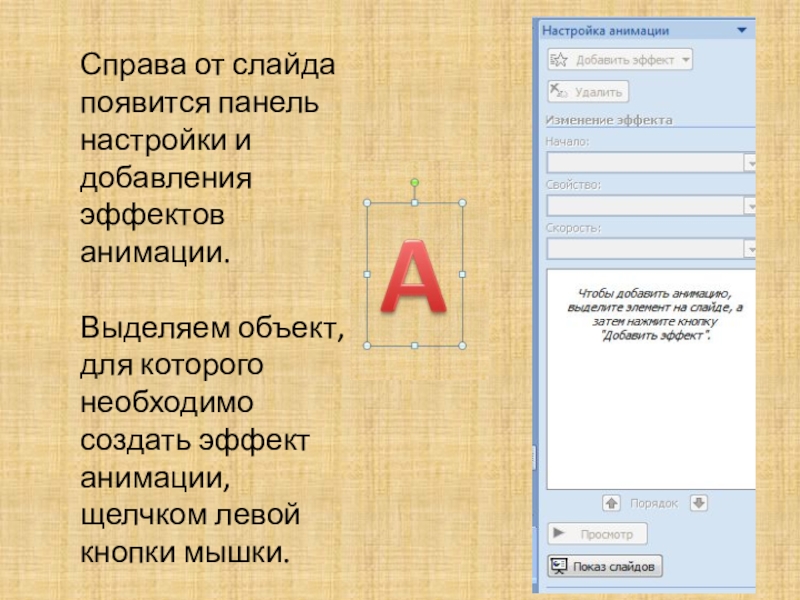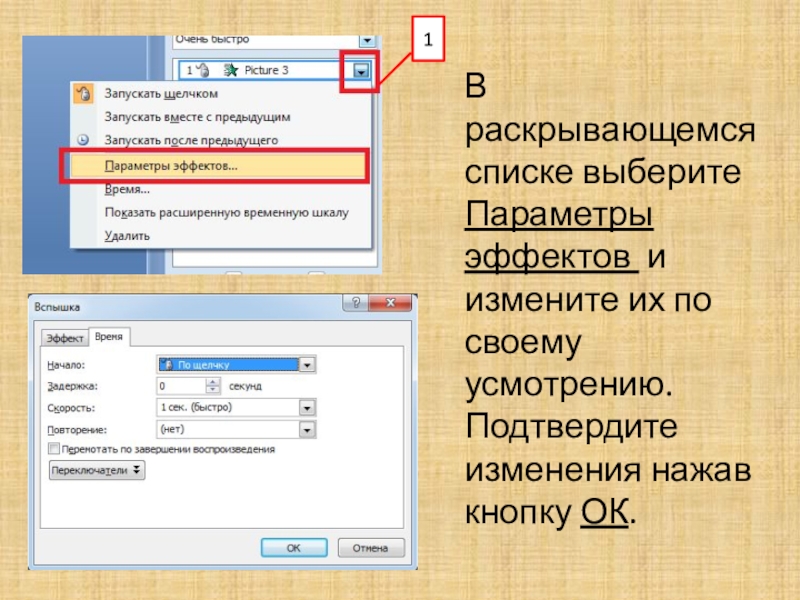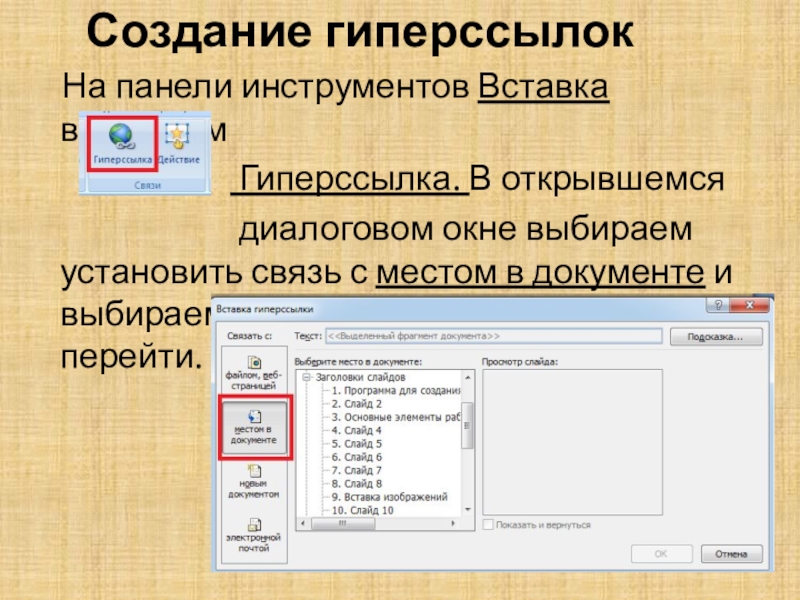- Главная
- Разное
- Образование
- Спорт
- Естествознание
- Природоведение
- Религиоведение
- Французский язык
- Черчение
- Английский язык
- Астрономия
- Алгебра
- Биология
- География
- Геометрия
- Детские презентации
- Информатика
- История
- Литература
- Математика
- Музыка
- МХК
- Немецкий язык
- ОБЖ
- Обществознание
- Окружающий мир
- Педагогика
- Русский язык
- Технология
- Физика
- Философия
- Химия
- Шаблоны, фоны, картинки для презентаций
- Экология
- Экономика
Презентация, доклад по информатике Программа для создания презентаций Microsoft Power Point
Содержание
- 1. Презентация по информатике Программа для создания презентаций Microsoft Power Point
- 2. Программа для создания презентаций Microsoft Power PointУрок 1. Знакомство с окном программы и панелями инструментов.
- 3. Вид окна программы123456789
- 4. Основные элементы рабочего окна программыСтрока заголовка, содержит
- 5. 1234Работа с файломВырезатьКопироватьФормат по образцуВставитьРабота со слайдомСоздание нового слайдаИзменение макета существующего слайдаВосстановление слайда Удаление слайда5678
- 6. Работа с шрифтомИзменение шрифтаИзменение размера шрифтаУвеличение/уменьшение размера
- 7. 12378456Работа с абзацемСоздание маркированного или нумерованного списковПонижение/повышение
- 8. Панель рисованияПанель редактированияПанель инструментов Вставка
- 9. Урок 2. Вставка изображений, надписей, декоративного текста, изменение фона страниц.
- 10. Вставка изображенийНа панели инструментов Вставка выбираем РисунокДалее
- 11. На панели инструментов выбираем кнопку
- 12. На панели инструментов Вставка выбираем
- 13. На рабочем слайде, в незанятой
- 14. В появившемся диалоговом окне выбираем
- 15. Урок 3. Настройка смены слайдов, анимации и гиперссылок.
- 16. На панели инструментов Анимация выбираем
- 17. На панели инструментов Анимация выбираем Настройка анимацииНастройка анимации
- 18. Справа от слайда появится панель настройки и
- 19. На панели станет активной кнопка Добавить эффект.Выбираем
- 20. В раскрывающемся списке выберите Параметры эффектов и
- 21. На панели инструментов Вставка выбираем
- 22. Урок 4. Настройка звука. Важно!!!
- 23. Любой эффект анимации в дополнительных настройках имеет
Слайд 1 Данная презентация предназначена для изучения
В результате изучения этих тем, учащиеся смогут создавать презентации с анимационными эффектами, гиперссылками, сопровождающиеся звуковыми эффектами и звуковым фоном, записывать голосовое сопровождение слайдов.
Презентация создана учителем информатики 1 квалификационной категории Дубовского филиала МБОУ СОШ № 8 с. Спасское: Ананьевой Н.П.
Слайд 2Программа для создания презентаций Microsoft Power Point
Урок 1. Знакомство с окном
Слайд 4Основные элементы рабочего окна программы
Строка заголовка, содержит название программы и имя
Строка меню (Главная, Вставка, Дизайн, Анимация, Показ слайдов, Рецензирование, Вид, Надстройки).
Панели инструментов.
Рабочая область (текущий слайд).
Список слайдов.
Строка заметок к текущему слайду.
Строка состояния.
Кнопки управления вида представления слайдов.
Изменение масштаба слайда.
Слайд 51
2
3
4
Работа с файлом
Вырезать
Копировать
Формат по образцу
Вставить
Работа со слайдом
Создание нового слайда
Изменение макета существующего
Восстановление слайда
Удаление слайда
5
6
7
8
Слайд 6Работа с шрифтом
Изменение шрифта
Изменение размера шрифта
Увеличение/уменьшение размера шрифта
Удаление форматирования
Изменение начертания шрифта
Изменение
Изменение регистра букв
Изменение цвета шрифта
1
2
3
4
5
6
7
8
Слайд 71
2
3
7
8
4
5
6
Работа с абзацем
Создание маркированного или нумерованного списков
Понижение/повышение уровня списка
Изменение междустрочного интервала
Изменение
Изменение способа выравнивания текста в надписи
Преобразование в рисунок SmartArt
Выравнивание текста
Размещение текста по столбцам
Слайд 10Вставка изображений
На панели инструментов Вставка выбираем Рисунок
Далее выбираем
файл, рисунок из
которого необхо-
димо
Подтверждаем
выбор нажав на
кнопку Вставить
Слайд 11 На панели инструментов выбираем кнопку Надпись,
размещаем
Вставка надписей
Слайд 12 На панели инструментов Вставка выбираем кнопку WordArt,
Вставка декоративного текста
Слайд 13 На рабочем слайде, в незанятой области нажимаем правую кнопку
Изменение фона страниц
Слайд 14 В появившемся диалоговом окне выбираем способ оформления слайда: сплошная
Слайд 16 На панели инструментов Анимация выбираем специальные эффекты для смены
Настройка смены слайдов
В раскрывшемся списке подбираем наиболее понравившийся вариант смены слайдов. Применяем ко всем или некоторым слайдам.
Слайд 18Справа от слайда появится панель настройки и добавления эффектов анимации.
Выделяем объект,
Слайд 19На панели станет активной кнопка Добавить эффект.
Выбираем вход элемента на слайд,
Слайд 20В раскрывающемся списке выберите Параметры эффектов и измените их по своему
1
Слайд 21 На панели инструментов Вставка выбираем
диалоговом окне выбираем установить связь с местом в документе и выбираем слайд на который необходимо перейти.
Создание гиперссылок
Слайд 22Урок 4. Настройка звука.
Важно!!!
Для выполнения данной части
Слайд 23Любой эффект анимации в дополнительных настройках имеет возможность подключить звук.
Любая ссылка
Помимо подкрепляющих действие звуковых эффектов, звук можно вставить не зависимо, для звукового фона, из файла. Функция расположена на панели Вставка.
Так же можно записать звуковое сопровождение к слайдам с помощью звукозаписи на панели Показ слайдов.
Настройка звука