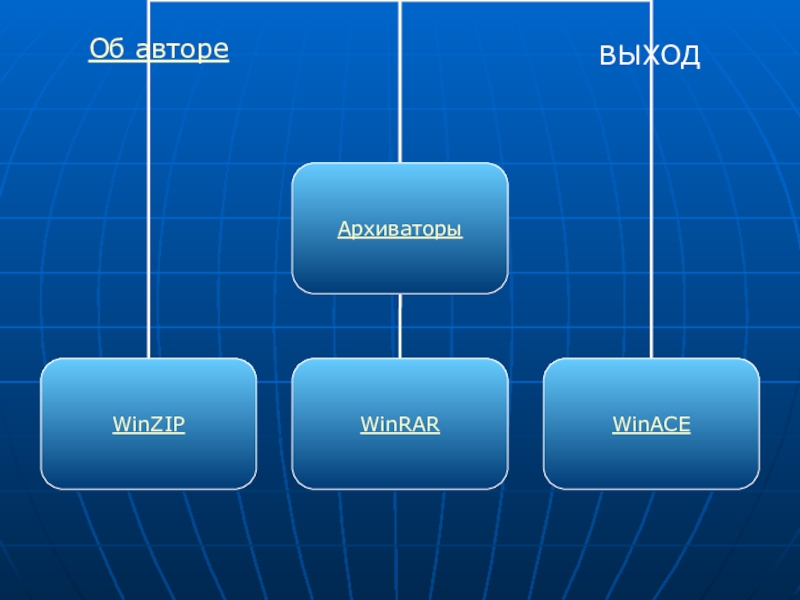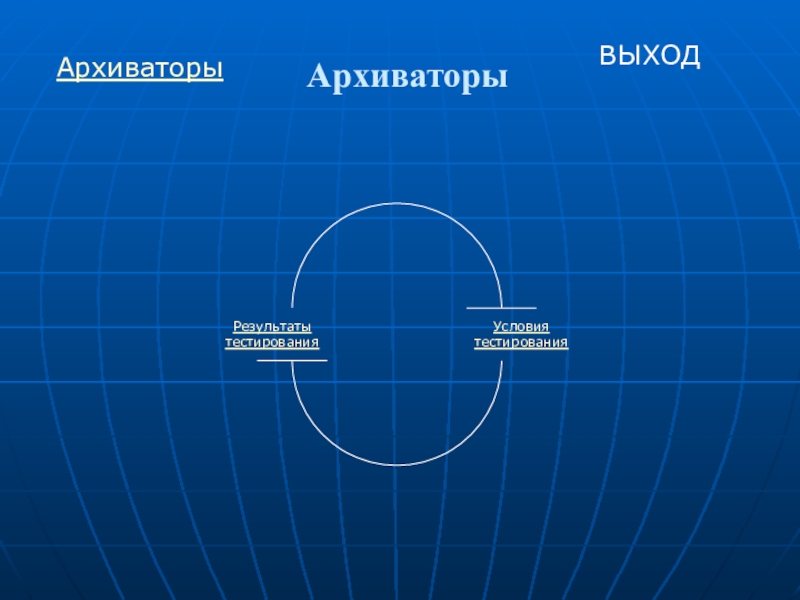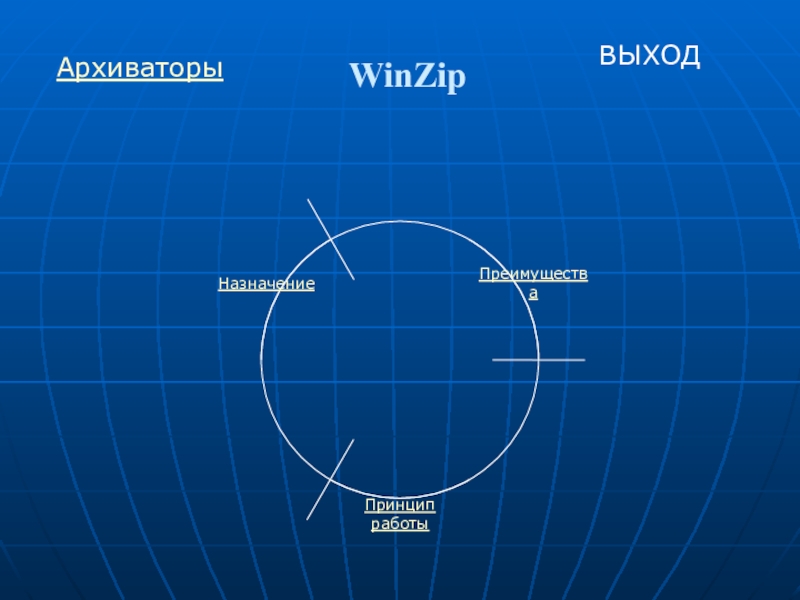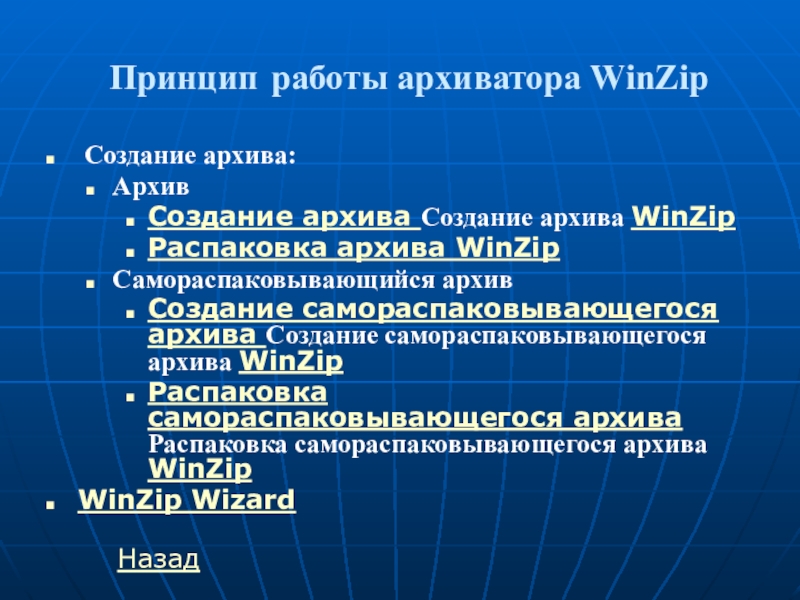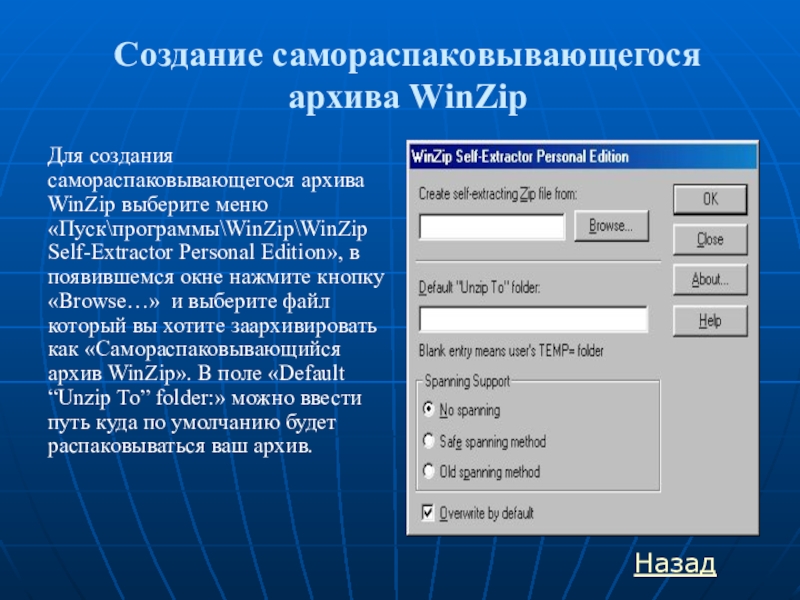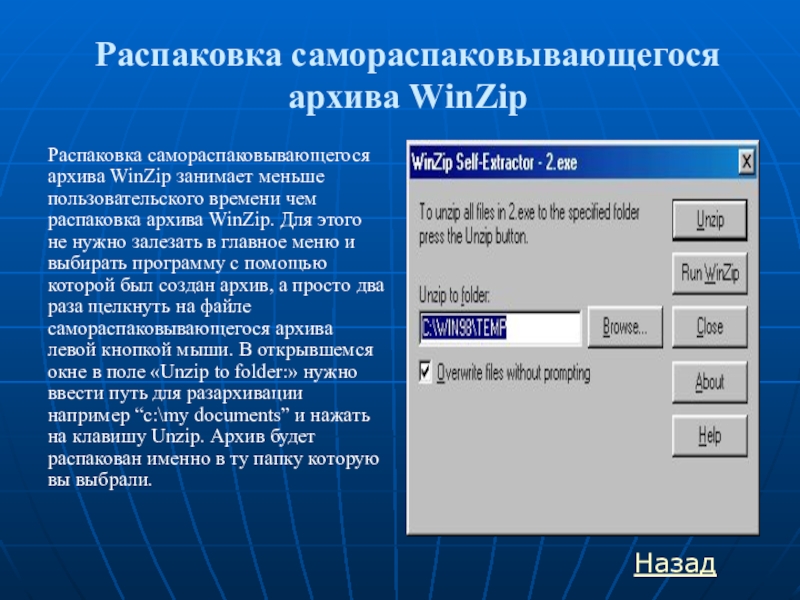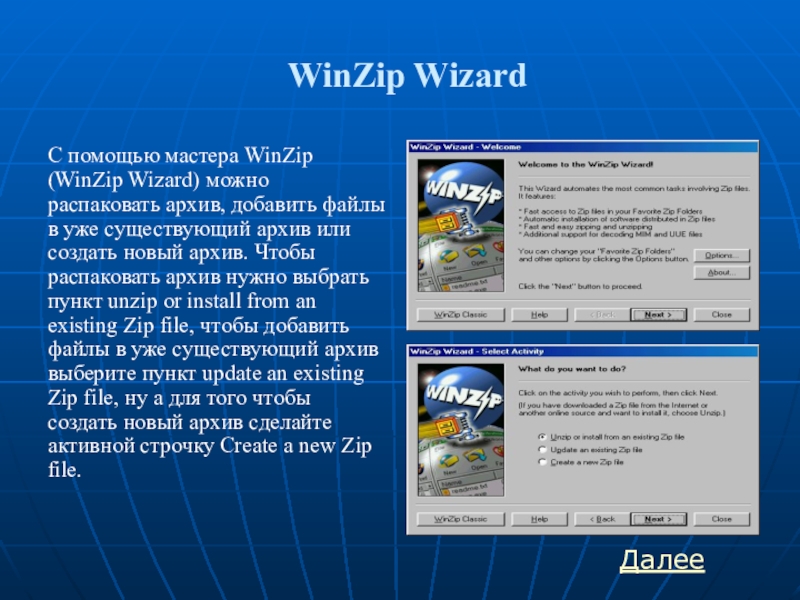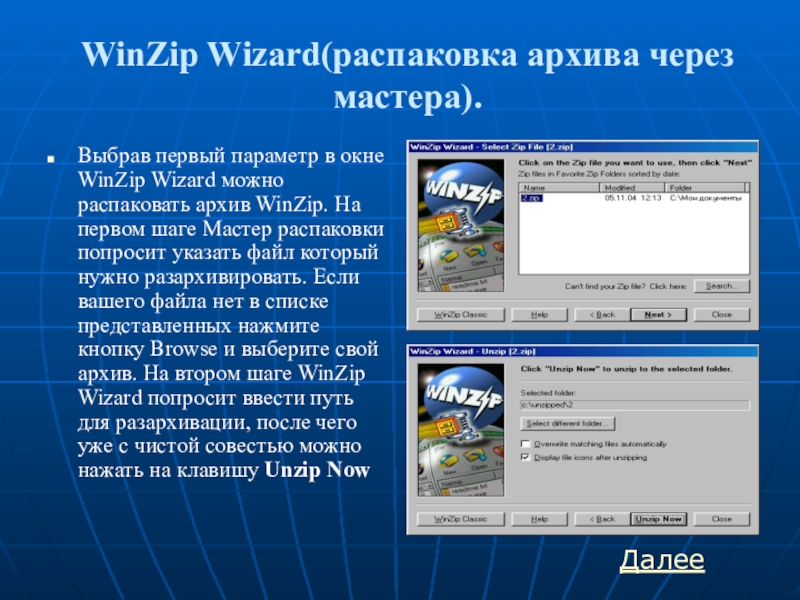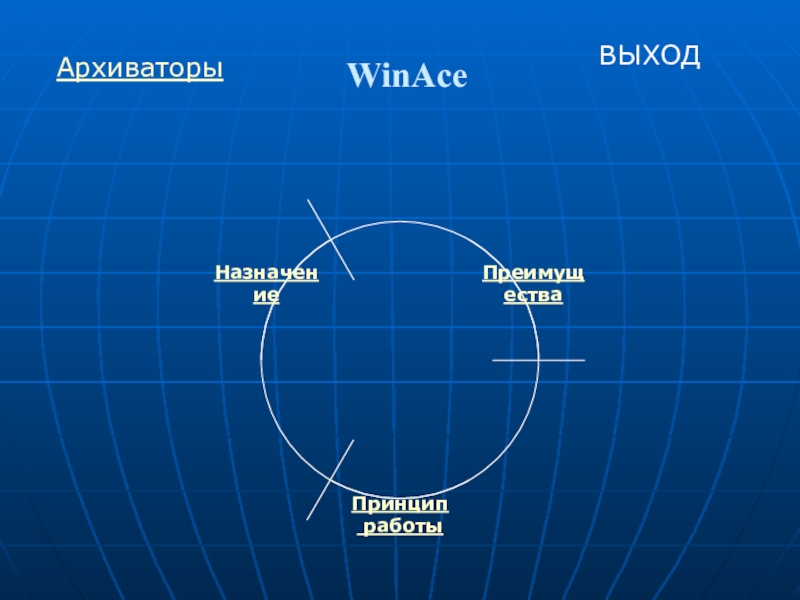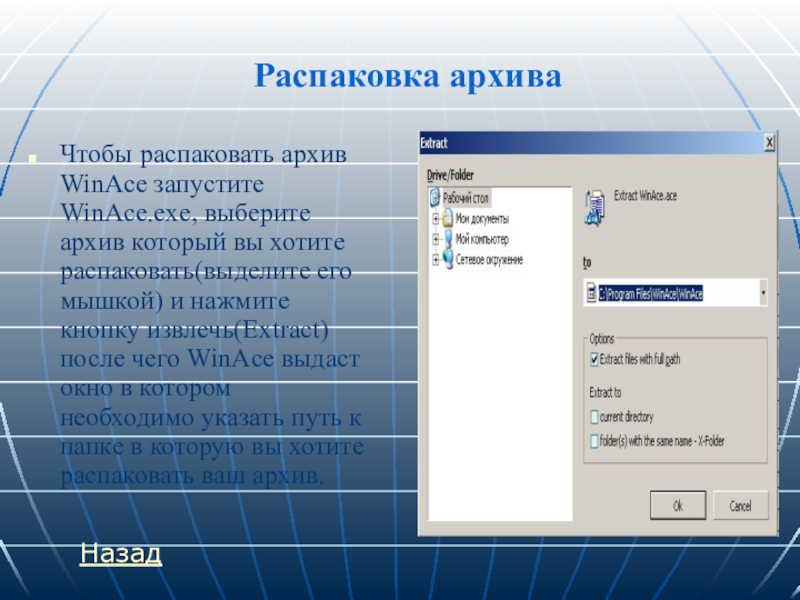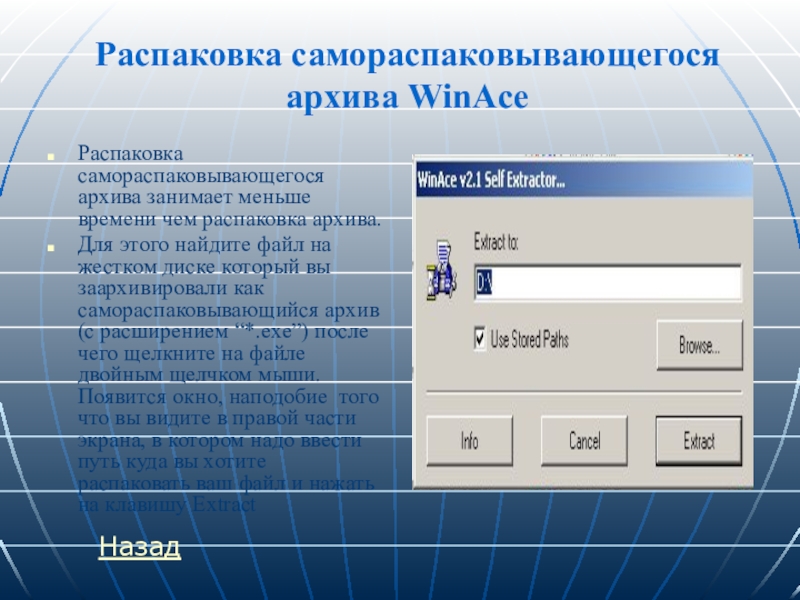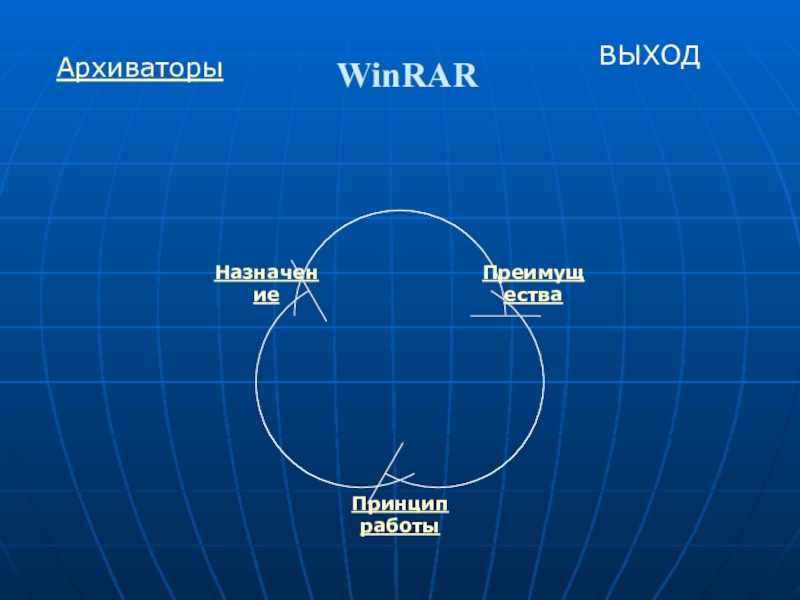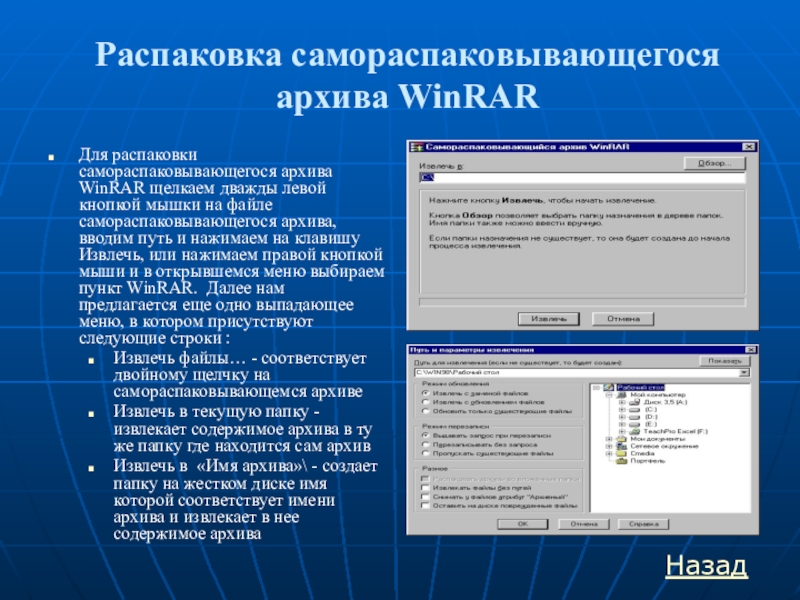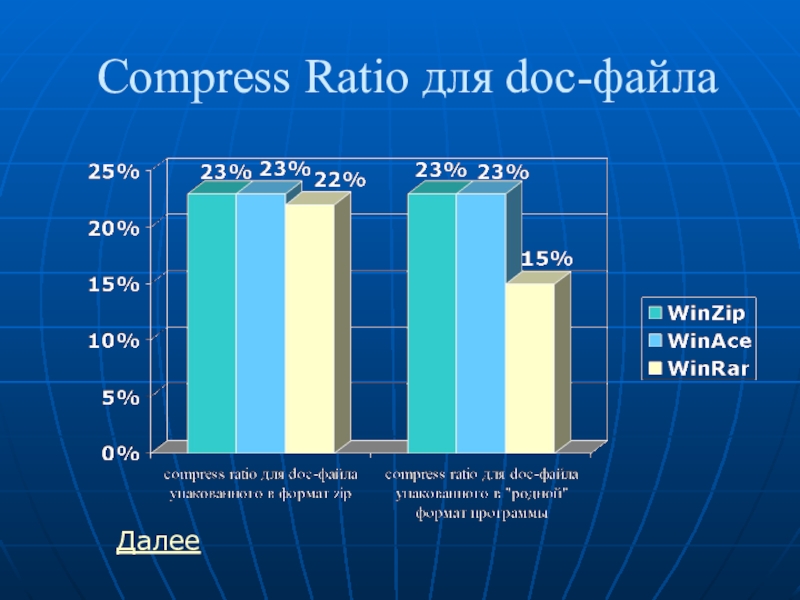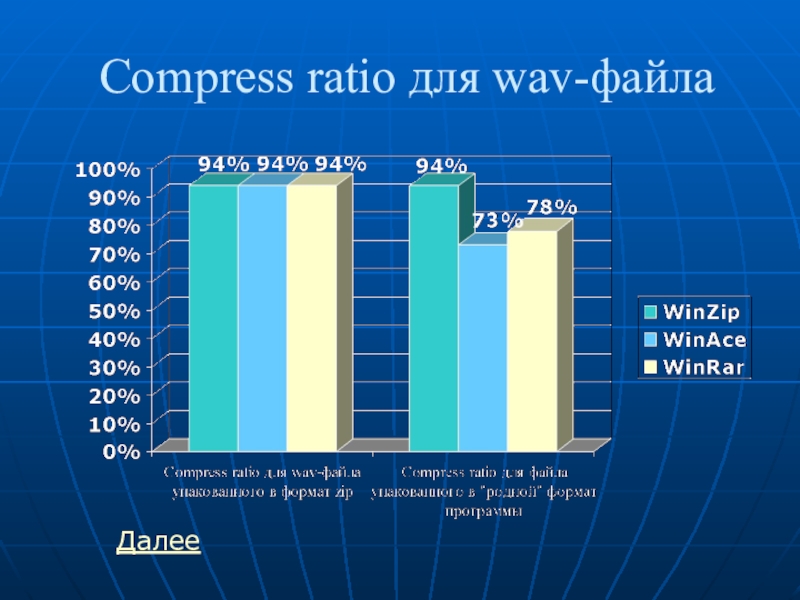- Главная
- Разное
- Образование
- Спорт
- Естествознание
- Природоведение
- Религиоведение
- Французский язык
- Черчение
- Английский язык
- Астрономия
- Алгебра
- Биология
- География
- Геометрия
- Детские презентации
- Информатика
- История
- Литература
- Математика
- Музыка
- МХК
- Немецкий язык
- ОБЖ
- Обществознание
- Окружающий мир
- Педагогика
- Русский язык
- Технология
- Физика
- Философия
- Химия
- Шаблоны, фоны, картинки для презентаций
- Экология
- Экономика
Презентация, доклад по информатике Популярные архиваторы
Содержание
- 1. Презентация по информатике Популярные архиваторы
- 2. ВЫХОДОб авторе
- 3. АрхиваторыАрхиваторыВЫХОД
- 4. Условия тестированияВ ходе тестирования мы учитывали степень
- 5. WinZip АрхиваторыВЫХОД
- 6. Назначение и интерфейс архиватора WinZipБез преувеличения самый
- 7. Преимущества и недостатки архиватора WinZipCompress ratio для
- 8. Принцип работы архиватора WinZip Создание архива:Архив Создание
- 9. Создание архива WinZipДля создания архива запустите WinZip
- 10. Создание самораспаковывающегося архива WinZipДля создания самораспаковывающегося архива
- 11. Распаковка архива WinZipДля того чтобы распаковать архив
- 12. Распаковка самораспаковывающегося архива WinZipРаспаковка самораспаковывающегося архива WinZip
- 13. WinZip WizardС помощью мастера WinZip (WinZip Wizard)
- 14. WinZip Wizard(распаковка архива через мастера).Выбрав первый параметр
- 15. WinZip Wizard(Добавление файлов в уже существующий архив)
- 16. WinZip Wizard(Создание архива)После выбора параметра Create a
- 17. WinAce АрхиваторыВЫХОД
- 18. Назначение и интерфейс архиватора WinAceМощный архиватор поддерживающий
- 19. Преимущества и недостатки архиватора WinAceWinAce упаковал тестовый
- 20. Принцип работы архиватора WinAce создание архива:Архив Создание
- 21. Создание архива WinAceДля создания архива запустите WinAce
- 22. Создание самораспаковывающегося архива WinAce Чтобы создать самораспаковывающийся
- 23. Распаковка архиваЧтобы распаковать архив WinAce запустите WinAce.exe,
- 24. Распаковка самораспаковывающегося архива WinAceРаспаковка самораспаковывающегося архива занимает
- 25. WinRAR АрхиваторыВЫХОД
- 26. Назначение и интерфейс архиватора WinRARУ WinRAR, как
- 27. Преимущества и недостатки архиватора WinRARCompress ratio для
- 28. Принцип работы архиватора WinRAR создание архива:Архив Создание
- 29. Создание архива WinRAR Для создания архива WinRAR
- 30. Распаковка архива WinRARДля распаковки архива WinRAR, запускаем
- 31. Создание самораспаковывающегося архива WinRAR Для создания самораспаковывающегося
- 32. Распаковка самораспаковывающегося архива WinRARДля распаковки самораспаковывающегося архива
- 33. Compress Ratio для doc-файлаДалее
- 34. Размер doc-файла после архивации(в мегабайтах)Далее
- 35. Compress ratio для wav-файла Далее
- 36. Размер wav-файла после архивации(в мегабайтах) Далее
- 37. Сводная таблица параметров (CR-compress ratio, РФ-размер файла)Далее
- 38. Подведение итоговНа первом месте по качеству сжатия
- 39. Данная презентация выполнена и предоставлена для вашего
Слайд 4Условия тестирования
В ходе тестирования мы учитывали степень сжатия в формат ZIP
Тестирование архиваторов было проведено по двум параметрам:
Коэффициент сжатия файлов Microsoft Word – каждый архиватор сжижал файл, созданный в Microsoft Word XP, размером 20 Мб. Файл содержал только текст без картинок и каких – либо объектов Microsoft Word.
Коэффициент сжатия мультимедиа – информации – для проверки использовался WAV-файл размером в 16 Мб.
Назад
Слайд 6Назначение и интерфейс архиватора WinZip
Без преувеличения самый известный и широко распространенный
Назад
Слайд 7Преимущества и недостатки архиватора WinZip
Compress ratio для DOC-файла составил 23%, размер
C Wav-файлом WinZip справился хуже, что, впрочем, вполне логично и ни в коей мере не позволяет говорить о некачественной работе программы – дело в формате. Compress ratio – 94%, размер сжатого файла – около 16 Мб.
Назад
Слайд 8Принцип работы архиватора WinZip
Создание архива:
Архив
Создание архива Создание архива WinZip
Распаковка
Самораспаковывающийся архив
Создание самораспаковывающегося архива Создание самораспаковывающегося архива WinZip
Распаковка самораспаковывающегося архива Распаковка самораспаковывающегося архива WinZip
WinZip Wizard
Назад
Слайд 9Создание архива WinZip
Для создания архива запустите WinZip выбрав меню «пуск\программы\WinZip». По
Назад
Слайд 10Создание самораспаковывающегося архива WinZip
Для создания самораспаковывающегося архива WinZip выберите меню «Пуск\программы\WinZip\WinZip
Назад
Слайд 11Распаковка архива WinZip
Для того чтобы распаковать архив WinZip вызовите программу WinZip
Назад
Слайд 12Распаковка самораспаковывающегося архива WinZip
Распаковка самораспаковывающегося архива WinZip занимает меньше пользовательского времени
Назад
Слайд 13WinZip Wizard
С помощью мастера WinZip (WinZip Wizard) можно распаковать архив, добавить
Далее
Слайд 14WinZip Wizard(распаковка архива через мастера).
Выбрав первый параметр в окне WinZip Wizard
Далее
Слайд 15WinZip Wizard(Добавление файлов в уже существующий архив)
Выбрав строчку update and
Далее
Слайд 16WinZip Wizard(Создание архива)
После выбора параметра Create a new Zip file окна
Назад
Слайд 18Назначение и интерфейс архиватора WinAce
Мощный архиватор поддерживающий сжатие в ACE, ZIP,
Назад
Слайд 19Преимущества и недостатки архиватора WinAce
WinAce упаковал тестовый файл в формат ZIP
Сжатие в формат ACE дало следующие результаты: compress ratio 14%, размер сжатого файла-3,3. Это очень неплохой результат.
C Wav-файлом WinAce справился неплохо. Наилучшего результата в родном формате программы – ACE: compress ratio – 73%, размер упакованного файла - 12 Мб.
Назад
Слайд 20Принцип работы архиватора WinAce
создание архива:
Архив
Создание Архива Создание Архива WinAce
Распаковка Архива Распаковка Архива WinAce
Самораспаковывающийся архив
Создание самораспаковывающегося Архива Создание самораспаковывающегося Архива WinAce
Распаковка самораспаковывающегося АрхиваРаспаковка самораспаковывающегося Архива WinAce
Назад
Слайд 21Создание архива WinAce
Для создания архива запустите WinAce выбрав меню «пуск\программы\WinAce». Перед
Назад
Слайд 22Создание самораспаковывающегося архива WinAce
Чтобы создать самораспаковывающийся архив WinAce надо в
Назад
Слайд 23Распаковка архива
Чтобы распаковать архив WinAce запустите WinAce.exe, выберите архив который вы
Назад
Слайд 24Распаковка самораспаковывающегося архива WinAce
Распаковка самораспаковывающегося архива занимает меньше времени чем распаковка
Для этого найдите файл на жестком диске который вы заархивировали как самораспаковывающийся архив (с расширением “*.exe”) после чего щелкните на файле двойным щелчком мыши. Появится окно, наподобие того что вы видите в правой части экрана, в котором надо ввести путь куда вы хотите распаковать ваш файл и нажать на клавишу Extract
Назад
Слайд 26Назначение и интерфейс архиватора WinRAR
У WinRAR, как его называют наши соотечественники,
Программа поддерживает все самые распространенные форматы архивов: RAR, ZIP, CAB, ARJ, LZH, TAR, GZ, ACE, UUE, BZ2, JAR, ISO.
Назад
Слайд 27Преимущества и недостатки архиватора WinRAR
Compress ratio для Doc-файла в формате ZIP
94% - результат упаковки WAV-файла в формат ZIP. Реальный размер сжатого файла 15,8 Мб. В RAR размер файла получился 13 Мб, compress ratio – 78%. Очень хорошие результаты формата RAR по сравнению с ZIP.
Назад
Слайд 28Принцип работы архиватора WinRAR
создание архива:
Архив
Создание Архива Создание Архива WinRAR
Распаковка Архива Распаковка Архива WinRAR
Самораспаковывающийся архив
Создание самораспаковывающегося Архива Создание самораспаковывающегося Архива WinRAR
Распаковка самораспаковывающегося АрхиваРаспаковка самораспаковывающегося Архива WinRAR
Назад
Слайд 29Создание архива WinRAR
Для создания архива WinRAR запустите WinRAR, выберите файл
Назад
Слайд 30Распаковка архива WinRAR
Для распаковки архива WinRAR, запускаем программу WinRAR(щелкаем мышкой на
Назад
Слайд 31Создание самораспаковывающегося архива WinRAR
Для создания самораспаковывающегося архива WinRAR выбираем папку
Назад
Слайд 32Распаковка самораспаковывающегося архива WinRAR
Для распаковки самораспаковывающегося архива WinRAR щелкаем дважды левой
Извлечь файлы… - соответствует двойному щелчку на самораспаковывающемся архиве
Извлечь в текущую папку - извлекает содержимое архива в ту же папку где находится сам архив
Извлечь в «Имя архива»\ - создает папку на жестком диске имя которой соответствует имени архива и извлекает в нее содержимое архива
Назад
Слайд 38Подведение итогов
На первом месте по качеству сжатия файлов различных типов оказался
На втором месте – WinACE и формат ACE, прекрасно упаковывающий мультимедиа-информацию и неплохо справляющийся с другими типами файлов. Реализованные в WinACE функции и поддержка столь мощного формата архивов делают WinACE достойным выбором для тех кто не боится использовать не распространенные широко форматы архивов.
А вот хорошо раскрученный и популярный WinZip абсолютной посредственностью. Он явно не хватает «звезд с неба», сжимает файлы не так хорошо, как можно было подумать.
Назад
Слайд 39Данная презентация выполнена и предоставлена для вашего просмотра учителем информатики КГУ
Бирюковой Татьяной Владимировной
Назад