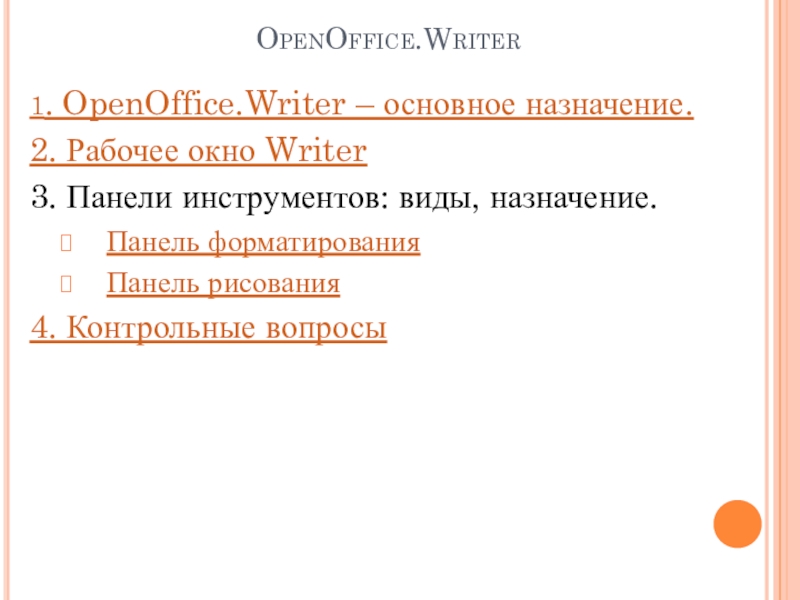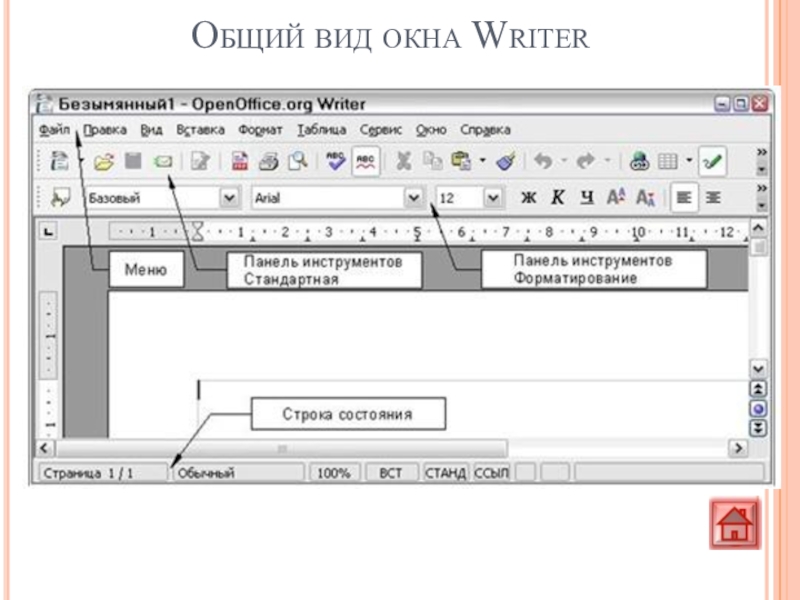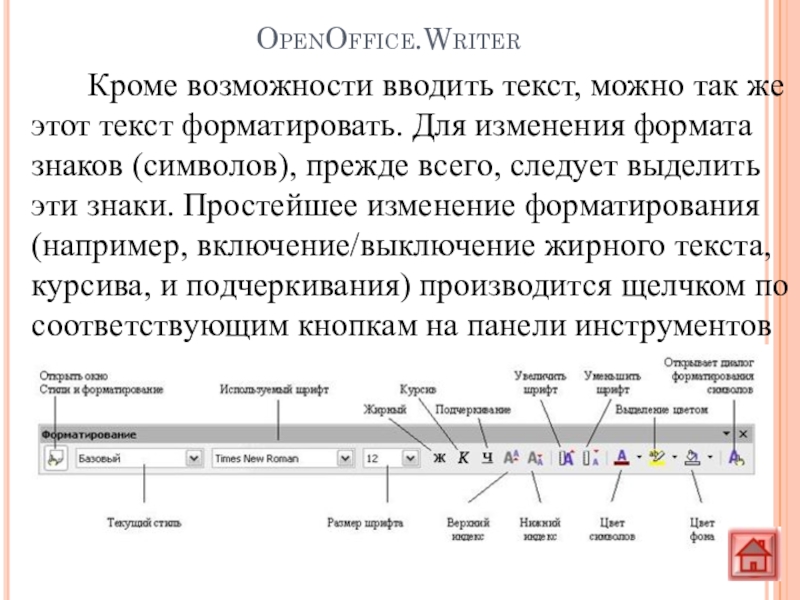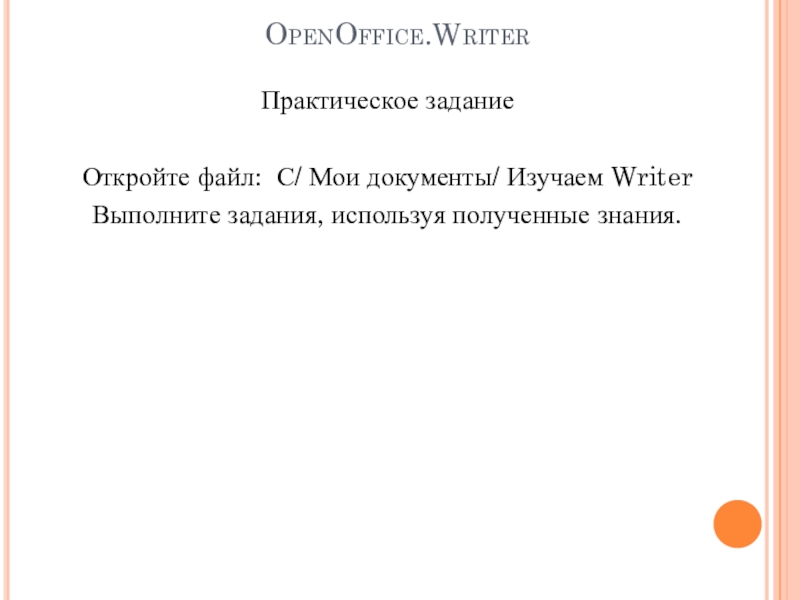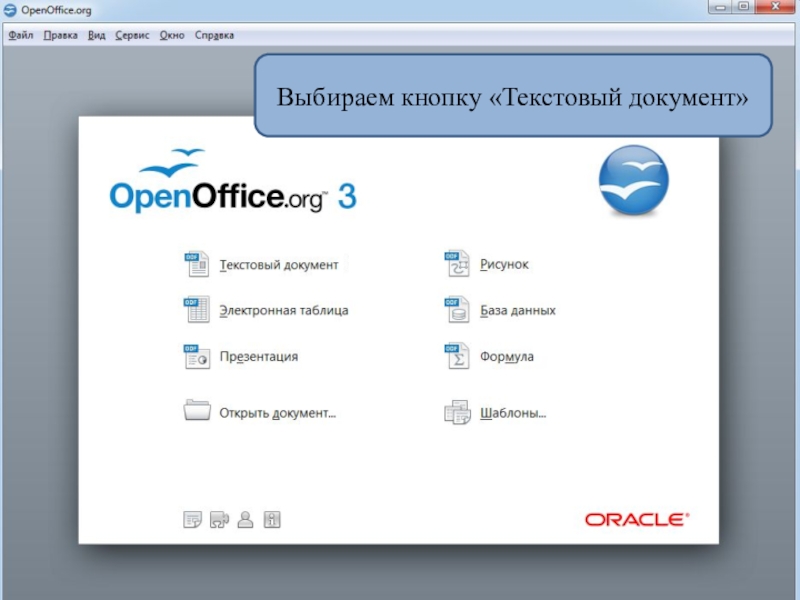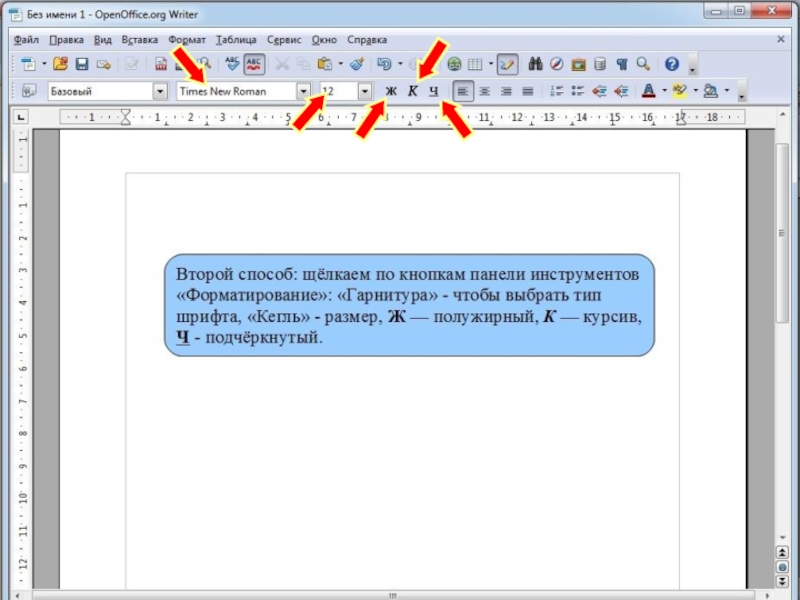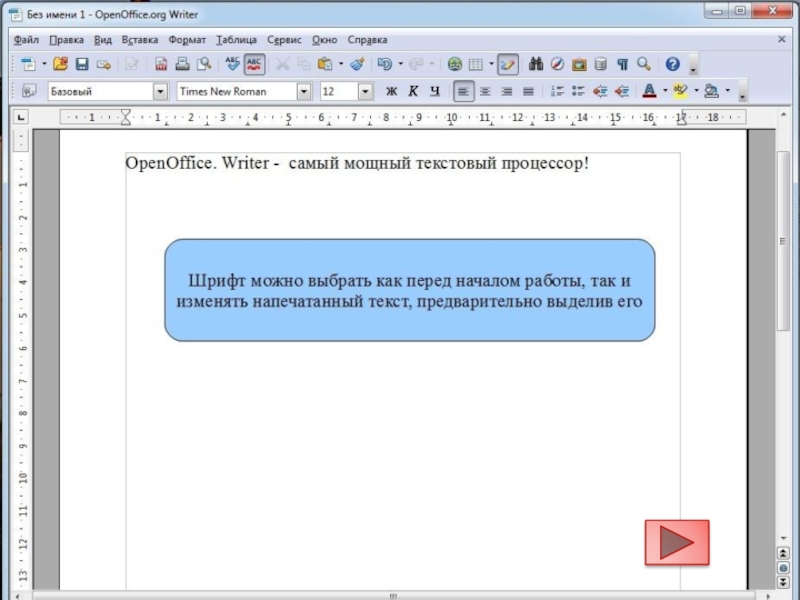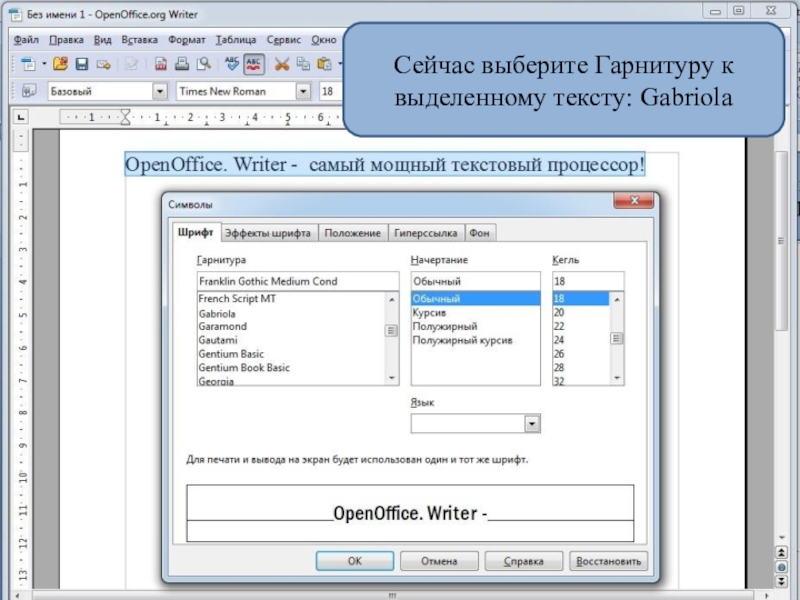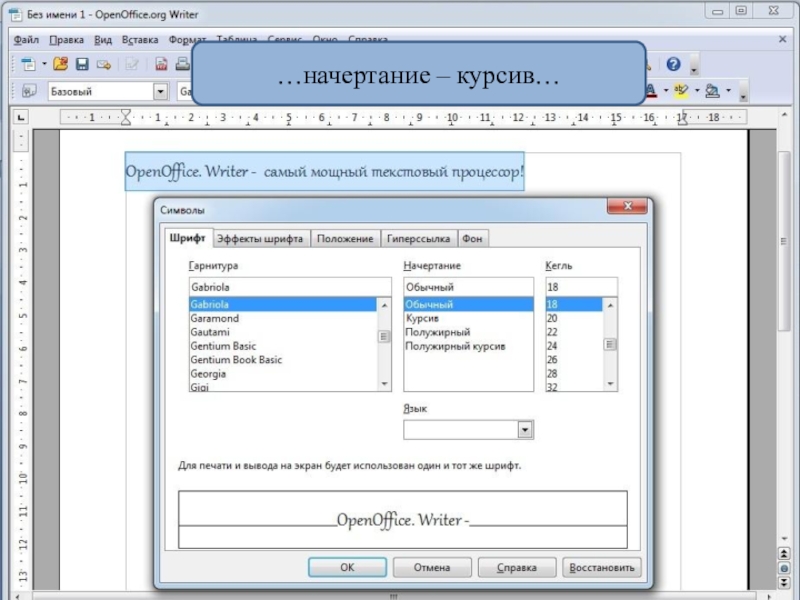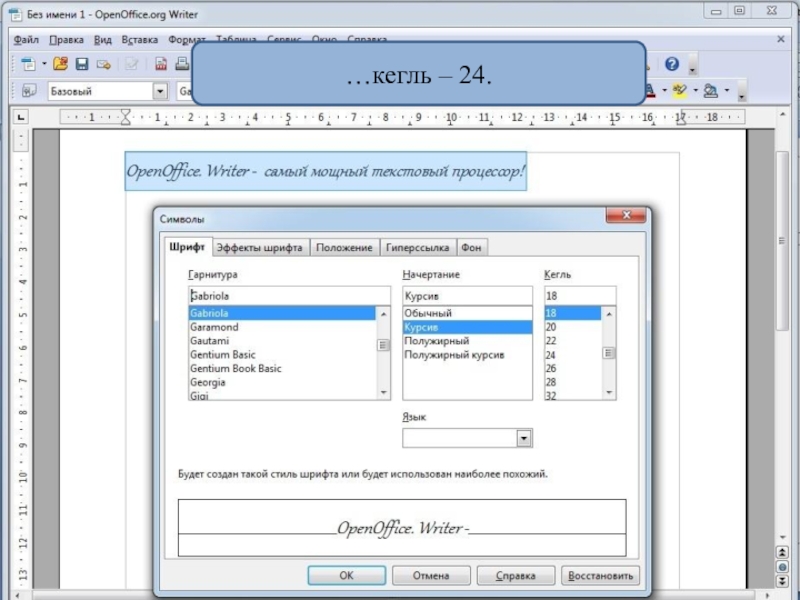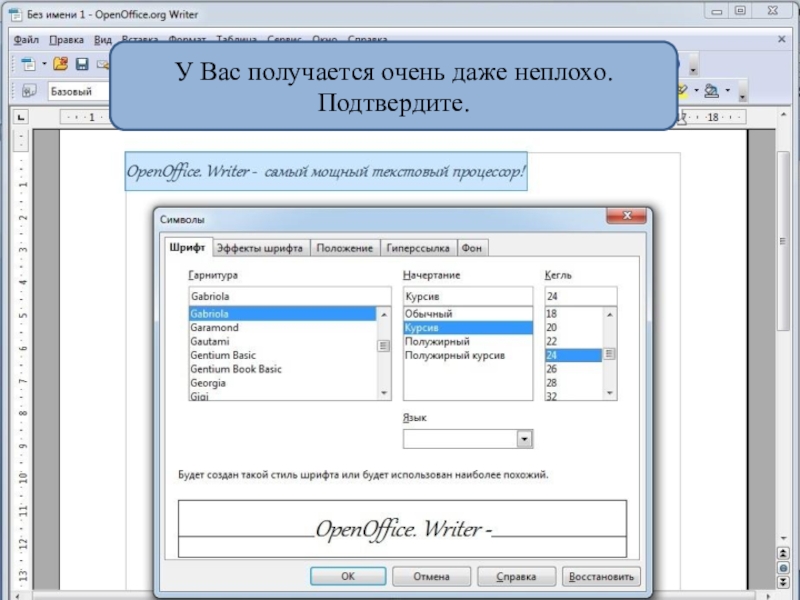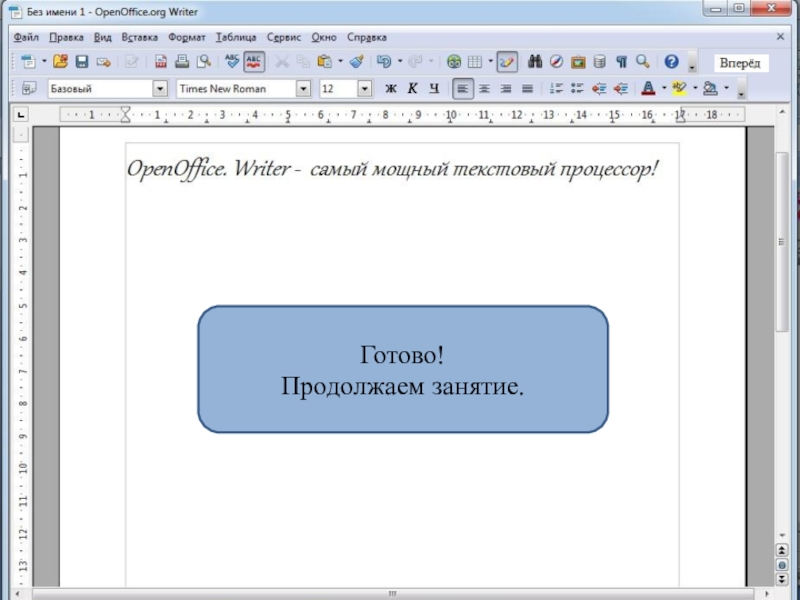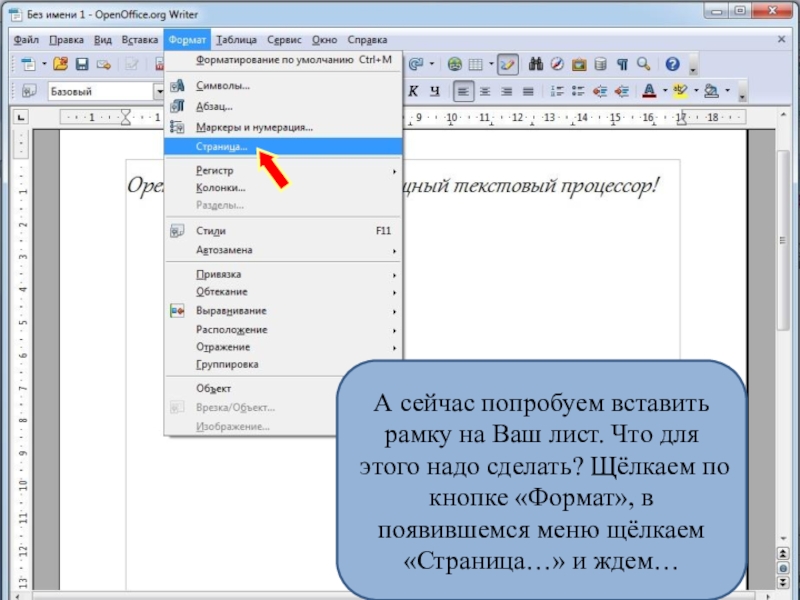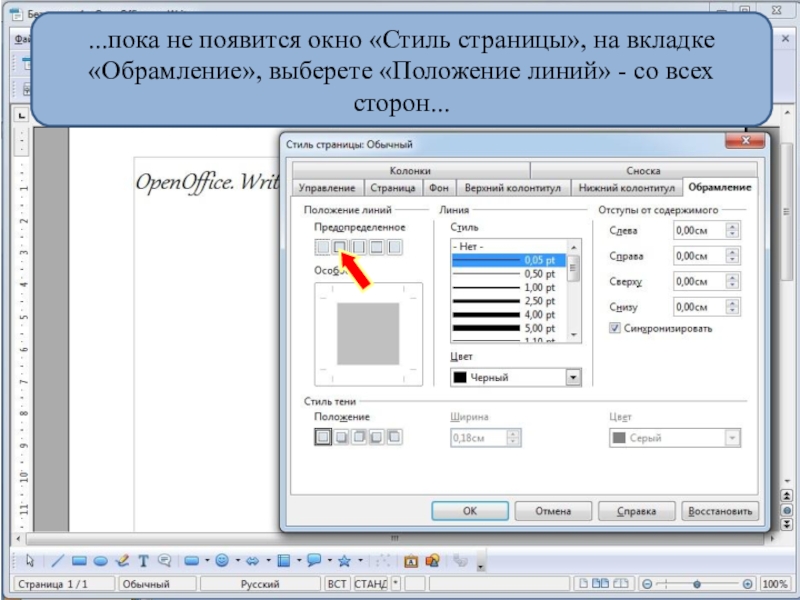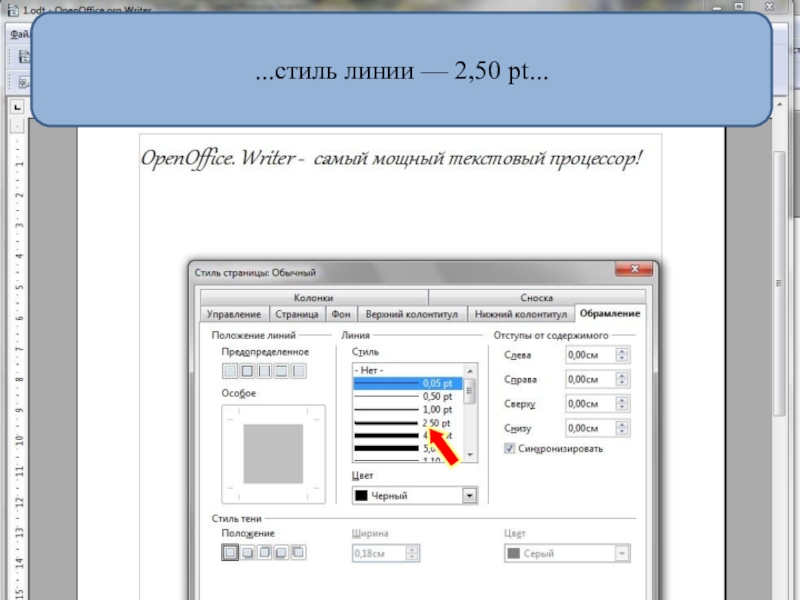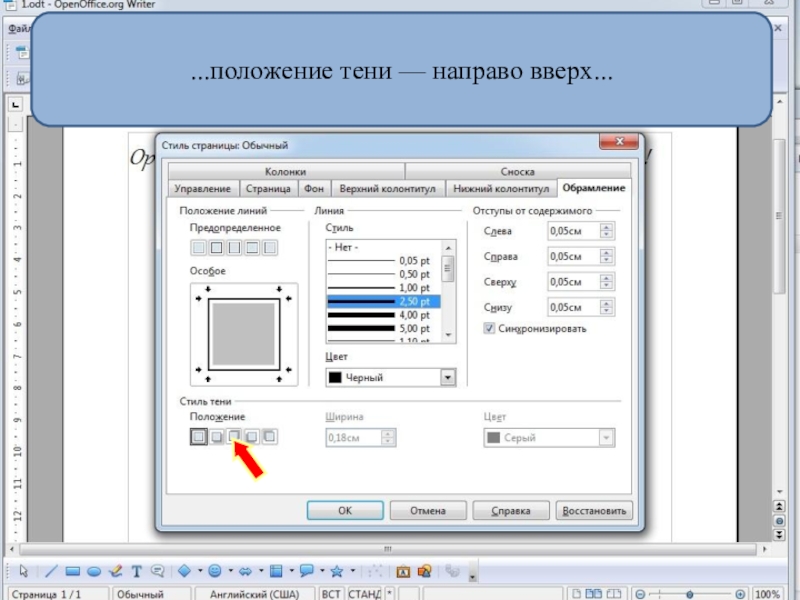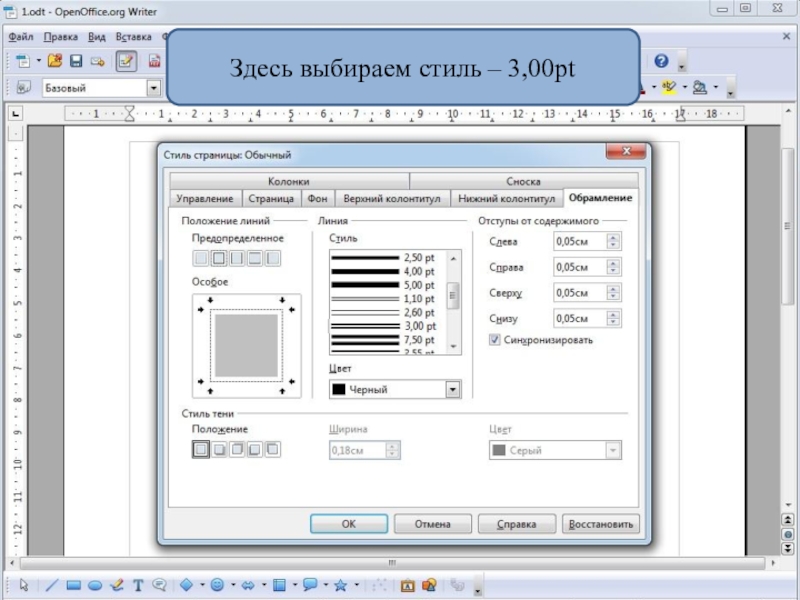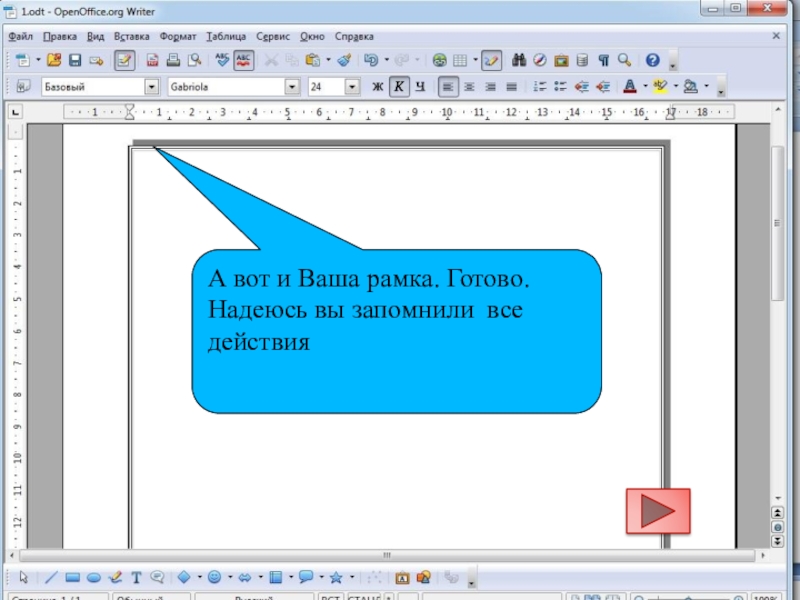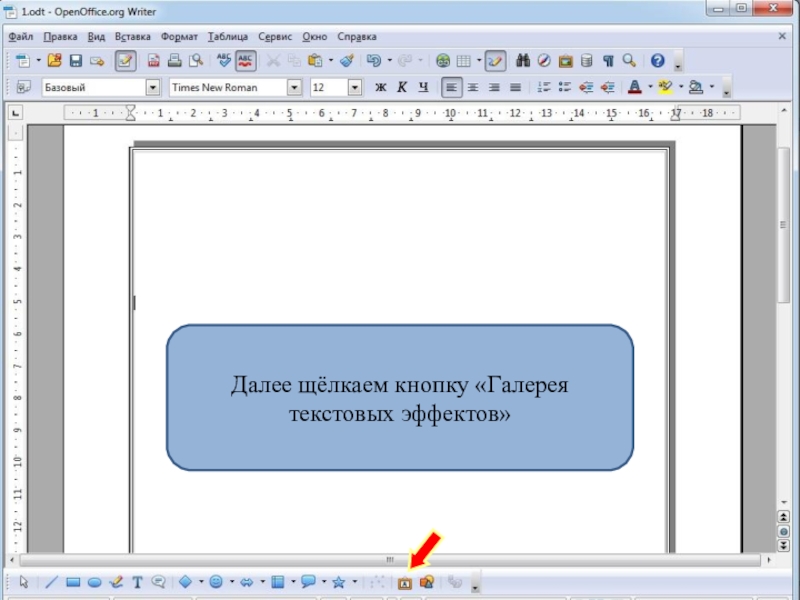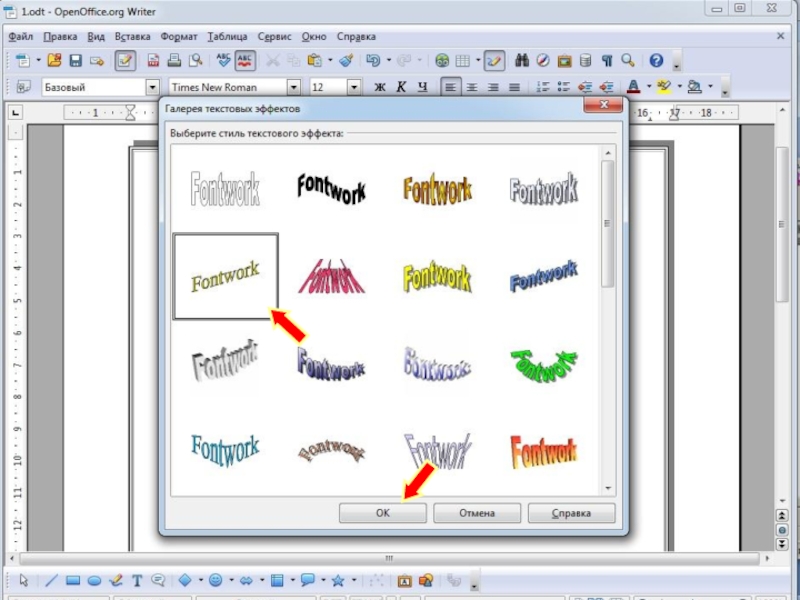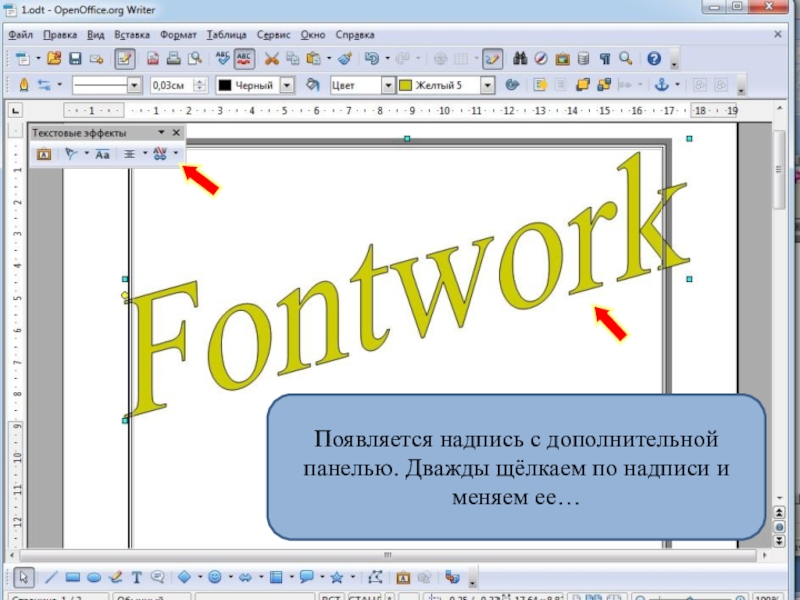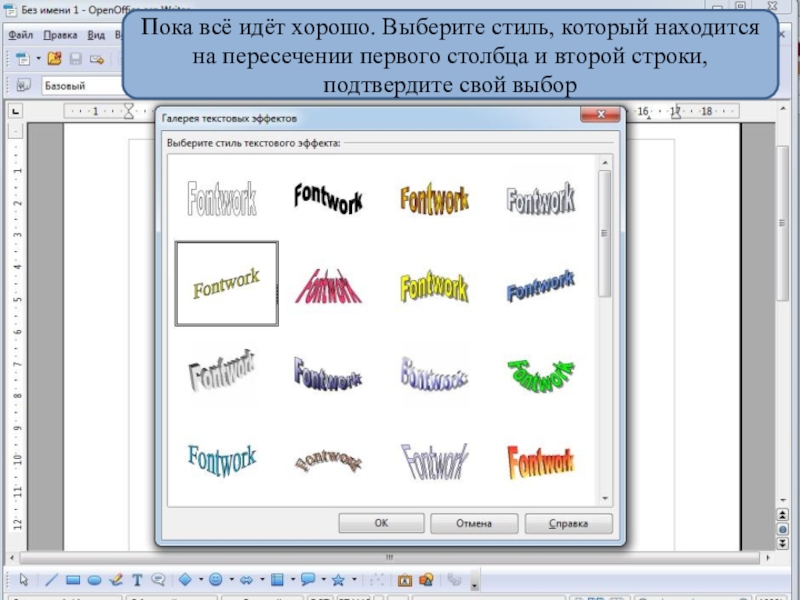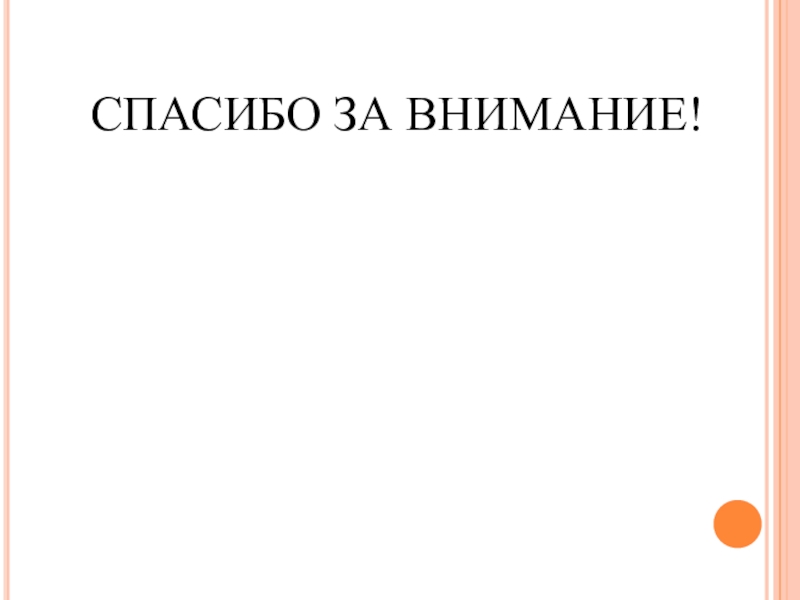- Главная
- Разное
- Образование
- Спорт
- Естествознание
- Природоведение
- Религиоведение
- Французский язык
- Черчение
- Английский язык
- Астрономия
- Алгебра
- Биология
- География
- Геометрия
- Детские презентации
- Информатика
- История
- Литература
- Математика
- Музыка
- МХК
- Немецкий язык
- ОБЖ
- Обществознание
- Окружающий мир
- Педагогика
- Русский язык
- Технология
- Физика
- Философия
- Химия
- Шаблоны, фоны, картинки для презентаций
- Экология
- Экономика
Презентация, доклад по информатике по теме: Текстовый процессор OpenOffice.Writer
Содержание
- 1. Презентация по информатике по теме: Текстовый процессор OpenOffice.Writer
- 2. Цели: Обучающая: получить представление о текстовых редакторах, основных
- 3. OpenOffice.Writer1. OpenOffice.Writer – основное назначение.2. Рабочее окно
- 4. Сегодня мы познакомимся с OpenOffice.Writer - это
- 5. Общий вид окна Writer
- 6. Кроме возможности вводить текст, можно так же
- 7. Форматировать можно не только отдельные знаки (символы),
- 8. В Writer также есть и панель инструментов,
- 9. КОНТРОЛЬНЫЕ ВОПРОСЫ1. Что такое текстовый редактор?2. Каковы
- 10. OpenOffice.WriterПрактическое заданиеОткройте файл: С/ Мои документы/ Изучаем Writer Выполните задания, используя полученные знания.
- 11. АЗЫ WRITER
- 12. Итак, начнём практическое занятие. Во-первых, необходимо открыть
- 13. Выбираем кнопку «Текстовый документ»
- 14. Слайд 14
- 15. В OpenOffice Writer есть возможность выбирать шрифты,
- 16. Выбираем команду «Символы»
- 17. На вкладке «Шрифт» выбираем все, что необходимо: гарнитуру, начертание, кегль и щёлкаем кнопку ОК
- 18. Слайд 18
- 19. Слайд 19
- 20. Сейчас выберите Гарнитуру к выделенному тексту: Gabriola
- 21. …начертание – курсив…
- 22. …кегль – 24.
- 23. У Вас получается очень даже неплохо. Подтвердите.
- 24. Готово!Продолжаем занятие.
- 25. А сейчас попробуем вставить рамку на Ваш
- 26. ...пока не появится окно «Стиль страницы», на вкладке «Обрамление», выберете «Положение линий» - со всех сторон...
- 27. ...стиль линии — 2,50 pt...
- 28. ...положение тени — направо вверх...
- 29. У Вас хорошо получается. Подтвердите.
- 30. А сейчас пришло время попрактиковаться. Вспомните что
- 31. Неплохо для начинающего. Продолжаем, выбираем положение линий
- 32. Здесь выбираем стиль – 3,00pt
- 33. Хорошо, теперь выбираем положение тени…
- 34. Всё готово для вставки рамки. Подтвердите свой выбор.
- 35. А вот и Ваша рамка. Готово. Надеюсь вы запомнили все действия
- 36. А сейчас я научу Вас, как создавать
- 37. Далее щёлкаем кнопку «Галерея текстовых эффектов»
- 38. Слайд 38
- 39. Появляется надпись с дополнительной панелью. Дважды щёлкаем по надписи и меняем ее…
- 40. Готово. Надпись вставлена. Изменять размеры можно перетаскивая
- 41. Этой надписи можно добавить объём, щелкнув на
- 42. Итак, теперь Вам придётся проделать всё это
- 43. Пока всё идёт хорошо. Выберите стиль, который
- 44. Замечательно, Вы делаете успехи!
- 45. Хорошо, а теперь, придайте объём этому тексту
- 46. Теперь, надеюсь, Вы сможете задать заливку текстовых
- 47. СПАСИБО ЗА ВНИМАНИЕ!
Цели: Обучающая: получить представление о текстовых редакторах, основных понятиях, используемых при редактировании и форматировании текстовых документовРазвивающая: развитие умения анализировать, выделять главное, применять полученные знания на практикеВоспитательная: поддерживать интерес к информационным технологиям, воспитывать информационную культуру, аккуратность, добросовестность.OpenOffice.Writer
Слайд 2Цели:
Обучающая:
получить представление о текстовых редакторах, основных понятиях, используемых при редактировании
и форматировании текстовых документов
Развивающая:
развитие умения анализировать, выделять главное, применять полученные знания на практике
Воспитательная:
поддерживать интерес к информационным технологиям, воспитывать информационную культуру, аккуратность, добросовестность.
Развивающая:
развитие умения анализировать, выделять главное, применять полученные знания на практике
Воспитательная:
поддерживать интерес к информационным технологиям, воспитывать информационную культуру, аккуратность, добросовестность.
OpenOffice.Writer
Слайд 3OpenOffice.Writer
1. OpenOffice.Writer – основное назначение.
2. Рабочее окно Writer
3. Панели инструментов: виды,
назначение.
Панель форматирования
Панель рисования
4. Контрольные вопросы
Панель форматирования
Панель рисования
4. Контрольные вопросы
Слайд 4 Сегодня мы познакомимся с OpenOffice.Writer - это текстовый процессор, предназначенный для
просмотра, создания, редактирования и форматирования документов.
Загрузка текстового процессора осуществляется из системного меню: Пуск OpenOffice.org OpenOffice.orgWriter
Загрузка текстового процессора осуществляется из системного меню: Пуск OpenOffice.org OpenOffice.orgWriter
OpenOffice.Writer
Слайд 6 Кроме возможности вводить текст, можно так же этот текст форматировать. Для
изменения формата знаков (символов), прежде всего, следует выделить эти знаки. Простейшее изменение форматирования (например, включение/выключение жирного текста, курсива, и подчеркивания) производится щелчком по соответствующим кнопкам на панели инструментов
OpenOffice.Writer
Слайд 7 Форматировать можно не только отдельные знаки (символы), но и целые абзацы.
Как и символы, абзац имеет гораздо больше свойств, чем те, управление которыми вынесено на панель инструментов. Для более тонкой настройки используется диалог, который вызывается через пункт меню Формат Абзац…
OpenOffice.Writer
Слайд 8 В Writer также есть и панель инструментов, с помощью которой можно
вставлять в текстовый документ автофигуры (овал, прямоугольник и т. д.) . Для этого необходимо выделить подходящую фигуру и в документе обозначить мышью контур вставляемой фигуры.
OpenOffice.Writer
Слайд 9КОНТРОЛЬНЫЕ ВОПРОСЫ
1. Что такое текстовый редактор?
2. Каковы основные функции текстового редактора?
3.
Что такое редактирование текста?
4. Что такое форматирование текста?
4. Что такое форматирование текста?
Слайд 10OpenOffice.Writer
Практическое задание
Откройте файл: С/ Мои документы/ Изучаем Writer
Выполните задания, используя
полученные знания.
Слайд 12 Итак, начнём практическое занятие. Во-первых, необходимо открыть программу OpenOffice.org.Writer. Есть несколько
способов. Мы рассмотрим один из них: щёлкаем левой кнопкой мыши по кнопке «Пуск» - «Программы» - «OpenOffice.org». Запомнили? Сейчас проверим.
Слайд 15В OpenOffice Writer есть возможность выбирать шрифты, их размер, начертание. Первый
способ (Запомните его – практика будет именно по этому способу): щёлкаете по кнопке «Формат» в строке меню
Слайд 17На вкладке «Шрифт» выбираем все, что необходимо: гарнитуру, начертание, кегль и
щёлкаем кнопку ОК
Слайд 25А сейчас попробуем вставить рамку на Ваш лист. Что для этого
надо сделать? Щёлкаем по кнопке «Формат», в появившемся меню щёлкаем «Страница…» и ждем…
Слайд 26...пока не появится окно «Стиль страницы», на вкладке «Обрамление», выберете «Положение
линий» - со всех сторон...
Слайд 30А сейчас пришло время попрактиковаться. Вспомните что было на предыдущей странице.
Задание: вставить в лист рамку с линией толщиной 3,00 pt
Слайд 36А сейчас я научу Вас, как создавать текстовые эффекты. Итак, для
начала Вам нужно открыть «Панель рисования»
Слайд 40Готово. Надпись вставлена. Изменять размеры можно перетаскивая квадратики, выделяющие её. А
на панели инструментов есть кнопки, позволяющие менять цвет надписи
Слайд 41Этой надписи можно добавить объём, щелкнув на кнопку «Вкл./Выкл. экструзию» и
при помощи раскрывшейся панели изменить направление.
Дело сделано. Текст стал объёмным. А сейчас практика: Вам придётся проделать всё это самостоятельно, то есть вставить Объект WordArt, закрасить и придать ему объём.
Дело сделано. Текст стал объёмным. А сейчас практика: Вам придётся проделать всё это самостоятельно, то есть вставить Объект WordArt, закрасить и придать ему объём.
Слайд 42Итак, теперь Вам придётся проделать всё это самостоятельно, то есть вставить
Текстовый эффект, закрасить в светло-красный цвет и придать ему объём. Начинаем с кнопки «Галерея текстовых эффектов»
Слайд 43Пока всё идёт хорошо. Выберите стиль, который находится на пересечении первого
столбца и второй строки, подтвердите свой выбор
Слайд 44Замечательно, Вы делаете успехи!
Но надо ещё закрасить эти слова в светло-красный цвет. Вспомните, как это делается.
Слайд 46Теперь, надеюсь, Вы сможете задать заливку текстовых эффектов. Этим же способом
можно также закрасить прямоугольники, овалы, автофигуры и многое другое.