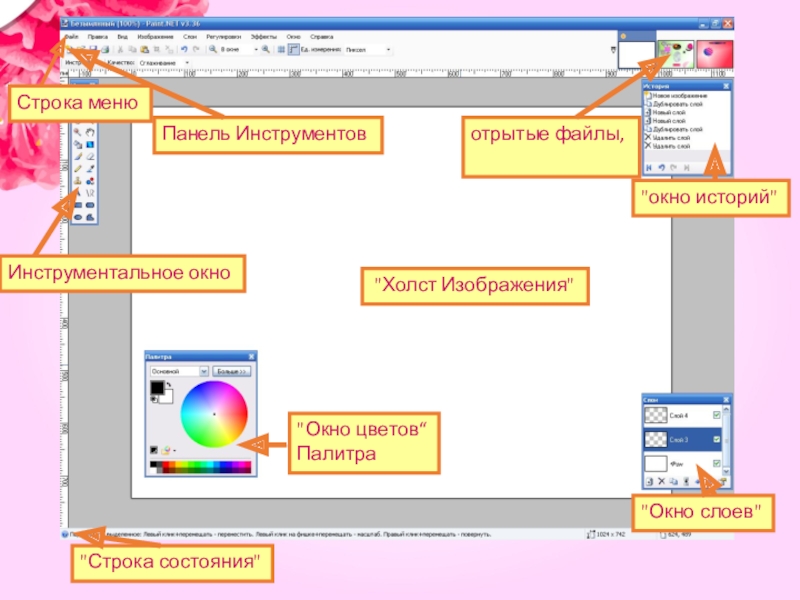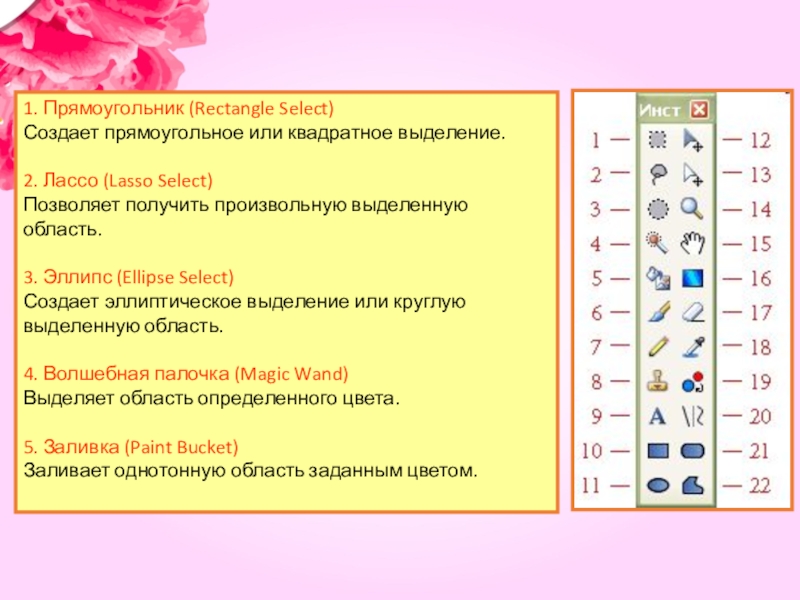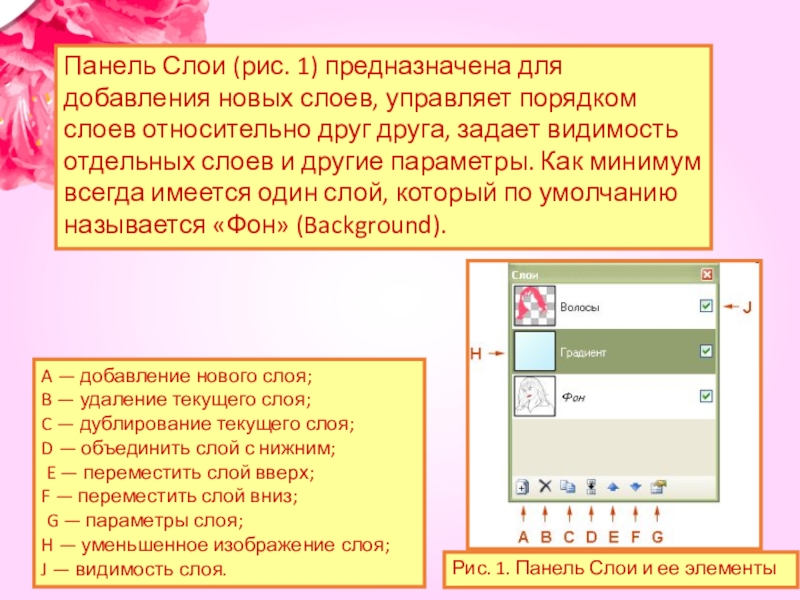- Главная
- Разное
- Образование
- Спорт
- Естествознание
- Природоведение
- Религиоведение
- Французский язык
- Черчение
- Английский язык
- Астрономия
- Алгебра
- Биология
- География
- Геометрия
- Детские презентации
- Информатика
- История
- Литература
- Математика
- Музыка
- МХК
- Немецкий язык
- ОБЖ
- Обществознание
- Окружающий мир
- Педагогика
- Русский язык
- Технология
- Физика
- Философия
- Химия
- Шаблоны, фоны, картинки для презентаций
- Экология
- Экономика
Презентация, доклад по информатике Paint.net
Содержание
- 1. Презентация по информатике Paint.net
- 2. Назначение и плюсыПроект Paint.NET (читается как «Пайнт
- 3. Строка менюотрытые файлы, "Холст Изображения"Инструментальное окно"окно историй""Окно слоев""Окно цветов“Палитра"Строка состояния"Панель Инструментов
- 4. 1. Прямоугольник (Rectangle Select)Создает прямоугольное или квадратное
- 5. 6. Кисть (Paintbrush)Предназначен для рисования выбранным цветом.
- 6. 12. Переместить выделенное (Move Selected Pixels)Перемещает пикселы
- 7. 17. Ластик (Eraser)Стирает выбранные участки изображения.18. Пипетка
- 8. Нижний слойВерхний слойСредний слойВажное преимущество Paint.net – работа со слоями!
- 9. Работа со слоями"Если вы новичок в работе
- 10. Панель Слои (рис. 1) предназначена для добавления
Слайд 2Назначение и плюсы
Проект Paint.NET (читается как «Пайнт дот нет») разработан студентами
программа бесплатна для распространения и использования;
оптимизирован для работы с двуядерными и четырехядерными процессорами;
имеет удобный интерфейс, похожий на Photoshop;
позволяет работать с несколькими документами одновременно;
поддерживает работу со слоями;
прост в использовании.
Слайд 3Строка меню
отрытые файлы,
"Холст Изображения"
Инструментальное окно
"окно историй"
"Окно слоев"
"Окно цветов“
Палитра
"Строка состояния"
Панель Инструментов
Слайд 41. Прямоугольник (Rectangle Select)
Создает прямоугольное или квадратное выделение.
2. Лассо (Lasso Select)
Позволяет
3. Эллипс (Ellipse Select)
Создает эллиптическое выделение или круглую выделенную область.
4. Волшебная палочка (Magic Wand)
Выделяет область определенного цвета.
5. Заливка (Paint Bucket)
Заливает однотонную область заданным цветом.
Слайд 56. Кисть (Paintbrush)
Предназначен для рисования выбранным цветом. Этот инструмент устанавливается по
7. Карандаш (Pencil)
Рисует по одному пикселу в текущем слое.
8. Клонирование (Clone Stamp)
Позволяет скопировать пикселы с одной части изображения в другую, а также для копирования фрагментов между слоями.
9. Текст (Text Tool)
Добавляет в изображение текст.
10. Фигура Прямоугольник (Rectangle)
Используется для рисования прямоугольников и квадратов.
11. Фигура Эллипс (Ellipse)
Используется для рисования эллипсов и окружностей.
Слайд 612. Переместить выделенное (Move Selected Pixels)
Перемещает пикселы текущего выделения.
13. Переместить выделение
Перемещает или меняет размеры выделенной области.
14. Масштаб (Zoom)
Увеличивает масштаб изображения при щелчке левой кнопкой мыши или уменьшает ее при щелчке правой кнопки.
15. Рука (Pan)
Позволяет передвигать изображение, целиком не помещающееся в окно программы.
16. Градиент (Gradient)
Рисует градиент — плавный переход от одного цвета к другому, в том числе прозрачному.
Слайд 717. Ластик (Eraser)
Стирает выбранные участки изображения.
18. Пипетка (Color Picker)
Получает цвет в
19. Замена цвета (Recolor Tool)
Меняет один цвет в изображении на другой.
20. Линия / Кривая (Line / Curve Tool)
Рисует прямую или кривую линию.
21. Закругленный прямоугольник (Rounded Rectangle)
Рисует прямоугольник с закругленными краями.
22. Произвольная фигура (Freeform Shape)
Рисование замкнутой фигуры произвольной формы.
Слайд 9Работа со слоями
"Если вы новичок в работе с изображениями, представление о
Прозрачный слой
Слайд 10Панель Слои (рис. 1) предназначена для добавления новых слоев, управляет порядком
A — добавление нового слоя;
B — удаление текущего слоя;
C — дублирование текущего слоя;
D — объединить слой с нижним;
E — переместить слой вверх;
F — переместить слой вниз;
G — параметры слоя;
H — уменьшенное изображение слоя;
J — видимость слоя.
Рис. 1. Панель Слои и ее элементы