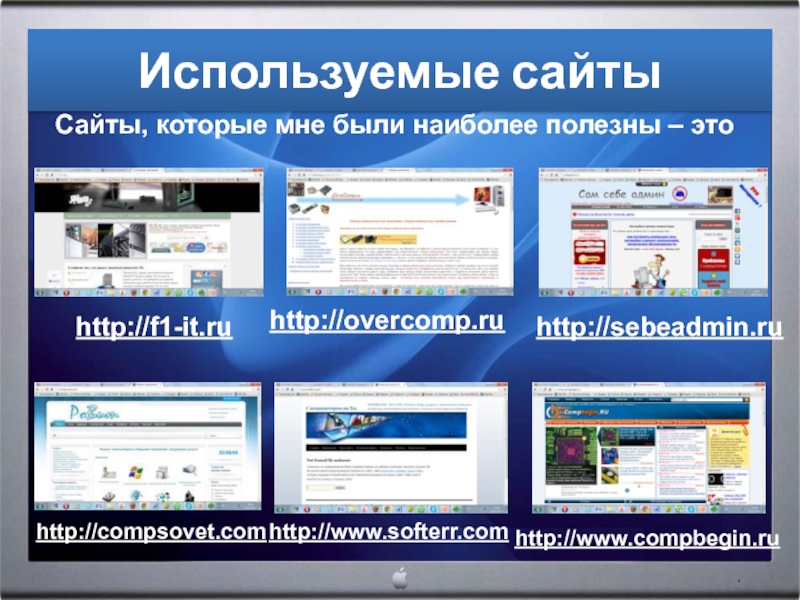- Главная
- Разное
- Образование
- Спорт
- Естествознание
- Природоведение
- Религиоведение
- Французский язык
- Черчение
- Английский язык
- Астрономия
- Алгебра
- Биология
- География
- Геометрия
- Детские презентации
- Информатика
- История
- Литература
- Математика
- Музыка
- МХК
- Немецкий язык
- ОБЖ
- Обществознание
- Окружающий мир
- Педагогика
- Русский язык
- Технология
- Физика
- Философия
- Химия
- Шаблоны, фоны, картинки для презентаций
- Экология
- Экономика
Презентация, доклад по информатике Основные этапы сборки компьютера
Содержание
- 1. Презентация по информатике Основные этапы сборки компьютера
- 2. Набор инструментов для сборки
- 3. Для сборки системного блока Вам понадобитсяЖесткий дискПроцессорОперативная памятьВидеокартаКорпусКулерМатеринская плата
- 4. 1. Этап. Установка процессора
- 5. 2 Этап. Установка кулера на процессор
- 6. Нужно равномернозатянуть
- 7. Для
- 8. Вот так выглядит наша материнская плата после пройденных шагов сборки компьютера
- 9. 4 Этап. Подготовка корпуса к установке
- 10. Установите заглушку на
- 11. 5. Этап. Установка материнской платы
- 12. 6. Этап. Подключение управления и индикацию передней
- 13. Слайд 13
- 14. 6. Этап. Подключение управления и индикацию передней панели корпуса
- 15. 7. Этап. Установка DVD-привода
- 16. 8. Этап. Установка жесткого диска в
- 17. 8. Этап. Установка блока питания
- 18. 9. Этап. Подключение питаний
- 19. Слайд 19
- 20. Слайд 20
- 21. 10. Этап видеокарту в слот PCI-e x16
- 22. 10. Этап видеокарту в слот PCI-e x16
- 23. 10. Этап. Правильная укладка проводов
- 24. Для фиксации проводов использовались виниловые стяжки10. Этап. Правильная укладка проводов
- 25. Готово! Мы
- 26. Список литературы Д. Колисниченко «Компьютер.Большой самоучитель»
- 27. Используемые сайтыСайты, которые мне были наиболее полезны – это http://f1-it.ruhttp://overcomp.ruhttp://sebeadmin.ruhttp://compsovet.comhttp://www.softerr.comhttp://www.compbegin.ru
- 28. Используемое видеоhttp://compteacher.ru/nets/495-sborka-kompyutera-onlayn.html
Слайд 1Основные этапы сборки компьютера
Учитель Информатики
МБОУ «СОШ № 30 с углубленным изучением
Белаш Мария Александровна
Слайд 2Набор инструментов для сборки
Для того чтобы
качественно собрать системный блок нам
понадобятся:
1. Отвертка крестовая большая;
2. Отвертка крестовая маленькая;
3. Нейлоновые стяжки;
4. Термопаста для процессора
Разложите все комплектующие на чистом
столе и приступайте к сборке системного блока
Слайд 3Для сборки системного блока Вам понадобится
Жесткий диск
Процессор
Оперативная
память
Видеокарта
Корпус
Кулер
Материнская
плата
Слайд 4
1. Этап. Установка процессора
Совмещаем 2 зазора по
на материнской плате
Открываем замок гнезда
процессора ставим и его на
свое место.
После установки закрываем
крышку и фиксируем её
рычажком справа.
Слайд 5
2 Этап. Установка кулера на процессор
Слой должен быть равномерным и тонким
После того, как была нанесена термопаста можно крепить кулер
Слайд 6 Нужно равномерно
затянуть все винты
крепления кулера,
допуская перекосов.
Подключаем кулер к
к материнской плате.
Для этого нужно найти 3
или 4 пиновый разъем с
надписью “CPU FAN”.
2 Этап. Установка кулера на процессор
Слайд 7 Для крепления модуля памяти нам
3.Этап. Установка оперативной памяти
Слайд 9
4 Этап. Подготовка корпуса к установке материнской платы
Снимаем
Слайд 10 Установите заглушку на заднюю панель корпуса.
заглушка идет в комплекте с платой.
Готовим место для крепления
материнской платы.
Отверстия для крепления болтов
уже подготовлены производителем
корпуса, нам остается только
прикинуть, где именно их нужно
вкручивать.
4 Этап. Подготовка корпуса к установке материнской платы
Слайд 115. Этап. Установка материнской платы
Затем вставляем в заднюю планку мат. плату и фиксируем её винтами к держателям
Слайд 126. Этап. Подключение управления и индикацию передней панели корпуса
В инструкции по установке материнской платы есть подробное описание и иллюстрирование, как подключать USB порта и управление передней панели, вплоть до полной распиновки.
На платах разных производителей по-разному подключается передняя панель. Подробнее смотрим в мануале комплекта материнской платы или качаем мануал с официального сайта производителя материнской платы.
Слайд 13 6.1 Подключаем USB порты
любому из разъёмов с надписью USB (5-6, 7-8, 9-10 это
нумерация портов).
6. Этап. Подключение управления и индикацию передней панели корпуса
Слайд 157. Этап. Установка DVD-привода
Устанавливаем DVD–привод
В других корпусах фиксация производится при помощи винтов.
Слайд 16
8. Этап. Установка жесткого диска в корпус компьютера
В других корпусах фиксация производится при помощи винтов.
Слайд 178. Этап. Установка блока питания
Слайд 189. Этап. Подключение питаний
После
9.1 Питание на материнскую плату подключается с помощью 24-х контактного разъема
Слайд 19 9.2 Питание на процессор
9. Этап. Подключение питаний
Слайд 20 9.3 Подключение винчестера
На блоке питания имеются разъемы для подключения 2-х устройств с питанием SATA (черные разъемы) и 2-х устройств с питанием PATA (molex). Так как разъемы находятся далеко друг от друга, для подключения оптического привода мы воспользуемся специальным переходником с PATA на SATA. Такой переходник может идти в комплекте с материнской платой или его можно купить в магазине.
9. Этап. Подключение питаний
Слайд 2110. Этап видеокарту в слот PCI-e x16
Вставив карту до упора в разъём, закрываем защёлку фиксации PCI устройств (в других корпусах фиксация видеокарт производится при помощи винтов
Слайд 2210. Этап видеокарту в слот PCI-e x16
Без дополнительного питания видеокарта работать не будет
Слайд 2310. Этап. Правильная укладка проводов
Рациональная
1. Сделать обслуживание компьютера намного проще. Доступ к компонентам системы с целью замены или установки дополнительного оборудования не будет затруднен свисающими кабелями и шлейфами.
2. Уменьшается риск повреждение самих компонентов системы во время установки, особенно этому подвержены конденсаторы.
3. Улучшается циркуляция воздуха внутри корпуса компьютера.
Слайд 25 Готово! Мы собрали компьютер! Теперь осталось только
Слайд 26
Список литературы
Д. Колисниченко «Компьютер.
Большой самоучитель» 2008 год
О.С Остапенко «Сборка
Компьютера» 2009 год
Учебники
«Информатика
Н.Д. Угринович
«Информатика и ИКТ учебник для 8-9 класс»
Н.В. Макарова
,