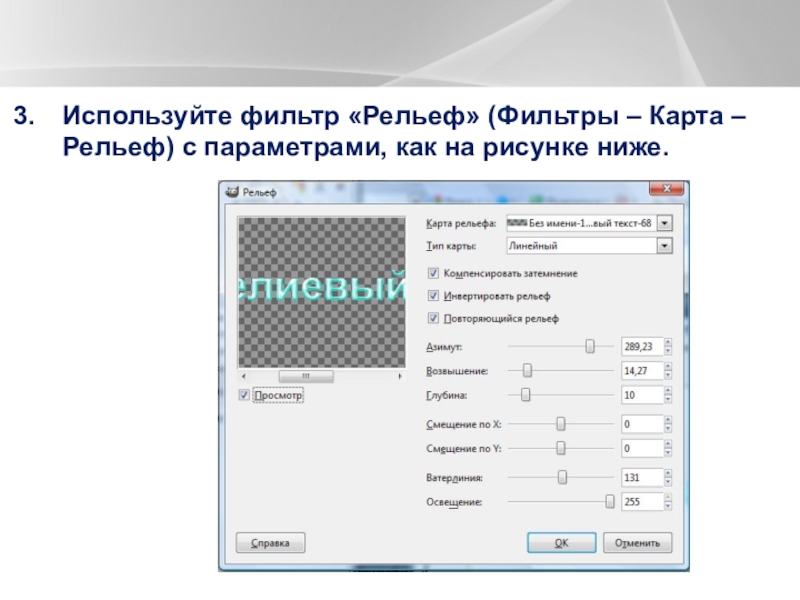- Главная
- Разное
- Образование
- Спорт
- Естествознание
- Природоведение
- Религиоведение
- Французский язык
- Черчение
- Английский язык
- Астрономия
- Алгебра
- Биология
- География
- Геометрия
- Детские презентации
- Информатика
- История
- Литература
- Математика
- Музыка
- МХК
- Немецкий язык
- ОБЖ
- Обществознание
- Окружающий мир
- Педагогика
- Русский язык
- Технология
- Физика
- Философия
- Химия
- Шаблоны, фоны, картинки для презентаций
- Экология
- Экономика
Презентация, доклад по информатике Неоновое свечение
Содержание
- 1. Презентация по информатике Неоновое свечение
- 2. Создание слоя с текстомСоздайте в Gimp пустое
- 3. Редактирование текстаАктивируйте инструмент Кисть, выберите жесткую кисть
- 4. Применение фильтра «размывание»Теперь выбираем в меню Gimp
- 5. Применение фильтра «неон»Следующим этапом урока выбираем в
- 6. Окончательный результатОкончательный вариант должен выглядеть примерно так:
- 7. Гравированный текстСоздайте новое изображение, и заполните фоновый
- 8. Теперь переходим во вкладку слоев, правой кнопкой
- 9. Выберите фоновый слой, идите в "Фильтры >
- 10. Как только применится фильтр, вы можете снять
- 11. Гелиевый текстСоздайте новое изображение с белым фоном.
- 12. Во вкладке слоев нажмите правой кнопкой мыши
- 13. Используйте фильтр «Рельеф» (Фильтры – Карта – Рельеф) с параметрами, как на рисунке ниже.
- 14. В результате применения фильтра должно получиться следующее:
- 15. В принципе, на этом можно остановиться, но
Создание слоя с текстомСоздайте в Gimp пустое изображение размером 500x180 px, выбрав черный в качестве цвета фона. Выберите инструмент Текст и напишите neon text (или другой текст на Ваш выбор) размером 80. Поместите текст по центру
Слайд 2Создание слоя с текстом
Создайте в Gimp пустое изображение размером 500x180 px,
выбрав черный в качестве цвета фона.
Выберите инструмент Текст и напишите
neon text
(или другой текст на Ваш выбор) размером 80.
Поместите текст по центру изображения.
Затем выберите в меню Gimp Слой / Слой к размеру изображения
Выберите инструмент Текст и напишите
neon text
(или другой текст на Ваш выбор) размером 80.
Поместите текст по центру изображения.
Затем выберите в меню Gimp Слой / Слой к размеру изображения
Слайд 3Редактирование текста
Активируйте инструмент Кисть, выберите жесткую кисть размером13,
Нарисуйте соединения между
буквами, чтобы каждое слово превратилось в единый объект. Не обязательно, чтобы эти соединения были идеальными. Нам нужно проделать эти манипуляции, поскольку неоновый текст всегда соединен между собой.
Слайд 4Применение фильтра «размывание»
Теперь выбираем в меню Gimp Фильтр / Размывание /
Гауссово размывание: 15px
После этого выбираем в меню Цвет / Кривые и выбираем Альфа в качестве канала (в выпадающем списке в левом верхнем углу).
Теперь передвигаем нижнюю левую точку в центр, также в центр передвигаем верхнюю точку.
После этого выбираем в меню Цвет / Кривые и выбираем Альфа в качестве канала (в выпадающем списке в левом верхнем углу).
Теперь передвигаем нижнюю левую точку в центр, также в центр передвигаем верхнюю точку.
Слайд 5Применение фильтра «неон»
Следующим этапом урока выбираем в меню Фильтры / Альфа
в логотип и задаем такие значения:
Размер эффекта: 40
Цвет фона: black
Цвет свечения: выберите любой цвет, который Вам нравится
Размер эффекта: 40
Цвет фона: black
Цвет свечения: выберите любой цвет, который Вам нравится
Слайд 7Гравированный текст
Создайте новое изображение, и заполните фоновый слой коричневым цветом
Выберите
инструмент «Текст» и напишите что-нибудь, вы можете использовать тот шрифт, который вам нравится
Слайд 8Теперь переходим во вкладку слоев, правой кнопкой мыши щелкаем по слою
с текстом и выбираем «Текст в выделение», это должно создать выделение вокруг нашего текста.
Слайд 9Выберите фоновый слой, идите в "Фильтры > Карта > Рельеф", и
примените его с теми же значениями, как на рисунке:
Слайд 10Как только применится фильтр, вы можете снять выделение с текста и
сделать текстовый слой скрытым. В результате у вас должно получиться то же, что и на рисунке ниже.
Слайд 11Гелиевый текст
Создайте новое изображение с белым фоном. Возьмите инструмент «Текст» и
синим цветом напишите на холсте какое-нибудь слово.
Слайд 12Во вкладке слоев нажмите правой кнопкой мыши по слою с текстом
и выберите «Альфа-канал -> Выделенная область». Зайдите в Выделение – Уменьшить и уменьшите выделение на 2 пикселя. Заполните выделение более светлым цветом.
Слайд 15В принципе, на этом можно остановиться, но мы добавим еще и
тень. Воспользуйтесь фильтром «Отбрасываемая тень» (Фильтры – Свет и тень – Отбрасываемая тень) с параметрами как на изображении ниже.





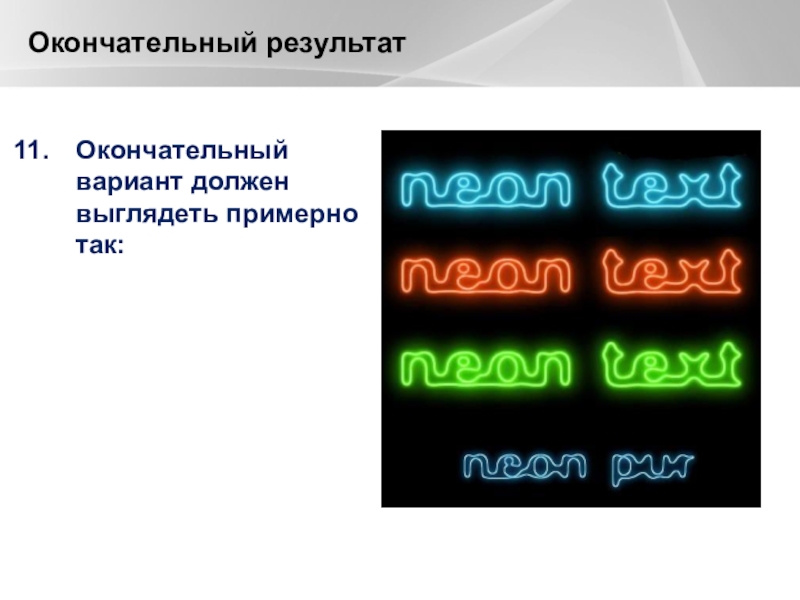


 Карта > Рельеф", и" alt="Выберите фоновый слой, идите в "Фильтры > Карта > Рельеф", и примените его с теми же значениями,">
Карта > Рельеф", и" alt="Выберите фоновый слой, идите в "Фильтры > Карта > Рельеф", и примените его с теми же значениями,">