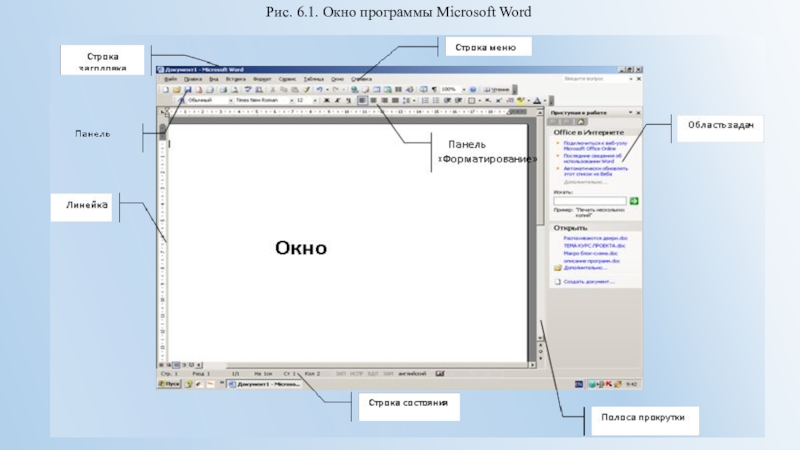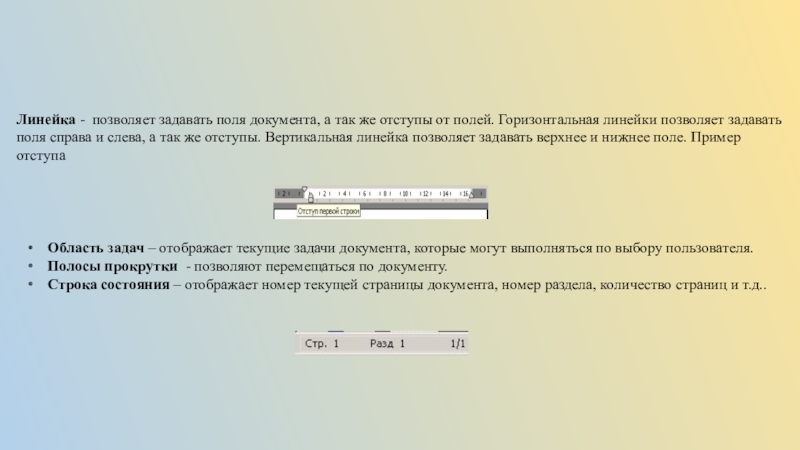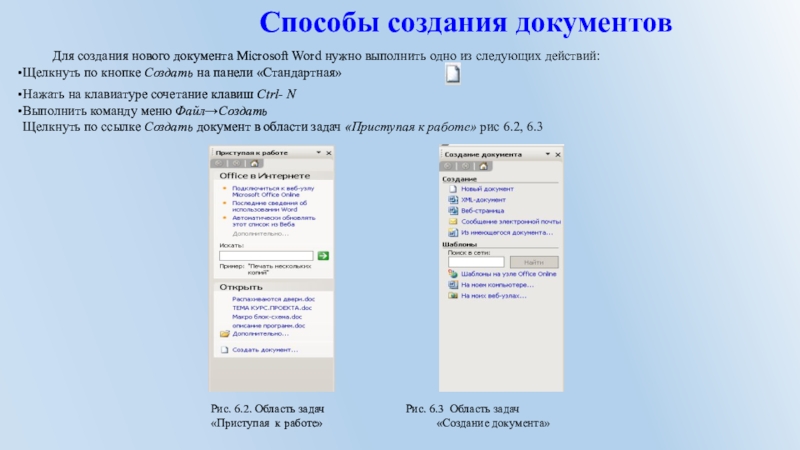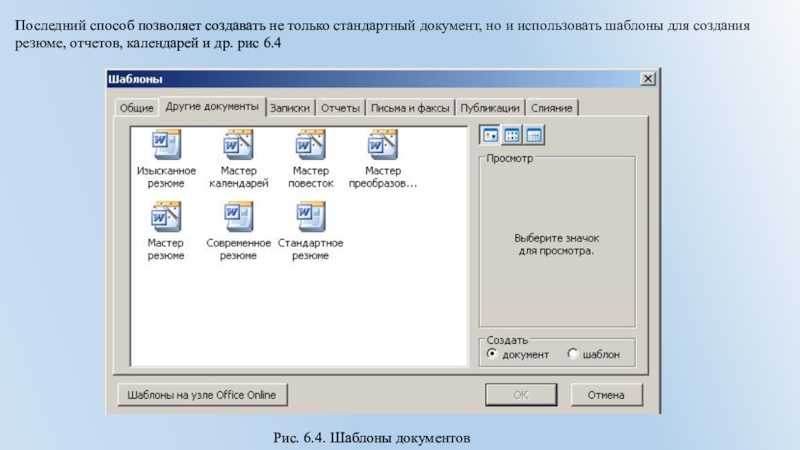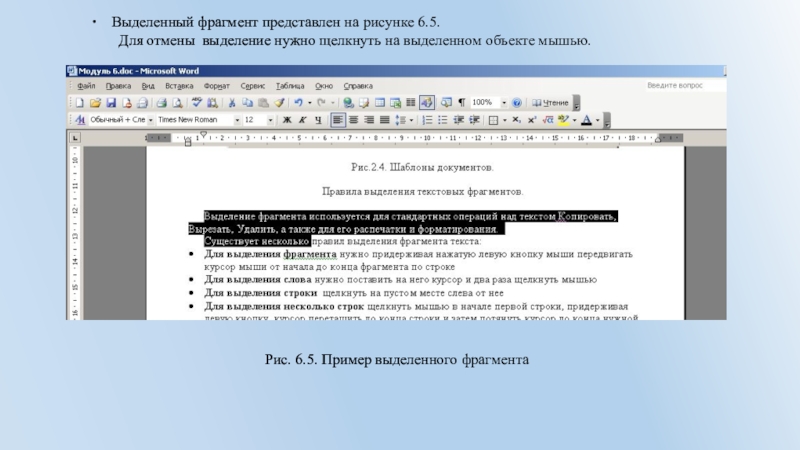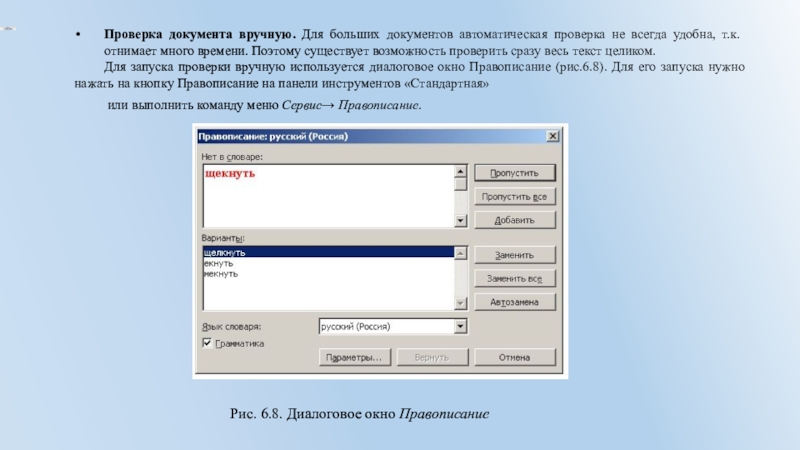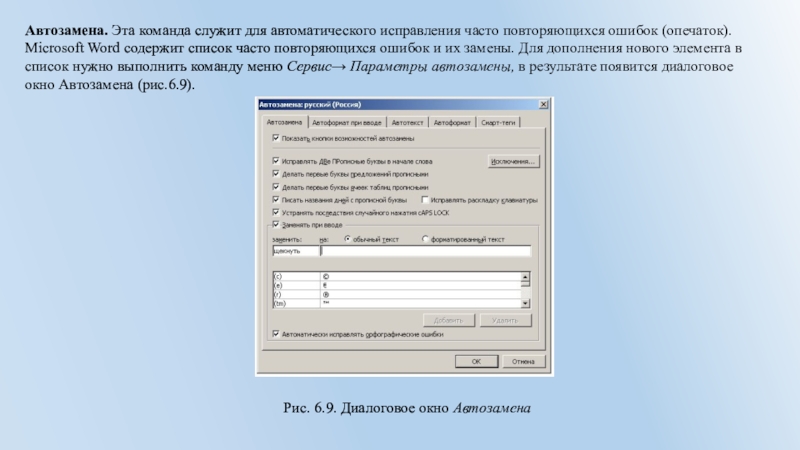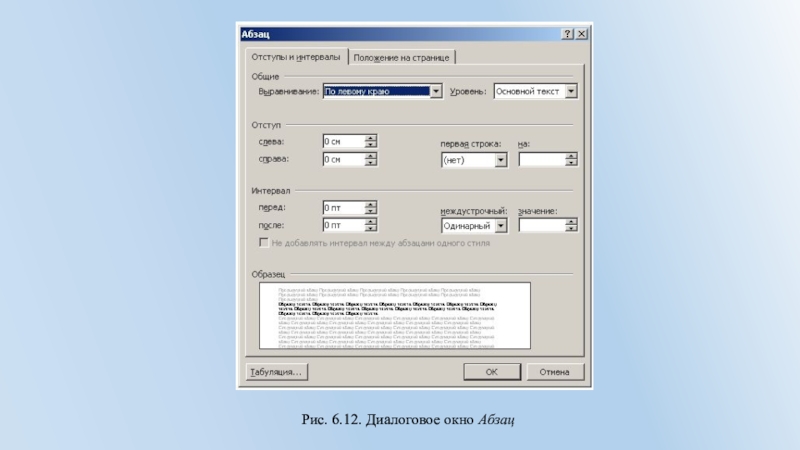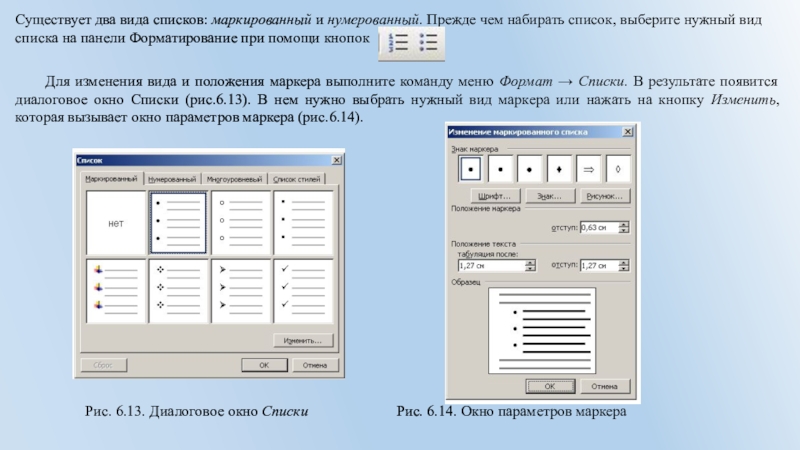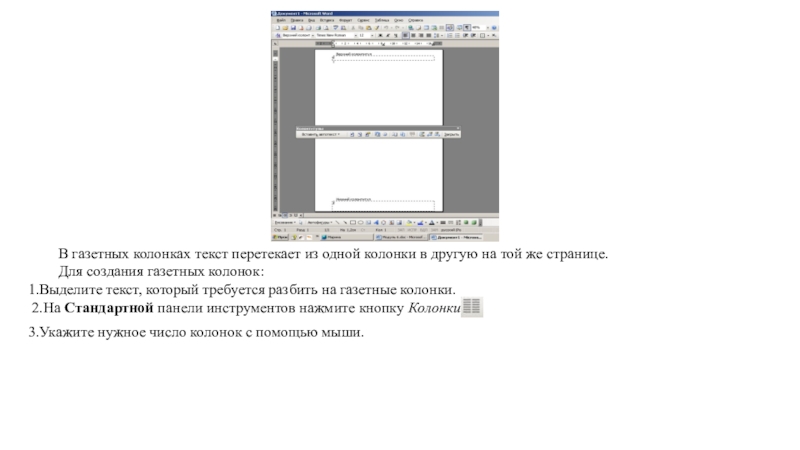- Главная
- Разное
- Образование
- Спорт
- Естествознание
- Природоведение
- Религиоведение
- Французский язык
- Черчение
- Английский язык
- Астрономия
- Алгебра
- Биология
- География
- Геометрия
- Детские презентации
- Информатика
- История
- Литература
- Математика
- Музыка
- МХК
- Немецкий язык
- ОБЖ
- Обществознание
- Окружающий мир
- Педагогика
- Русский язык
- Технология
- Физика
- Философия
- Химия
- Шаблоны, фоны, картинки для презентаций
- Экология
- Экономика
Презентация, доклад по информатике на темуРабота в Word. Создание и красочное оформление документов!
Содержание
- 1. Презентация по информатике на темуРабота в Word. Создание и красочное оформление документов!
- 2. .Обзор окна Word После запуска программы через главное
- 3. Рис. 6.1. Окно программы Microsoft Word
- 4. Линейка - позволяет задавать поля документа, а
- 5. Способы создания документовДля создания нового документа Microsoft
- 6. Последний способ позволяет создавать не только стандартный
- 7. Выделение фрагмента используется для стандартных операций над
- 8. Выделенный фрагмент представлен на рисунке 6.5.Для отмены
- 9. Проверка правописанияВ Word существует три способа проверки
- 10. Для исправления ошибки в слове или предложении
- 11. Проверка документа вручную. Для больших документов автоматическая
- 12. Автозамена. Эта команда служит для автоматического исправления
- 13. Оформление текста (форматирование) включает в себя выделение
- 14. С помощью кнопок панели инструментов Форматирование (рис
- 15. Форматирование абзацевДля изменения междустрочного интервала, отступов, табуляции
- 16. Рис. 6.12. Диалоговое окно Абзац
- 17. Существует два вида списков: маркированный и нумерованный.
- 18. Рис. 6.14. Окно параметров маркераКолонтитулыКолонтитулы – это
- 19. В газетных колонках текст перетекает из одной
Слайд 1Тема: Работа в Word. Создание и красочное оформление документов
Программа Microsoft Word
Слайд 2.
Обзор окна Word
После запуска программы через главное меню Пуск →Программы→Microsoft Office→
Это окно состоит из следующих основных элементов
Строка заголовка - на нем находятся кнопки управления окном
и
название документа
Главное меню. Каждый пункт меню содержит группу однотипных команд:
Панель инструментов «Стандартная»- содержит основные стандартный команды для работы с документом ,такие как Создать, Сохранить, Открыть, Распечатать, Вырезать, Копировать, Вставить и др.
Панель инструментов «Форматирование» - предназначена для установки требуемых параметров для текста, а так же его месторасположения в документе (выравнивания).
Слайд 4Линейка - позволяет задавать поля документа, а так же отступы от
Область задач – отображает текущие задачи документа, которые могут выполняться по выбору пользователя.
Полосы прокрутки - позволяют перемещаться по документу.
Строка состояния – отображает номер текущей страницы документа, номер раздела, количество страниц и т.д..
Слайд 5Способы создания документов
Для создания нового документа Microsoft Word нужно выполнить одно
Щелкнуть по кнопке Создать на панели «Стандартная»
Нажать на клавиатуре сочетание клавиш Ctrl- N
Выполнить команду меню Файл→Создать
Щелкнуть по ссылке Создать документ в области задач «Приступая к работе» рис 6.2, 6.3
Рис. 6.2. Область задач Рис. 6.3 Область задач
«Приступая к работе» «Создание документа»
Слайд 6Последний способ позволяет создавать не только стандартный документ, но и использовать
Рис. 6.4. Шаблоны документов
Слайд 7
Выделение фрагмента используется для стандартных операций над текстом Копировать, Вырезать, Удалить,
Существует несколько правил выделения фрагмента текста:
Для выделения фрагмента нужно придерживая нажатую левую кнопку мыши передвигать курсор мыши от начала до конца фрагмента по строке
Для выделения слова нужно поставить на него курсор и два раза щелкнуть мышью
Для выделения строки щелкнуть на пустом месте слева от нее
Для выделения несколько строк щелкнуть мышью в начале первой строки, придерживая левую кнопку, курсор перетащить до конца строки и затем потянуть курсор до конца нужной строки
Для выделения предложения, удерживая нажатой клавишу CTRL, щелкнуть мышью по предложению
Для выделения абзаца два раза щелкнуть мышью на пустом месте в начале абзаца или на выделяемом абзаце щелкнуть три раза
Для выделения нескольких абзацев, придерживая в нажатом виде левую кнопку мыши, передвинуться от начала первого абзаца по левому краю до конца последнего абзаца
Для выделения прямоугольного фрагмента (не таблицы), придерживая клавишу ALT и левую кнопку мыши, провести курсором по выделяемому фрагменту.
Правила выделения текстовых фрагментов
Слайд 8Выделенный фрагмент представлен на рисунке 6.5.
Для отмены выделение нужно щелкнуть на
Рис. 6.5. Пример выделенного фрагмента
Слайд 9Проверка правописания
В Word существует три способа проверки и исправления ошибок:
Автоматическая проверка.
Рис. 6.6. Автоматическая поверка
Слайд 10Для исправления ошибки в слове или предложении нужно щелкнуть на нем
Рис. 6.7. Варианты замены ошибочного слова
Слайд 11Проверка документа вручную. Для больших документов автоматическая проверка не всегда удобна,
Для запуска проверки вручную используется диалоговое окно Правописание (рис.6.8). Для его запуска нужно нажать на кнопку Правописание на панели инструментов «Стандартная»
или выполнить команду меню Сервис→ Правописание.
Рис. 6.8. Диалоговое окно Правописание
Слайд 12Автозамена. Эта команда служит для автоматического исправления часто повторяющихся ошибок (опечаток).
Рис. 6.9. Диалоговое окно Автозамена
Слайд 13Оформление текста (форматирование) включает в себя выделение текста посредством изменения размера,
Наиболее часто форматирование осуществляется при помощи изменения атрибутов шрифта, которые задаются с помощью диалогового окна Шрифт.(рис 6.10) или панели инструментов Форматирование.
Диалогового окна Шрифт можно открыть одним из следующих действий:
Форматирование документа
(шрифт, стили, колонтитулы, абзац, списки, колонки)
Команда меню Формат→ Шрифт
Команда контекстного меню Шрифт
Нажмите сочетание клавиш CTRL+D
Это окно имеет три вкладки: Шрифт, Интервал, Анимация
Вкладка Шрифт позволяет задавать тип шрифта, цвет, размер и его начертание.
Вкладка Интервал устанавливает интервал между символами шрифта.
Вкладка Анимация позволяет создавать анимационные эффекты
Рис. 6.10. Диалоговое окно Шрифт
Слайд 14С помощью кнопок панели инструментов Форматирование (рис 6.11) можно выполнять все
Устанавливать стили
Выбирать тип шрифта
Устанавливать размер шрифта
Начертание шрифта
Устанавливать выравнивание текста
Разбивать текст на колонки
Создавать списки
Создавать границы текста
Устанавливать цвет заливки текста
Устанавливать цвет текста
Слайд 15Форматирование абзацев
Для изменения междустрочного интервала, отступов, табуляции нужно вызвать диалоговое окно
Выполнить команду контекстного меню Абзац
Выполнить команду меню Формат → Абзац
Тип шрифта
Стиль текста
Размер текста
Начертание шрифта
Выравнивание
Колонки
Списки
Отступ
Границы
Заливка
Цвет
текста
Рис.6.11 Панель инструментов Форматирование
Слайд 17Существует два вида списков: маркированный и нумерованный. Прежде чем набирать список,
Для изменения вида и положения маркера выполните команду меню Формат → Списки. В результате появится диалоговое окно Списки (рис.6.13). В нем нужно выбрать нужный вид маркера или нажать на кнопку Изменить, которая вызывает окно параметров маркера (рис.6.14).
Рис. 6.13. Диалоговое окно Списки Рис. 6.14. Окно параметров маркера
Слайд 18 Рис. 6.14. Окно параметров маркера
Колонтитулы
Колонтитулы – это обычно информация, которая повторяется
Создание одинакового верхнего или нижнего колонтитула на каждой странице:
Выберите в меню Вид команду Колонтитулы, чтобы открыть на странице область верхнего или нижнего колонтитула(рис.6.16).
Чтобы создать верхний колонтитул, введите текст или графический элемент в область верхнего колонтитула.
Чтобы создать нижний колонтитул, на панели инструментов Колонтитулы (рис.6.15) нажмите кнопку Верхний/нижний колонтитул
для перемещения к нижнему колонтитулу, а затем введите текст или графический элемент.
При необходимости форматируйте текст с помощью кнопок, расположенных на панели инструментов Форматирование.
После завершения создания колонтитулов нажмите кнопку Закрыть на панели инструментов Колонтитулы.
Рис. 6.15. Панель инструментов колонтитулы
Слайд 19В газетных колонках текст перетекает из одной колонки в другую на
Для создания газетных колонок:
1.Выделите текст, который требуется разбить на газетные колонки.
2.На Стандартной панели инструментов нажмите кнопку Колонки
3.Укажите нужное число колонок с помощью мыши.