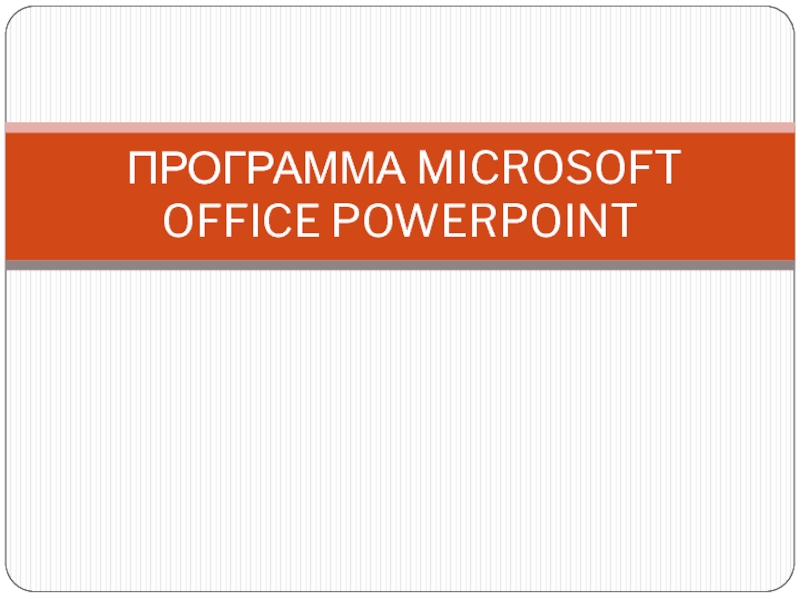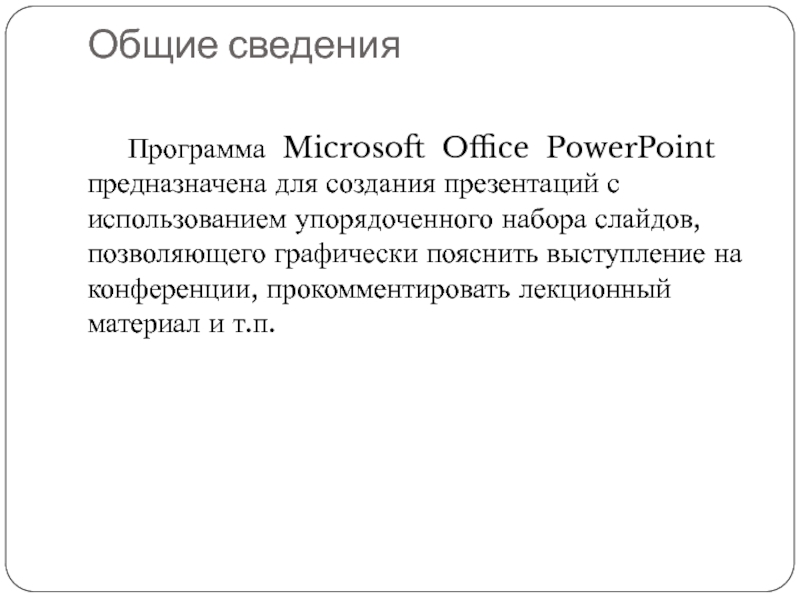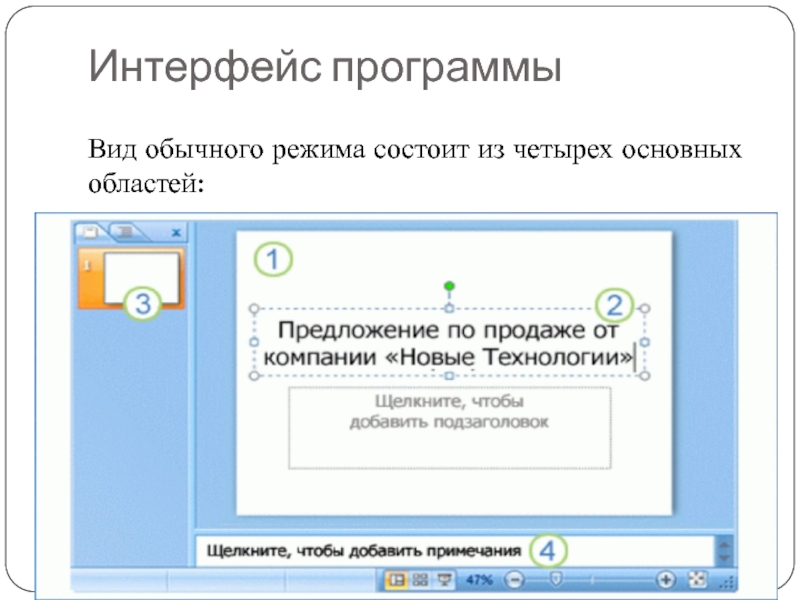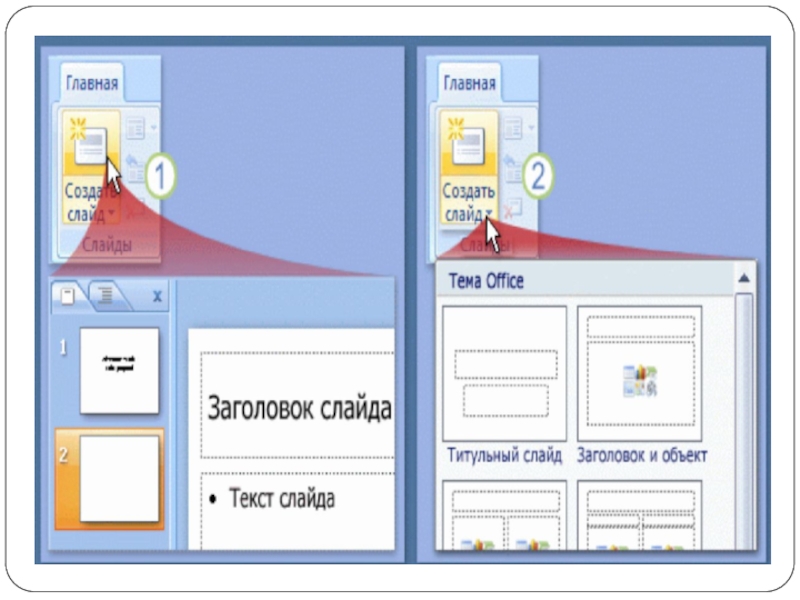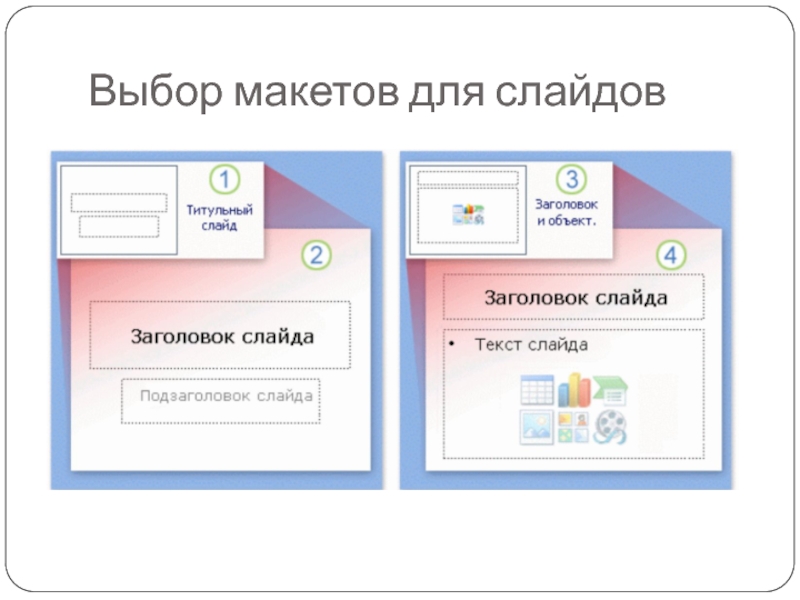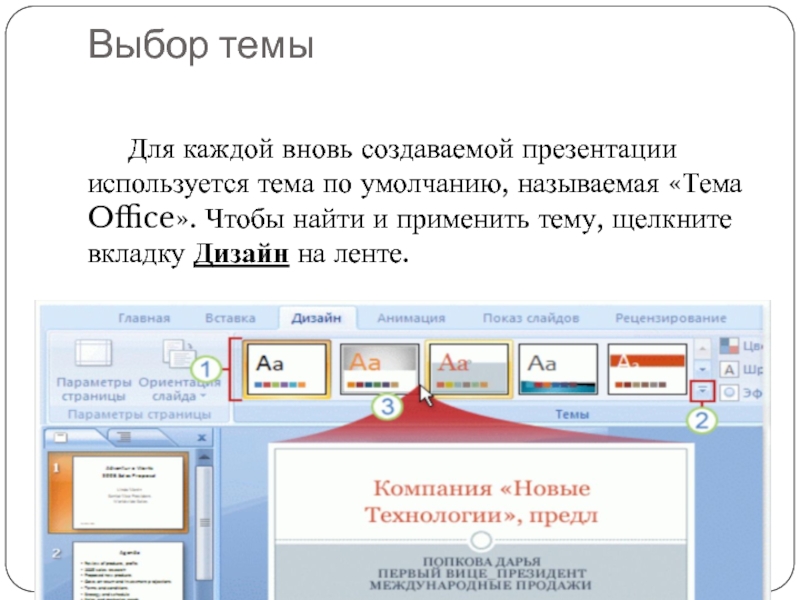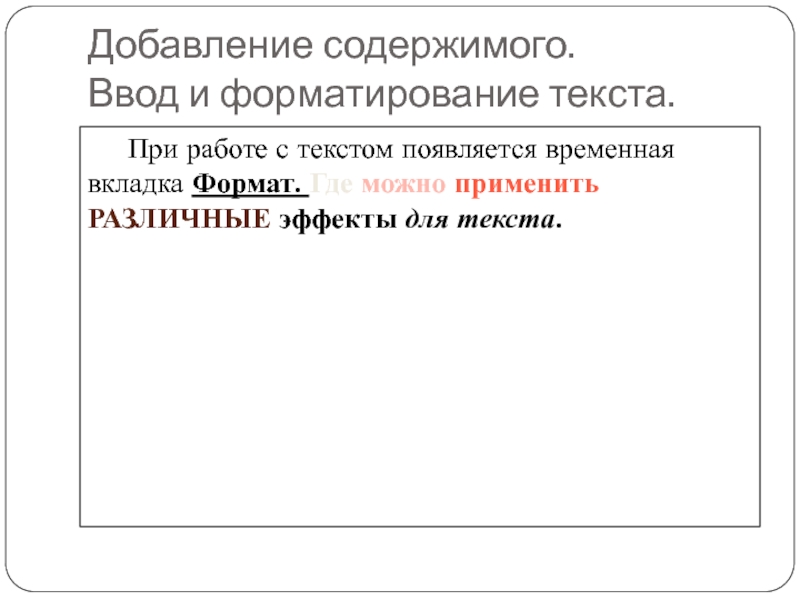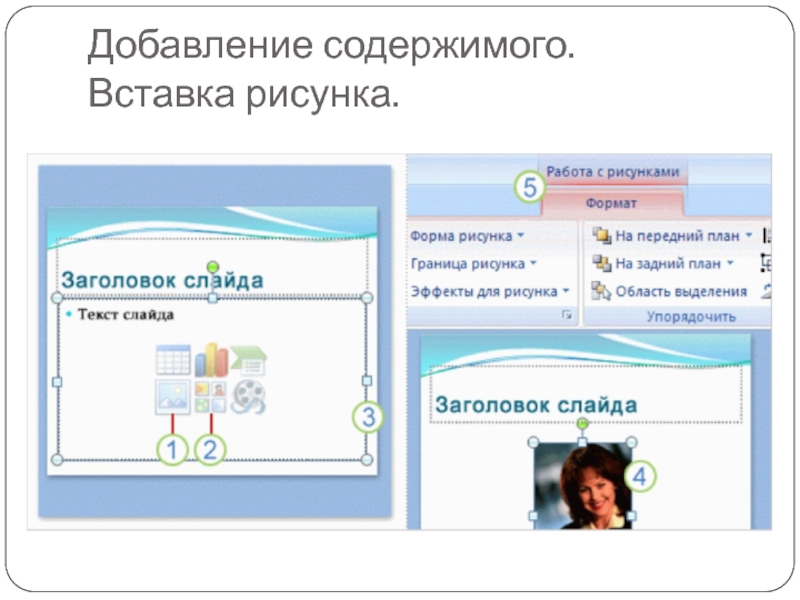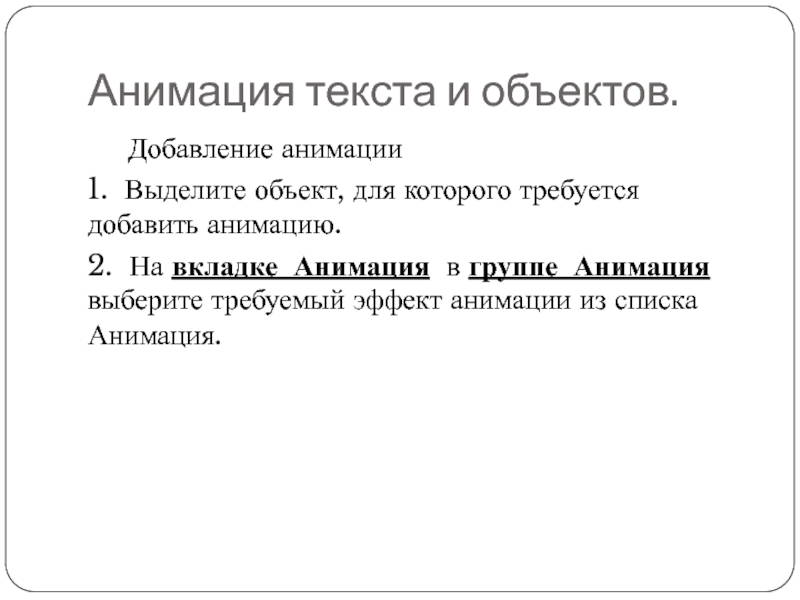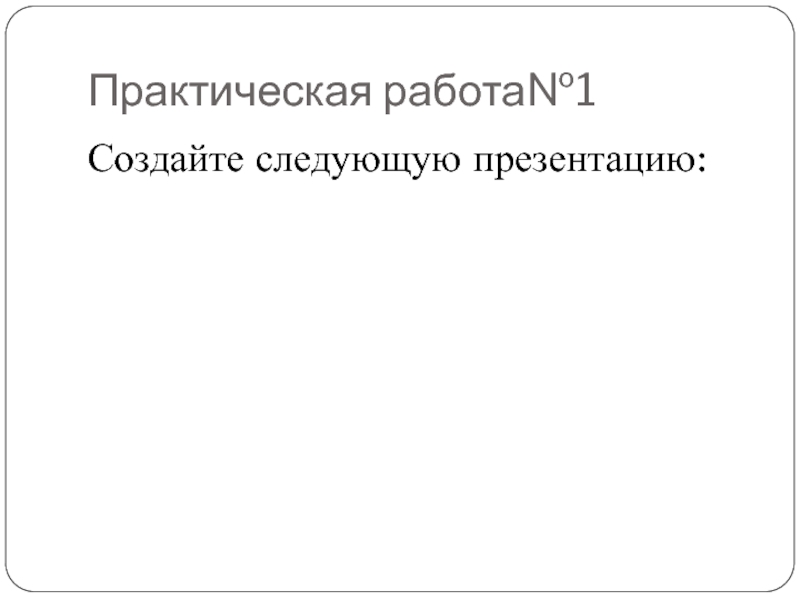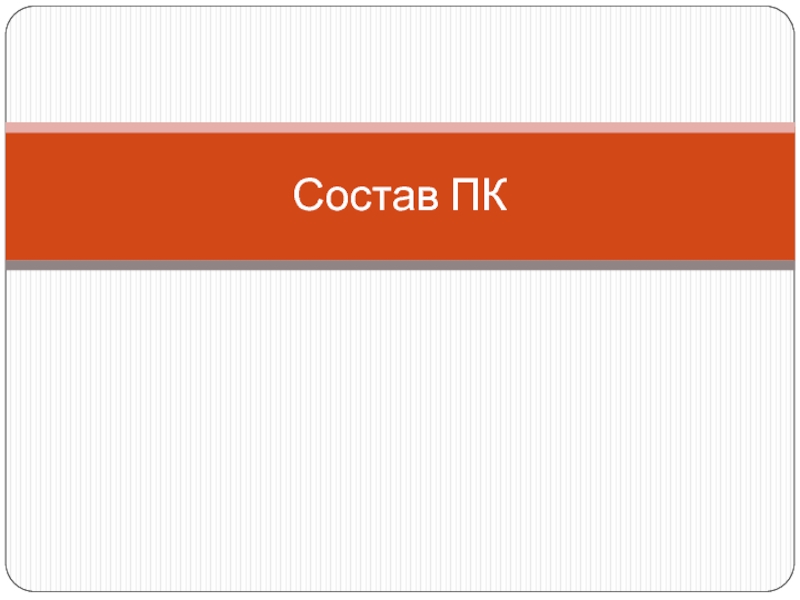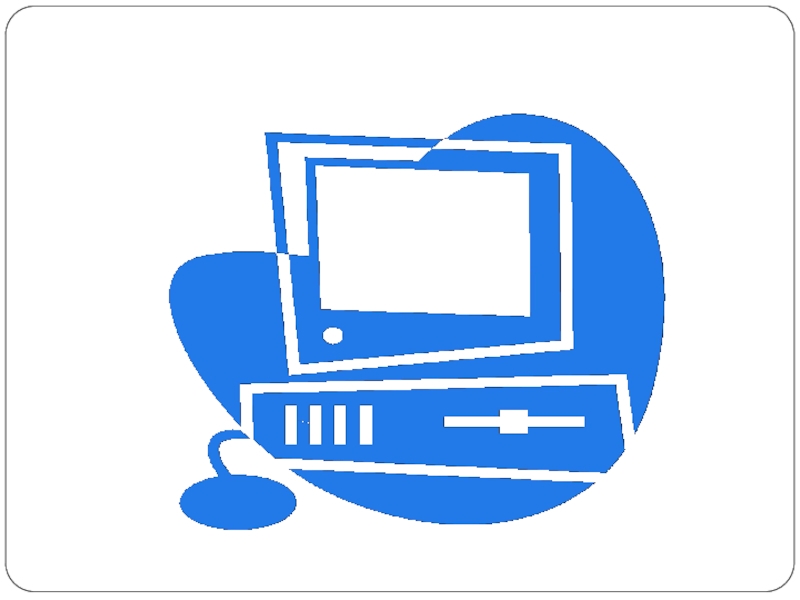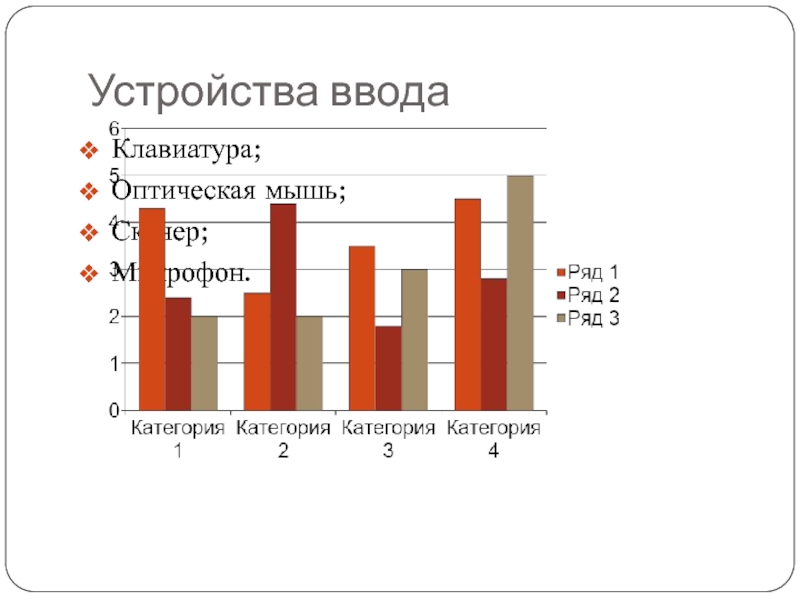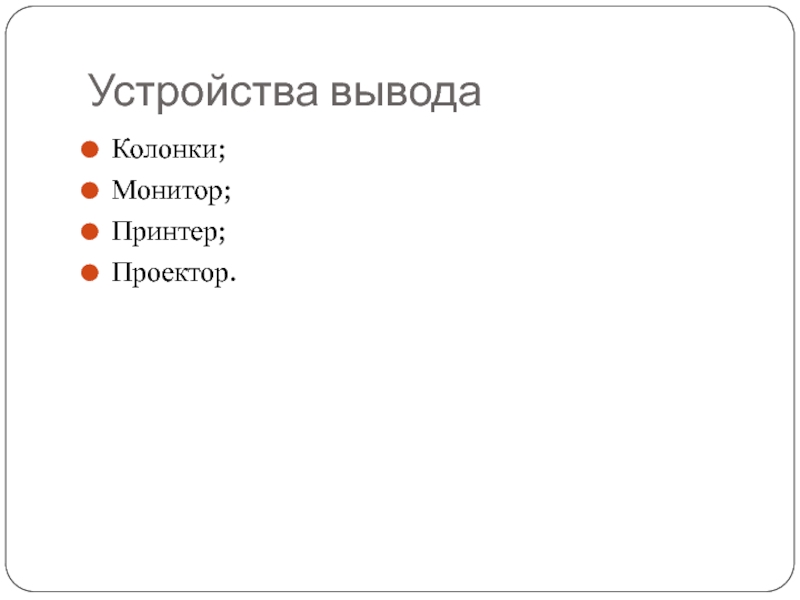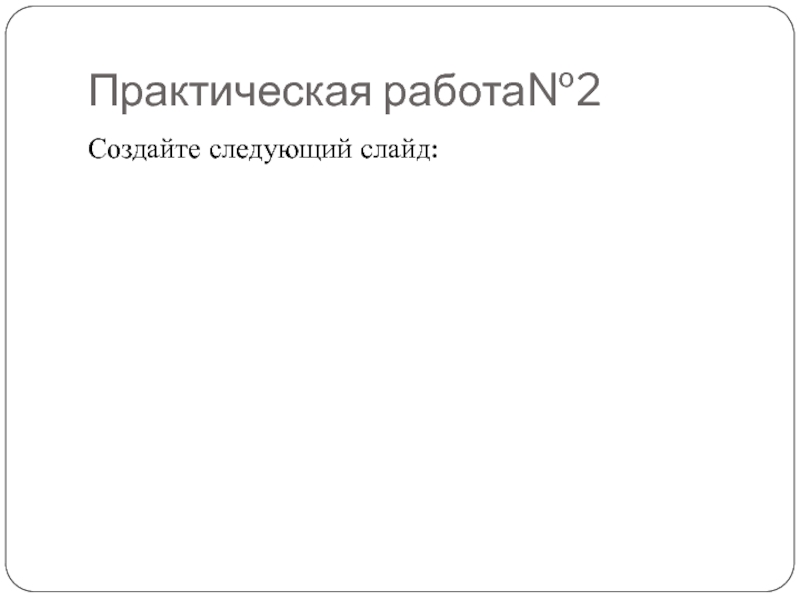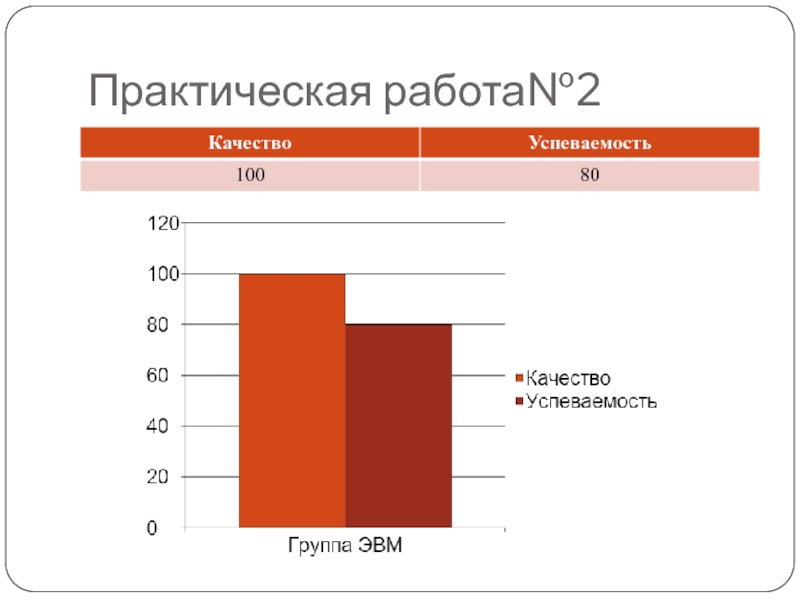- Главная
- Разное
- Образование
- Спорт
- Естествознание
- Природоведение
- Религиоведение
- Французский язык
- Черчение
- Английский язык
- Астрономия
- Алгебра
- Биология
- География
- Геометрия
- Детские презентации
- Информатика
- История
- Литература
- Математика
- Музыка
- МХК
- Немецкий язык
- ОБЖ
- Обществознание
- Окружающий мир
- Педагогика
- Русский язык
- Технология
- Физика
- Философия
- Химия
- Шаблоны, фоны, картинки для презентаций
- Экология
- Экономика
Презентация, доклад по информатике на тему Знакомство с Microsoft Power Point 2010
Содержание
- 1. Презентация по информатике на тему Знакомство с Microsoft Power Point 2010
- 2. Общие сведения Программа Microsoft Office PowerPoint предназначена
- 3. Интерфейс программы Вид обычного режима состоит из четырех основных областей:
- 4. Интерфейс программы 1. Область слайдов –
- 5. Добавление и редактирование слайдов При
- 6. Слайд 6
- 7. Выбор макетов для слайдов Макет слайда определяет структуру
- 8. Выбор макетов для слайдов
- 9. Выбор макетов для слайдов Для первого слайда презентации,
- 10. Выбор темы Для каждой вновь создаваемой презентации
- 11. Выбор темы1) Образцы тем показаны в группе
- 12. Добавление содержимого. Ввод и форматирование текста. Ввод
- 13. Добавление содержимого. Ввод и форматирование текста.
- 14. Добавление содержимого. Ввод и форматирование текста. При
- 15. Добавление содержимого. Вставка рисунка. Изображение можно вставить
- 16. Добавление содержимого. Вставка рисунка.
- 17. Анимация текста и объектов. Анимация текста, графики, схем,
- 18. Анимация текста и объектов. Добавление анимации1. Выделите объект,
- 19. ПереходыДобавление разных переходов между слайдами к слайдам
- 20. Предварительный просмотр на компьютере После создания презентации просмотрите
- 21. Практическая работа№1Создайте следующую презентацию:
- 22. Состав ПК
- 23. Слайд 23
- 24. Устройства вводаКлавиатура;Оптическая мышь;Сканер;Микрофон.
- 25. Устройства выводаКолонки;Монитор;Принтер;Проектор.
- 26. Практическая работа№2Создайте следующий слайд:
- 27. Практическая работа№2
Общие сведения Программа Microsoft Office PowerPoint предназначена для создания презентаций с использованием упорядоченного набора слайдов, позволяющего графически пояснить выступление на конференции, прокомментировать лекционный материал и т.п.
Слайд 2Общие сведения
Программа Microsoft Office PowerPoint предназначена для создания презентаций с использованием
упорядоченного набора слайдов, позволяющего графически пояснить выступление на конференции, прокомментировать лекционный материал и т.п.
Слайд 4Интерфейс программы
1. Область слайдов – это большая область посередине. В этой
области
можно работать со слайдом непосредственно.
2. Расположенные на слайде прямоугольники с пунктирными
границами называются заполнителями. В них можно вводить текст.
Заполнители также могут содержать рисунки, диаграммы и другие
нетекстовые элементы.
3. Слева расположены уменьшенные версии (или эскизы) слайдов
презентации с выделенным слайдом, над которым в данный момент
идет работа. Эта область называется вкладкой Слайды, она
позволяет щелкнуть эскизы слайдов для перехода к другим
добавленным слайдам.
4. В нижней части находится область заметок, в которой можно
ввести заметки, описывающие презентацию. Для заметок
предусмотрено больше места, чем показано на экране.
можно работать со слайдом непосредственно.
2. Расположенные на слайде прямоугольники с пунктирными
границами называются заполнителями. В них можно вводить текст.
Заполнители также могут содержать рисунки, диаграммы и другие
нетекстовые элементы.
3. Слева расположены уменьшенные версии (или эскизы) слайдов
презентации с выделенным слайдом, над которым в данный момент
идет работа. Эта область называется вкладкой Слайды, она
позволяет щелкнуть эскизы слайдов для перехода к другим
добавленным слайдам.
4. В нижней части находится область заметок, в которой можно
ввести заметки, описывающие презентацию. Для заметок
предусмотрено больше места, чем показано на экране.
Слайд 5Добавление и редактирование слайдов
При открытии программы PowerPoint показывается только один слайд.
Другие слайды добавляются при создании презентации.
Для создания слайда – нажмите команду Создать слайд на вкладке Главная, Есть два способа использования этой кнопки:
1) Если щелкнуть верхнюю часть кнопки, содержащую значок слайда, новый слайд будет добавлен немедленно, сразу же под слайдом, выбранным на вкладке Слайды.
2) Если щелкнуть нижнюю часть кнопки, откроется коллекция макетов для слайдов. Из нее можно выбрать макет, чтобы использовать его для вставляемого слайда.
Для создания слайда – нажмите команду Создать слайд на вкладке Главная, Есть два способа использования этой кнопки:
1) Если щелкнуть верхнюю часть кнопки, содержащую значок слайда, новый слайд будет добавлен немедленно, сразу же под слайдом, выбранным на вкладке Слайды.
2) Если щелкнуть нижнюю часть кнопки, откроется коллекция макетов для слайдов. Из нее можно выбрать макет, чтобы использовать его для вставляемого слайда.
Слайд 7Выбор макетов для слайдов
Макет слайда определяет структуру содержимого слайда. Например, на
слайде могут одновременно потребоваться список и рисунок или рисунок и подпись. Макеты содержат различные типы заполнителей и их структуры для обеспечения использования любого содержимого.
Слайд 9Выбор макетов для слайдов
Для первого слайда презентации, создаваемого автоматически в начале
работы над презентацией, применяется макет Титульный слайд, показанный так, как он выглядит в коллекции макетов. Макет слайда «Титульный слайд» содержит заполнители для заголовка и подзаголовка презентации.
Для большинства остальных слайдов макета будет использоваться макет с названием Заголовок и объект. Этот макет слайда содержит заполнитель для заголовка слайда и второй заполнитель общего назначения, содержащий текст и несколько значков. Этот заполнитель предназначен либо для текста, либо для графических элементов, таких как диаграммы, картинки и файлы фильмов.
Ряд других макетов содержит два заполнителя общего назначения, позволяя вставить список в один из них, а рисунок или другой графический объект в другой.
Для большинства остальных слайдов макета будет использоваться макет с названием Заголовок и объект. Этот макет слайда содержит заполнитель для заголовка слайда и второй заполнитель общего назначения, содержащий текст и несколько значков. Этот заполнитель предназначен либо для текста, либо для графических элементов, таких как диаграммы, картинки и файлы фильмов.
Ряд других макетов содержит два заполнителя общего назначения, позволяя вставить список в один из них, а рисунок или другой графический объект в другой.
Слайд 10Выбор темы
Для каждой вновь создаваемой презентации используется тема по умолчанию, называемая
«Тема Office». Чтобы найти и применить тему, щелкните вкладку Дизайн на ленте.
Слайд 11Выбор темы
1) Образцы тем показаны в группе Темы в виде небольших
эскизов.
2) Чтобы увидеть дополнительные темы, нажмите кнопку Дополнительно справа от группы.
3) При указании любого эскиза темы на слайде можно предварительно просмотреть, как она будет выглядеть.
Щелкните эскиз, чтобы применить эту тему ко всем слайдам. Можно также применить тему только к набору выделенных слайдов.
2) Чтобы увидеть дополнительные темы, нажмите кнопку Дополнительно справа от группы.
3) При указании любого эскиза темы на слайде можно предварительно просмотреть, как она будет выглядеть.
Щелкните эскиз, чтобы применить эту тему ко всем слайдам. Можно также применить тему только к набору выделенных слайдов.
Слайд 12Добавление содержимого.
Ввод и форматирование текста.
Ввод текста производится только в заполнителе.
Для вставки заполнителя для текста во вкладке Вставка выберите команду Надпись. И нажмите в требуемой области слайда левой кнопкой мыши.
Команды группы Шрифт на ленте позволяют изменить форматирование символов, например цвет и размер шрифта.
Команды группы Абзац позволяют изменить форматирование абзацев, например форматирование списков, уровень отступа текста или междустрочный интервал.
Команды группы Шрифт на ленте позволяют изменить форматирование символов, например цвет и размер шрифта.
Команды группы Абзац позволяют изменить форматирование абзацев, например форматирование списков, уровень отступа текста или междустрочный интервал.
Слайд 14Добавление содержимого.
Ввод и форматирование текста.
При работе с текстом появляется временная
вкладка Формат. Где можно применить различные эффекты для текста.
Слайд 15Добавление содержимого.
Вставка рисунка.
Изображение можно вставить непосредственно из заполнителя содержимого на
слайде.
1) Чтобы вставить собственный рисунок, щелкните значок Вставить рисунок из файла.
2) Чтобы вставить картинку, щелкните значок Картинки. Рисунок будет размещен внутри заполнителя.
Предположим, что после вставки рисунка потребовалось изменить его размер или применить к нему специальный эффект. Сначала выделите рисунок на слайде. На ленте будет отображена вкладка Работа с рисунками. Откройте вкладку Формат и воспользуйтесь кнопками и параметрами для работы с рисунками. Можно сделать рисунок прямоугольным или сгладить его углы, применить тень или свечение, добавить цветную границу, обрезать рисунок, изменить его размер и т.д.
1) Чтобы вставить собственный рисунок, щелкните значок Вставить рисунок из файла.
2) Чтобы вставить картинку, щелкните значок Картинки. Рисунок будет размещен внутри заполнителя.
Предположим, что после вставки рисунка потребовалось изменить его размер или применить к нему специальный эффект. Сначала выделите рисунок на слайде. На ленте будет отображена вкладка Работа с рисунками. Откройте вкладку Формат и воспользуйтесь кнопками и параметрами для работы с рисунками. Можно сделать рисунок прямоугольным или сгладить его углы, применить тень или свечение, добавить цветную границу, обрезать рисунок, изменить его размер и т.д.
Слайд 17Анимация текста и объектов.
Анимация текста, графики, схем, диаграмм и объектов подчеркивает
различные аспекты содержания, управляет ходом изложения материалов и делает презентацию более интересной.
Отдельные анимационные эффекты можно применять к элементам на слайде или в рамке либо к абзацу, включая одиночные маркеры или пункты списков.
Например, можно применить анимацию «вылет» ко всем элементам слайда либо к отдельному абзацу с маркированным списком. Большинство параметров анимации включает ряд соответствующих эффектов, обеспечивающих возможность воспроизведения звука во время анимации, а также анимацию текста, которую можно применить к букве, слову или абзацу (например, когда заголовок вылетает не весь сразу, а по одному слову).Предварительный просмотр анимации текста и объектов можно выполнять как для отдельного слайда, так и для всей презентации.
Отдельные анимационные эффекты можно применять к элементам на слайде или в рамке либо к абзацу, включая одиночные маркеры или пункты списков.
Например, можно применить анимацию «вылет» ко всем элементам слайда либо к отдельному абзацу с маркированным списком. Большинство параметров анимации включает ряд соответствующих эффектов, обеспечивающих возможность воспроизведения звука во время анимации, а также анимацию текста, которую можно применить к букве, слову или абзацу (например, когда заголовок вылетает не весь сразу, а по одному слову).Предварительный просмотр анимации текста и объектов можно выполнять как для отдельного слайда, так и для всей презентации.
Слайд 18Анимация текста и объектов.
Добавление анимации
1. Выделите объект, для которого требуется добавить
анимацию.
2. На вкладке Анимация в группе Анимация выберите требуемый эффект анимации из списка Анимация.
2. На вкладке Анимация в группе Анимация выберите требуемый эффект анимации из списка Анимация.
Слайд 19Переходы
Добавление разных переходов между слайдами к
слайдам презентации
1. В области, в
которой содержатся вкладки «Структура» и «Слайды»,
щелкните вкладку Слайды. (Выберите слайд к которому будет применен эффект перехода)
2. На вкладке Переходы выберите эффект перехода, который нужно применить для данного слайда.
Чтобы посмотреть другие эффекты смены слайдов, в списке экспресс-стилей нажмите кнопку Дополнительные параметры.
щелкните вкладку Слайды. (Выберите слайд к которому будет применен эффект перехода)
2. На вкладке Переходы выберите эффект перехода, который нужно применить для данного слайда.
Чтобы посмотреть другие эффекты смены слайдов, в списке экспресс-стилей нажмите кнопку Дополнительные параметры.
Слайд 20Предварительный просмотр на компьютере
После создания презентации просмотрите ее в режиме показа
слайдов. В этом режиме можно оценить вид и поведение слайдов при их показе. Режим показа слайдов предполагает полноэкранное отображение слайдов.
Чтобы переключиться в режим показа слайдов, щелкните вкладку Показ слайдов и щелкните команду в группе Начать показ слайдов , чтобы начать показ с первого слайда или с текущего слайда.
Чтобы закрыть режим показа слайдов, нажмите клавишу ESC. Вновь установится предыдущий режим просмотра, как правило обычный режим. Там можно внести необходимые изменения в слайды, а затем снова перейти к предварительному просмотру слайдов.
Чтобы переключиться в режим показа слайдов, щелкните вкладку Показ слайдов и щелкните команду в группе Начать показ слайдов , чтобы начать показ с первого слайда или с текущего слайда.
Чтобы закрыть режим показа слайдов, нажмите клавишу ESC. Вновь установится предыдущий режим просмотра, как правило обычный режим. Там можно внести необходимые изменения в слайды, а затем снова перейти к предварительному просмотру слайдов.